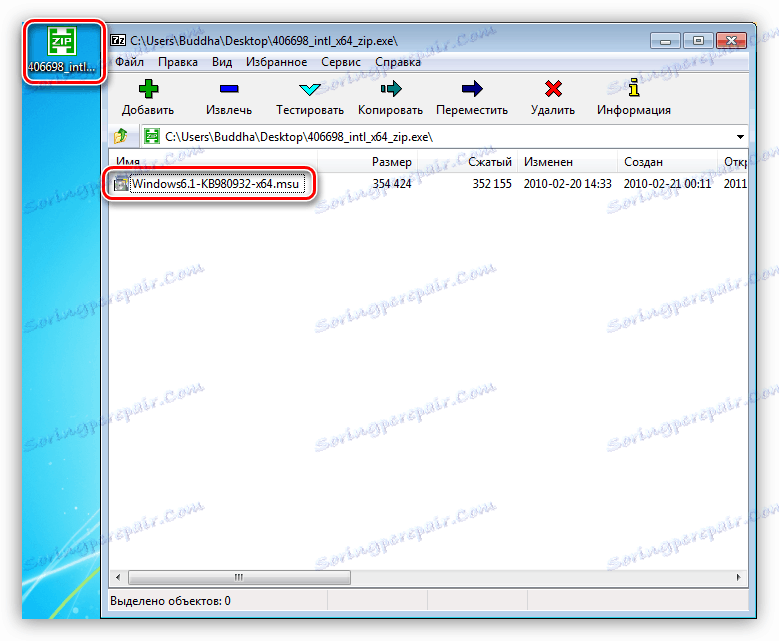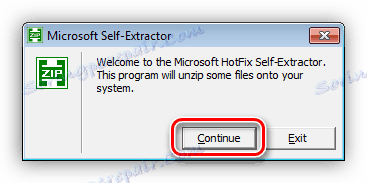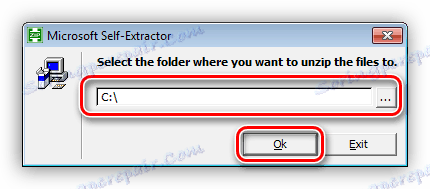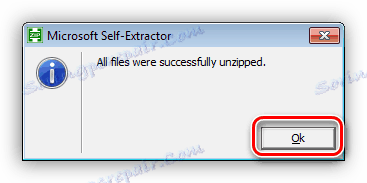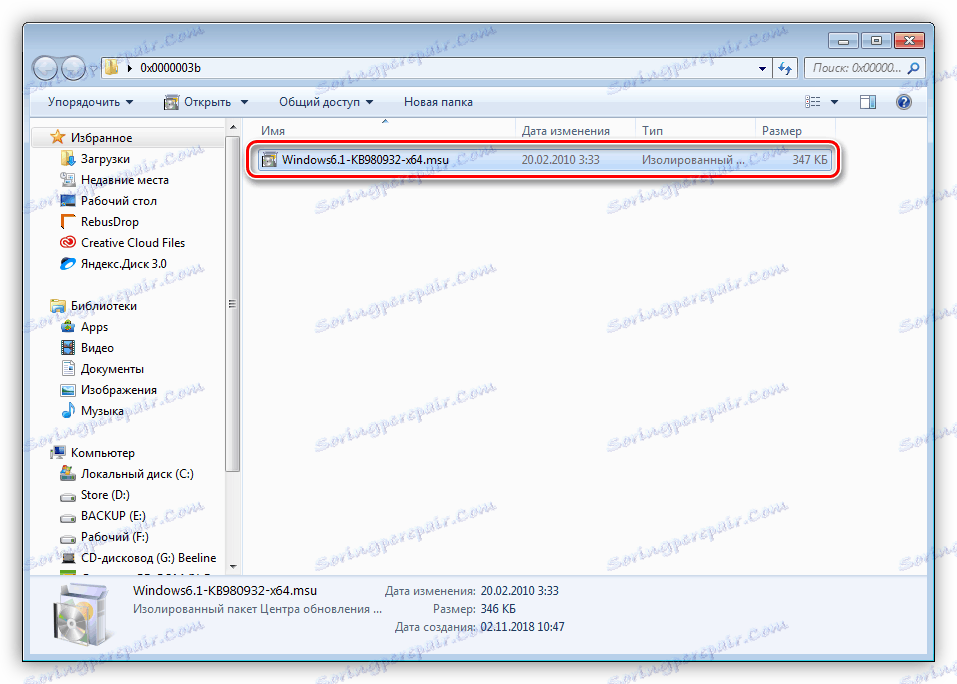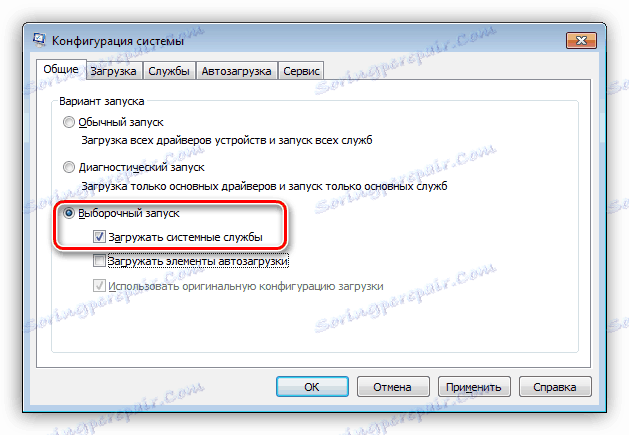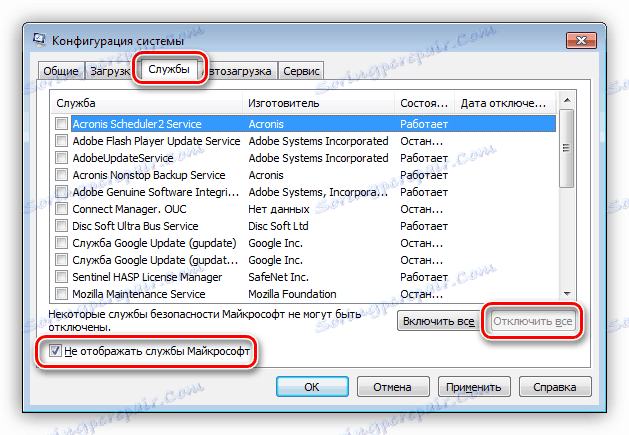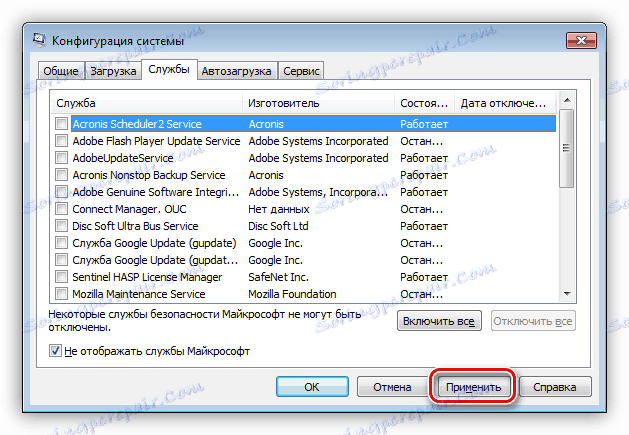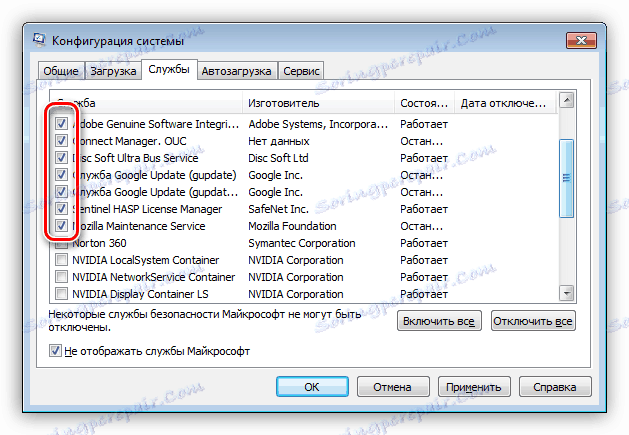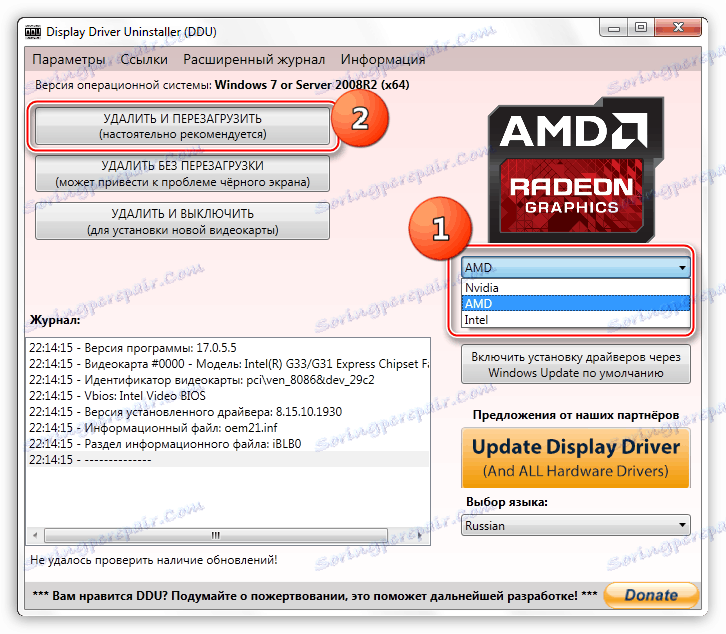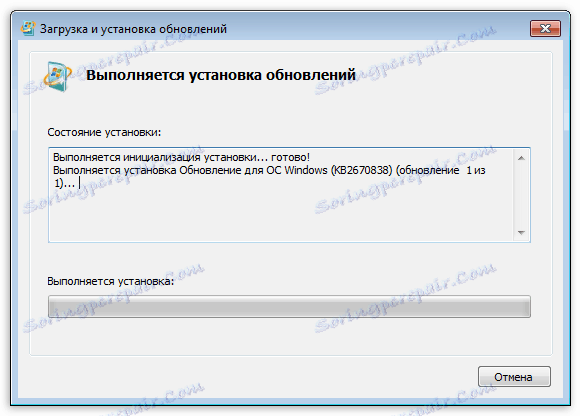إزالة الموت الزرقاء مع رمز 0x0000003b في ويندوز 7
الشاشات الزرقاء للموت هي المشكلة الأبدية لمستخدمي ويندوز. تظهر هذه الأسباب لأسباب مختلفة ، لكنهم دائمًا يقولون إن خطأً فادحًا قد حدث في النظام وأن تشغيله المستحيل مستحيل. في هذه المقالة سوف نناقش عدة طرق للقضاء على الموت الزرقاء مع رمز 0x0000003b.
محتوى
إصلاح BSOD 0x0000003b
أساسا ، هذا الخطأ يطارد مستخدمي ويندوز 7 مع قليل من 64 بت وتقارير المشاكل في عمل ذاكرة الوصول العشوائي. هناك سببان لهذا: فشل فعلي من وحدات ذاكرة الوصول العشوائي المثبتة في الكمبيوتر أو فشل في أحد برامج تشغيل النظام (Win32k.sys ، IEEE 1394). هناك العديد من الحالات الخاصة ، والتي نعتبرها أيضًا أدناه.
الطريقة 1: الإصلاح التلقائي
خاصة بالنسبة لمثل هذه الحالات ، طورت Microsoft إصلاحًا خاصًا يحل مشكلتنا. يأتي على شكل تحديث للنظام KB980932 ، والذي تحتاج إلى تنزيله وتشغيله على جهاز الكمبيوتر الخاص بك.
- بعد التنزيل ، سوف نحصل على ملف يسمى 406698_intl_x64_zip.exe ، وهو أرشيف ذاتي الاستخراج يحتوي على التحديث KB980932 . يمكن فكها يدويًا بواسطة بعض الأرشيف ، على سبيل المثال ، 7 زيب ، أو بالنقر المزدوج ، انتقل إلى التثبيت.
![أرشيف يحتوي على الأداة لإصلاح الخطأ تلقائيًا 0x0000003b في نظام التشغيل Windows 7]()
بعد بدء الملف ، انقر فوق "متابعة" .
![الانتقال إلى تفريغ أداة التصحيح التلقائي للأخطاء 0x0000003b في نظام التشغيل Windows 7]()
- اختر مكانًا لتفريغ الأرشيف.
![اختيار مكان لتفريغ أداة التصحيح التلقائي للأخطاء 0x0000003b في نظام التشغيل Windows 7]()
- في النافذة التالية ، انقر فوق " موافق" .
![اكتمال تفريغ أداة الإصلاح التلقائي 0x0000003b في نظام التشغيل Windows 7]()
- انتقل إلى المجلد الذي تم تحديده في الفقرة 2 ، وقم بتشغيل التحديث.
![قم بتشغيل أداة إصلاح الأخطاء التلقائية 0x0000003b في Windows 7]()
انظر أيضا: التثبيت اليدوي للتحديثات على Windows 7
الطريقة 2: استعادة النظام
سيوفر لنا هذا الإجراء في الحالات التي حدث فيها الخطأ بعد تثبيت أي برنامج أو برنامج تشغيل. يمكنك استعادة النظام بطرق مختلفة ، من استخدام أداة النظام إلى التنزيل إلى بيئة الاسترداد.
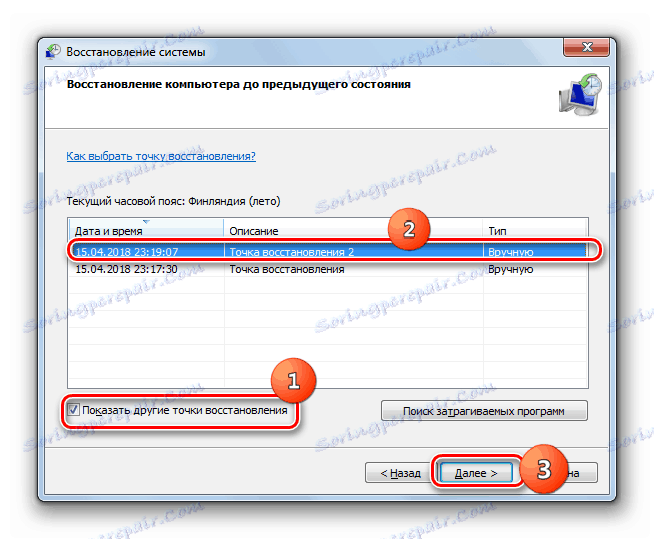
مزيد من التفاصيل: استعادة النظام في ويندوز 7
الطريقة الثالثة: تحقق من RAM
يمكن أن يكون سبب خطأ 0x0000003b أخطاء في الوحدات النمطية RAM. يمكنك تحديد أي منها لا يعمل بشكل صحيح باستخدام الأداة المدمجة في النظام أو باستخدام برنامج خاص لفحص الذاكرة. يرجى ملاحظة أنه إذا كان لديك كمية كبيرة من "العناصر النشطة" مثبتة ، فإن هذا الإجراء قد يستغرق وقتًا طويلاً ، وفي بعض الحالات قد يصل إلى يوم واحد.
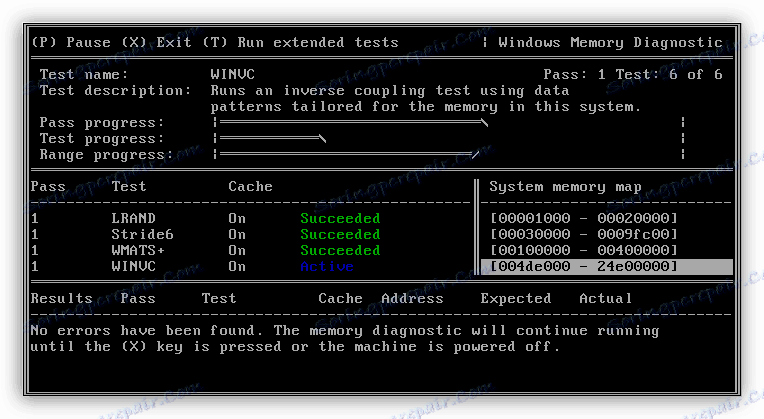
مزيد من التفاصيل: كيفية التحقق من ذاكرة الوصول العشوائي للحصول على الأداء
الطريقة الرابعة: تحميل الشبكة
ستساعدنا هذه التقنية في تحديد ما إذا كانت الخدمات والتطبيقات التابعة لجهات خارجية على خطأ أم لا. الاستعداد للتحلي بالصبر ، لأن العملية مليئة بالأحرى.
- سيتم تنفيذ جميع الإجراءات في تكوين النظام "تكوين النظام" . يمكنك الوصول إليه من سطر "Run" ( Windows + R ) باستخدام الأمر
msconfig![انتقل إلى الأداة الإضافية "تكوين النظام" من سطر "تشغيل" في Windows 7]()
- في علامة التبويب "عام" ، نضع المفتاح في موضع "البدء الانتقائي" ونسمح بتنزيل خدمات النظام مع مربع الاختيار المناظر.
![تبديل وضع التشغيل OS في الأداة الإضافية Windows 7 System Configuration]()
- انتقل إلى علامة التبويب "الخدمات" ، وقم بإيقاف تشغيل عرض خدمات Microsoft (حدد المربع) وانقر فوق الزر "تعطيل الكل" .
![قم بتعطيل كافة الخدمات من مطوري الطرف الثالث في الأداة الإضافية Windows 7 System Configuration]()
- انقر "تطبيق" . سيطالبنا النظام بإعادة التشغيل. نتفق أو ، إذا لم تظهر الرسالة ، فأعد تشغيل الكمبيوتر يدويًا.
![تطبيق تغييرات معلمة تكوين النظام في Windows 7]()
- بعد إعادة التشغيل ، نواصل العمل على جهاز الكمبيوتر ومراقبة سلوك نظام التشغيل. إذا استمر ظهور الخطأ ، فانتقل إلى حلول أخرى (لا تنس تمكين الخدمات المعطلة). إذا تم حل المشكلة ، فارجع إلى "تهيئة النظام" وحدد المربعات المقابلة لنصف المراكز في قائمة الخدمات. ويلي ذلك إعادة تشغيل ومراقبة.
![قم بتمكين نصف خدمات الجهة الخارجية باستخدام نظام تشغيل نظيف لنظام التشغيل Windows 7]()
- تعتمد الخطوة التالية أيضًا على ما إذا حدث خطأ أم لا. في الحالة الأولى ، يصبح من الواضح أن خدمة المشكلة موجودة في الجزء المحدد من القائمة وتحتاج إلى فرزها مرة أخرى ، أي إزالة نصف المربعات المحددة وإعادة التمهيد. يجب تكرار هذه الإجراءات حتى يتم التعرف على الجاني.
![المرحلة الثانية من التمهيد النظيف في الأداة الإضافية لتكوين النظام في Windows 7]()
إذا لم تظهر الشاشة الزرقاء ، فقم بإزالة كافة الغربان ، واضبطها أمام النصف الثاني من الخدمات وكرّر الفرز. بعد العثور على العنصر الفاشل ، تحتاج إلى التخلص منه عن طريق إزالة البرنامج المناسب أو إيقاف الخدمة.
يجب تنفيذ الإجراء الموضح لقائمة "بدء التشغيل" في نفس الأداة الإضافية.
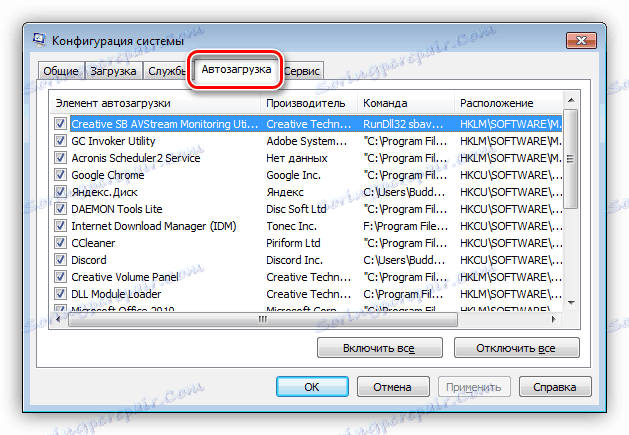
الطريقة الخامسة: إزالة الفيروسات
في وصف الخطأ ، ذكرنا أنه يمكن أن يكون سبب فشل Win32k.sys وبرامج تشغيل IEEE 1394. أحد العوامل التي تتسبب في عملية غير صحيحة هي برامج ضارة. لتحديد ما إذا كان هجوم الفيروس قد حدث ، وكذلك لإزالة الآفات ، يمكنك استخدام الماسحات الضوئية الخاصة.
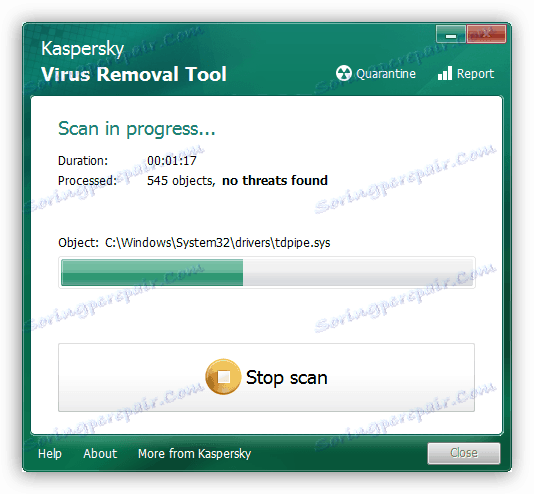
مزيد من التفاصيل: مكافحة فيروسات الكمبيوتر
حالات خاصة
في هذا القسم ، نقدم بعض الأسباب الأكثر شيوعًا للفشل والخيارات لإزالتها.
- برنامج تشغيل بطاقة الفيديو. في بعض الحالات ، قد يعمل هذا البرنامج غير مستقر ، مما يتسبب في حدوث أخطاء متنوعة في النظام. الحل: تنفيذ الإجراء الخاص بإعادة تثبيته ، باتباع الإرشادات المتوفرة على الرابط أدناه.
![برنامج Display Driver Uninstaller على نظام التشغيل Windows 7 لإزالة برنامج تشغيل الرسومات]()
مزيد من التفاصيل: إعادة تثبيت برامج تشغيل بطاقة الفيديو
- دايركت . قد تكون بيانات المكتبة تالفة أيضًا ويجب تحديثها.
![تحديث مكتبات DirectX في Windows 7]()
مزيد من التفاصيل: قم بتحديث DirectX إلى أحدث إصدار
- المتصفح جوجل كروم مع زيادة الشهية لذاكرة الوصول العشوائي ، فإنه غالبا ما يصبح سببا للمشاكل. يمكنك حل المشكلة عن طريق إعادة تثبيت Chrome أو من خلال الانتقال إلى متصفح آخر .
استنتاج
التعليمات الواردة أعلاه ، في الغالب تساعد على حل المشكلة مع BSOD 0x0000003b ، ولكن هناك استثناءات. في مثل هذه الحالة ، لن يؤدي إلا إلى إعادة تثبيت Windows إلى حفظ ، وإصداره "النظيف" فقط مع تنسيق القرص وفقدان جميع البيانات.