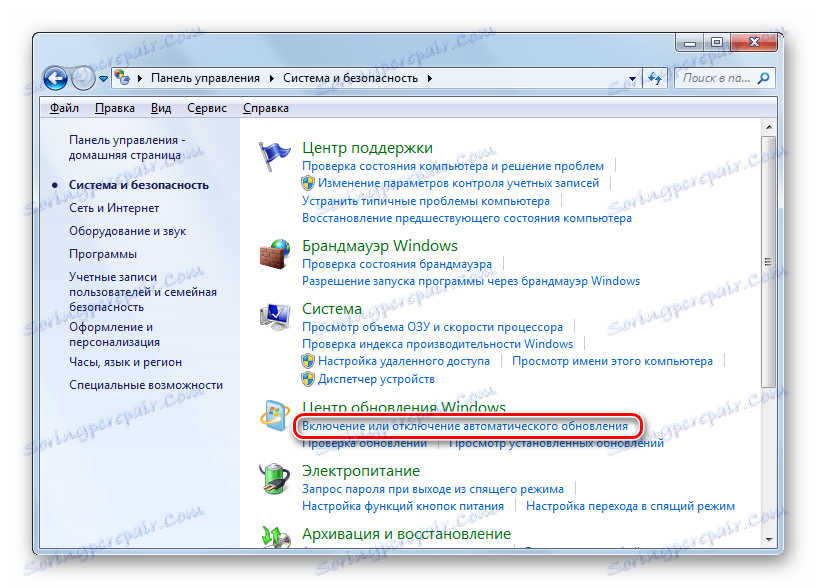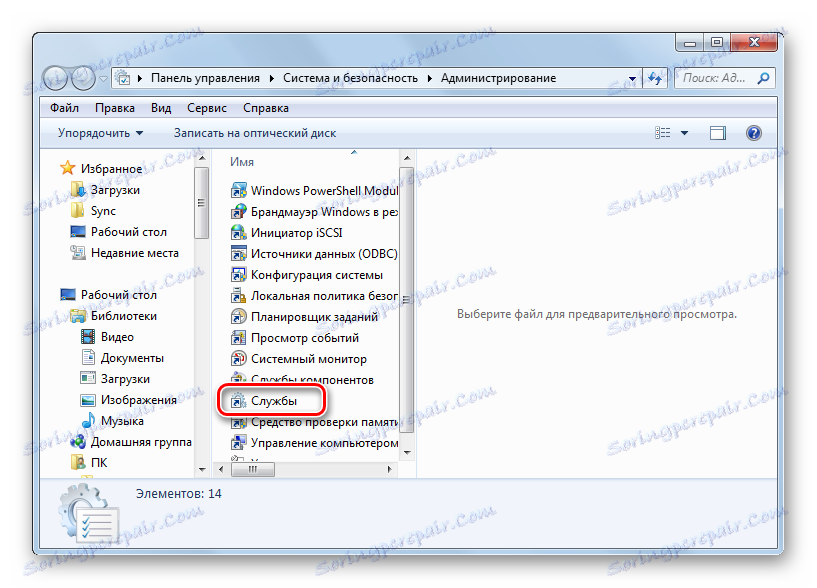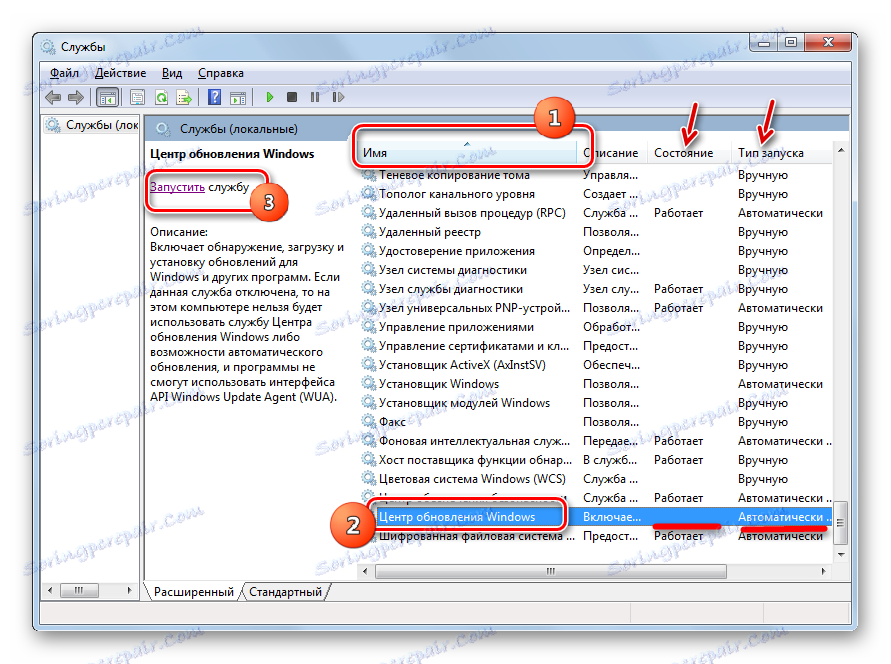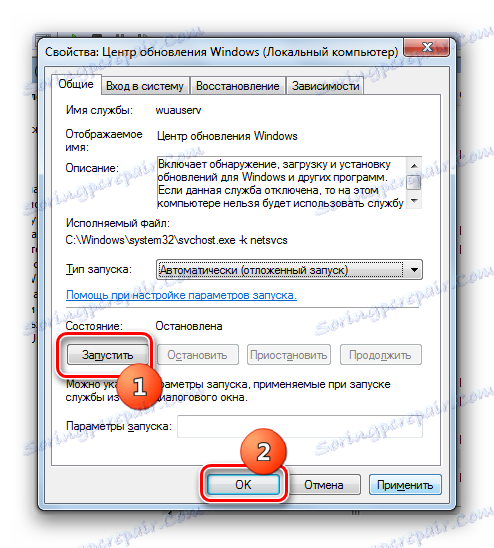استكشاف أخطاء تثبيت تحديث Windows 7 وإصلاحها
يعد تحديث النظام إلى الحالة الحالية عاملاً مهمًا للغاية في التشغيل والسلامة الصحيحين. ضع في اعتبارك الأسباب وراء احتمال وجود مشاكل في تنزيل التحديثات ، بالإضافة إلى طرق لحلها.
محتوى
طرق لاستكشاف المشاكل
يمكن أن تكون أسباب عدم قيام الكمبيوتر بتنزيل التحديثات بمثابة فشل في النظام أو ببساطة إعداد إعدادات المستخدم الخاصة التي تمنع تحديث النظام. دعونا ننظر في جميع المتغيرات الممكنة لهذه المشكلة وحلولها ، بدءا من الحالات الأكثر بساطة وتنتهي بفشل معقد.
السبب الأول: تعطيل الميزة في Windows Update
إن أبسط سبب لعدم تنزيل المكونات الجديدة وتثبيتها في Windows 7 هو تعطيل هذه الميزة في Windows Update . وبطبيعة الحال ، إذا أراد المستخدم تحديث نظام التشغيل دائمًا ، فيجب تمكين هذه الوظيفة.
- إذا تم تعطيل القدرة على التحديث بهذه الطريقة ، فسيتم عرض رمز "مركز الدعم" في شكل مربع اختيار في علبة النظام ، حيث سيكون هناك تقاطع أبيض منقوش في الدائرة الحمراء. انقر على هذا الرمز. سوف تظهر نافذة صغيرة. في ذلك ، انقر فوق "تغيير إعدادات تحديث Windows" .
- تفتح نافذة إعدادات "Windows Update" . لحل المشكلة ، ما عليك سوى النقر فوق "تثبيت التحديثات تلقائيًا" .
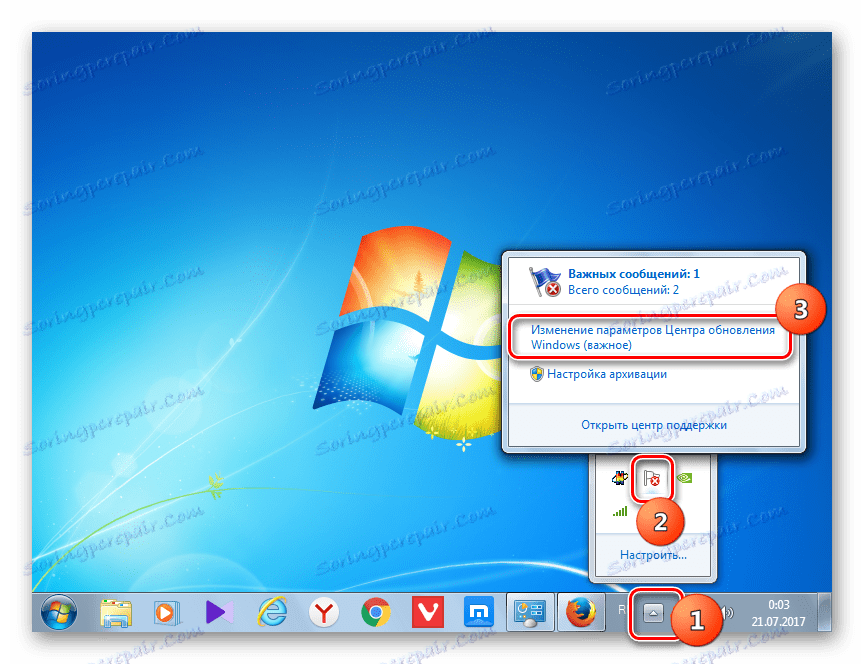
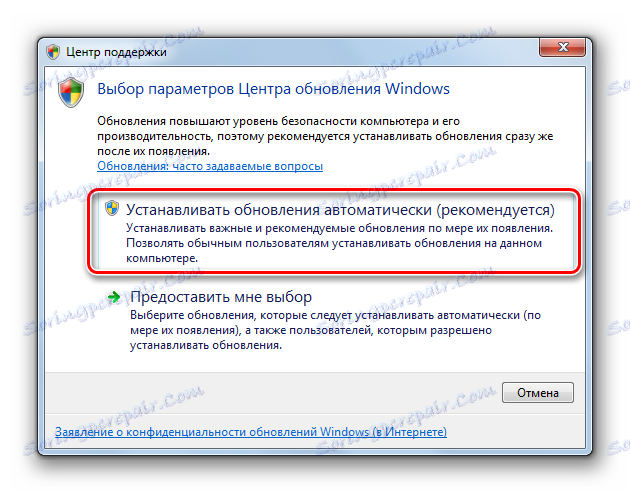
ولكن لسبب ما ، قد لا يظهر الرمز أعلاه في علبة النظام حتى في حالة تعطيل الوظيفة. ثم هناك طريقة أخرى لحل المشكلة.
- انقر فوق "ابدأ" . الانتقال إلى "لوحة التحكم" .
- انقر فوق "النظام والأمن" .
- في النافذة التي تظهر ، انقر فوق "تمكين أو تعطيل التحديثات التلقائية" .
![انتقل إلى النافذة لتمكين وتعطيل التحديثات التلقائية في قسم "النظام" و "الأمان" في "لوحة التحكم" في Windows 7]()
يمكنك أيضًا الوصول إلى هناك عن طريق إدخال الأمر في المربع "تشغيل" . بالنسبة للكثيرين ، تبدو هذه الطريقة أسرع وأكثر ملاءمة. اكتب Win + R. يظهر "تشغيل" . أدخل:
wuappانقر فوق "موافق" .
- يفتح مركز التحديث . في الشريط الجانبي ، انقر على تهيئة الإعدادات .
- في أي من الخيارين أعلاه ، ستظهر نافذة لاختيار كيفية تثبيت مكونات جديدة. إذا تم تعيين المعلمة "عدم التحقق من وجود تحديثات" في حقل "التحديثات الهامة" ، فهذا هو سبب عدم تحديث النظام. ثم لم يتم تثبيت المكونات فقط ، ولكن لم يتم تنزيلها حتى ولا يتم البحث عنها.
- انقر فوق هذا المجال. سيتم فتح قائمة بأربع أوضاع. يوصى بتعيين المعلمة "تثبيت التحديثات تلقائيًا" . إذا حددت أوضاع "البحث عن تحديثات ..." أو "تنزيل التحديثات ..." ، فسيتعين عليك تثبيتها يدويًا.
- في النافذة نفسها ، يجب عليك التأكد من تحديد جميع الخيارات. انقر فوق "موافق" .
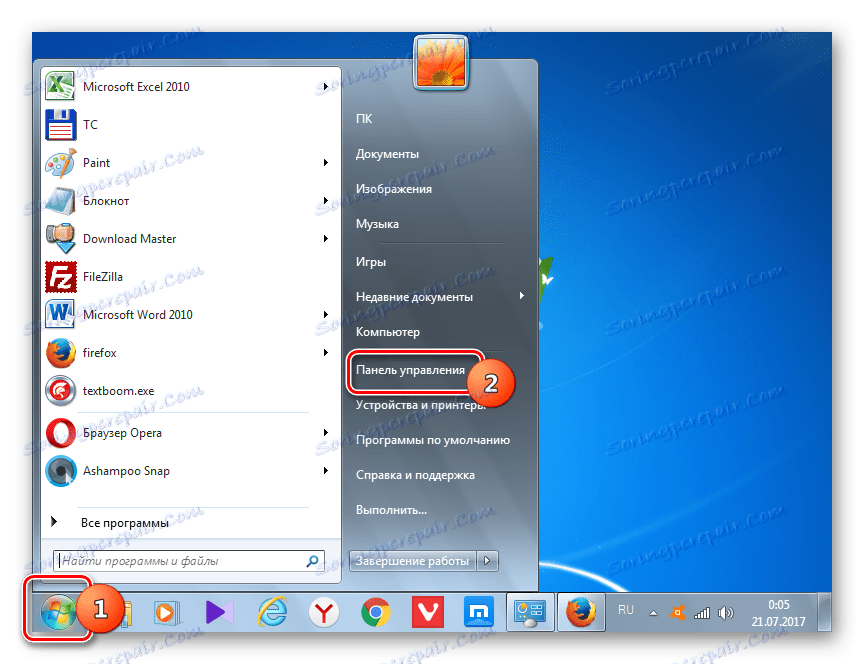
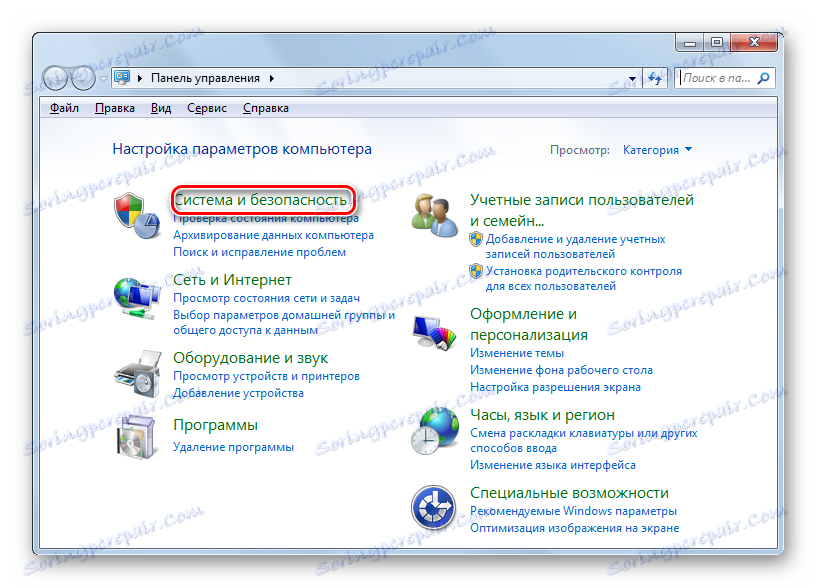
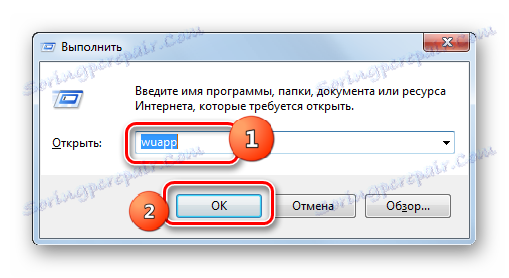
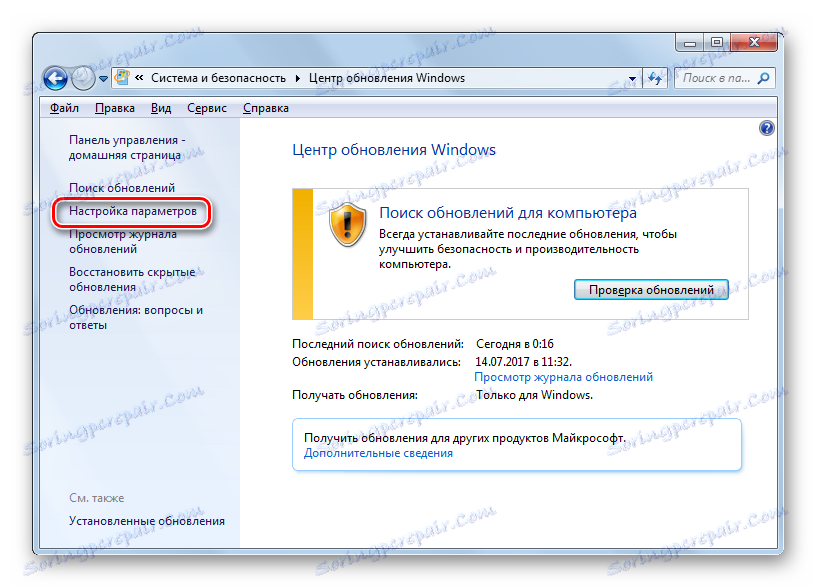

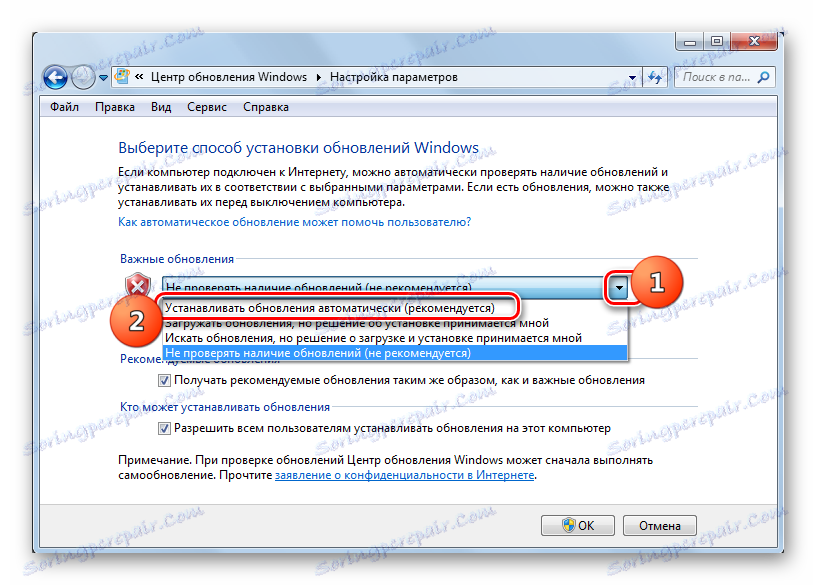
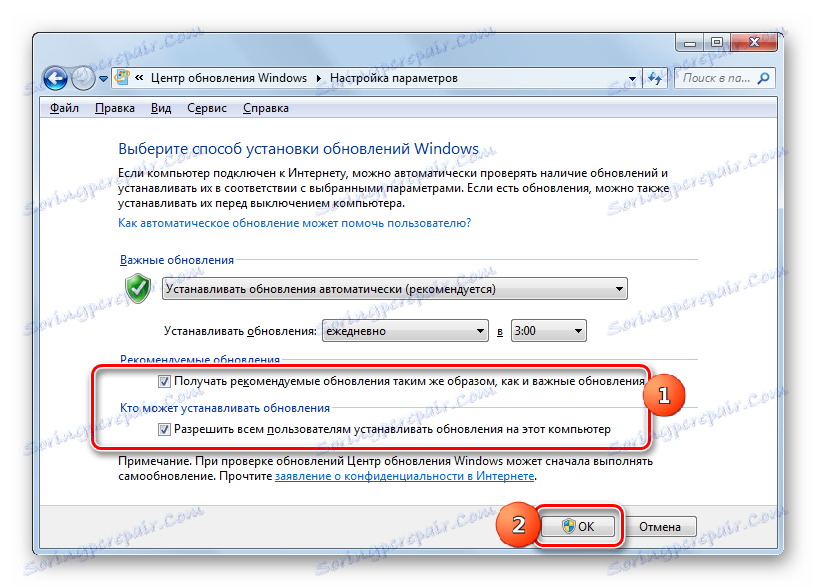
الدرس: كيفية تمكين التحديث التلقائي على ويندوز 7
السبب 2: إيقاف الخدمة
قد يكون سبب المشكلة قيد الدراسة هو تعطيل الخدمة ذات الصلة. يمكن أن يحدث هذا إما عن طريق إيقاف التشغيل اليدوي بواسطة شخص ما أو عن طريق تعطل النظام. من الضروري تشغيلها.
- انقر فوق "ابدأ" . انقر فوق "لوحة التحكم" .
- انقر فوق "النظام والأمن" .
- سجل الدخول إلى "الإدارة" .
- هناك قائمة واسعة من المرافق النظام. انقر فوق "الخدمات" .
![انتقل إلى نافذة مدير الخدمة في قسم الإدارة في لوحة التحكم في Windows 7]()
في "مدير الصيانة" يمكنك الحصول بطريقة أخرى. للقيام بذلك ، اتصل "Run" ( Win + R ) وأدخل:
services.mscانقر فوق "موافق" .
- تظهر نافذة "الخدمات" . انقر على اسم الحقل "الاسم" لترتيب قائمة الخدمات بترتيب أبجدي. ابحث عن اسم "تحديث ويندوز" . اجعلها إذا لم يتم تعيين حقل "الحالة" على "تشغيل" ، فهذا يعني أنه تم تعطيل الخدمة. في هذه الحالة ، إذا تم تعيين أي قيمة بخلاف "معطل " في حقل "نوع بدء التشغيل" ، فيمكن بدء الخدمة بمجرد النقر على أيقونة "تشغيل" في الجزء الأيسر من النافذة.
![كيفية بدء تشغيل خدمة Windows Update في إطار إدارة الخدمة في Windows 7]()
إذا تم تعيين حقل "نوع بدء التشغيل" على "معطل" ، فلا يمكن تشغيل الخدمة بالطريقة المذكورة أعلاه ، لأن الرسالة "تشغيل" لن تكون موجودة في المكان المناسب.
![لا يظهر النقش الخاص بتشغيل خدمة Windows Update في إطار "إدارة الخدمة" في Windows 7]()
إذا تم تحديد الخيار "يدوي" في حقل "نوع بدء التشغيل" ، فيمكنك بالطبع التنشيط بالطريقة المذكورة أعلاه ، ولكن في نفس الوقت في كل مرة تقوم فيها بتشغيل جهاز الكمبيوتر ، سيتعين عليك القيام بذلك يدويًا ، وهو أمر غير جيد بما فيه الكفاية.
- لذلك ، في الحالات التي يتم فيها تعيين حقل "نوع بدء التشغيل" على "معطل" أو "يدوي" ، انقر فوق اسم الخدمة مرتين مع زر الماوس الأيسر.
- تظهر نافذة الخصائص. انقر فوق منطقة نوع بدء التشغيل .
- في القائمة التي تفتح ، حدد "تلقائيا (في انتظار إطلاق)" .
- ثم انقر فوق "ابدأ" و "موافق" .
![تمكين التشغيل التلقائي في نافذة Windows Update Service Properties في Windows 7]()
ولكن في بعض الحالات ، قد يكون الزر "تشغيل" غير نشط. يحدث هذا عندما تكون في الحقل "نوع بدء التشغيل" القيمة السابقة "معطلة" . في هذه الحالة ، اضبط المعلمة "تلقائيًا (بداية مؤجلة)" وانقر على "موافق" .
- نعود إلى "مدير الخدمة" . قم بتمييز اسم الخدمة وانقر فوق "تشغيل" .
- سيتم تشغيل الوظيفة. الآن ، مقابل اسم الخدمة في الحقلين "Status" و "Startup type" ، يجب عرض القيم على التوالي "Operates" و "Automatic" .
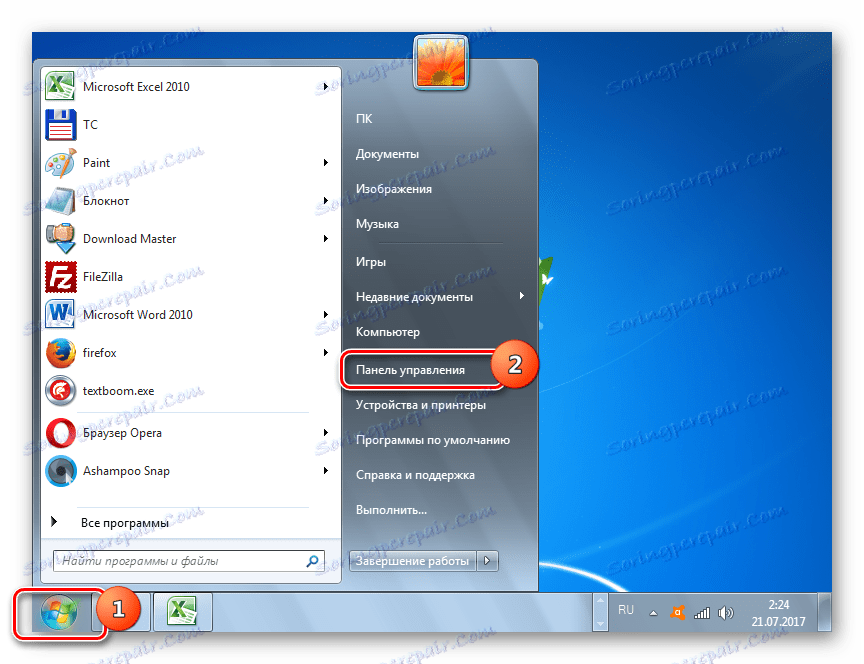
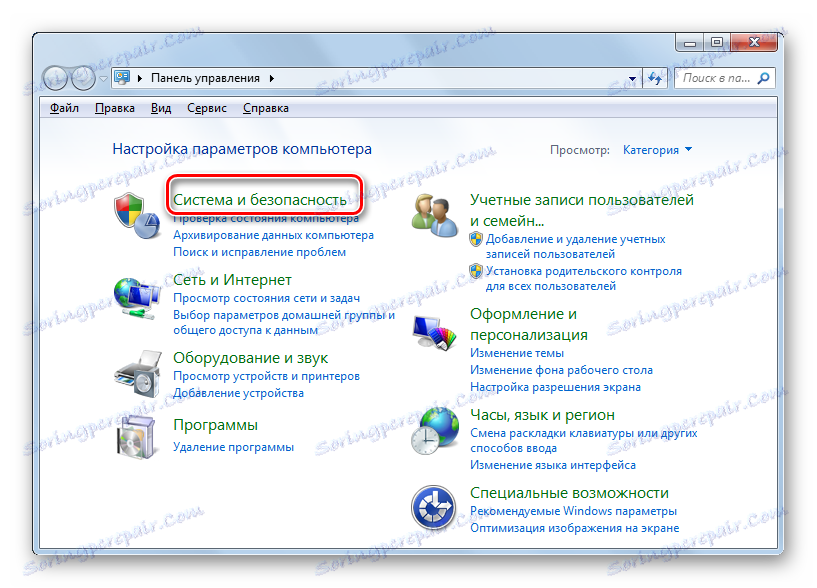
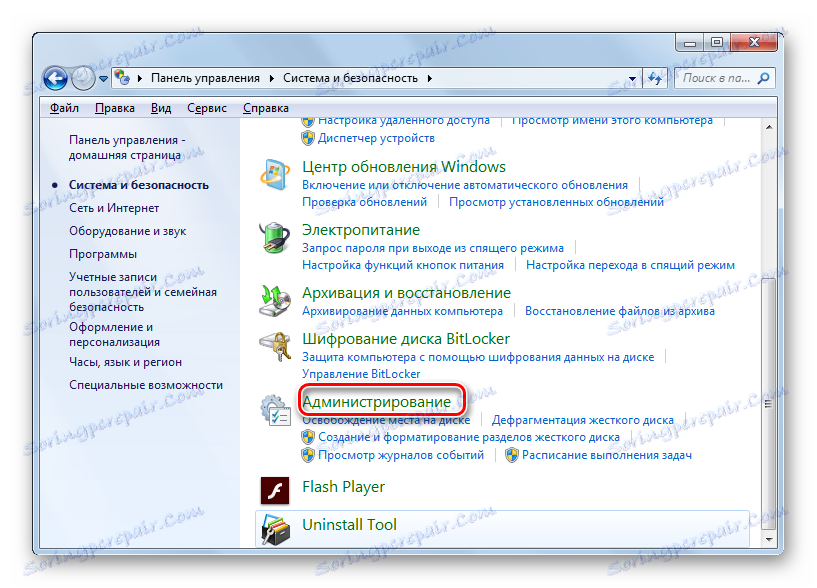
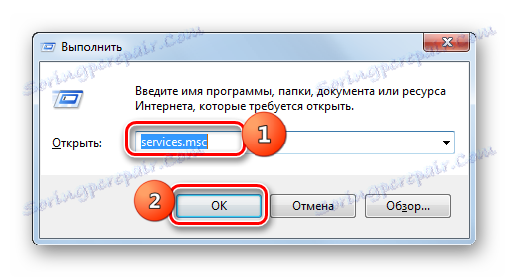
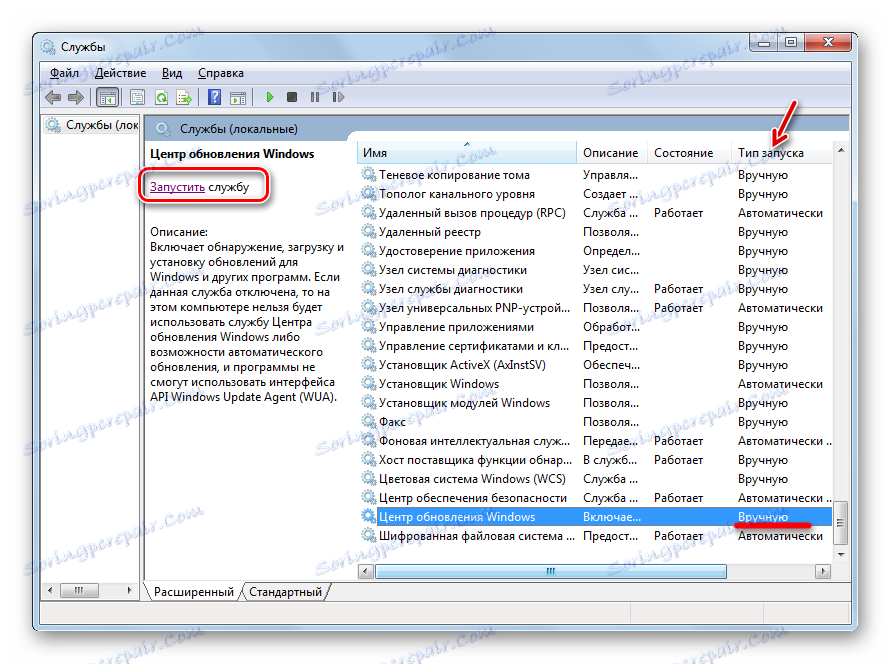
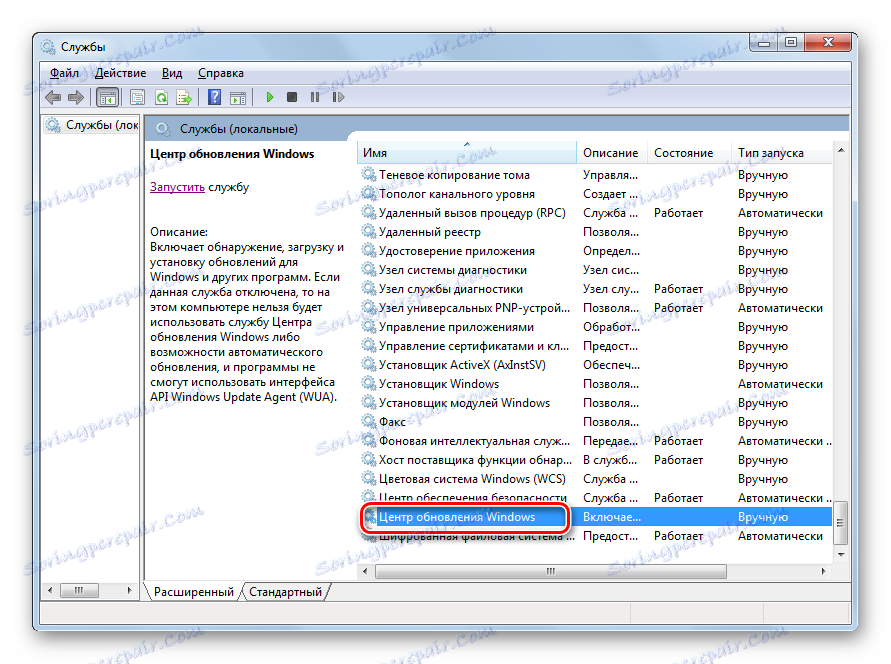
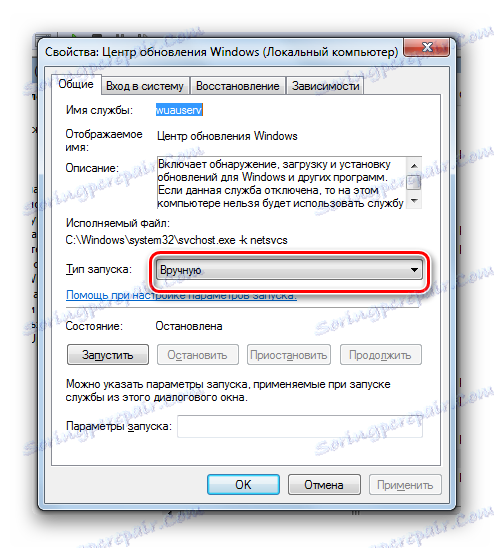
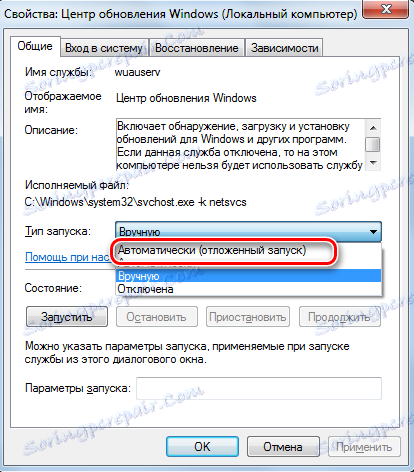
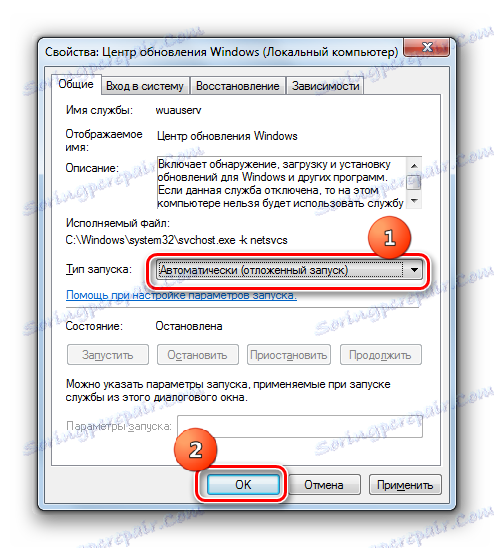
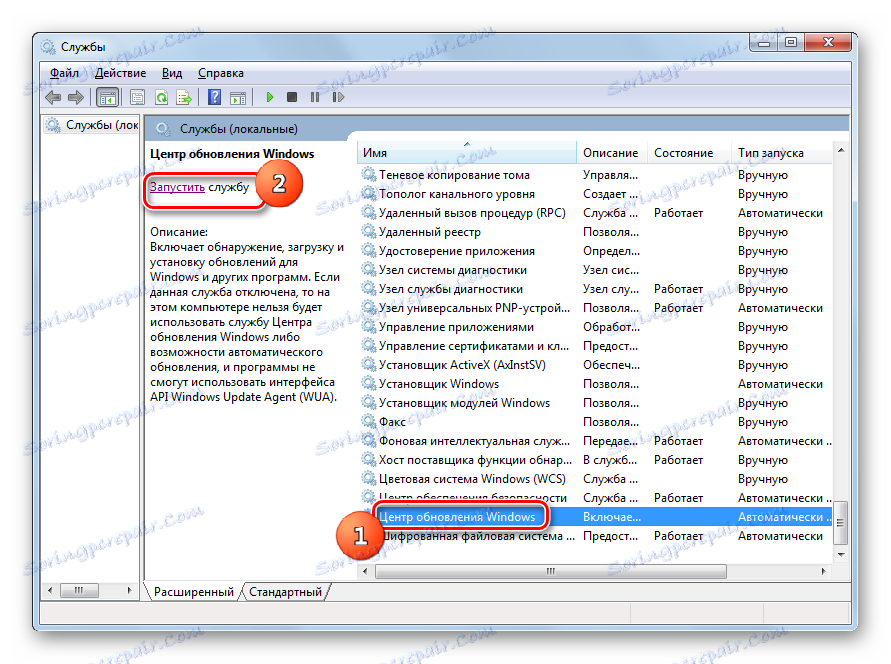

السبب 3: مشاكل الخدمة
ولكن هناك حالة عندما يبدو أن الخدمة قيد التشغيل ، ولكن ، مع ذلك ، يعمل بشكل غير صحيح. بالطبع ، ليس من الممكن التحقق من ذلك في الواقع ، ولكن إذا لم تساعد الطرق القياسية لإدراج الوظيفة ، فإننا نقوم بإجراء التلاعبات التالية.
- اذهب إلى "مدير الخدمة" . قم بتمييز "Windows Update" . انقر فوق إيقاف الخدمة .
- الآن تحتاج إلى الانتقال إلى دليل "SoftwareDistribution" لحذف جميع البيانات الموجودة هناك. يمكن القيام بذلك باستخدام نافذة "Run" . نسميها بالضغط على Win + R. أدخل:
SoftwareDistributionانقر فوق موافق .
- يفتح المجلد "SoftwareDistribution" في نافذة "Explorer" . لتحديد كل محتوياته ، اكتب Ctrl + A. بعد التحديد ، اضغط على Delete لحذفها.
- تظهر نافذة تريد فيها تأكيد نواياك بالنقر فوق "نعم" .
- بعد الحذف ، ارجع إلى "مدير الصيانة" وابدأ الخدمة وفقًا للسيناريو الذي سبق لك كتابته أعلاه.
- بعد ذلك ، قم بإعادة تشغيل جهاز الكمبيوتر الخاص بك وحاول تحديث النظام يدويًا ، بحيث لا تنتظر حتى يتم تنفيذ هذا الإجراء تلقائيًا. انتقل إلى Windows Update وانقر فوق التحقق من وجود تحديثات .
- سيقوم النظام بتنفيذ إجراء البحث.
- بعد اكتماله ، إذا تم العثور على أي مكونات مفقودة ، فستتم مطالبة النافذة بتثبيتها. انقر فوق "تثبيت التحديثات" للقيام بذلك.
- بعد ذلك ، يجب تثبيت المكونات.
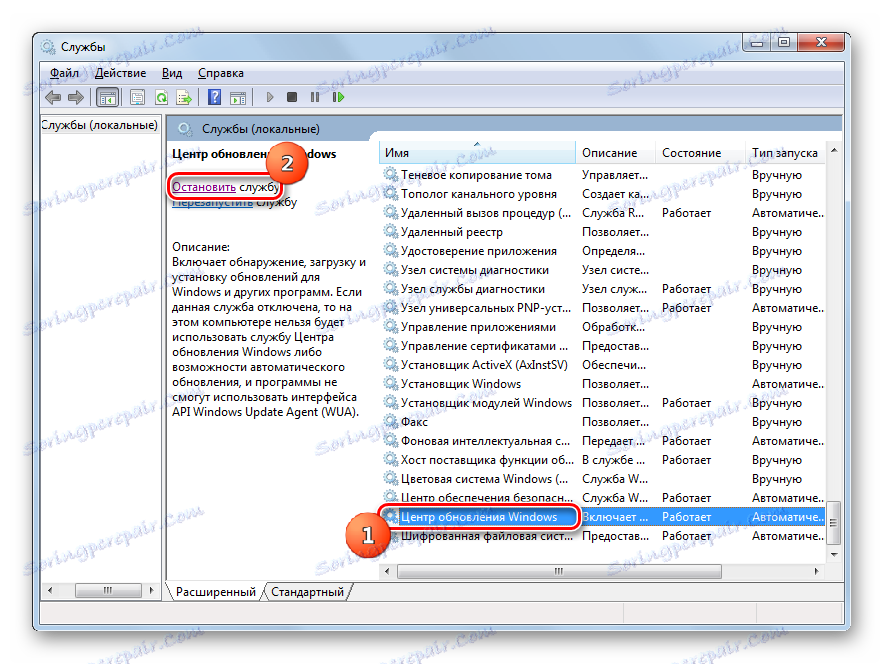
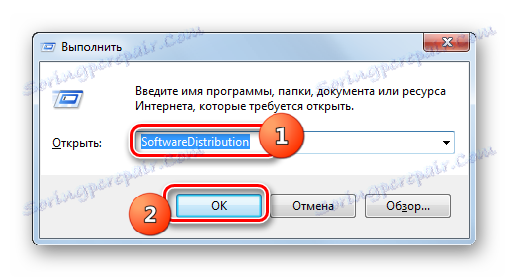
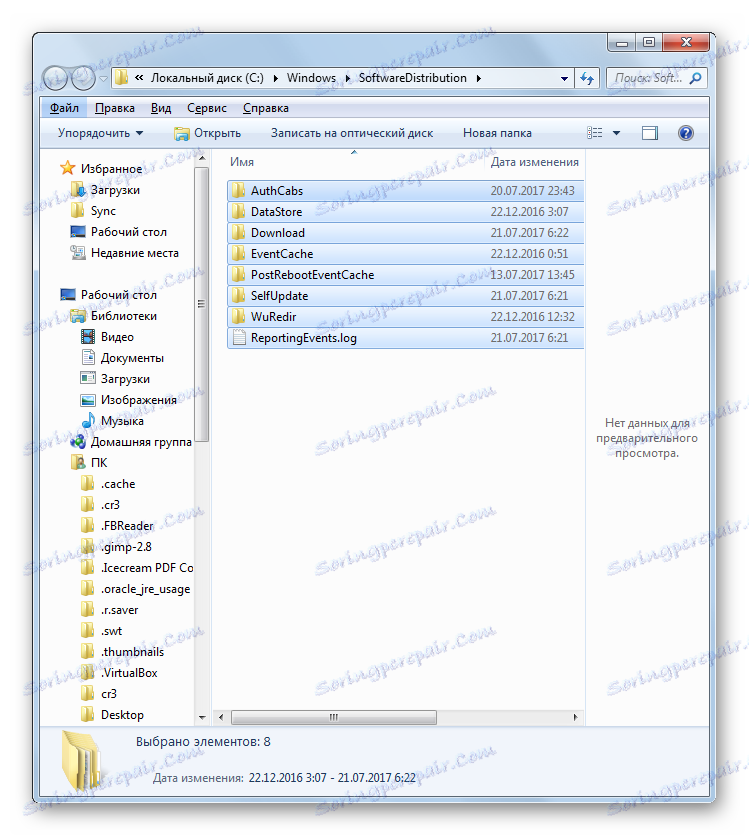

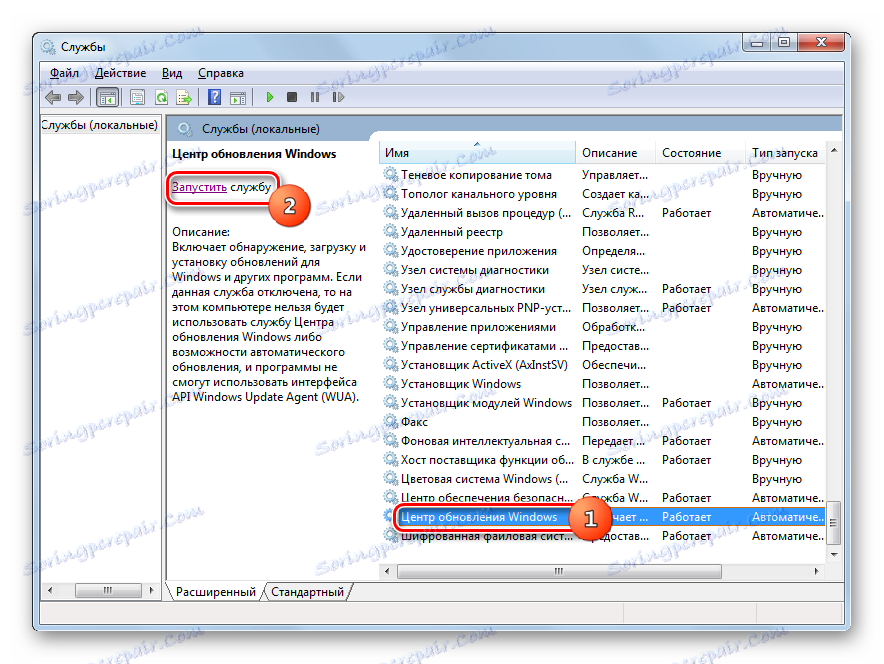
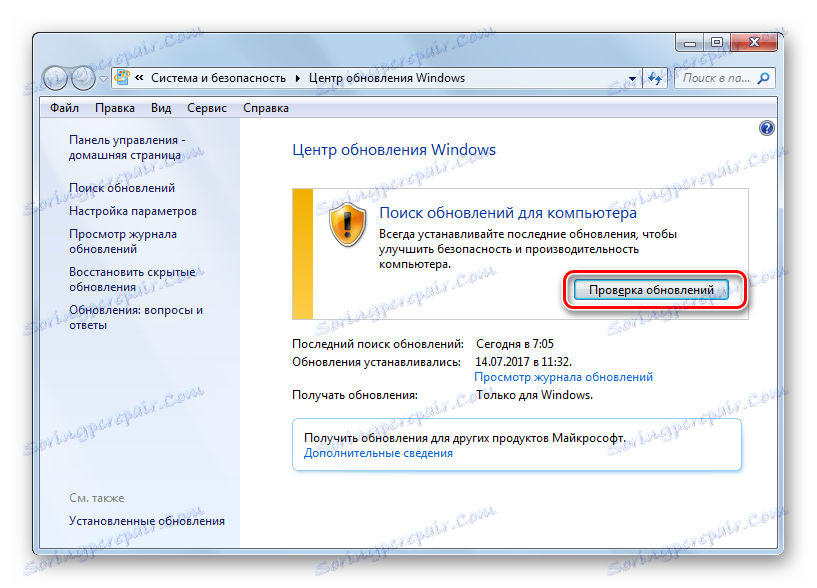

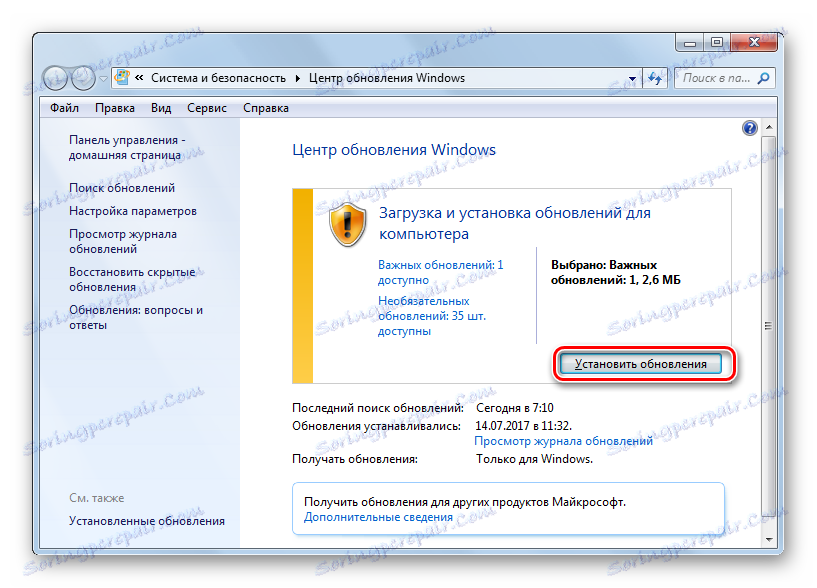
إذا لم تساعدك هذه التوصية ، فهذا يعني أن سبب المشكلة مختلف. في هذه الحالة ، ينبغي استخدام التوصيات المذكورة أدناه.
الدرس: تنزيل التحديثات لنظام التشغيل Windows 7 يدويًا
السبب 4: لا توجد مساحة حرة على القرص
يمكن أن يكون سبب عدم القدرة على تحديث النظام ببساطة حقيقة أنه لا توجد مساحة حرة كافية على محرك الأقراص الذي يوجد عليه Windows. ثم يجب تنظيف القرص من المعلومات غير الضرورية.
وبالطبع ، من الأسهل حذف بعض الملفات أو نقلها إلى قرص آخر. بعد الإزالة ، لا تنس تنظيف سلة المهملات. في الحالة المعاكسة ، حتى إذا فقدت الملفات ، يمكنهم الاستمرار في شغل مساحة على القرص. ولكن هناك أيضًا حالات لا يبدو فيها شيء لحذفه أو على محرك الأقراص C هناك محتوى مهم فقط ، ولا يوجد مكان لنقله إلى محركات أقراص أخرى ، حيث أنها أيضًا "محشوة" كلها في مقل العيون. في هذه الحالة ، استخدم خوارزمية الإجراء التالي.
- انقر فوق "ابدأ" . في القائمة ، انتقل إلى اسم "الكمبيوتر" .
- يتم فتح نافذة تحتوي على قائمة بالوسائط المتصلة بهذا الكمبيوتر. سنكون مهتمين في مجموعة "محركات الأقراص الصلبة" . يسرد محركات الأقراص المنطقية المتصلة بالكمبيوتر. سنحتاج إلى القرص المثبت عليه Windows 7. عادةً ما يكون محرك الأقراص C.
يشير اسم القرص إلى مقدار المساحة الحرة عليه. إذا كان أقل من 1 غيغابايت (ومن المستحسن أن يكون لديك مساحة حرة 3 غيغابايت أو أكثر) ، فهذا يمكن أن يتسبب فقط في عدم القدرة على تحديث النظام. مؤشر أحمر هو أيضا شهادة على تجاوز القرص.
- انقر فوق اسم القرص باستخدام زر الماوس الأيمن ( PCM ). في القائمة ، حدد خصائص .
- تظهر نافذة خصائص. في علامة التبويب عام ، انقر فوق تنظيف القرص .
- بعد ذلك ، سيتم تنفيذ عملية لتقدير مقدار المساحة التي يمكن تحريرها.
- عند الانتهاء ، تظهر أداة تنظيف القرص . سيشير إلى مقدار المساحة التي يمكنك مسحها عن طريق حذف مجموعة واحدة أو مجموعة أخرى من الملفات المؤقتة. من خلال تحديد مربعات الاختيار ، يمكنك تحديد الملفات المراد حذفها وأيها يتم الاحتفاظ بها. ومع ذلك ، يمكنك ترك هذه الإعدادات وبشكل افتراضي. إذا كنت راضيًا عن مقدار البيانات التي يتم حذفها ، فانقر فوق "موافق" ، وإلا ، فانقر فوق "مسح ملفات النظام" .
- في الحالة الأولى ، سيكون هناك تنظيف على الفور ، وفي الحالة الثانية سيتم إطلاق أداة جمع المعلومات لتقدير مقدار المساحة التي يمكن تحريرها. هذه المرة ، سوف يقوم أيضًا بمسح دلائل النظام.
- ستفتح نافذة "تنظيف القرص" مرة أخرى. في هذه المرة ، سيتم عرض حجم أكبر من الكائنات المحذوفة ، حيث سيتم أخذ بعض ملفات النظام في الاعتبار. مرة أخرى ، ضع علامات الاختيار وفقًا لتقديرك ، بناءً على ما تريد حذفه ، ثم انقر فوق "موافق" .
- ستظهر نافذة تسألك عما إذا كان المستخدم جاهزًا فعلاً لحذف الملفات المحددة نهائيًا. إذا كنت متأكدًا من إجراءاتك ، فانقر فوق "حذف الملفات" .
- ثم يبدأ إجراء تنظيف القرص.
- عند الانتهاء ، أعد تشغيل الكمبيوتر. مرة أخرى في نافذة "الكمبيوتر" ، سيتمكن المستخدم من التحقق من المساحة الفارغة على قرص النظام. إذا كان تجاوزه الذي تسبب في عدم القدرة على تحديث نظام التشغيل ، والآن يتم القضاء عليه.
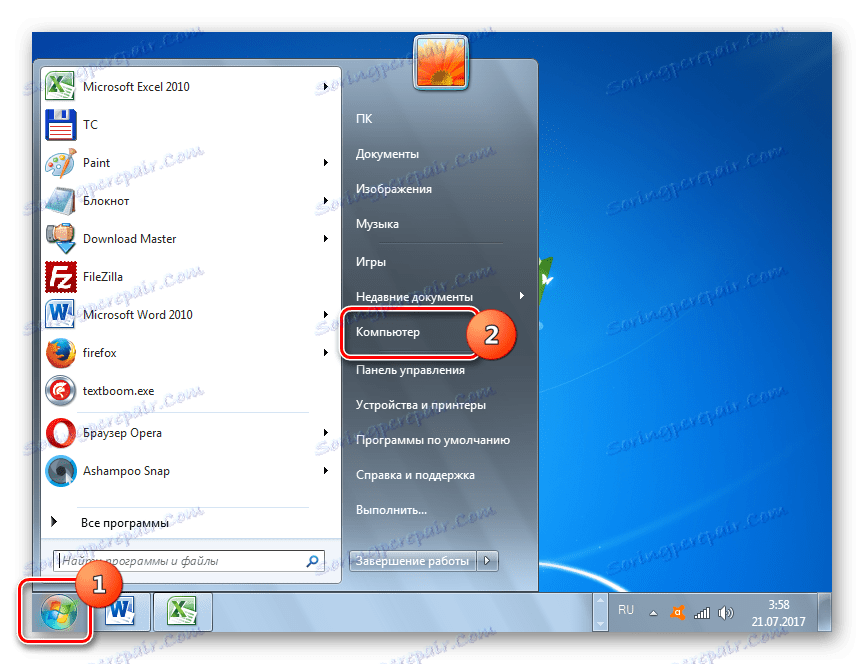
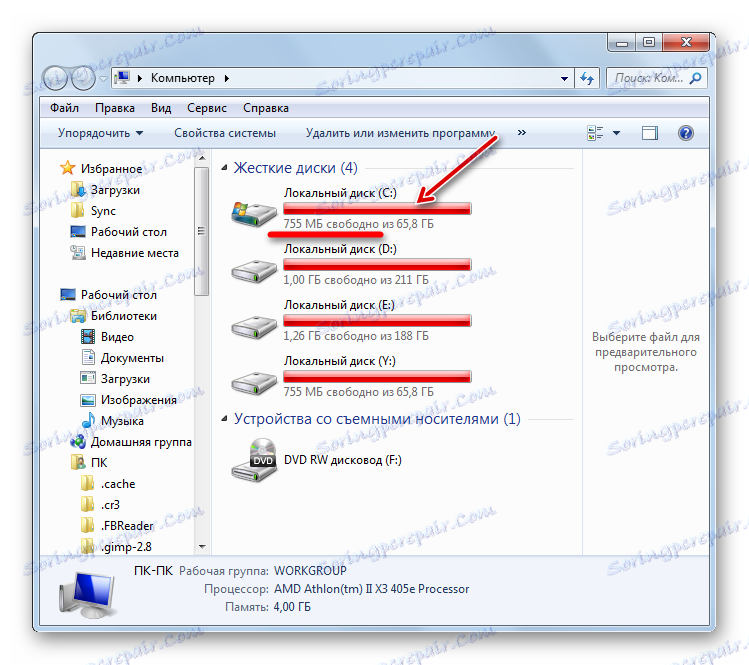
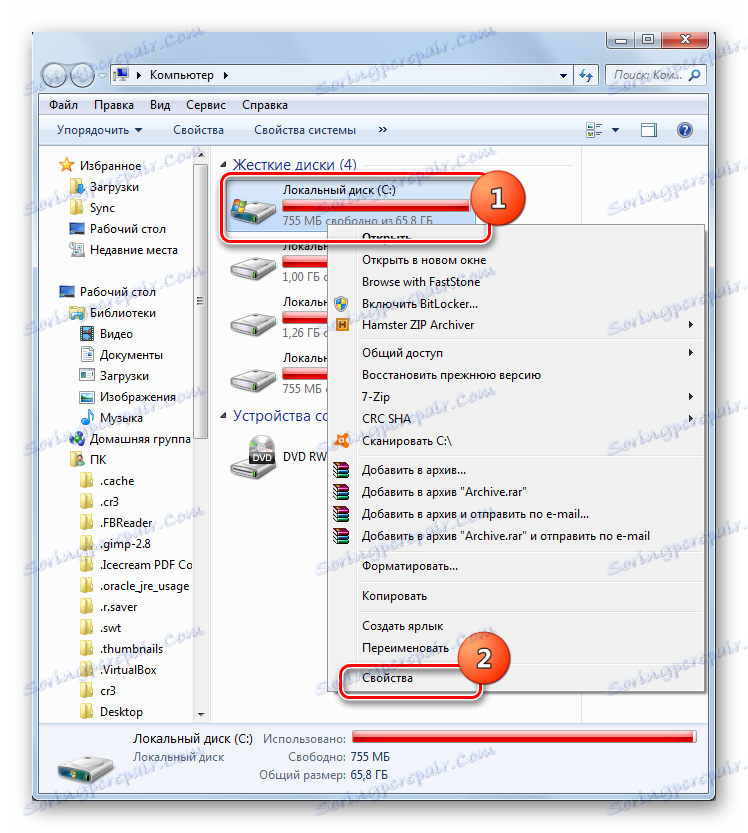
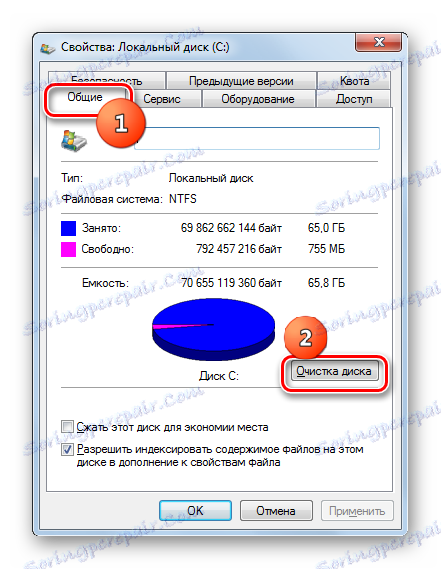

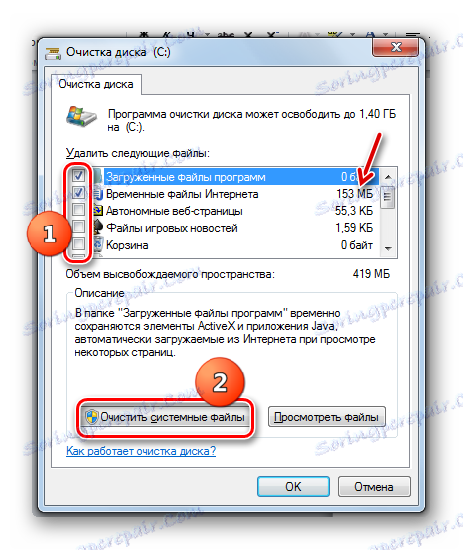

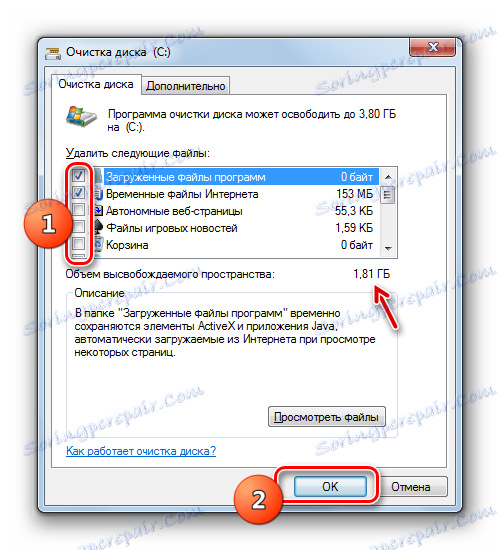


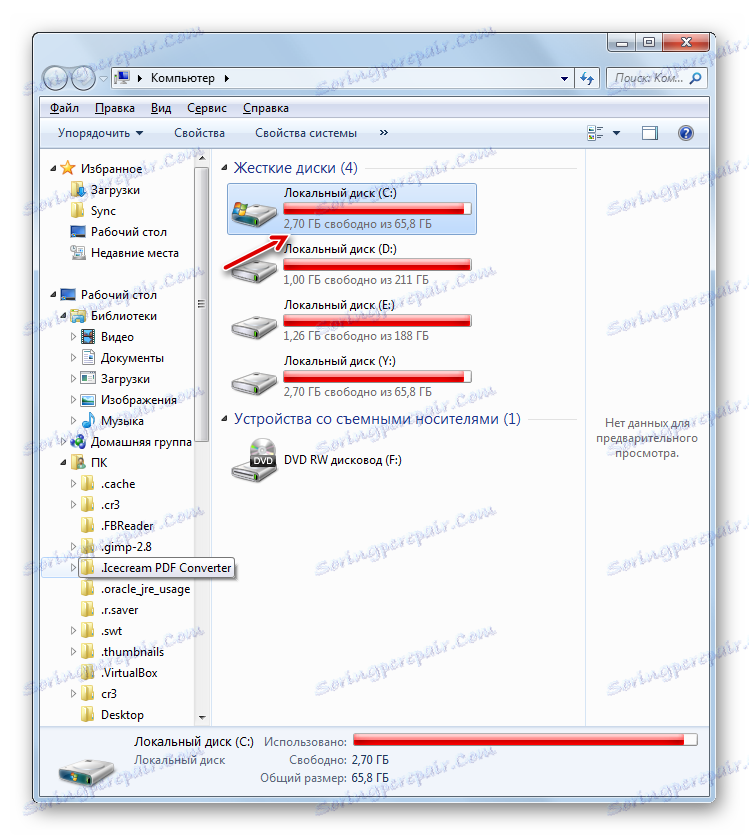
السبب 5: فشل تحميل المكونات
يمكن أن يكون سبب حقيقة أن النظام لا يمكن تحديثه فشل التحميل. يمكن أن يحدث هذا بسبب خطأ في النظام أو انقطاع إنترنت تافه. يؤدي هذا الموقف إلى حقيقة أن المكون لا يعمل بشكل كامل ، مما يؤدي بدوره إلى عدم القدرة على تثبيت المكونات الأخرى. في هذه الحالة ، تحتاج إلى مسح ذاكرة التخزين المؤقت للتنزيل للمكون للتمهيد مرة أخرى.
- انقر فوق ابدأ ، ثم انقر فوق كافة البرامج .
- انتقل إلى مجلد "قياسي" وانقر على "موجه الأوامر" . اختر " تشغيل كمسؤول" في القائمة.
- لإيقاف الخدمة ، اكتب ما يلي في سطر الأوامر :
net stop wuauservانقر فوق Enter .
- لمسح ذاكرة التخزين المؤقت ، أدخل التعبير:
ren %windir%SoftwareDistribution SoftwareDistribution.OLDاضغط على Enter .
- الآن تحتاج إلى بدء الخدمة مرة أخرى عن طريق إدخال الأمر:
net start wuauservانقر فوق Enter .
- يمكنك إغلاق واجهة "سطر الأوامر" ومحاولة تحديث النظام يدويًا باستخدام الطريقة الموضحة في تحليل السبب 3 .
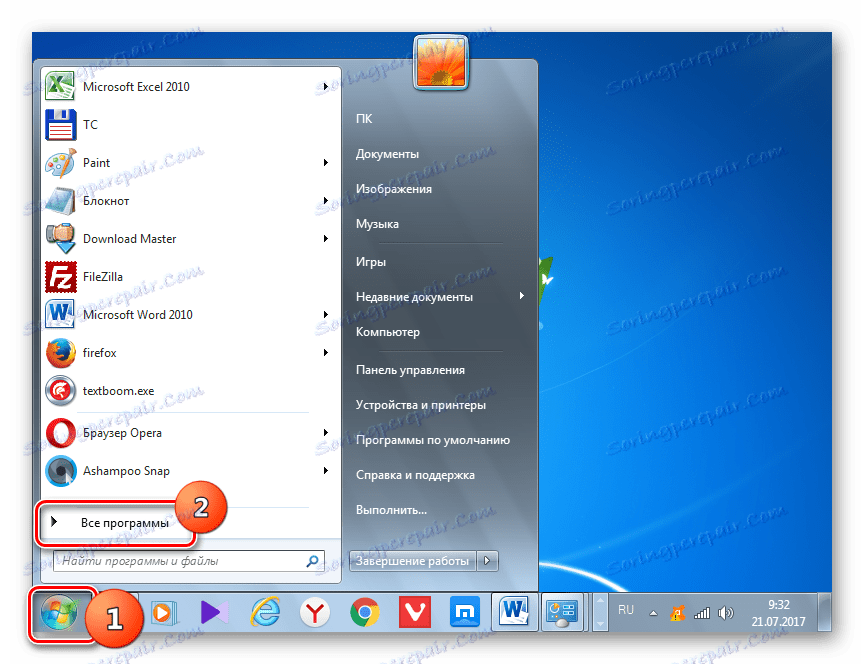
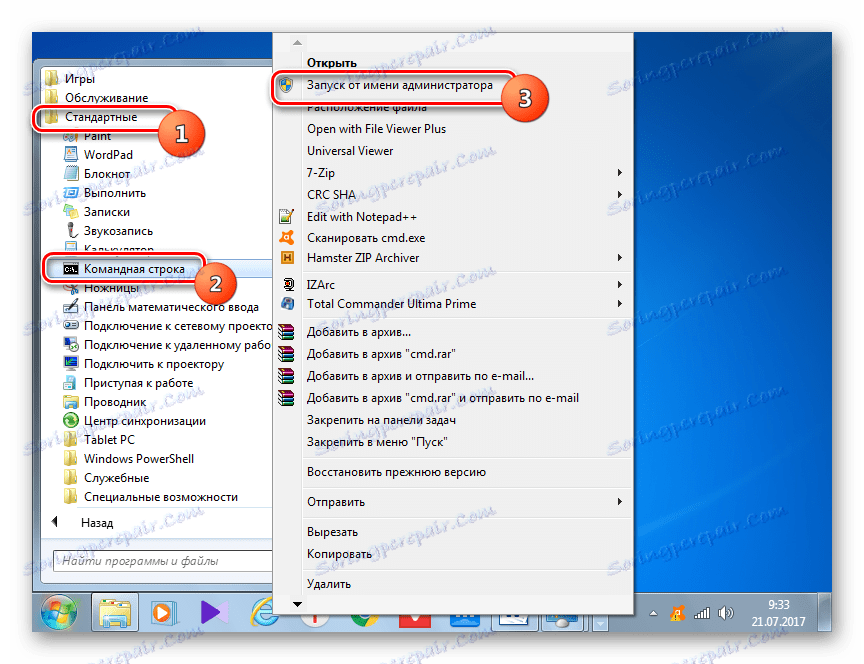
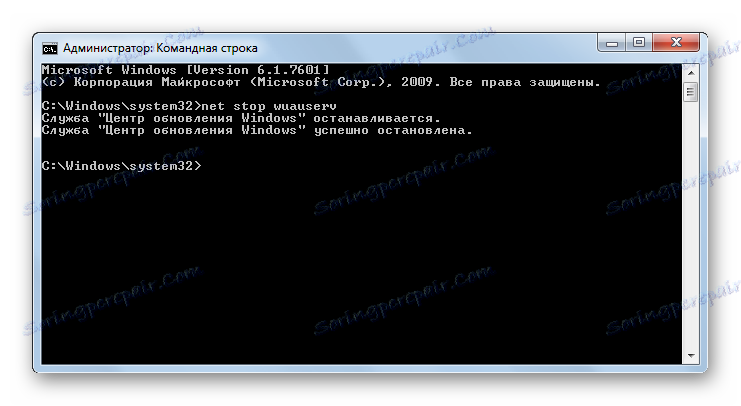
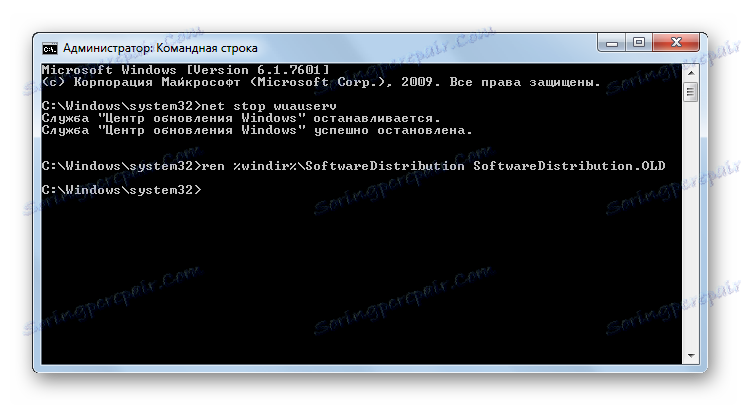
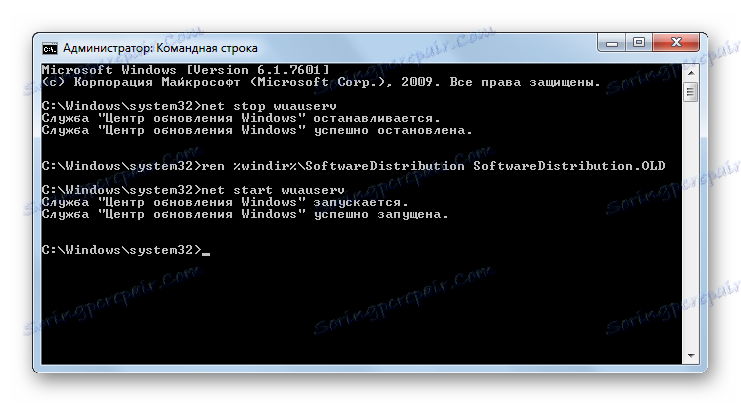
السبب 6: أخطاء في التسجيل
يمكن أن يكون الفشل في تحديث النظام بسبب فشل في تسجيل النظام. على وجه الخصوص ، يتضح هذا عن طريق الخطأ 80070308 . لحل هذه المشكلة ، قم بتنفيذ عدد من الإجراءات. قبل التلاعب في التسجيل ، فمن المستحسن أن إنشاء نقطة استعادة النظام أو شكلها نسخة احتياطية .
- للانتقال إلى محرر التسجيل ، افتح نافذة التشغيل بكتابة Win + R. أدخل في ذلك:
Regeditانقر فوق موافق .
- نافذة التسجيل تبدأ. انتقل إلى قسم "HKEY_LOCAL_MACHINE" ، ثم حدد "COMPONENTS" . بعد ذلك ، انتبه إلى الجزء المركزي من نافذة التسجيل. إذا كان هناك معلمة "PendingRequired" ، فيجب حذفها. انقر فوق PCM وحدد "حذف" .
- بعد ذلك ، سيتم فتح نافذة حيث تريد تأكيد نيتك لحذف المعلمة من خلال النقر على "نعم" .
- الآن تحتاج إلى إغلاق نافذة محرر التسجيل وإعادة تشغيل الكمبيوتر. بعد ذلك ، حاول تحديث النظام يدويًا.
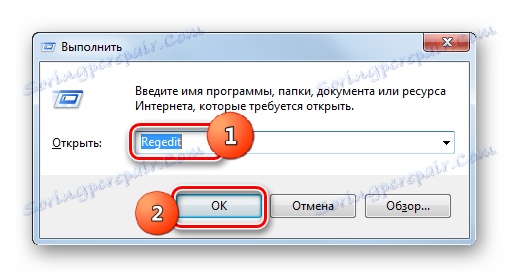
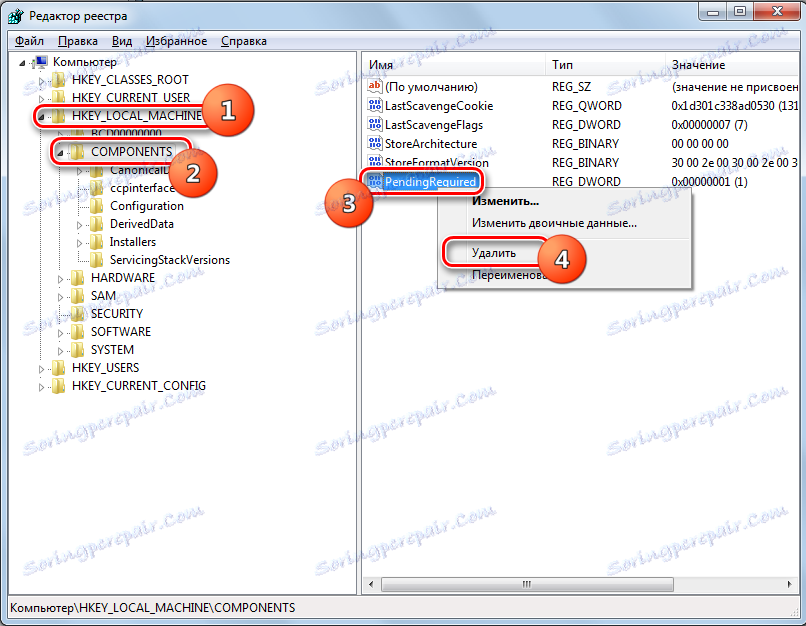

أسباب أخرى
هناك عدد من الأسباب الأكثر شيوعًا لاستحالة تحديث النظام. بادئ ذي بدء ، يمكن أن يكون هناك خلل في موقع مايكروسوفت نفسها أو مشاكل في عمل مزود. في الحالة الأولى ، يبقى فقط الانتظار ، وفي الحالة الثانية ، الحد الأقصى الذي يمكن القيام به هو تغيير مزود خدمة الإنترنت.
بالإضافة إلى ذلك ، قد تنشأ المشكلة التي نبحث فيها عن اختراق الفيروسات. لذلك ، في أي حال ، من المستحسن التحقق من جهاز الكمبيوتر باستخدام أداة الحماية من الفيروسات ، على سبيل المثال برنامج Dr.Web CureIt .
نادرًا ، ولكن هناك أيضًا حالات تقوم فيها برامج مكافحة الفيروسات العادية بحظر القدرة على تحديث Windows. إذا لم تتمكن من العثور على سبب المشكلة ، قم بتعطيل برنامج مكافحة الفيروسات مؤقتًا وحاول التنزيل. إذا كان تنزيل المكونات وتثبيتها ناجحًا ، ففي هذه الحالة ، قم بإجراء إعدادات إضافية لأداة الحماية من الفيروسات عن طريق إضافة موقع Microsoft إلى الاستثناءات ، أو تغيير برنامج الحماية من الفيروسات على الإطلاق.
إذا لم تساعد هذه الطرق لحل المشكلة ، فيمكنك محاولة استرجاع النظام إلى نقطة استعادة تم إنشاؤها في وقت يتم فيه إجراء التحديثات بشكل طبيعي. هذا ، بالطبع ، إذا كان هناك نقطة استرداد على كمبيوتر معين. على أقل تقدير ، يمكنك إعادة تثبيت النظام.
كما ترون ، هناك عدد غير قليل من الأسباب التي تجعل النظام لا يمكن تحديثه. وكل واحد منهم لديه بديل ، وحتى عدة خيارات لإصلاح الوضع. هنا الشيء الرئيسي هو عدم كسر الحطب والانتقال من أبسط الطرق إلى أكثر جذرية ، وليس العكس. بعد كل شيء ، يمكن أن يكون السبب تافها للغاية.