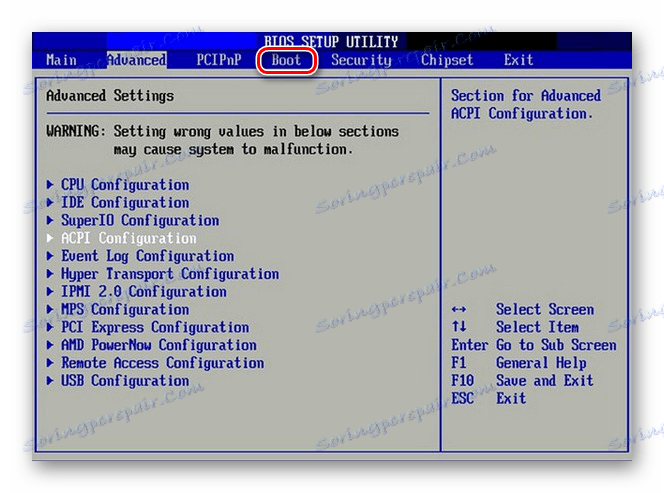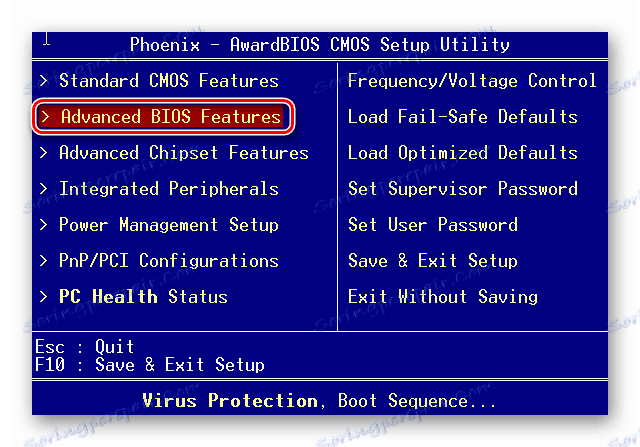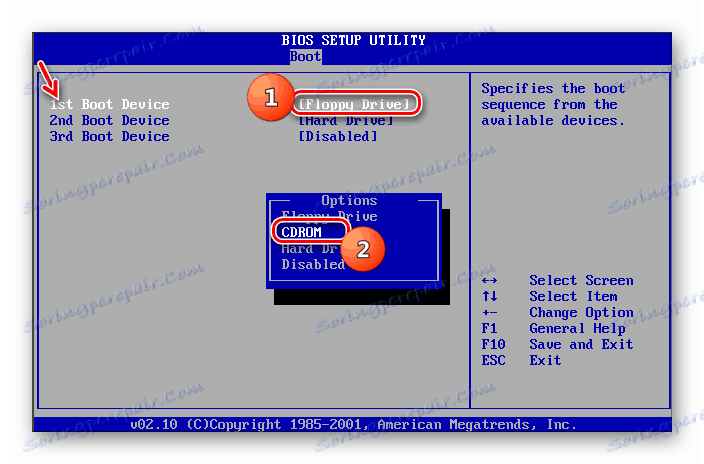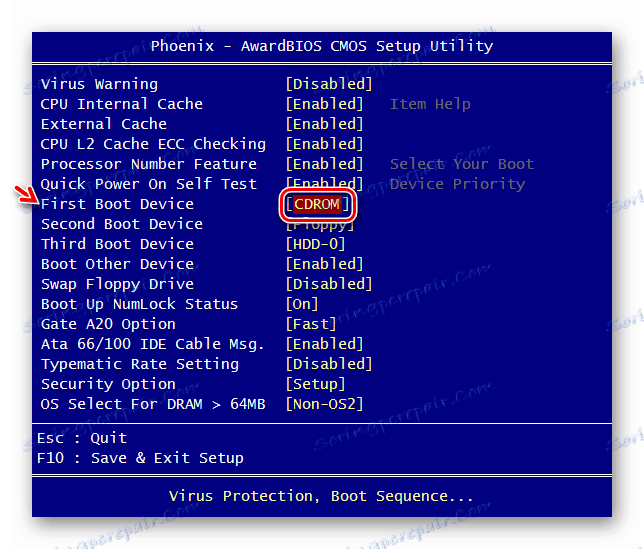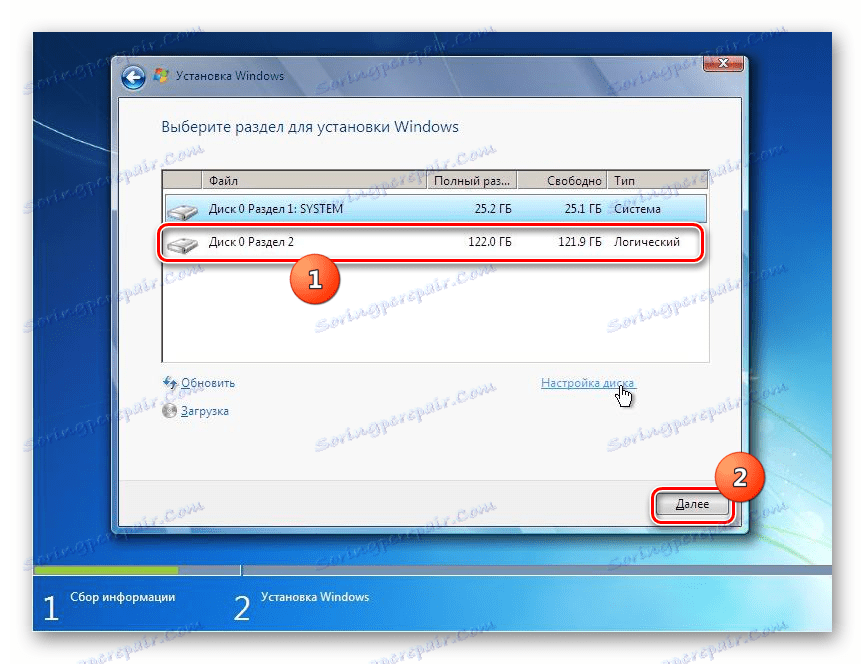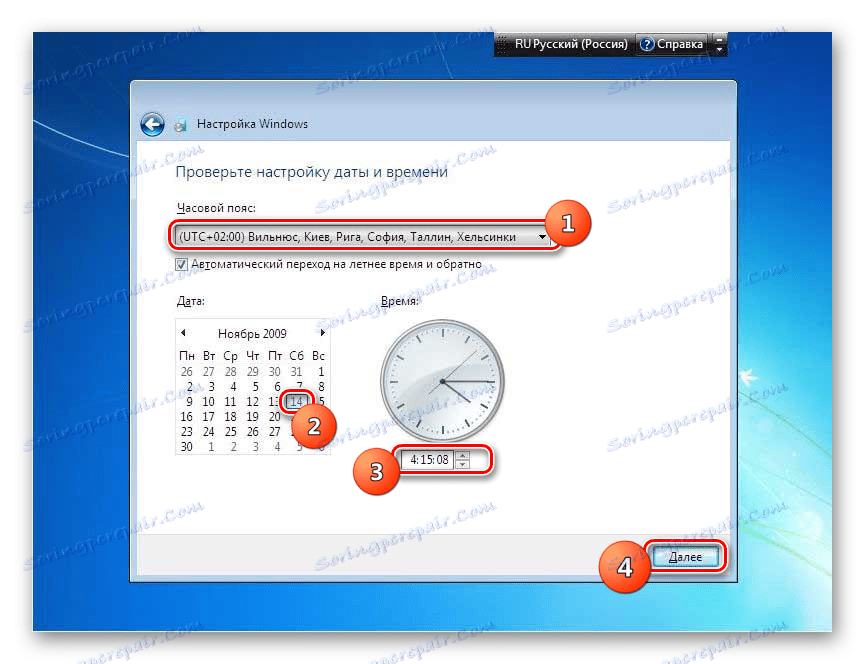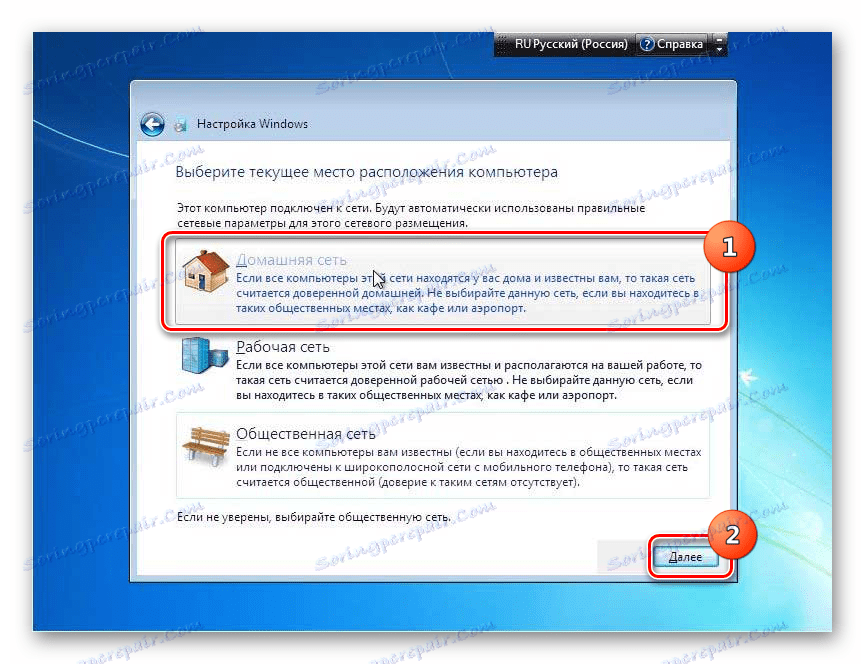تثبيت نظام التشغيل ويندوز 7 من قرص مضغوط
لبدء العمل على جهاز الكمبيوتر ، أولاً وقبل كل شيء ، يجب تثبيت نظام التشغيل. وبدون ذلك ، فإن جهاز الكمبيوتر الخاص بك هو ببساطة مجموعة من الأجهزة التي لن "تفهم" كيفية التفاعل مع بعضها البعض ومع المستخدم. دعونا نرى كيفية تثبيت Windows 7 بشكل صحيح من قرص مضغوط على جهاز كمبيوتر أو كمبيوتر محمول.
انظر أيضا: كيفية تثبيت ويندوز 7 على فيرتثلبوإكس
محتوى
إجراءات التثبيت
على الرغم من حقيقة أن إجراء تثبيت نظام التشغيل أبعد ما يكون عن كونه عملية معقدة ، كما يبدو لبعض المبتدئين ، إلا أن هذا الإجراء لا يزال معقدًا ، والذي يتكون من عدة مراحل:
- إعداد BIOS أو UEFI ؛
- تنسيق قسم النظام
- التثبيت المباشر لنظام التشغيل.
بالإضافة إلى ذلك ، اعتمادًا على الوضع المحدد وإعدادات الأجهزة ، يمكن إضافة بعض المهام الفرعية الإضافية عند تثبيت نظام التشغيل. بعد ذلك ، سننظر خطوة بخطوة في إجراءات تثبيت Windows 7 من قرص مضغوط. تعد خوارزمية الإجراءات الموضحة أدناه مناسبة لتركيب نظام التشغيل على الأقراص الصلبة ذات التنسيق HDD القياسي ، وكذلك على SSD ، وكذلك على الوسائط مع ترميز GPT.
الدرس: تثبيت Windows 7 على قرص GPT
الخطوة 1: تكوين BIOS أو UEFI
بادئ ذي بدء ، تحتاج إلى تكوين برنامج النظام ، الذي هو مخيط في اللوحة الأم ، لتمهيد الكمبيوتر من القرص إدراجها في محرك الأقراص. مثل هذا البرنامج هو إصدارات مختلفة من BIOS أو ما يعادله في وقت لاحق - UEFI.
على الفور النظر في كيفية تكوين BIOS. قد تحتوي الإصدارات المختلفة من برنامج النظام هذا على إجراءات مختلفة ، لذلك نقدم مخططًا عامًا.
- من أجل فتح نظام الإدخال والإخراج الأساسي (BIOS) ، يجب أن تقوم فوراً بمجرد أن تصدر الإشارة بعد تشغيل الكمبيوتر ، اضغط باستمرار على مفتاح معين أو مجموعة مفاتيح. يعتمد الخيار المحدد على إصدار BIOS نفسه. في معظم الحالات ، يكون Del أو F2 أو F10 ، ولكن قد تكون هناك اختلافات أخرى. اسم المفتاح المطلوب للذهاب إلى واجهة برنامج النظام ، كقاعدة ، يمكنك أن ترى في أسفل النافذة مباشرة بعد تشغيل الكمبيوتر. على أجهزة الكمبيوتر المحمولة ، بالإضافة إلى ذلك ، قد يكون هناك زر خاص للتنقل سريع الحق على القضية.
- بعد الضغط على المفتاح المطلوب ، سيتم فتح واجهة BIOS. أنت الآن بحاجة للذهاب إلى القسم الذي يتم تحديد ترتيب الأجهزة التي يتم تمهيد النظام منها. على سبيل المثال ، في BIOS المصنعة بواسطة AMI ، يسمى هذا المقطع "التمهيد" .
![قم بالتبديل إلى قسم التمهيد في AMI BIOS]()
يجب أن ينتقل التناظري من Phoenix-Award إلى القسم "Advanced BIOS Features" .
![قم بالتبديل إلى قسم ميزات BIOS المتقدمة في BIOS جائزة Phoenix]()
يمكن تنفيذ التنقل في القسم باستخدام مفاتيح اليسار واليمين والأعلى والأسفل ، والتي يشار إليها بواسطة الأسهم على لوحة المفاتيح ، والمفتاح Enter .
- في النافذة التي تفتح ، من الضروري إجراء عمليات معالجة لتعيين محرك الأقراص المضغوطة / أقراص الفيديو الرقمية كأول جهاز سيتم تشغيل النظام منه. إصدارات BIOS المختلفة لها اختلافات.
بالنسبة إلى AMI ، يتم ذلك عن طريق الضغط على الأسهم على لوحة المفاتيح وتعيين اسم "CDROM" إلى أول مكان في القائمة المقابلة لمعلمة "جهاز التمهيد الأول" .
![تحديد CDROM كأول وسائط قابلة للتمهيد في قسم ميزات BIOS المتقدمة في BIOS من AMI]()
بالنسبة لنظم جائزة Phoenix ، يتم ذلك عن طريق تحديد قيمة "CDROM " لمعلمة "First Boot Device" من القائمة المنسدلة.
![تحديد CDROM كأول وسائط قابلة للتمهيد في قسم ميزات BIOS المتقدمة في BIOS جائزة Phoenix]()
قد تحتوي الإصدارات الأخرى من BIOS على أشكال مختلفة من الإجراءات ، ولكن يبقى جوهرها كما هو: تحتاج إلى تحديد محرك الأقراص المضغوطة أولاً في قائمة الأجهزة لتشغيل النظام.
- بعد تعيين المعلمات الضرورية ، ارجع إلى القائمة الرئيسية لنظام الإدخال والإخراج الأساسي (BIOS). لإغلاق برنامج النظام هذا ، ولكن لحفظ كل التغييرات التي تم إجراؤها ، استخدم المفتاح F10 . إذا لزم الأمر ، يجب تأكيد الإخراج بالضغط على "حفظ" و "إنهاء" العناصر في مربعات الحوار.
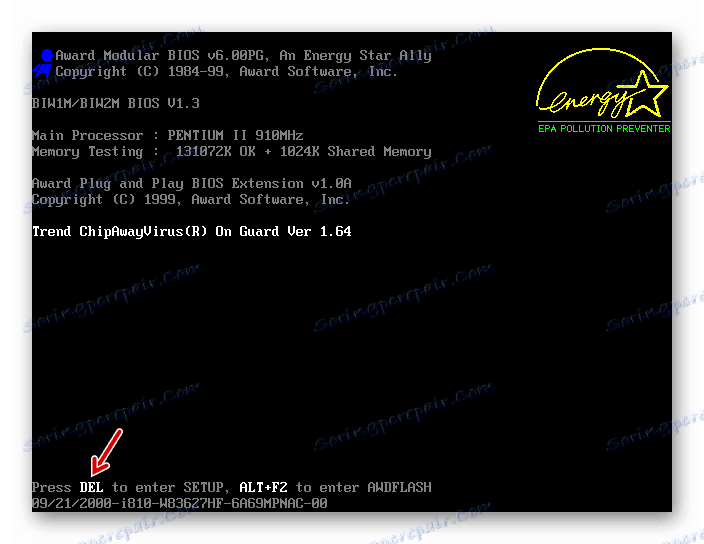
وبالتالي ، سيتم تكوين النظام في BIOS التمهيد النظام من القرص المضغوط. إذا قمت بتمكين UEFI ، فليس هناك حاجة لإجراء إعدادات إضافية عند تثبيت النظام من محرك أقراص CD / DVD ويمكنك تخطي الخطوة الأولى.
الدرس: تثبيت Windows 7 على كمبيوتر محمول مع UEFI
المرحلة 2: حدد قسمًا للتثبيت
في المرحلة السابقة ، تم تنفيذ العمل التحضيري ، ثم ننتقل مباشرة إلى التلاعب مع قرص التثبيت.
- أدخل قرص التثبيت في Windows 7 في محرك الأقراص وأعد تشغيل الكمبيوتر. سوف يبدأ من محرك أقراص CD / DVD-ROM. سيتم فتح نافذة تحديد التوطين. في الحقول المقابلة من القوائم المنسدلة ، حدد اللغة التي تريدها ، وتخطيط لوحة المفاتيح ، وتنسيق وحدات العملة والوقت ، إذا تم تعيين الخيارات التي لا ترضيك بشكل افتراضي. بعد تحديد الإعدادات المطلوبة ، انقر فوق "التالي" .
- يتم فتح نافذة تشير فيها إلى ما تحتاج إلى القيام به: قم بتثبيت النظام أو استعادته. انقر على زر "تثبيت" البارز.
- سيتم الآن فتح نافذة مع اتفاقية ترخيص ، والتي تتعلق بإصدار Windows 7 الذي يتم تثبيته ، اقرأه بعناية ، وإذا كنت توافق على جميع النقاط ، فحدد المربع "أوافق على الشروط ..." . لمتابعة التثبيت ، انقر فوق "التالي" .
- بعد ذلك ستفتح نافذة ، حيث سيتاح لك اختيار أحد الخيارين التاليين: "تحديث" أو "التثبيت الكامل" . نظرًا لأننا ندرس التثبيت تمامًا ، فانقر على الخيار الثاني.
- الآن يتم فتح نافذة تحديد قسم القرص ، حيث سيتم تثبيت ملفات نظام التشغيل مباشرة. اختر القسم الذي تحتاجه لهذا الغرض ، ولكن من المهم التأكد من عدم وجود بيانات عليه. لذلك ، لا يمكنك تحديد وحدة تخزين الأقراص الصلبة (HDD) التي يتم تخزين معلومات المستخدم عليها (المستندات والصور ومقاطع الفيديو وما إلى ذلك). لتحديد أي من المقاطع يتوافق مع تعيين الأحرف المعتاد للأقراص التي تراها في "Explorer" ، يمكنك إلقاء نظرة على حجمها. في حالة عدم استخدام القرص الثابت حيث يتم تثبيت النظام من قبل ، فمن الأفضل اختيار "القسم 1" للتثبيت ، ما لم يكن لديك بالطبع أسباب مقنعة لعدم القيام بذلك.
إذا كنت متأكدًا من أن القسم فارغ تمامًا ولا يحتوي على أي كائنات مخفية ، فحدده ببساطة وانقر على "التالي" . ثم انتقل إلى الخطوة 4 على الفور.
![اختيار قسم محرك الأقراص الثابتة للتثبيت في قرص تثبيت Windows 7]()
إذا كنت تعلم أن البيانات مخزنة في القسم ، أو إذا لم تكن متأكدًا من عدم وجود أي كائنات مخفية ، في هذه الحالة ، من الضروري إجراء إجراء التنسيق. إذا لم تكن قد قمت بذلك من قبل ، فيمكن القيام بذلك مباشرة من خلال واجهة أداة تثبيت Windows.
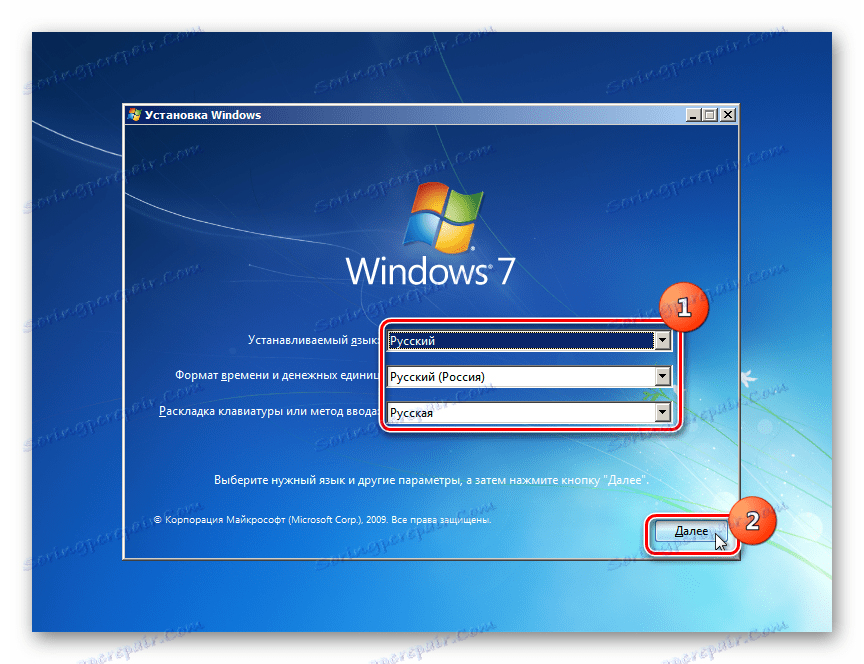
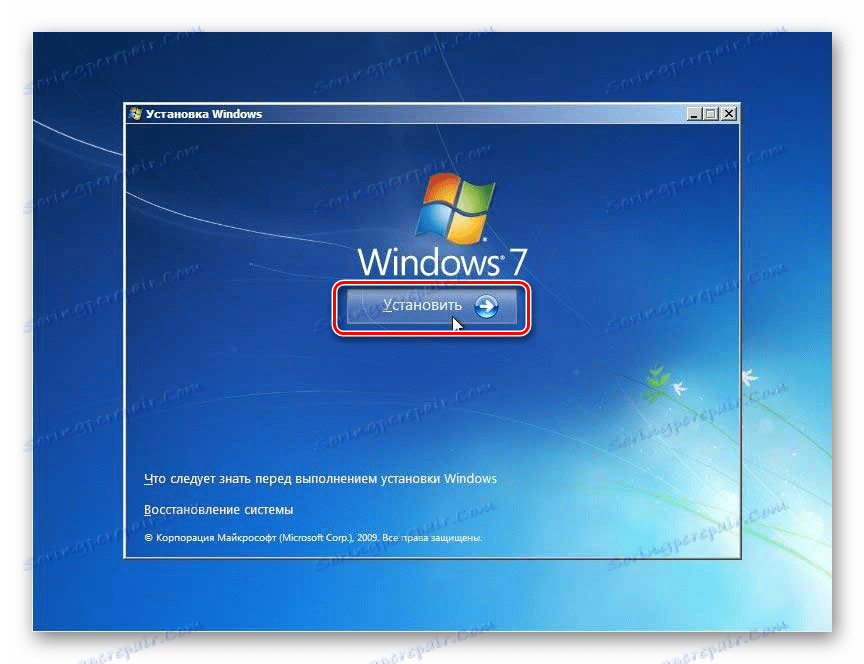
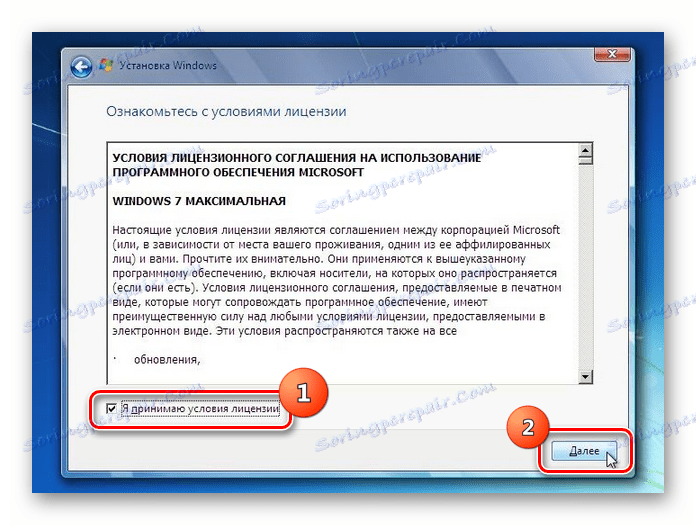
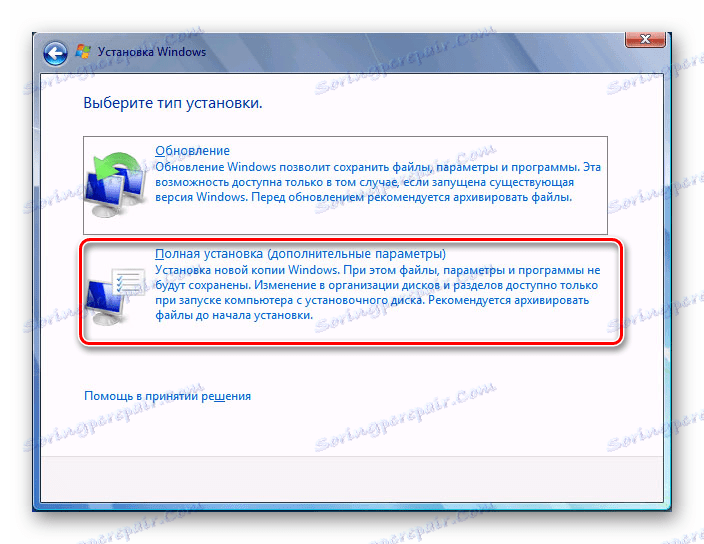
المرحلة 3: تنسيق التقسيم
يتضمن تنسيق المقطع محو كافة البيانات الموجودة عليه وإعادة تكوين بنية وحدة التخزين تحت الخيار الضروري لتثبيت Windows. لذلك ، إذا كانت هناك بعض بيانات المستخدم المهمة في وحدة تخزين الأقراص الصلبة المحددة ، فيجب عليك أولاً نقلها إلى قسم آخر من القرص الثابت أو الوسائط الأخرى لمنع فقدان البيانات. من المهم بشكل خاص إنشاء تنسيق في حالة إعادة تثبيت نظام التشغيل. ويرجع ذلك إلى حقيقة أنه في حالة وضع Windows جديد أعلى النظام القديم ، يمكن أن تؤثر الملفات المتبقية لنظام التشغيل القديم سلبًا على صحة الكمبيوتر بعد إعادة التثبيت.
- قم بتمييز اسم القسم الذي ستقوم بتثبيت نظام التشغيل عليه ، ثم انقر فوق الكلمات "تكوين القرص" .
- في النافذة التالية ، حدد اسم المقطع مرة أخرى وانقر فوق "تنسيق" .
- سيتم فتح مربع حوار ، يتم فيه عرض تحذير بأنه في حالة استمرار العملية ، سيتم فقد جميع البيانات الموجودة في وحدة التخزين المحددة بشكل غير قابل لل رجوع. قم بتأكيد تصرفاتك بالنقر فوق "موافق" .
- بعد ذلك ، سيتم تنفيذ الإجراء الخاص بتنسيق القسم المحدد وستتمكن من متابعة عملية تثبيت نظام التشغيل بشكل أكبر.
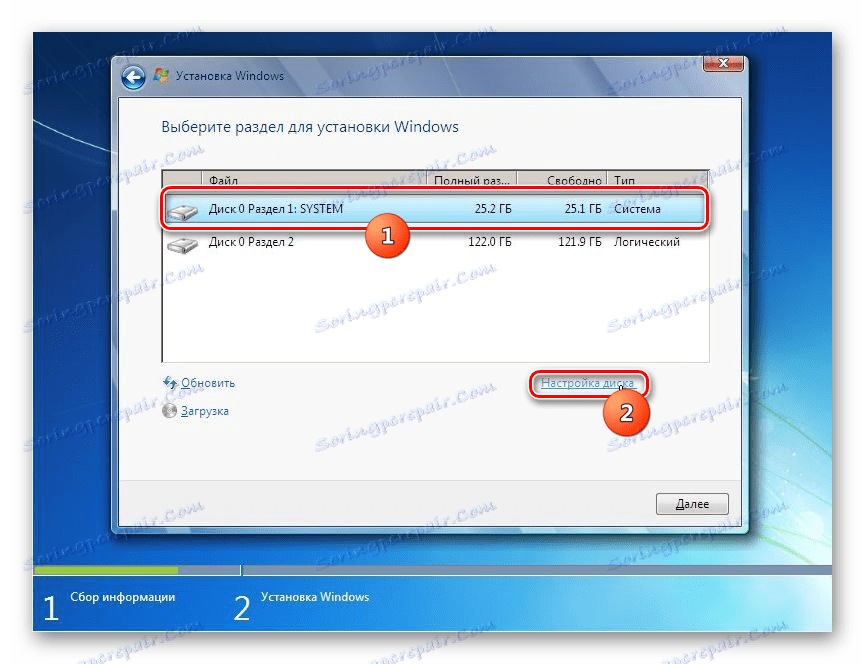
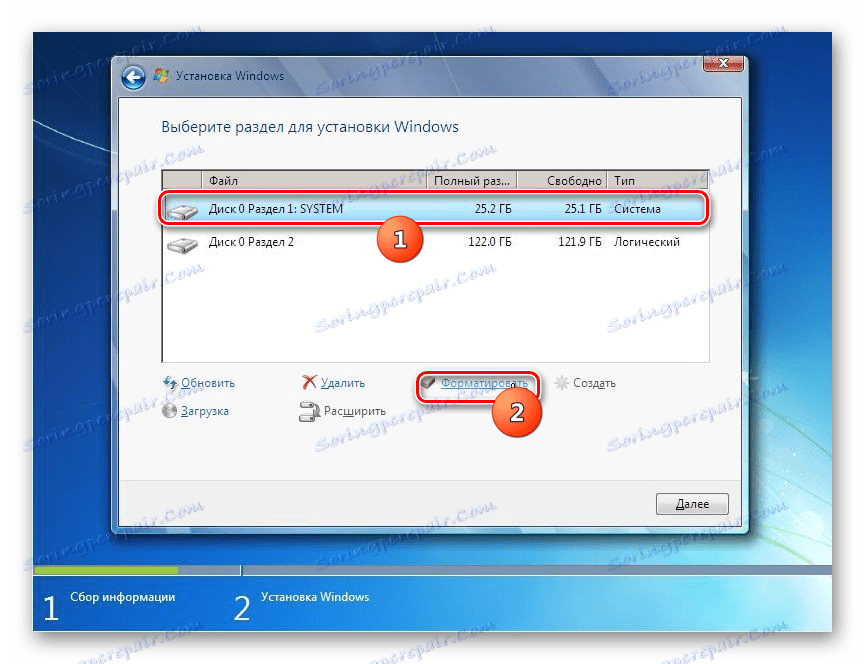
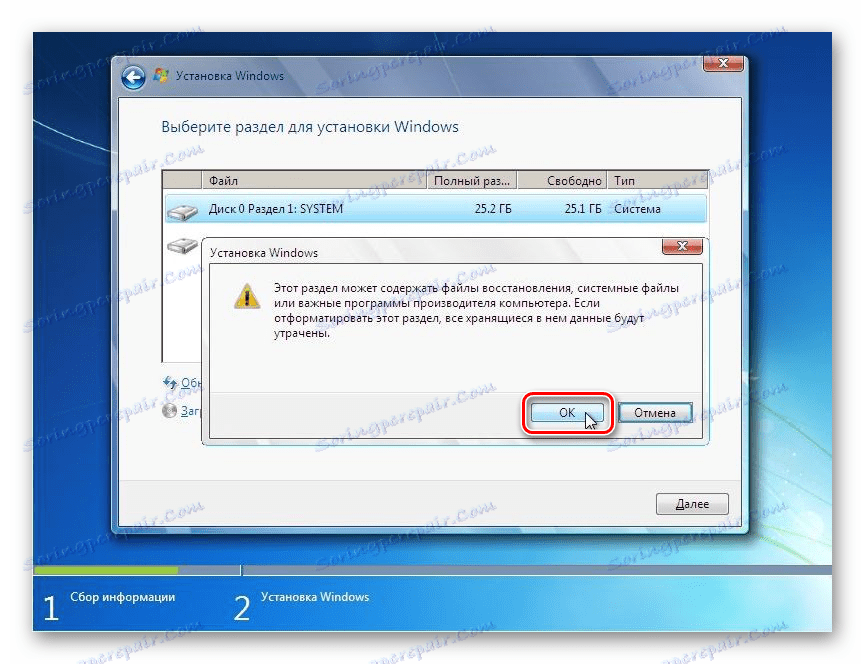
الدرس: تنسيق قرص النظام في ويندوز 7
المرحلة 4: تركيب النظام
ثم تبدأ المرحلة النهائية من التثبيت ، والتي تتضمن التثبيت المباشر لـ Windows 7 على القرص الثابت للكمبيوتر.
- بعد إكمال التنسيق ، انقر فوق الزر "التالي" ، كما هو موضح في الخطوة الأخيرة من الخطوة 2 .
- سيبدأ إجراء التثبيت الخاص بنظام التشغيل Windows 7. وسيتم عرض معلومات حول المرحلة التي توجد فيها ، وكذلك ديناميكيات المرور في النسبة المئوية على شاشة الكمبيوتر.


الخطوة 5: الإعداد بعد التثبيت
بعد اكتمال تثبيت Windows 7 ، يلزمك اتخاذ بضع خطوات إضافية لتهيئة النظام بحيث يمكنك المتابعة مباشرةً إلى استخدامه.
- مباشرة بعد التثبيت ، ستفتح نافذة حيث ستحتاج إلى إدخال اسم الكمبيوتر وإنشاء ملف تعريف المستخدم الأول. في الحقل "أدخل اسم المستخدم الخاص بك" أدخل اسم ملف تعريف تعسفي (حساب). في الحقل "أدخل اسم الكمبيوتر" أدخل الاسم التعسفي للكمبيوتر الشخصي. ولكن على عكس اسم الحساب ، في الحالة الثانية ، لا يسمح بإدخال رموز الأبجدية السيريلية. لذلك ، استخدم فقط الأرقام واللاتينية. بعد هذه التعليمات ، انقر فوق "التالي" .
- في النافذة التالية ، يمكنك إدخال كلمة المرور للحساب الذي تم إنشاؤه سابقًا. ليس من الضروري القيام بذلك ، ولكن إذا كنت مهتمًا بأمن النظام ، فمن الأفضل استخدام هذه الفرصة. في الحقلين الأولين ، أدخل كلمة المرور الاعتباطية نفسها التي ستسجل بها الدخول في المستقبل. في الحقل "إدخال تلميح" يمكنك إدخال أي كلمة أو تعبير من شأنها أن تساعدك على تذكر الرمز إذا نسيته. ثم انقر فوق "التالي" . يجب الضغط على الزر نفسه في حال قررت عدم حماية حسابك. عندها فقط يجب ترك جميع الحقول فارغة.
- الخطوة التالية هي إدخال مفتاح ترخيص Microsoft الخاص بك. يجب أن يكون في المربع مع قرص التثبيت. أدخل هذا الرمز في الحقل ، وتأكد من وجود علامة اختيار أمام "تفعيل تلقائيا ..." واضغط على "التالي" .
- يتم فتح نافذة يمكنك من خلالها تحديد المعلمات المراد تثبيتها من ثلاثة خيارات:
- "استخدم موصى به ..." ؛
- "تثبيت أهم ..." ؛
- "تأجيل القرار" .
ننصحك بتطبيق الخيار الأول ، إذا لم يكن لديك سبب وجيه للقيام بخلاف ذلك.
- في النافذة التالية ، عيّن المنطقة الزمنية والتاريخ والوقت وفقًا لموقعك. بعد إجراء الإعدادات ، انقر فوق "التالي" .
![ضبط المنطقة الزمنية للتاريخ والوقت في قرص تثبيت Windows 7]()
الدرس: مزامنة الوقت في Windows 7
- إذا اكتشف المثبّت برنامج تشغيل بطاقة الشبكة الموجود على القرص الثابت لجهاز الكمبيوتر ، فسيعرض تهيئة اتصال الشبكة. حدد خيار الاتصال الذي تفضله ، وقم بإجراء الإعدادات الضرورية وانقر فوق "التالي" .
![حدد اتصال الشبكة في قرص تثبيت Windows 7]()
- بعد ذلك ، سيتم إغلاق نافذة التثبيت وسيتم فتح واجهة Windows 7 المألوفة.وفي هذا ، يمكن اعتبار إجراء تثبيت نظام التشغيل هذا مكتملاً. ولكن للعمل المريح ، لا يزال عليك تثبيت برامج التشغيل والبرامج الضرورية.
![واجهة ويندوز 7 بعد تثبيت نظام التشغيل]()
الدرس:
تحديد برامج التشغيل اللازمة للكمبيوتر
برنامج لتثبيت برامج التشغيل
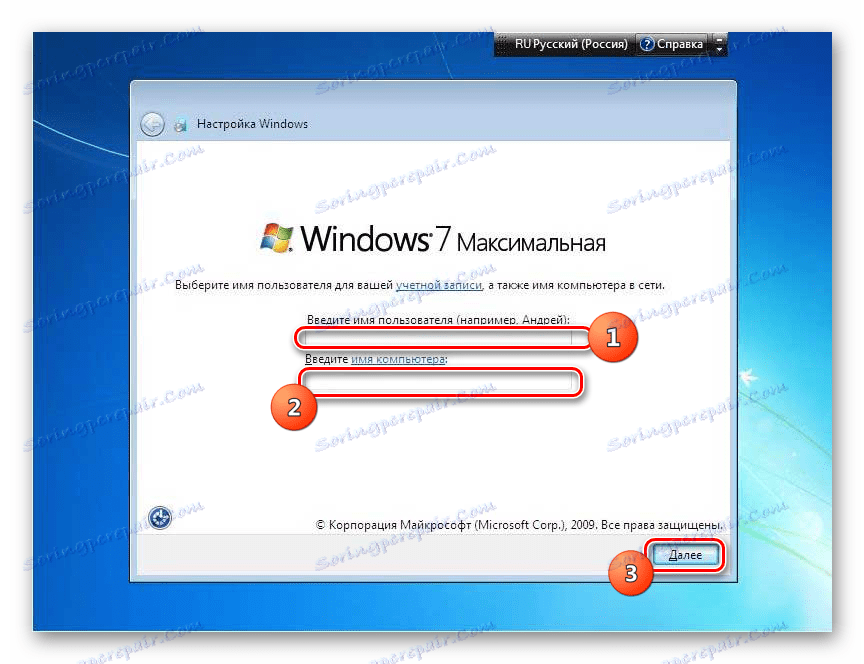
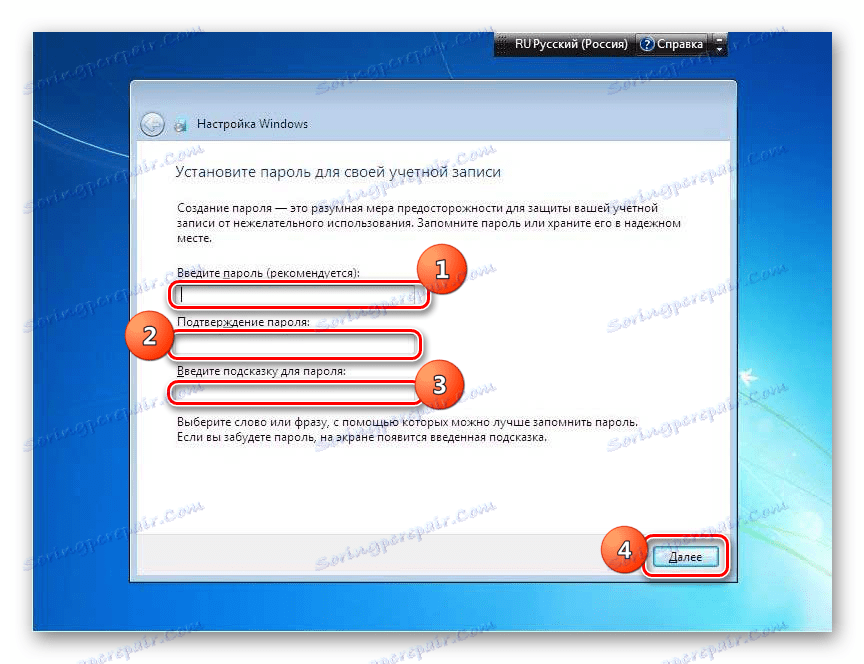
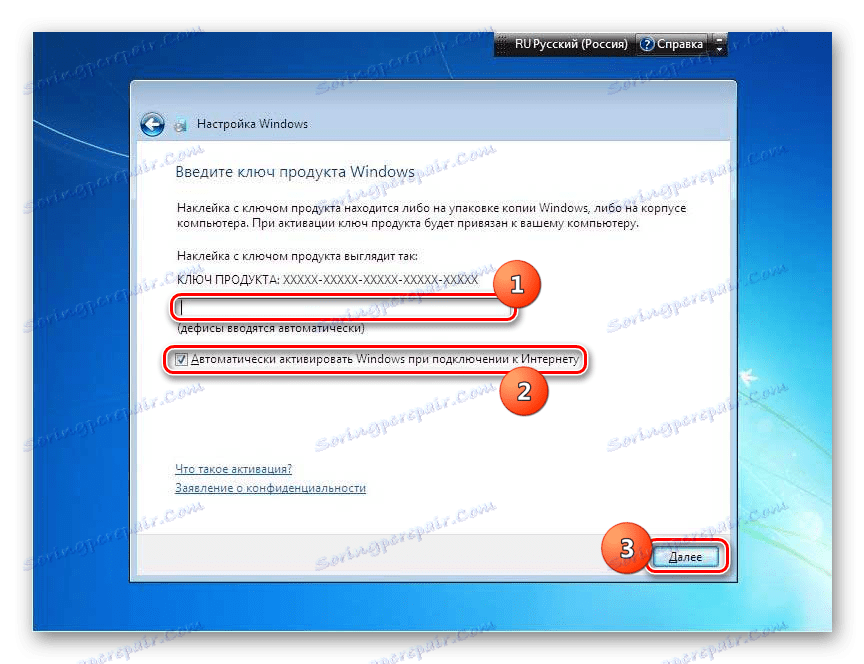
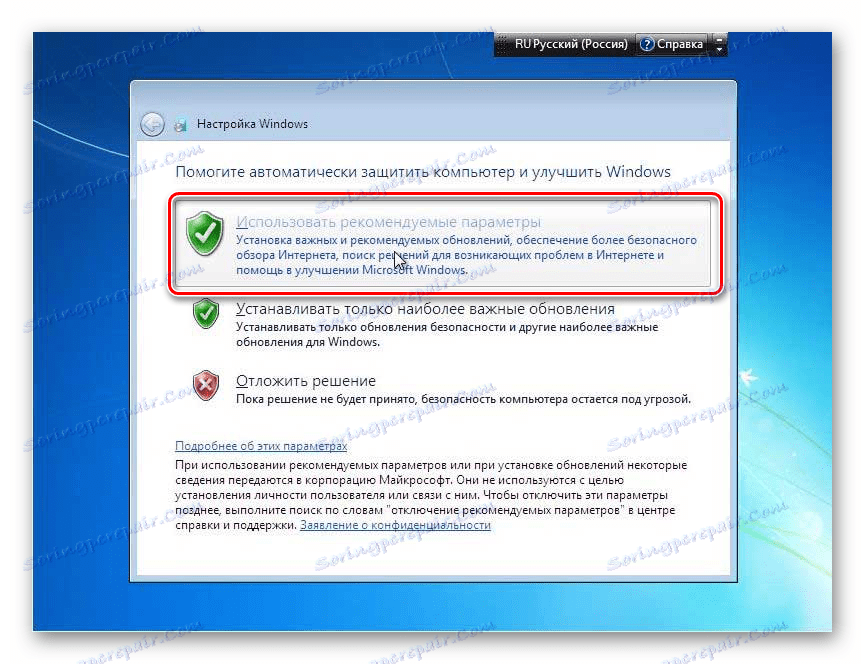
تثبيت ويندوز 7 ليست صفقة كبيرة. واجهة المثبت بسيطة للغاية وبديهية ، لذا يجب على المبتدئ التعامل مع هذه المهمة. ولكن إذا كنت تستخدم الدليل من هذه المقالة أثناء التثبيت ، فسوف يساعدك ذلك على تجنب كل أنواع الصعوبات والمشاكل التي قد تظهر عند تنفيذ هذا الإجراء المهم.