المحتوى
-
تشغيل لوحة المفاتيح الافتراضية للقيام ببعض الطرق
- الطريقة الأولى: فرض بدء عملية ctfmon
- الطريقة 2: تعطيل بدء التشغيل السريع
- الطريقة الثالثة: استكشاف مشكلات برنامج التشغيل وإصلاحها
- الطريقة الرابعة: افحص نظام التشغيل بحثًا عن الفيروسات
- الطريقة الخامسة: التحقق من قيمة معلمة UpperFilters
- الطريقة السادسة: إدارة تحديثات Windows
- الطريقة 7: الإصلاح المادي
- ماذا يمكن أن يساعد
- أسئلة وأجوبة
لا يمكن تشخيص سبب عدم عمل لوحة المفاتيح على جهاز كمبيوتر محمول إلا من خلال تحليل الأحداث التي سبقت المشكلة ، وكذلك اتباع جميع التوصيات. كما هو الحال في مواقف أخرى مماثلة ، قد تكون المشكلة ذات طبيعة برمجية وأجهزة ، فضلاً عن كونها غير شائعة ، ولهذا السبب لن يكون من الممكن اكتشافها دون فحص شخصي من قبل المتخصصين. سنحلل المشاكل الرئيسية التي يواجهها أصحاب أجهزة الكمبيوتر المحمول وطرق حلها.
تشغيل لوحة المفاتيح الافتراضية للقيام ببعض الطرق
نظرًا لأن بعض الطرق التي سننظر فيها قد تتطلب إدخال نص ، فستحتاج إلى استخدام لوحة المفاتيح الافتراضية - تطبيق مثبت مسبقًا في Windows. في معظم الحالات ، هذا ليس ضروريًا ، نظرًا لأنك تحتاج دائمًا إلى الماوس ونسخ النص (على سبيل المثال ، الأوامر) من خلال الزر الأيمن. ومع ذلك ، نقترح استخدام نسخته الافتراضية كبديل مؤقت للوحة مفاتيح فعلية مكسورة. تعرف على كيفية القيام بذلك في المقالة التالية.
المزيد من التفاصيل: بدء تشغيل لوحة المفاتيح الافتراضية على كمبيوتر محمول يعمل بنظام Windows 10
الطريقة الأولى: فرض بدء عملية ctfmon
عندما تعمل لوحة المفاتيح بشكل جيد في Windows (في برامج تحرير النصوص والمراسلات الفورية) وفي BIOS ، ولكنها لا تستجيب لمحاولات إدخال كلمة مرور على شاشة تسجيل الدخول ، عند كتابة بحث وتطبيقات من متجر Microsoft ، فمن المرجح أن تخطئ في عملية ctfmon.exe الذي لا يبدأ بنظام التشغيل. يمكن تغيير ذلك بطريقة بسيطة - عن طريق إضافة معلمة مناسبة إلى التسجيل. ومع ذلك ، يجب عليك أولاً التأكد من وجود شيء ما يجب إصلاحه بالفعل. للقيام بذلك ، قم بتشغيل "مدير المهام" عن طريق النقر بزر الماوس الأيمن على الزر "بداية".
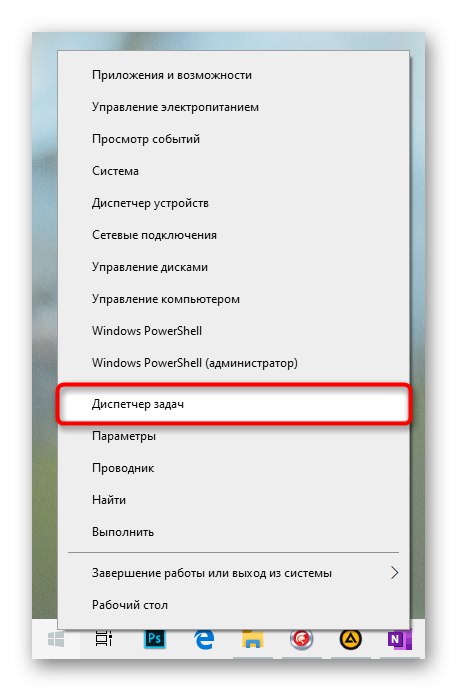
ابحث هناك عن العملية محمل CTF.
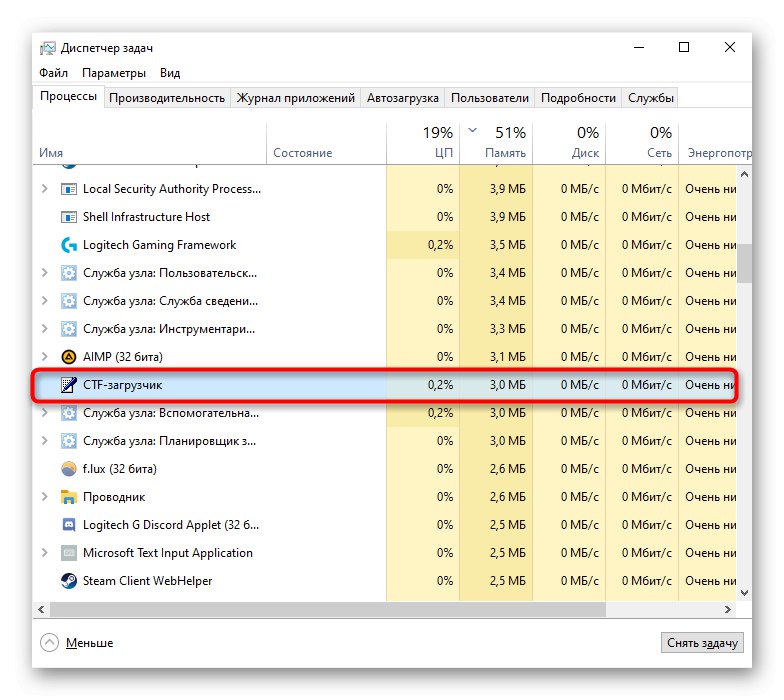
إذا كان مفقودًا بالفعل ، فقم بما يلي:
- انقر بزر الماوس الأيمن فوق "بداية" وهذه المرة اختر "يركض".
- كتابة
رجديت(أو انسخ هذا الأمر من هنا والصقه) ثم اضغط "حسنا". - اتبع المسار
HKEY_LOCAL_MACHINESOFTWAREM MicrosoftWindowsCurrentVersionRunأو انسخه والصقه في شريط العناوين بعد مسحه. للذهاب إلى استخدام العنوان أدخل على لوحة مفاتيح افتراضية قيد التشغيل. - أضف عملية تشغيل لوحة المفاتيح لبدء التشغيل عن طريق النقر بزر الماوس الأيمن على مساحة فارغة في الجزء الأوسط من النافذة وتحديد "خلق" > "معلمة السلسلة".
- اعطني اسم "كتفمون"عن طريق نسخ هذه الكلمة أولاً أو الكتابة على لوحة المفاتيح الافتراضية. بعد ذلك ، انقر نقرًا مزدوجًا فوق المعلمة المعاد تسميتها بزر الماوس الأيسر لفتح الخصائص. في الميدان "القيمة" أضف "C: WindowsSystem32ctfmon.exe" و اضغط "حسنا".
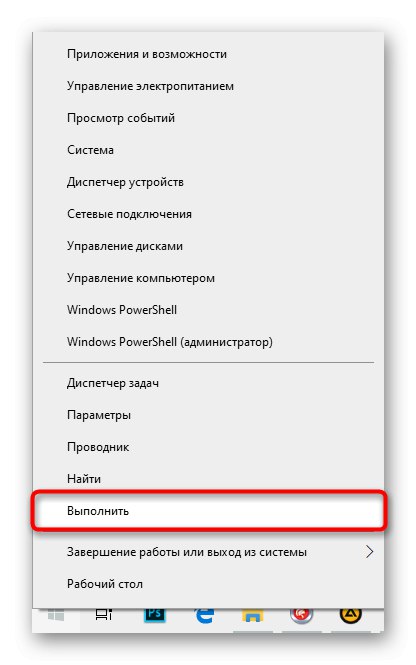
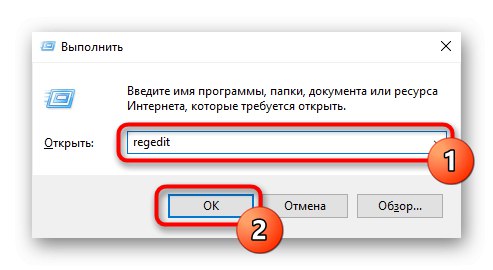
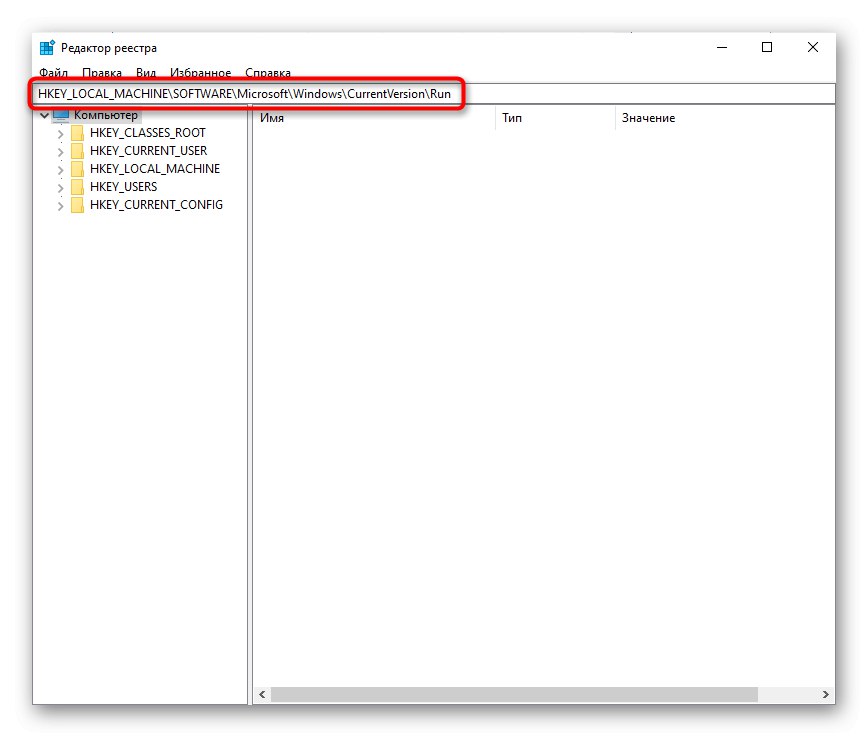
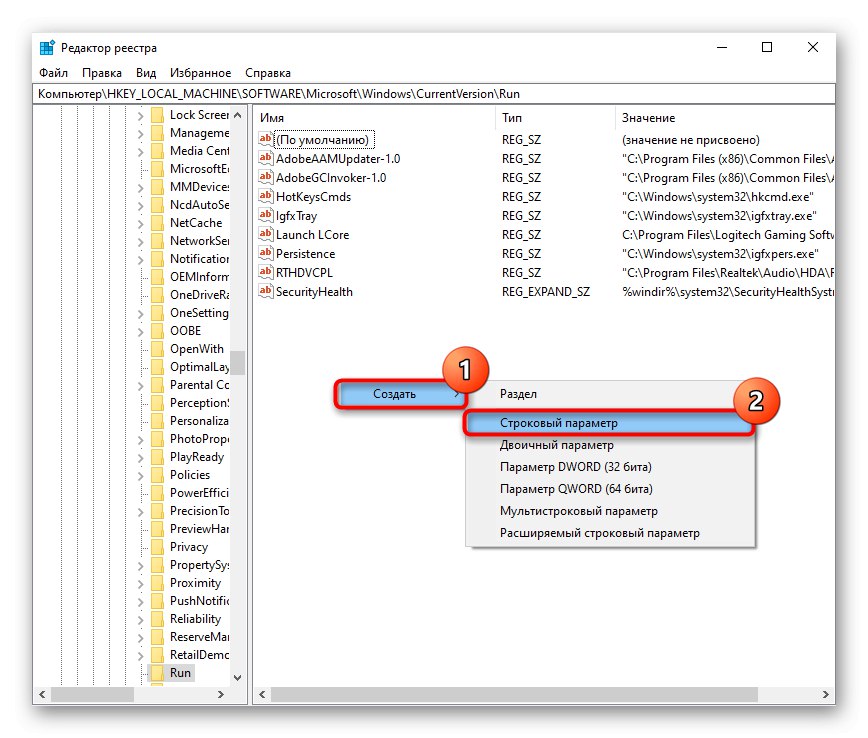

بالإضافة إلى ذلك ، ننصحك بالتحقق من توفر مهمة في "جدول المهام".
- انقر بزر الماوس الأيمن فوق "بداية" وتذهب إلى "إدارة الكمبيوتر".
- من القائمة الموجودة على اليسار تحتاج إلى الوصول إلى "جدول المهام".
- مرة أخرى ، من خلال الجانب الأيسر ، قم بتوسيع المجلدات واحدة تلو الأخرى مكتبة المجدول > مايكروسوفت > "شبابيك" > "TextServicesFramework"... في الجزء الأوسط من النافذة ، تحقق مما إذا كانت المهمة قيد التشغيل "MsCtfMonitor".
- إذا لم يكن كذلك ، فانقر بزر الماوس الأيمن لإظهار قائمة السياق وتمكينها.
- أعد تشغيل الكمبيوتر وتحقق مما إذا كانت لوحة المفاتيح تعمل.


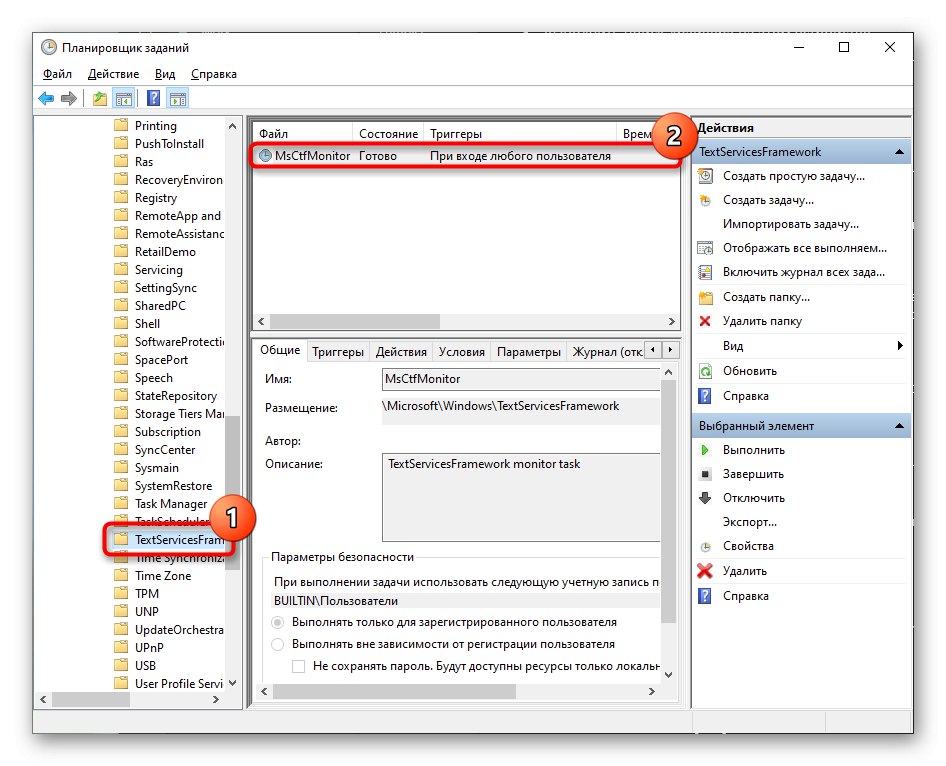
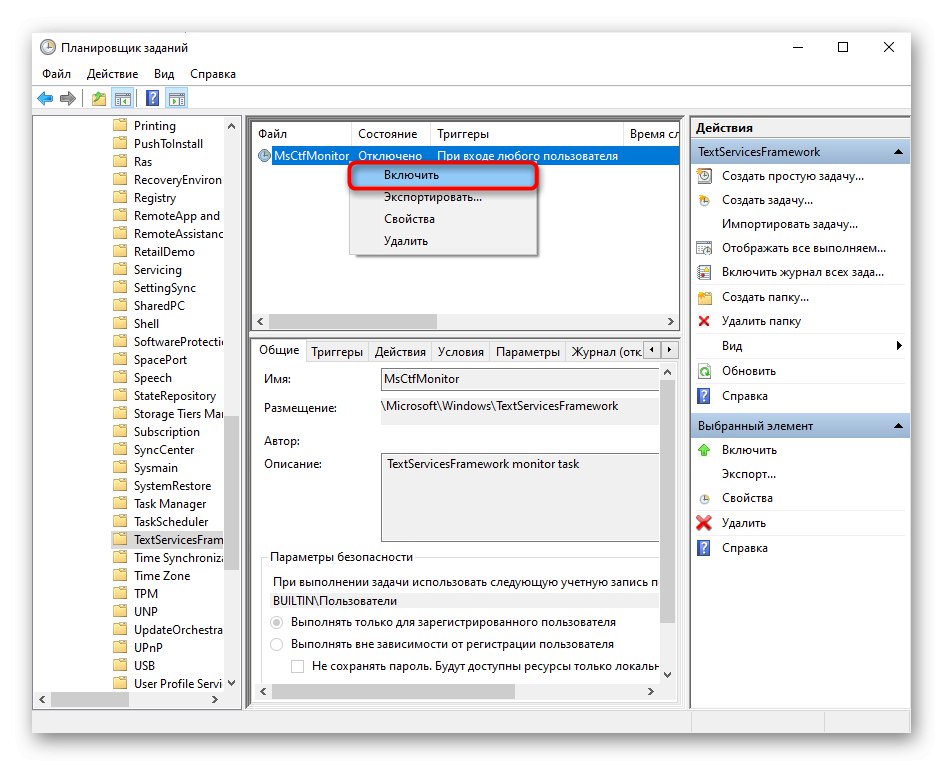
الطريقة 2: تعطيل بدء التشغيل السريع
من المؤكد أن وظيفة التشغيل السريع مريحة للغاية ، ولكن نتيجة لتنشيطها ، يمكن أن تحدث أنواع مختلفة من الأخطاء.غالبًا ما يتم العثور عليها فقط على أجهزة الكمبيوتر المحمولة ، ويرجع ذلك أساسًا إلى أن تقنية تسريع بدء التشغيل تحفظ Windows kernel وبرامج التشغيل في ملف الإسبات ، على التوالي ، في المرة التالية التي يبدأ فيها تشغيل الكمبيوتر ، لا تنشئ جلسة جديدة تمامًا. وفقًا لذلك ، من المنطقي تعطيل تسريع بدء تشغيل نظام التشغيل والتحقق مما إذا كان يؤثر على عطل لوحة المفاتيح.
- اكتشف "بداية"، ابحث عن المجلد "أدوات النظام - Windows" وتوسيعها. من النتائج حدد "لوحة التحكم".
- ابحث عن القسم "مزود الطاقة" واذهب إليها.
- في اللوحة اليسرى ، انقر فوق العنصر إجراءات زر الطاقة.
- حتى الآن ، يحظر تعطيل العنصر المطلوب ، لذا انقر أولاً على الرابط "تغيير المعلمات غير المتوفرة حاليًا".
- قم بإلغاء تحديد المربع تمكين بدء التشغيل السريع (موصى به)... انتبه للتوقيع الذي يقول أن هذا لا يؤثر على وضع إعادة التشغيل ، ولكن فقط لتشغيل الكمبيوتر المحمول من نقطة الصفر.
- قم بإيقاف تشغيل الكمبيوتر المحمول وتشغيله ، وليس إعادة تشغيل الكمبيوتر المحمول. إذا لم يكن الأمر كذلك ، فيمكن إعادة تنشيط Quick Start.
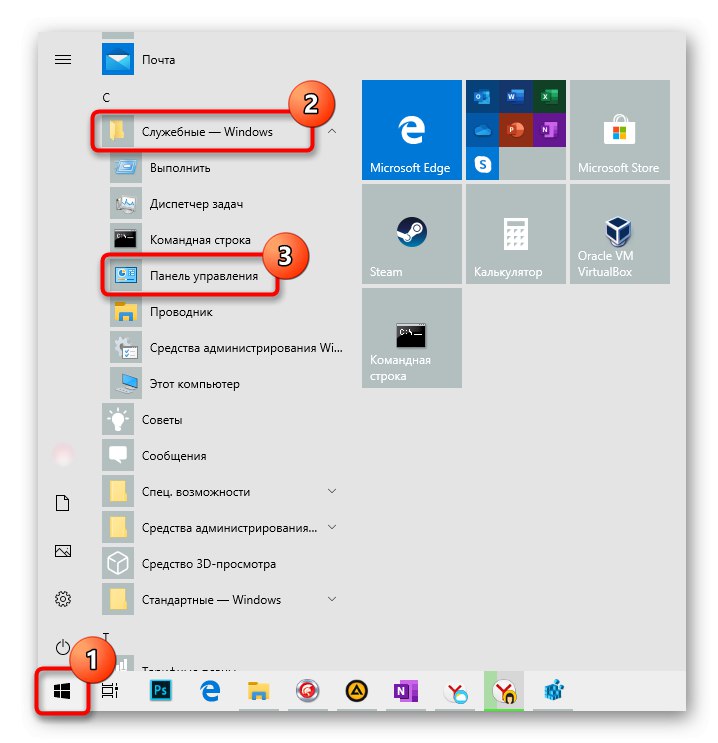
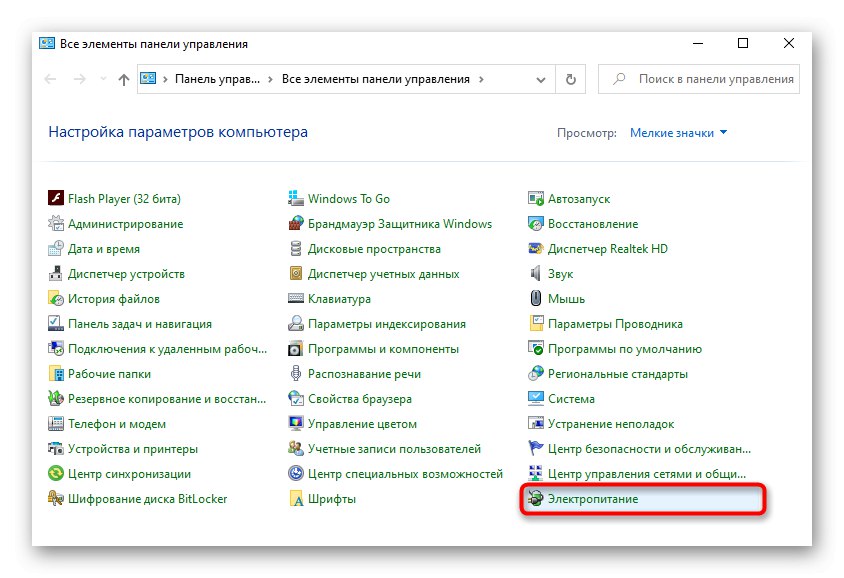
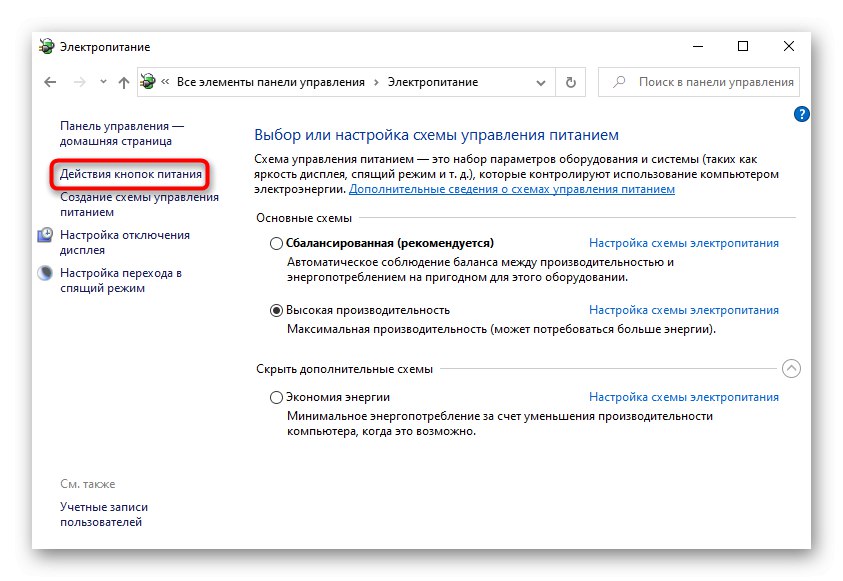
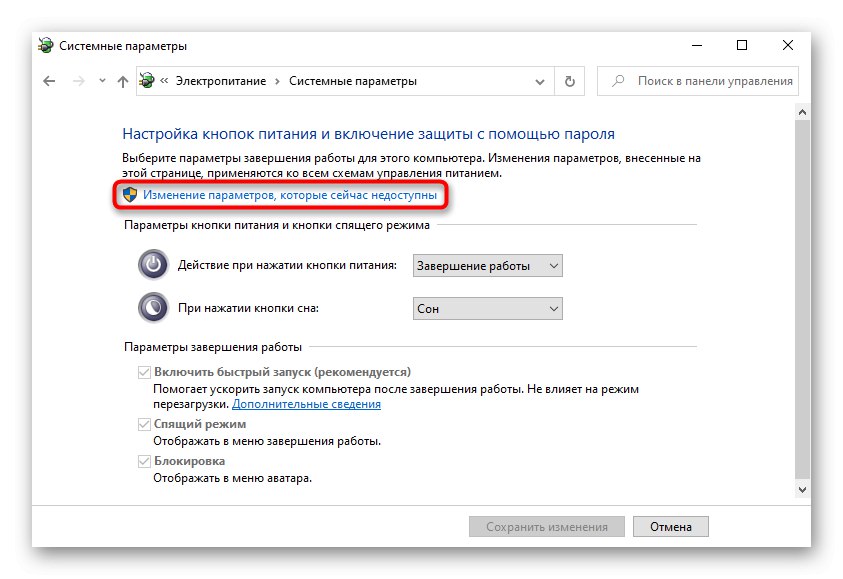
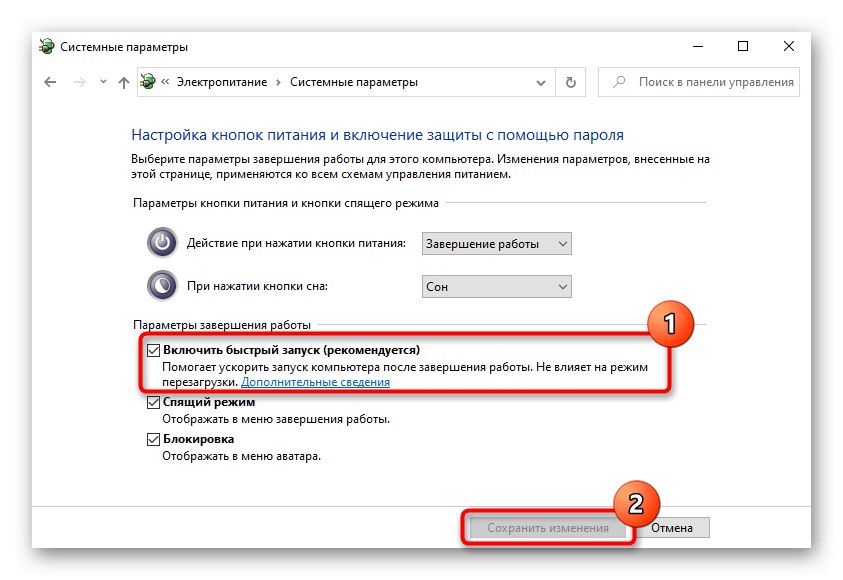
الطريقة الثالثة: استكشاف مشكلات برنامج التشغيل وإصلاحها
في كثير من الأحيان ، تحدث المشكلة نتيجة التعارض بين نظام التشغيل والأجهزة ، أو التحديث غير الصحيح ، أو برنامج التشغيل المحدد بشكل غير صحيح. عادةً لا يقوم المستخدم بتثبيت برنامج التشغيل هذا بمفرده - يتم ذلك إما عن طريق Windows تلقائيًا ، أو تحميل البرامج الضرورية من مستودعاته الخاصة ، أو بواسطة مثبت جميع برامج التشغيل لجهاز الكمبيوتر (مثل شنطه حلول السائق). إذا كانت الحالة الأولى تستبعد عمليا أي فشل ، فإن الحالة الثانية ، على العكس من ذلك ، تزيد من فرصتها. يمكنك التحقق من توفرها من خلال "مدير الجهاز".
أعد تثبيت برنامج تشغيل لوحة المفاتيح المشكل
- تشغيل يوان "بداية" سيعرض قائمة بديلة يجب أن تذهب إليها "مدير الجهاز".
- قم بتوسيع الفئة "لوحات المفاتيح"... ابحث في القوائم عن العناصر التي تحتوي على تحذيرات في شكل رمز به مثلث أصفر وعلامة تعجب فيه (في بعض الأحيان قد تكون الأيقونة حمراء بالكامل مع وجود علامة صليب). إذا لم تكن هذه هي الحالة ، حدد العنصر "لوحة مفاتيح PS / 2 قياسية".
- إذا تم العثور على جهاز به إشعار ، فحاول تثبيت برنامج التشغيل الخاص به يدويًا - فقد لا يكون موجودًا على الإطلاق. للقيام بذلك ، انقر بزر الماوس الأيمن وحدد "تحديث برنامج التشغيل".
- من الخيارات المعروضة ، استخدم "البحث تلقائيًا عن برامج التشغيل المحدثة".
- انتظر الإجراء.
- استنادًا إلى نتائجه ، قد يتم تثبيت البرنامج أو لا. في الحالة الأولى ، يكفي إرسال الكمبيوتر لإعادة التشغيل ، وفي الحالة الثانية ، ستتلقى رسالة تفيد بأن أحدث إصدار مثبت بالفعل. ومع ذلك ، يمكنك تحديث برنامج التشغيل ليس بهذه الطريقة فقط: لهذا هناك أيضًا تحديث للنظام (سنتحدث عنه بإحدى الطرق التالية) ، وكذلك الرجوع إلى الموقع الرسمي للشركة المصنعة لأجهزة الكمبيوتر المحمول. هناك تحتاج إلى الذهاب إلى القسم مع الدعم الفني ، والذي قد يسمى هذا أو "الدعم", "التحميلات" أو شيء من هذا القبيل. على سبيل المثال ، يحتوي موقع HP على علامة تبويب "سائق لوحة المفاتيح والماوس وجهاز الإدخال"، حيث يُطلب من المستخدم تنزيل برنامجي تشغيل لأجهزة HID. على مواقع الويب الخاصة بشركات أخرى ، تختلف علامة التبويب هذه ، على سبيل المثال ، "آخر".


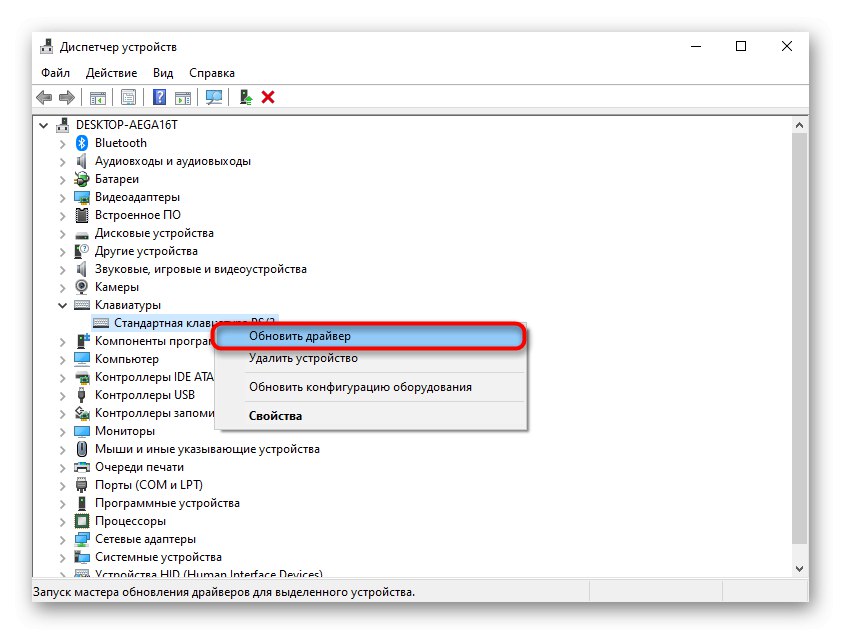
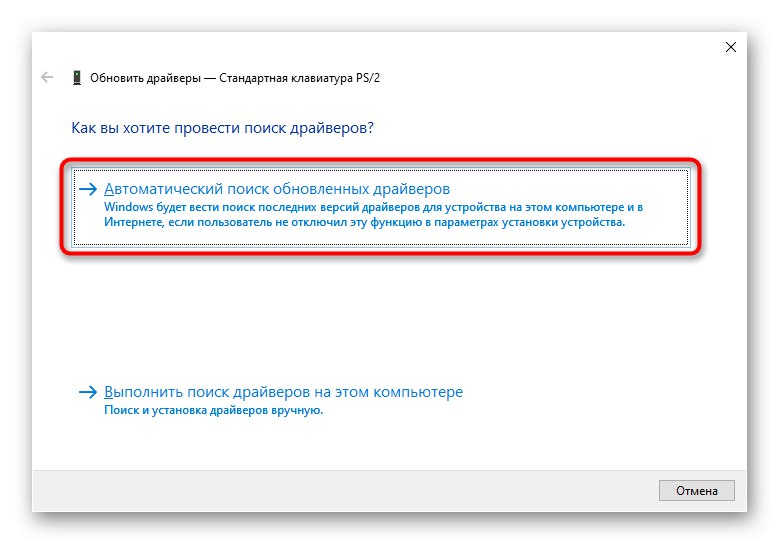
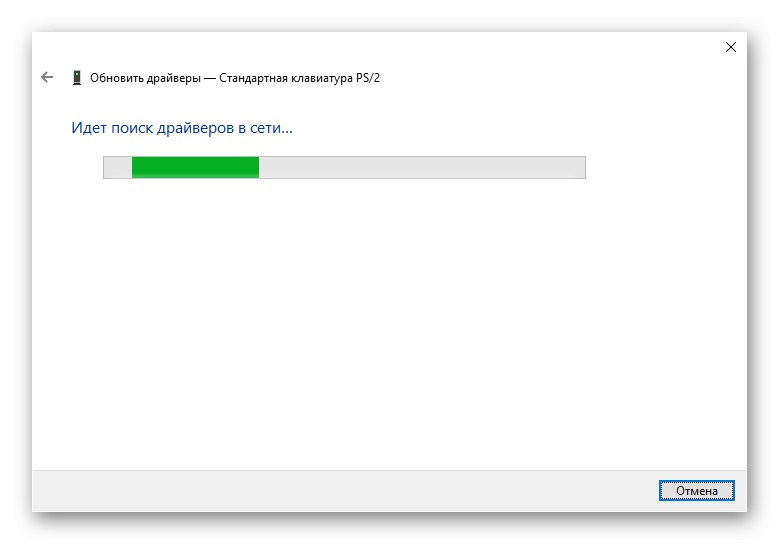
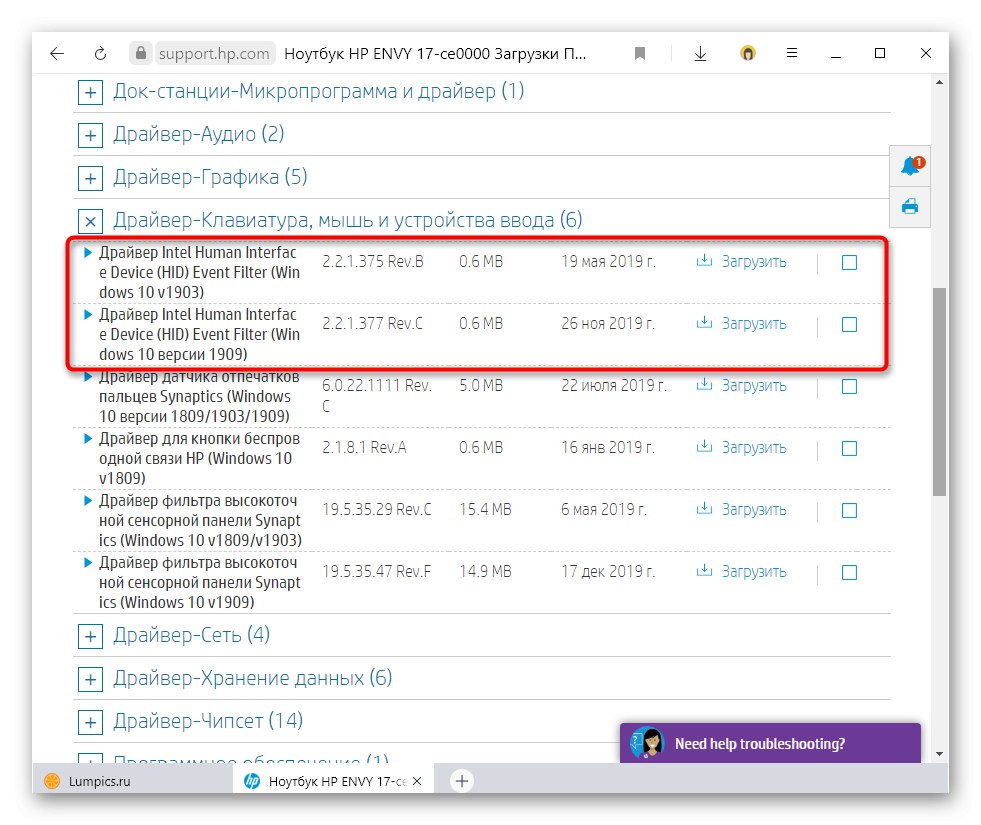
إزالة برنامج تشغيل لوحة المفاتيح
يتم مساعدة بعض المستخدمين ببساطة عن طريق إلغاء تثبيت برنامج التشغيل ، دون إعادة التثبيت (بالنسبة للبعض ، تبين أن إلغاء تثبيت برنامج تشغيل لوحة اللمس كان فعالاً ، ولكن هذه توصية واحدة ، كن حذرًا).
- يمكن أيضًا تنفيذ هذا الإجراء من خلال "مدير الجهاز"، ولكن هذه المرة اختيار العنصر "إنزع الجهاز".
- حدد مربع التحذير ، إن وجد ، وانقر فوق "حذف".
- أعد تشغيل الكمبيوتر المحمول.
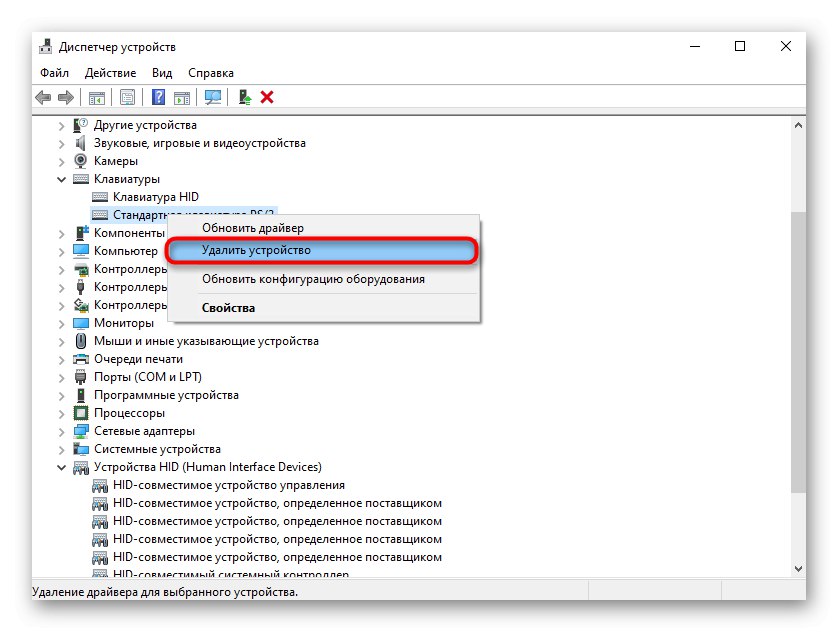
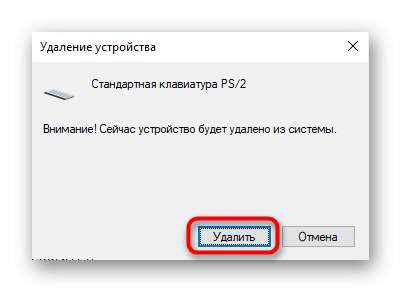
إزالة برنامج تشغيل Elan
واجه المستخدمون الذين لديهم برامج تشغيل Elan مثبتة على أجهزة الكمبيوتر المحمولة الخاصة بهم مشكلات لوحة المفاتيح أكثر من مرة. وفقًا لملاحظاتهم ، فإن إزالة برنامج التشغيل هذا يساعد ، وبعد ذلك يتم استعادة قابلية تشغيل جهاز الإدخال. يمكنك إلغاء تثبيت هذا البرنامج عبر "خيارات" > "التطبيقات"... نفس الشيء مسموح به من خلال ما سبق ذكره "مدير الجهاز" في الفصل "أجهزة HID".
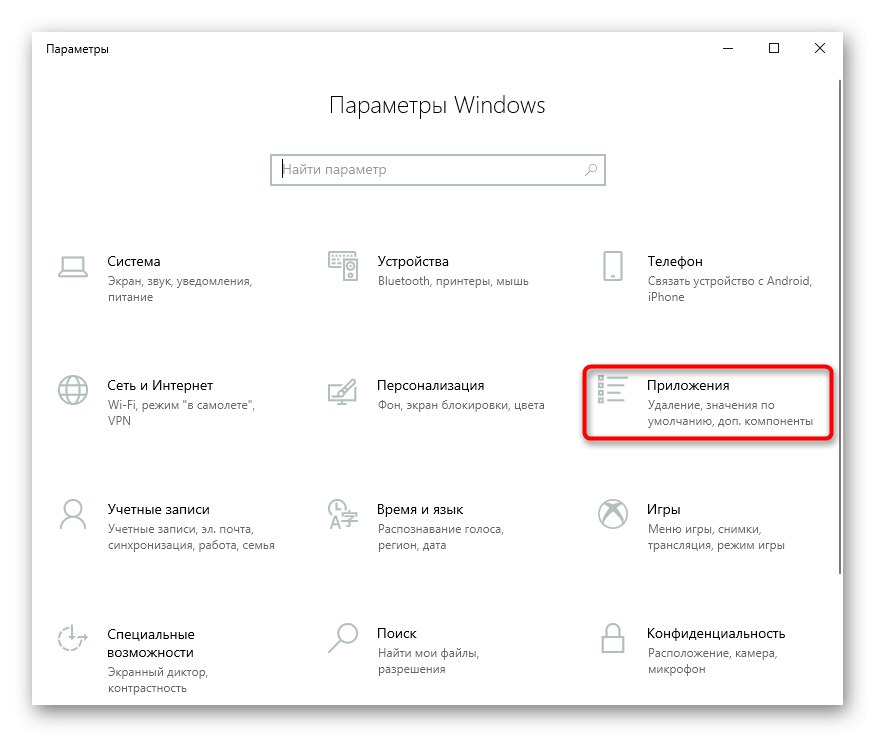
تركيب مشغل مجموعة الشرائح
في بعض الأحيان ، يؤدي تعطل برامج تشغيل الجهات الخارجية إلى مشاكل في تشغيل الكمبيوتر المحمول ككل. يمكن أن تتعطل فجأة ، ولكن في أغلب الأحيان يحدث ذلك بعد تثبيت غير صحيح ، كما ذكر أعلاه ، من خلال حزم برامج تشغيل مختلفة. لذلك ، من الأفضل الرجوع إلى الموقع الرسمي للشركة المصنعة (راجع الفقرة الأخيرة من تعليماتنا أعلاه "إعادة تثبيت برنامج تشغيل لوحة المفاتيح المشكل") والعثور على جميع برامج تشغيل النظام هناك. على سبيل المثال ، يحتوي موقع HP نفسه على فئة منفصلة ، يجب أن يكون لدى الشركات المصنعة الأخرى هذا القسم المسمى نفسه أو "شرائح".
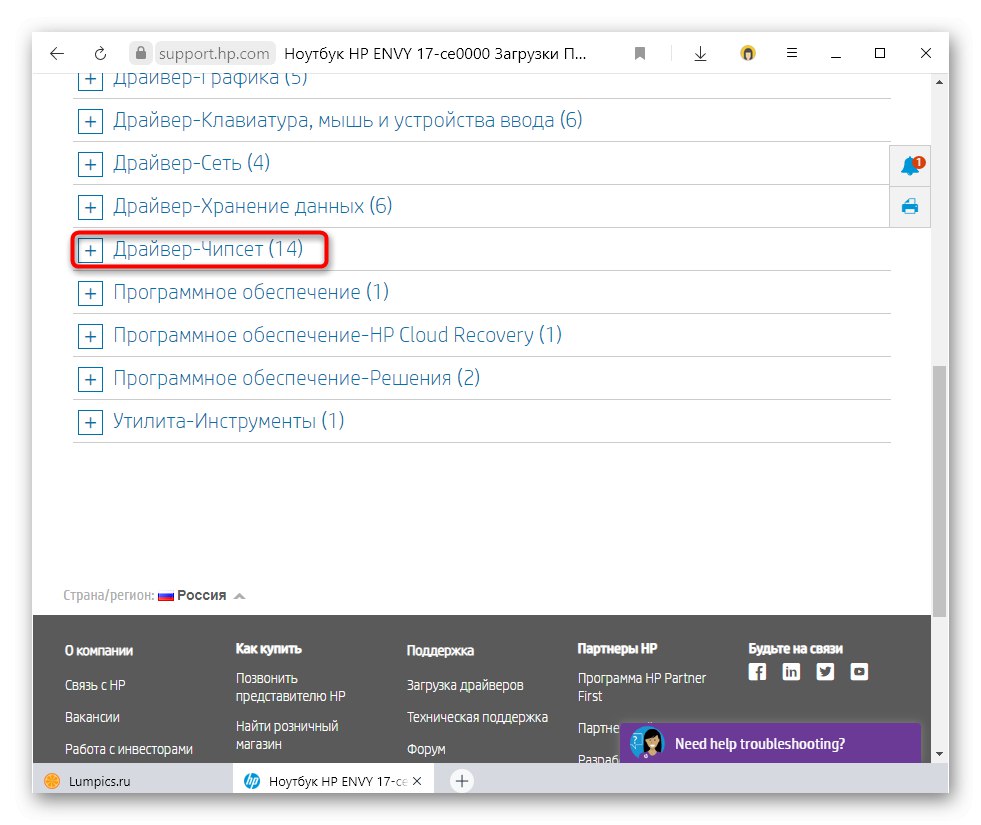
منع تثبيت برنامج التشغيل
عندما تشك في أن لوحة المفاتيح قد توقفت عن العمل بعد تثبيت Windows أو تحديث النظام ، يمكنك محاولة منع نظام التشغيل من تثبيت برنامج التشغيل تلقائيًا لجهاز معين. بفضل هذا ، ستتجاوز تحديثات نظام التشغيل العامة أو المحلية لوحة المفاتيح. ومع ذلك ، يوصى بتنفيذ هذه الطريقة كواحدة من الأخيرة ، لأن هذه الإجراءات جذرية إلى حد ما.
- أولاً ، نحتاج إلى معرفة معرّف الجهاز الذي يحدده النظام من خلاله. اكتشف "مدير الجهاز"كما هو موضح سابقًا.
- إذا كان هناك جهاز إشكالي في الأقسام "لوحات المفاتيح" و "أجهزة HID"على الأرجح ، ستكون هذه لوحة المفاتيح. حتى لو لم يكن موجودًا ، فلن تضطر إلى البحث عن جهاز لفترة طويلة: عادةً ما يكون موجودًا في القسم الأول ويسمى "لوحة مفاتيح PS / 2 قياسية".
- إذهب إليها "الخصائص" عن طريق النقر المزدوج على LMB أو عن طريق تحديد العنصر المناسب في قائمة السياق التي يطلق عليها RMB.
- التبديل إلى علامة التبويب "الذكاء"، أين من القائمة "خاصية" تحديد "فئة GUID" أو "نوع الناقل GUID"... في المستقبل ، سوف تحتاج إلى نسخ السطر من الحقل "القيمة" - يمكن القيام بذلك عن طريق النقر بزر الماوس الأيمن> "نسخ"... لكن في الوقت الحالي ، اترك هذه النافذة مفتوحة وانتقل إلى الخطوة التالية.
- يركض "محرر التسجيل"... لقد أظهرنا بالفعل أعلاه كيفية القيام بذلك. اتبع المسار
HKEY_LOCAL_MACHINESOFTWARPoliciesMicrosoftWindows. - انقر بزر الماوس الأيمن على المجلد "شبابيك" على الجانب الأيسر من النافذة وحدد "خلق" > "الجزء".
- أعطه اسما "تثبيت الجهاز"... الآن انقر بزر الماوس الأيمن فوقه وقم مرة أخرى بإنشاء قسم بالاسم "قيود"وداخل هذا القسم - "DenyDeviceIDs"... يجب أن تكون النتيجة هي نفسها كما في لقطة الشاشة أدناه.
- كونك في آخر مجلد تم إنشاؤه ، انقر بزر الماوس الأيمن لإظهار قائمة السياق ، حيث تم الإنشاء "معلمة السلسلة".
- أعطه إسما «1»... افتح خصائصه بالنقر المزدوج على زر الماوس الأيسر وفي الحقل "القيمة" أدخل ذلك "فئة GUID" / "نوع الناقل GUID"التي وجدت في الخطوه 3 عبر "مدير الجهاز".
- التبديل إلى "قيود"، انقر بزر الماوس الأيمن على مساحة فارغة في وسط النافذة وقم بإنشاء "معلمة DWORD (32 بت)"الذي تسميه "DenyDeviceIDs".
- اضغط عليها بزر الفأرة الأيسر مرتين وفي الحقل "القيمة" تعرض «1».
- قم بإنشاء المعلمة بنفس الطريقة "DenyDeviceIDsRetroactive"... اترك القيمة لها «0».
- قم بإلغاء تثبيت برنامج تشغيل لوحة المفاتيح كما هو موضح في إحدى التوصيات السابقة. أعد تشغيل الكمبيوتر المحمول وتحقق مما إذا كانت لوحة المفاتيح تعمل. إذا لم يكن كذلك ، فارجع إلى "محرر التسجيل"، لنفس الموقع ، واحذف المجلد "تثبيت الجهاز" من خلال زر الفأرة الأيمن. سيتم أيضًا حذف باقي القيم ، ويمكن تنزيل برنامج التشغيل مرة أخرى في المستقبل.

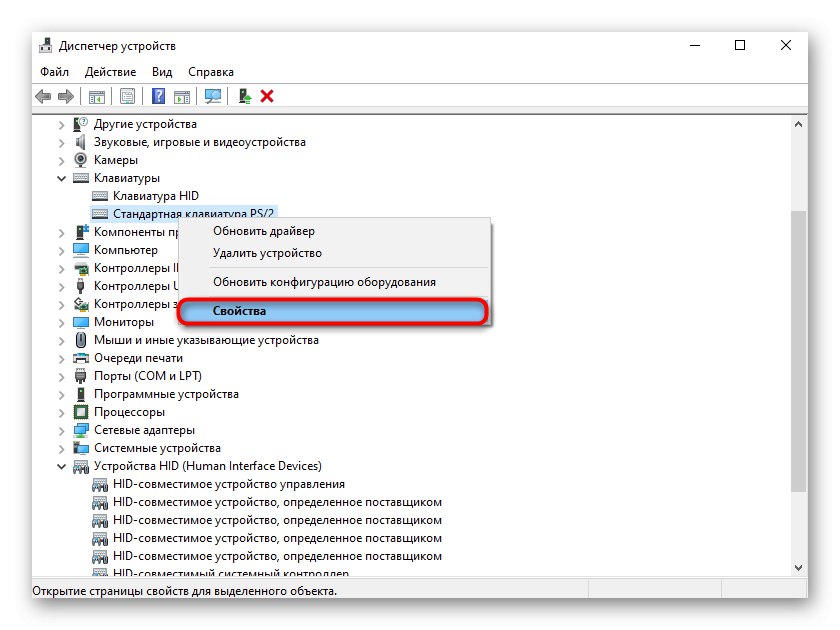
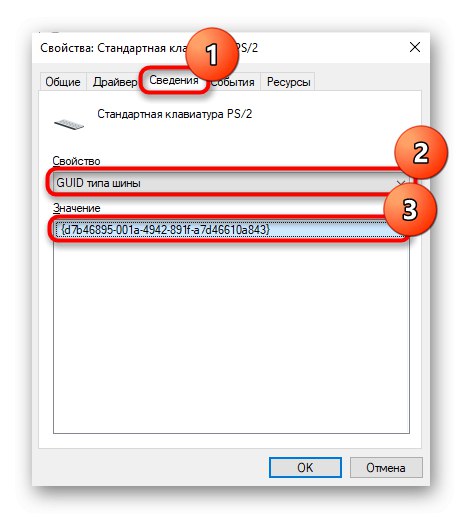
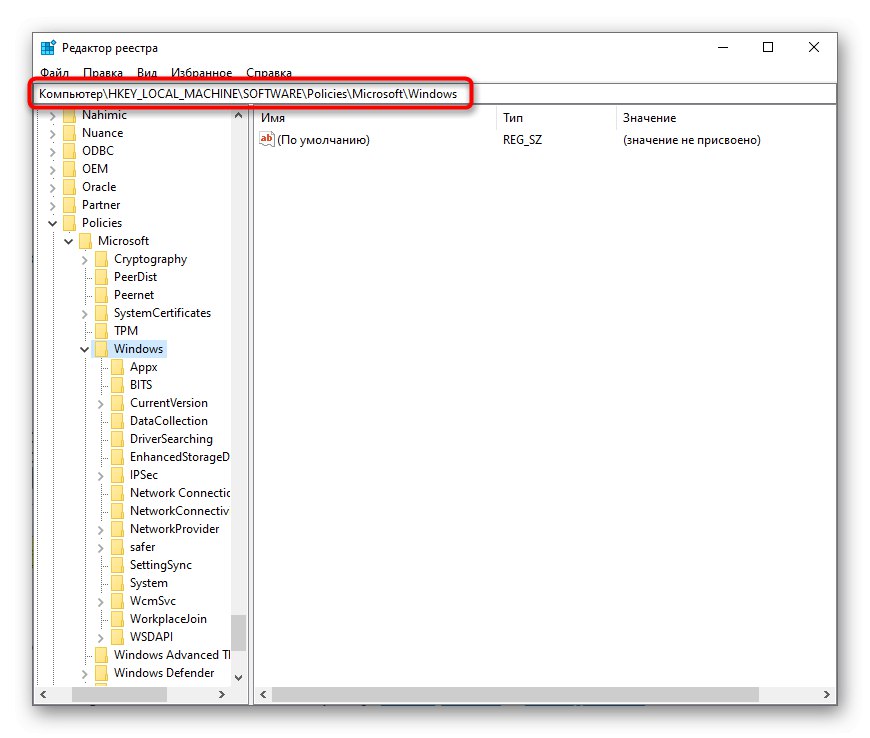

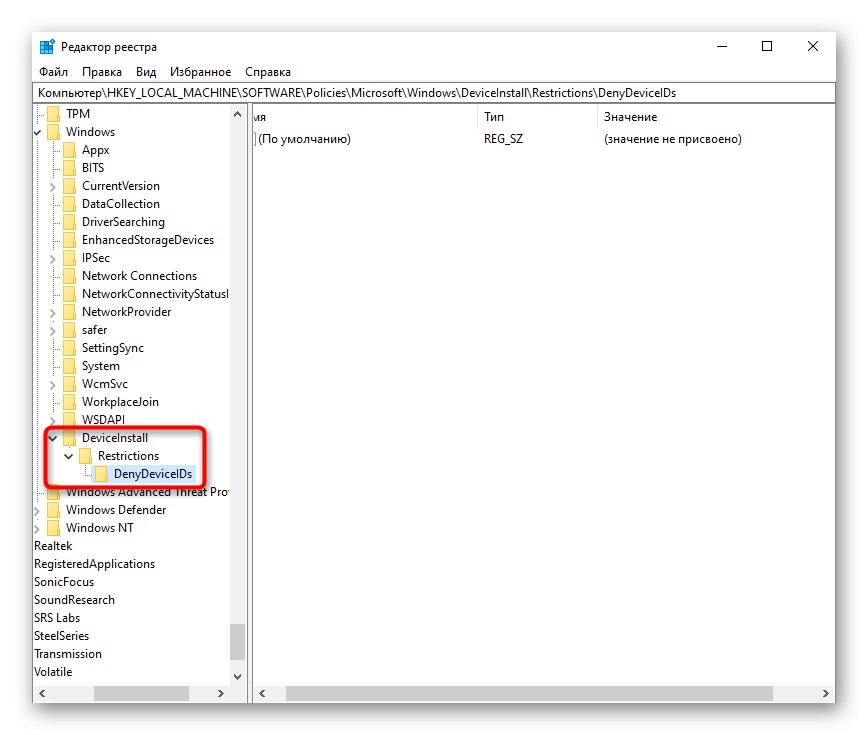
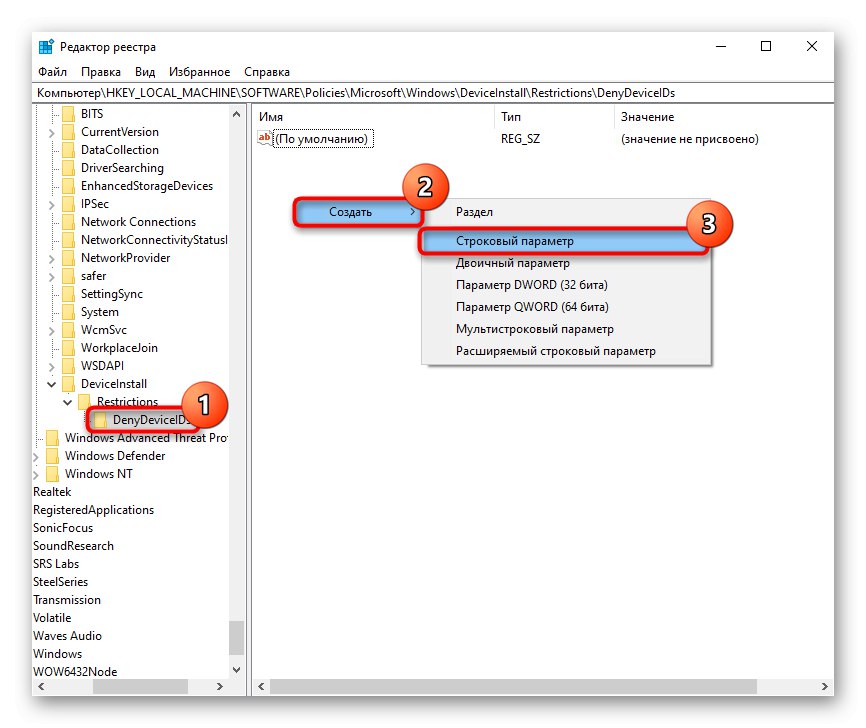
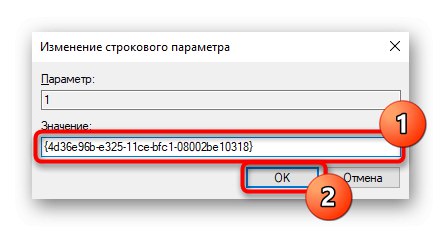
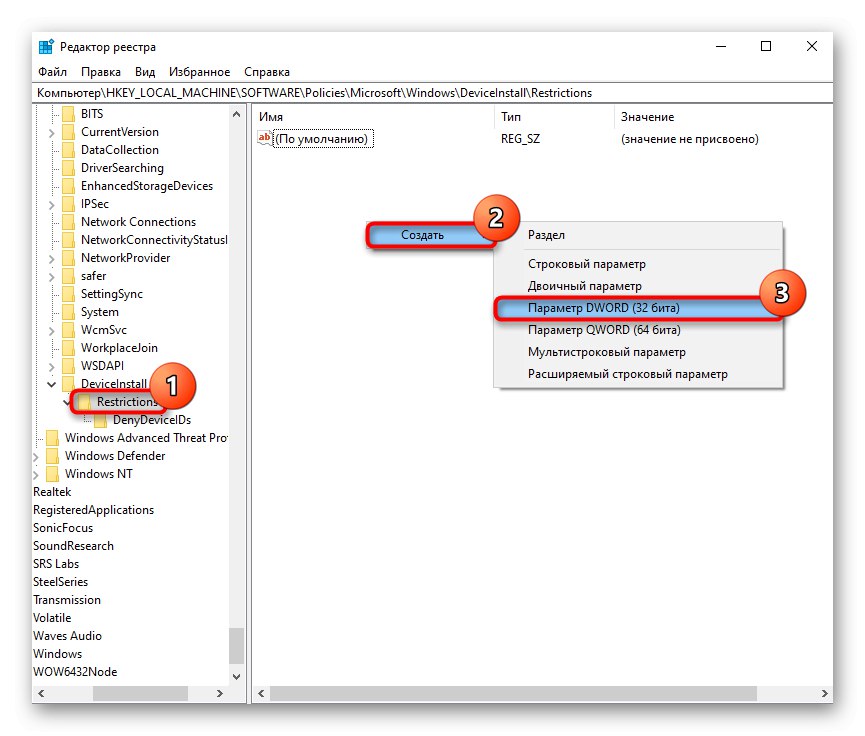
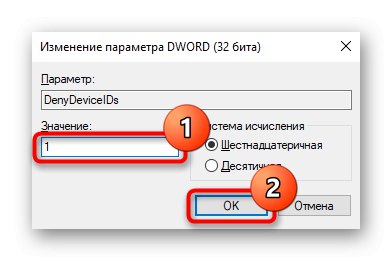
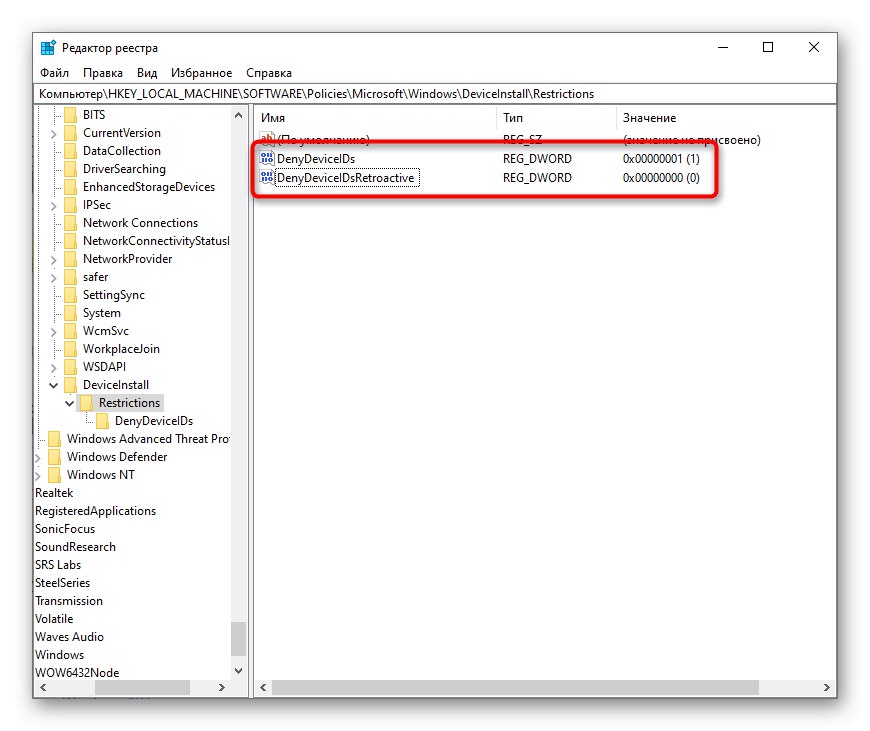
الطريقة الرابعة: افحص نظام التشغيل بحثًا عن الفيروسات
يعتقد العديد من المستخدمين أن هذه توصية عادية ومعممة مرفقة بكل تعليمات لحل المشكلة. ومع ذلك ، في هذه الحالة يكون ذلك مناسبًا حقًا ، حيث أنه من المعروف أن هناك برامج ضارة تحجب لوحة المفاتيح ، ومن ثم سيكون فحص نظام التشغيل بحثًا عن الفيروسات حلاً معقولاً. إذا كان لديك برنامج خاص مثبت بالفعل لهذه الأغراض ، فاستخدمه. إذا لم يكن هناك شيء من هذا القبيل ، فراجع مقالتنا الأخرى التي ستساعدك في اختيار الخيار الصحيح لبرنامج الأمان.
المزيد من التفاصيل: محاربة فيروسات الكمبيوتر
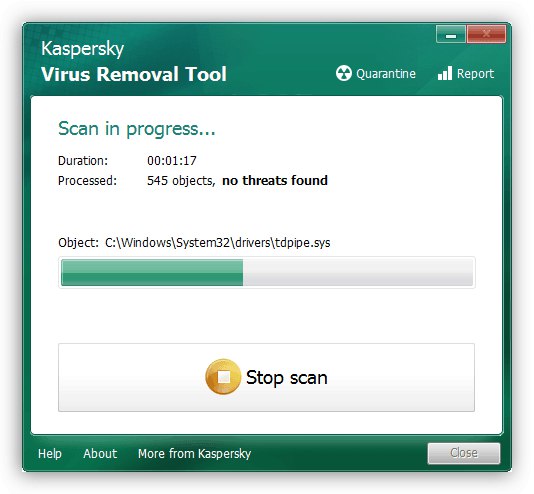
الطريقة الخامسة: التحقق من قيمة معلمة UpperFilters
في "محرر التسجيل"، الذي تحدثنا عنه سابقًا ، يمكنك أيضًا رؤية شيء آخر ، ألا وهو حالة المعلمة "عوامل التصفية العليا"... في سياق أحداث معينة ، يمكن أن تضيع ، لذلك يجب عليك التأكد أو دحض هذا الافتراض.
- اكتشف "محرر التسجيل"كما هو موضح سابقًا ، اتبع المسار
HKEY_LOCAL_MACHINESYSTEMCurrentControlSetControlClass {4D36E96B-E325-11CE-BFC1-08002BE10318}... ابحث عن المعلمة هناك "عوامل التصفية العليا"... يجب أن يهم "Kbdclass". - إذا لم يكن كذلك ، فقم بتغييره يدويًا عن طريق الفتح "الخصائص" وإدخال هذه الكلمة هناك عبر لوحة المفاتيح الافتراضية أو عن طريق النسخ واللصق.
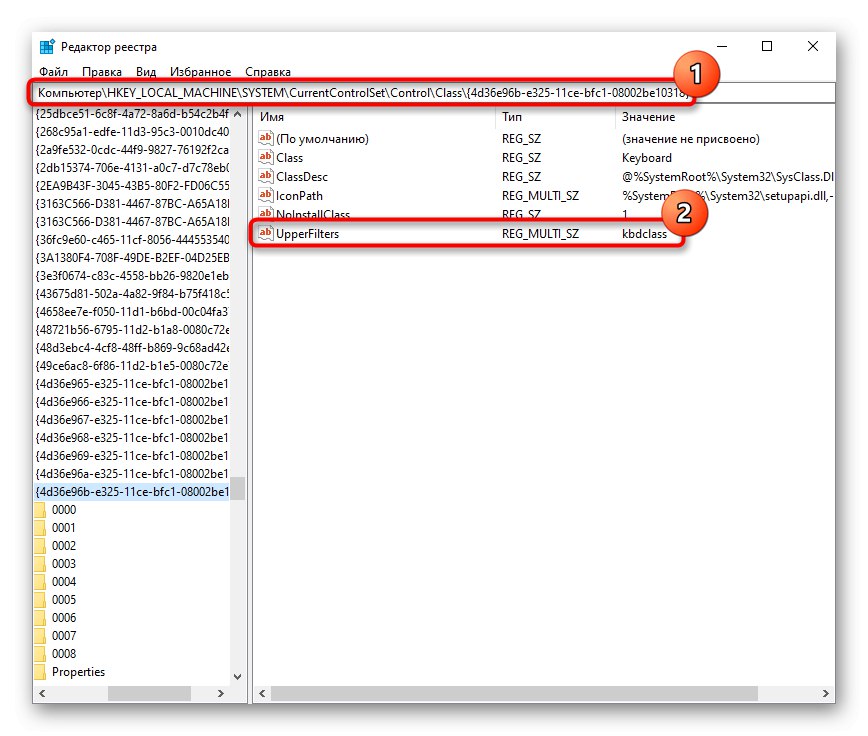
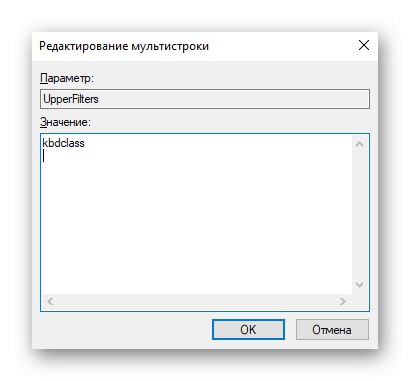
هناك معلومات تفيد بأن قيمة المعلمة تقرع أحد تحديثات برنامج Kaspersky Anti-Virus. إذا قمت بتثبيته ، وحتى بعد إصلاح المشكلة ، تستمر المشكلة ، قم بتثبيت تحديث أحدث أو تعطيل عمله قبل إصدار التحديث. في بعض الأحيان تكون المشكلة هي وظيفة أخرى متأصلة في برامج مكافحة الفيروسات المختلفة ، وهي مسؤولة عن الإدخال الآمن من لوحة المفاتيح. في هذه الحالة ، من الضروري تعطيله بالفعل ، دون إيقاف تشغيل البرامج الأكثر حماية.
الطريقة السادسة: إدارة تحديثات Windows
في بعض الأحيان ، تتوقف لوحة المفاتيح عن العمل للمستخدمين بعد تحديث النظام المثبت مباشرة. إذا لم تتمكن من حل هذه المشكلة بجميع التوصيات المذكورة أعلاه ، فيجب عليك إعادة النظام إلى حالة الكمبيوتر السابقة أو استعادة النظام أو إعادته إلى حالته الأصلية تمامًا.
العودة إلى النسخة السابقة
في غضون 10 أيام بعد تثبيت التحديث العالمي ، يسمح Windows لمستخدميه بالعودة إلى إصدار نظام التشغيل السابق إذا كان النظام الحالي غير مستقر. ليس سراً أن جميع تحديثات نظام التشغيل هذا تقريبًا بها الكثير من الأخطاء والعيوب ، مما تسبب في مواجهة المستخدمين لمجموعة متنوعة من الصعوبات. شريطة أنك قمت للتو بتثبيت تحديث رئيسي يغير إصدار النظام (على سبيل المثال ، من 1903 إلى 1909) ، و "كسر" لوحة المفاتيح ، استرجع. ربما سيصلح المطور قريبًا بعض الأخطاء ، وسيكون من الممكن التحديث مرة أخرى.
يمكنك اتباع هذا الإجراء فقط إذا لم تقم بحذف المجلد Windows.old!
- اذهب إلى "خيارات"، من هناك - إلى التحديث والأمان.
- التبديل إلى "سلامة" و اضغط "لتبدأ" في الكتلة ارجع إلى إصدار سابق من Windows 10.
- انتظر التحضير للإجراء الإضافي.
- اختر أي سبب ، ويفضل أن يكون حقيقيًا ، وانطلق "بالإضافة إلى ذلك".
- إذا قررت أن لديك تحديثات كافية ، ارفض التحقق من وجود تحديثات باستخدام الزر "لا شكرا".
- اقرأ المعلومات وانقر "بالإضافة إلى ذلك".
- تأكد من تذكر كلمة المرور التي تستخدمها (إن وجدت).
- انتقل إلى إعادة التجميع مباشرة بالنقر فوق "عودة إلى إصدار سابق".
- سيبدأ الاسترداد ، عليك الانتظار حتى يكتمل.
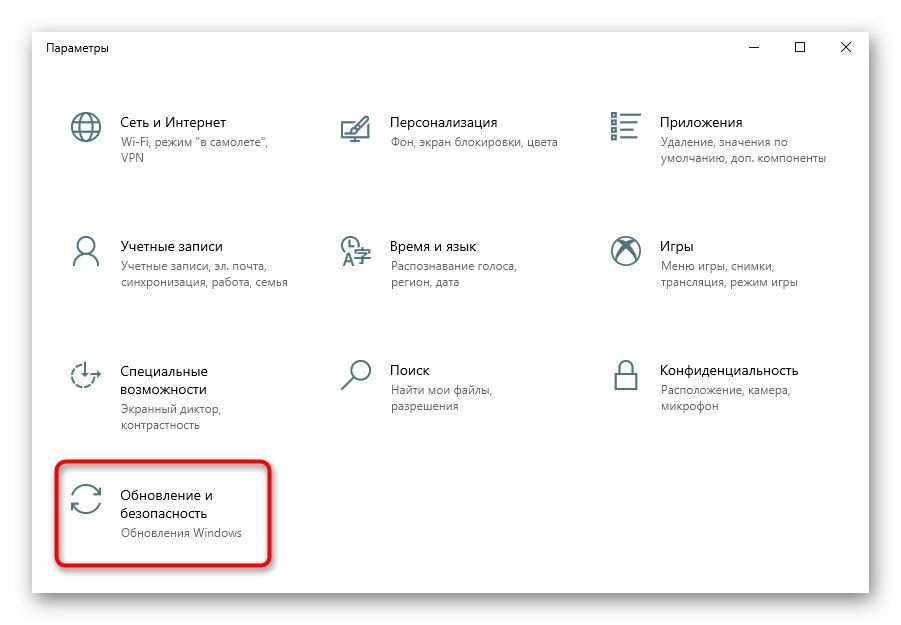
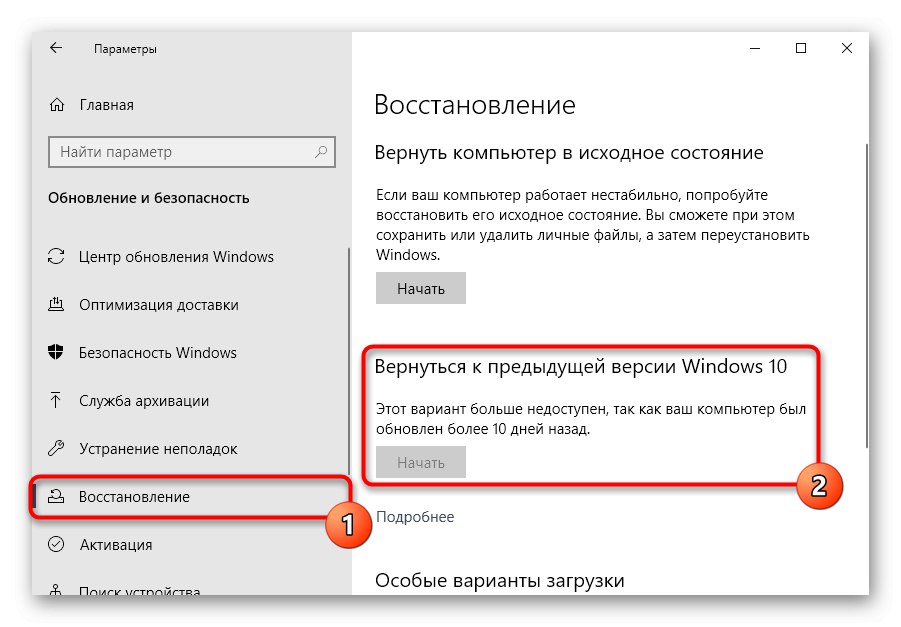
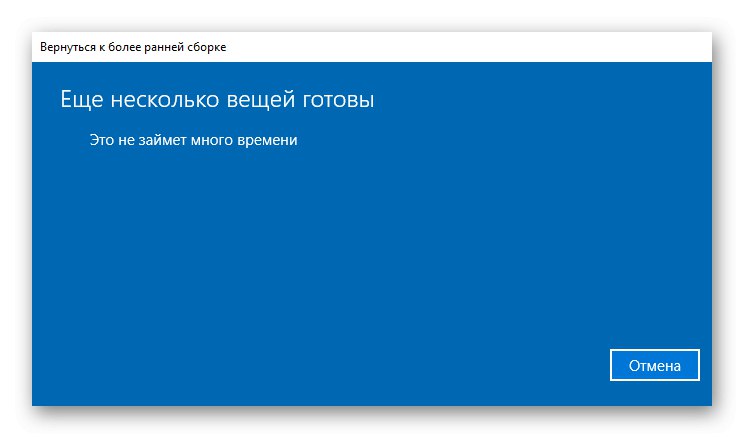
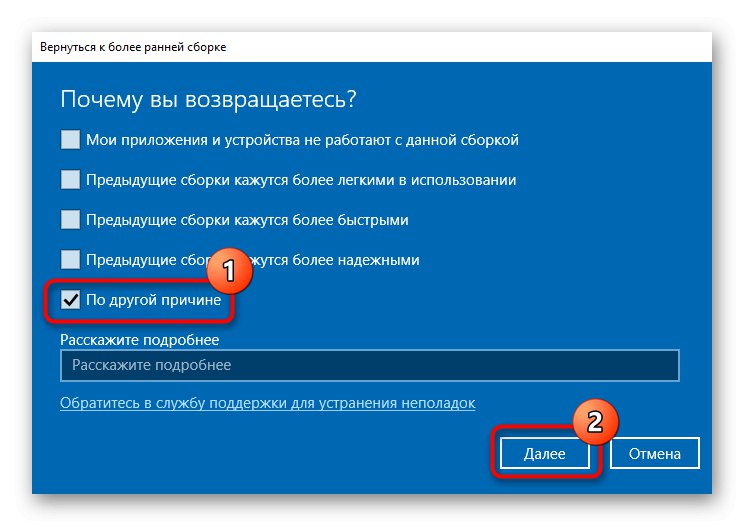
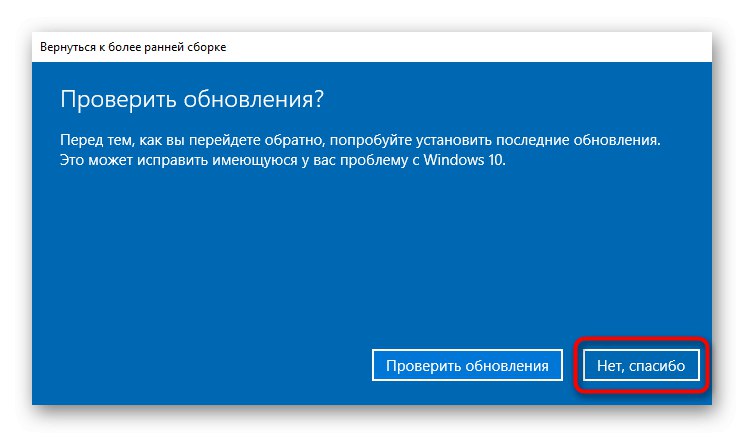
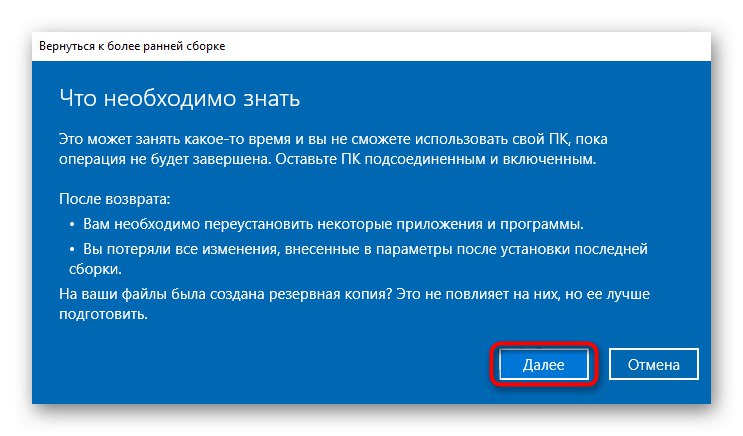
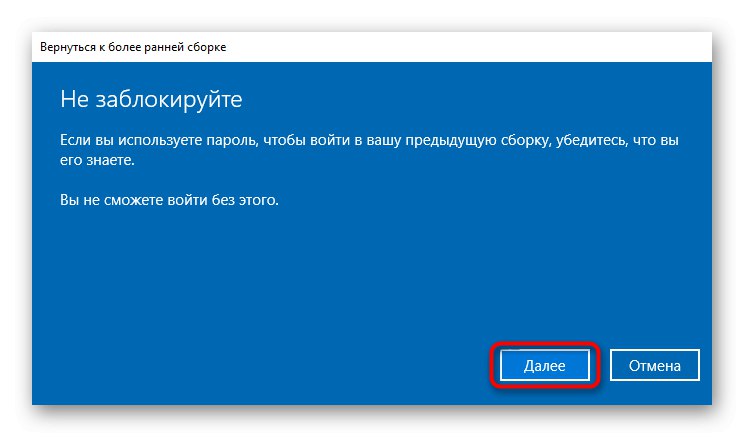
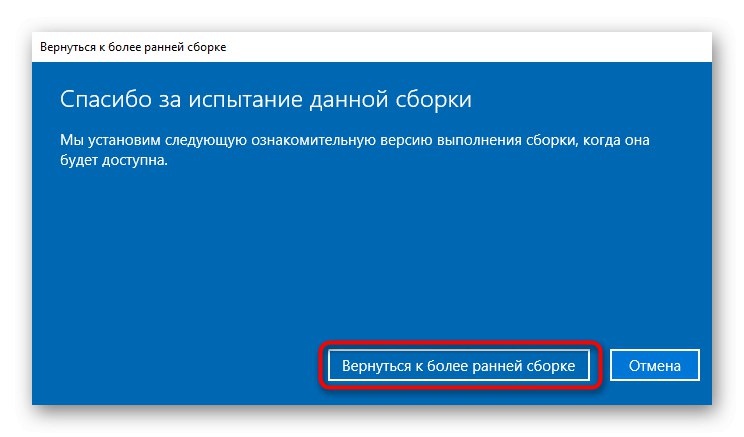
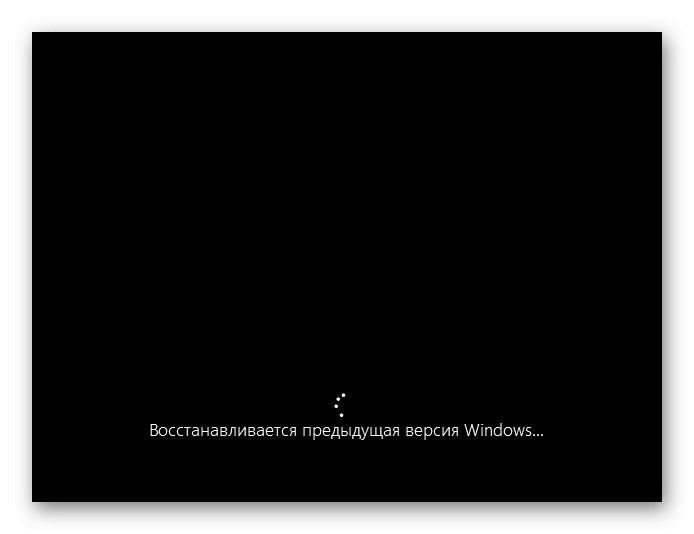
إذا كان التحديث عاديًا وليس كبيرًا جدًا ، فقم بإزالته يدويًا من قائمة التحديثات باستخدام المقالة الموجودة على الرابط التالي وهي طريقة 1.
المزيد من التفاصيل: إزالة التحديثات في Windows 10
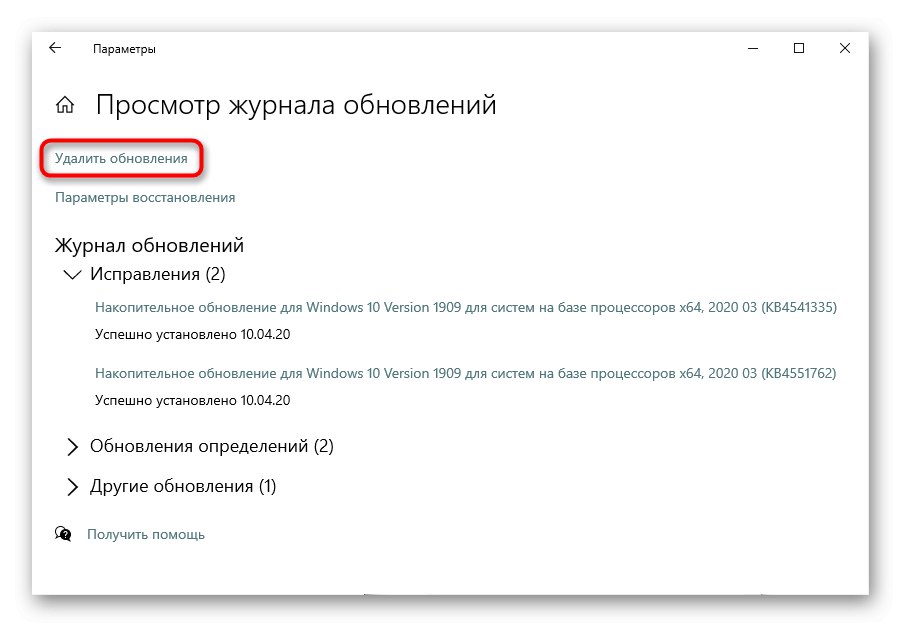
استعادة النظام
الطريقة الأبسط والأكثر فعالية هي استعادة النظام. يعرف الكثير من الأشخاص كيفية العودة إلى نقطة الاستعادة التي تم إنشاؤها مسبقًا بأنفسهم ، ولكن إذا لم تستخدم مثل هذه الوظيفة مطلقًا ، فيمكنك معرفة كيفية القيام بذلك على الرابط التالي.
المزيد من التفاصيل: العودة إلى نقطة استعادة في نظام التشغيل Windows 10
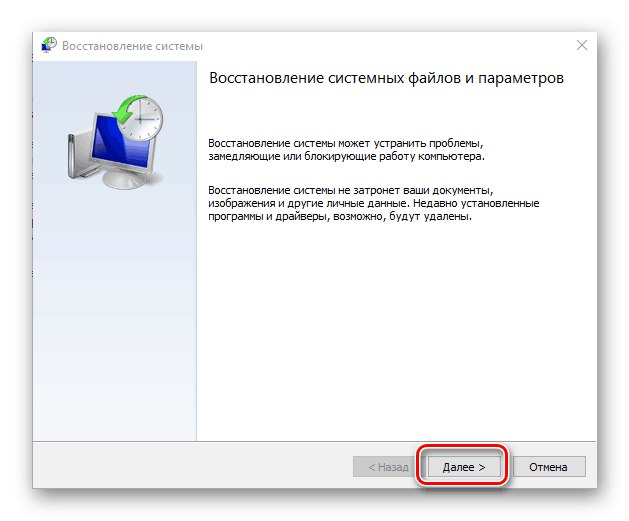
تحديث Windows 10
في كثير من الأحيان ، يتم إصلاح الأعطال ليس فقط من خلال عمليات الاسترداد ، ولكن أيضًا عن طريق التحديثات. قبل الشروع في اتخاذ تدابير جذرية تمحو ملفات Windows (وليس فقط) ، قم بتثبيت جميع التحديثات: هناك احتمال أن يؤدي مثل هذا التلاعب البسيط إلى حل جميع المشكلات المتعلقة بأداء الجهاز.
المزيد من التفاصيل: تثبيت تحديثات Windows 10
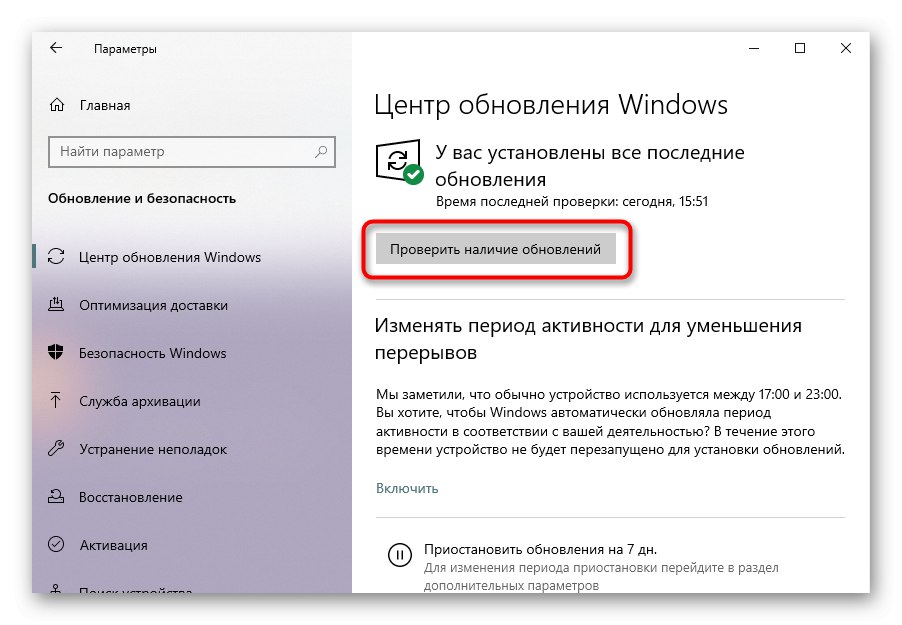
الحالة الأولية
عندما يفشل كل شيء آخر ، يمكنك محاولة إعادة النظام إلى حالته الأصلية. ليست العملية الأكثر متعة ، لأنه بعد ذلك عليك إعادة تثبيت بعض التطبيقات واستعادة إعدادات النظام المختلفة.
المزيد من التفاصيل: استعادة Windows 10 إلى حالته الأصلية
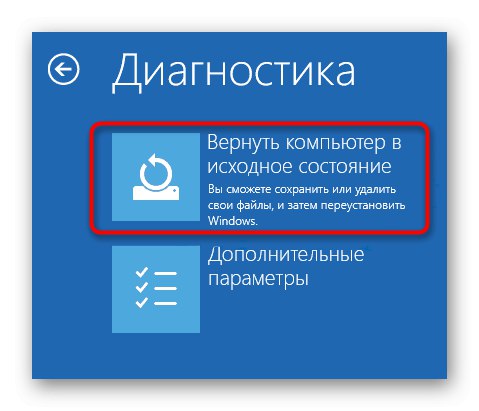
التناظرية لهذه الميزة هي العودة إلى حالة المصنع ، حيث سيتم إجراء تثبيت نظيف للنظام ، ولكن مع الحفاظ على بعض بيانات المستخدم. لقد تحدثنا بالفعل عن ما سيتم حذفه بالضبط وكيف ، من حيث المبدأ ، إجراء إعادة التعيين هذه في المقالة الموجودة على الرابط أدناه. من المرجح أن يصلح هذا الخيار أي خلل في البرنامج ، إن وجد.
المزيد من التفاصيل: إعادة نظام التشغيل Windows 10 إلى حالة المصنع
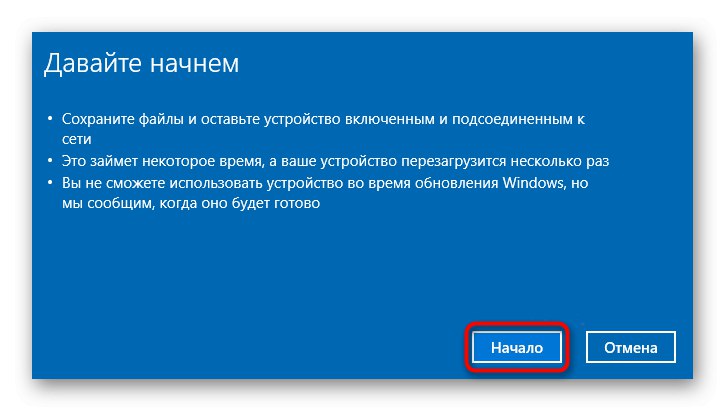
الطريقة 7: الإصلاح المادي
لسوء الحظ ، ليس من الممكن دائمًا إصلاح الجهاز باستخدام طرق برمجية: إذا كان سبب الخلل هو مشكلة جسدية ، فلا يتم تصحيحها إلا من خلال التدابير المناسبة. عندما لا تكون معرفتك بالتكنولوجيا كافية ، يجب عليك بالتأكيد الاتصال بمركز الخدمة ، حيث سيساعدك في العثور على مصدر المشكلة وحلها. على سبيل المثال ، إذا انسكب سائل على لوحة المفاتيح ، فإن التلف الذي يلحق بالدائرة الدقيقة أو كابل التوصيل حقيقي تمامًا ، وفي الحالات الأبسط ، قد تلتصق بعض المفاتيح ، على سبيل المثال ، بسبب خصائص السائل (المشروبات السكرية ستجعل المفاتيح تلتصق ويصعب الضغط عليها ، إلخ.) ... بالطبع ، يمكنك دائمًا تفكيك الكمبيوتر المحمول بنفسك لتنظيفه من الشاي المسكوب ، والصودا ، والغبار ، ولكن لا يوجد ما يضمن أن ذلك سيساعدك ، وستكون قادرًا على تفكيك الكمبيوتر المحمول وتجميعه. ستجد في الرابط أدناه إرشادات عامة حول كيفية تفكيك جهاز كمبيوتر محمول بنفسك ، لكننا ما زلنا ننصحك بعدم القيام بذلك دون المستوى الضروري من المعرفة والثقة في أفعالك.
اقرأ أيضا: نقوم بتفكيك جهاز كمبيوتر محمول في المنزل
في المواقف الأكثر حزنًا ، يتضح أن الكبل غير صالح للعمل نظرًا لكونه مثنيًا (يحدث هذا أثناء فتح وإغلاق الكمبيوتر المحمول) ، ويمكن أن تحترق الدائرة المصغرة ، مثل أي إلكترونيات ، ببساطة. بالإضافة إلى ذلك ، يمكن فك الكبل ببساطة ، وبعد ذلك سيكون كافيًا لتوصيله مرة أخرى بالموصل حتى تعمل لوحة المفاتيح مرة أخرى. كما ترى ، لا نقدم أي توصيات أو تعليمات للإصلاح ، لأن هذه العملية تعتمد بشكل صارم على العلامة التجارية وطراز الجهاز. إذا كنت تريد محاولة حل كل شيء بنفسك ، فاستخدم مقاطع فيديو خاصة على YouTube لمساعدتك في تفكيك الكمبيوتر المحمول.

ماذا يمكن أن يساعد
نصائح أقل فعالية في كثير من الأحيان ، لكنها لا تزال تستحق المتابعة ، خاصة قبل طلب المساعدة من المتخصصين:
- افصل الكمبيوتر المحمول وأخرج البطارية وانتظر 15 دقيقة ، ثم أدخلها مرة أخرى وشغل الكمبيوتر المحمول. أو بدلاً من ذلك ، بعد إيقاف تشغيل الجهاز وإزالة البطارية ، اضغط مع الاستمرار على زر الطاقة لمدة 5 ثوانٍ ، ثم أعد تركيب البطارية وشغل الجهاز.
- انتقل إلى الوضع الآمن وتحقق مما إذا كانت لوحة المفاتيح تعمل هناك. إذا كانت الإجابة بنعم ، فهناك مشكلات في نظام التشغيل ، ولكن ما هي المشكلات التي يمكنك اكتشافها فقط ، استنادًا إلى الإجراءات الحديثة والبرامج المثبتة وكل شيء يمكن أن يتسبب بطريقة ما في حدوث مشكلات في الكمبيوتر المحمول.
اقرأ أيضا: الوضع الآمن في Windows 10
- من غير المحتمل ، ولكن إعادة تعيين BIOS إلى الإعدادات الافتراضية قد يساعد.
اقرأ أيضا: إعادة ضبط إعدادات BIOS
- قم بتشغيل مستكشف أخطاء لوحة مفاتيح النظام ومصلحها. للقيام بذلك ، انتقل إلى "خيارات" >التحديث والأمان.

في الفصل "استكشاف الأخطاء وإصلاحها" تحديد "لوحة المفاتيح"... انقر فوق "تشغيل مستكشف الأخطاء ومصلحها" واتباع توصيات نظام التشغيل.

لقد درسنا أسباب عدم عمل لوحة المفاتيح على كمبيوتر محمول يعمل بنظام Windows 10. للأسف ، من المستحيل ذكر جميع المواقف المحددة ، نظرًا لأن العديد من الأسباب يمكن أن تؤدي دائمًا إلى نفس المشكلة. في هذا الصدد ، من الضروري البحث عن مصدر الفشل ، بناءً على تحليل الأحداث الأخيرة والإجراءات المتخذة بشكل مستقل.