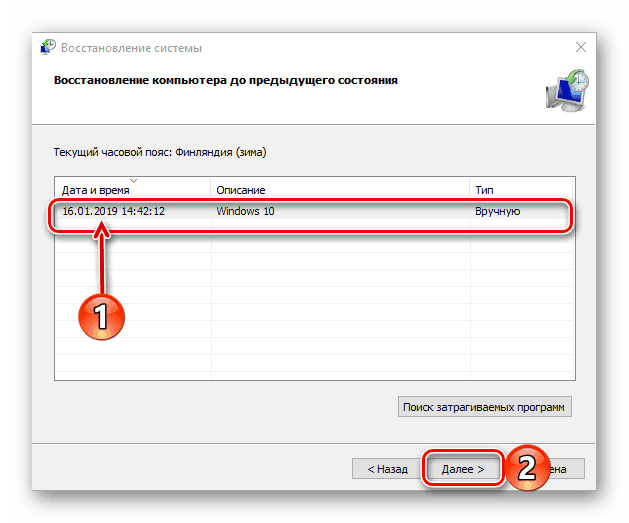التراجع إلى نقطة استعادة في نظام التشغيل Windows 10
لم يكن نظام تشغيل مايكروسوفت مثالياً ، لكن أحدث إصدار له ، Windows 10 ، بفضل جهود المطورين ، يتحرك ببطء ولكن بثبات نحو هذا. ومع ذلك ، في بعض الأحيان يعمل بشكل غير مستقر ، مع بعض الأخطاء والفشل وغيرها من المشاكل. يمكنك البحث عن قضيتهم ، خوارزمية التصحيح لفترة طويلة ومحاولة إصلاح كل شيء بنفسك ، أو يمكنك العودة إلى نقطة الاسترداد ، والتي سنناقشها اليوم.
انظر أيضا: أداة حل المشكلات القياسية في نظام التشغيل Windows 10
استعادة ويندوز 10
دعونا نبدأ مع الواضح - التراجع ويندوز 10 إلى نقطة الاستعادة ممكن فقط إذا تم إنشاؤه مقدمًا. كيف تم ذلك وماذا يعطي الفوائد التي تمت مناقشتها سابقا على موقعنا. إذا لم تكن هناك نسخة احتياطية على جهاز الكمبيوتر الخاص بك ، فإن التعليمات التالية ستكون عديمة الفائدة. لذلك ، لا تكن كسالى ولا تنس أن تقوم بعمل نسخ احتياطية على الأقل - في المستقبل سيساعد ذلك على تجنب العديد من المشاكل.
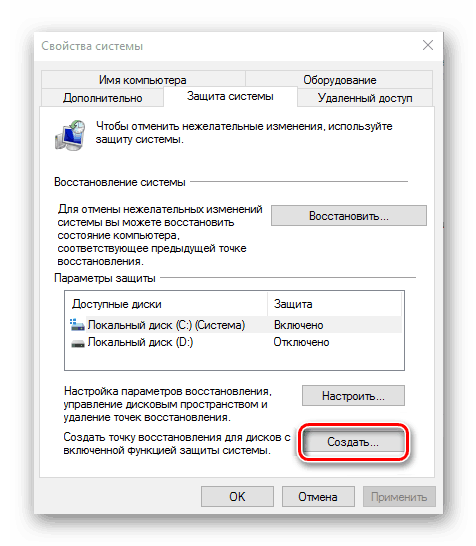
مزيد من التفاصيل: إنشاء نقطة استعادة في نظام التشغيل Windows 10
بما أن الحاجة إلى التراجع عن النسخ الاحتياطي لا يمكن أن تحدث فقط عند بدء النظام ، ولكن عندما لا يكون من الممكن إدخاله ، سنلقي نظرة عن قرب على خوارزمية الإجراءات في كل حالة من هذه الحالات.
الخيار 1: يبدأ النظام
إذا كان نظام التشغيل Windows 10 المثبت على جهاز الكمبيوتر أو الكمبيوتر المحمول لا يزال قيد التشغيل ويبدأ ، يمكنك إرجاعه إلى نقطة الاستعادة بمجرد بضع نقرات ، وهناك طريقتان متاحتان في وقت واحد.
الطريقة 1: "لوحة التحكم"
أسهل طريقة هي تشغيل الأداة التي تهمنا من خلال "لوحة التحكم" ، والتي تحتاج إلى تنفيذ الخطوات التالية:
انظر أيضا: كيفية فتح "لوحة التحكم" في نظام التشغيل Windows 10
- إطلاق لوحة التحكم . للقيام بذلك ، يمكنك استخدام نافذة "تشغيل" (تسمى بمفاتيح "WIN + R" ) ، وأدخل أمر
controlفيها وانقر فوق "موافق" أو "ENTER" للتأكيد. - قم بتبديل وضع العرض إلى "رموز صغيرة" أو "رموز كبيرة" ، ثم انقر فوق قسم "الاستعادة" .
- في النافذة التالية ، حدد "بدء استعادة النظام" .
- في بيئة System Restore (استعادة النظام) التي سيتم تشغيلها ، انقر فوق زر Next (التالي) .
- حدد نقطة الاسترداد التي تريد استرجاعها. التركيز على تاريخ إنشائه - يجب أن يسبق الفترة التي بدأ فيها نظام التشغيل يعاني من مشاكل. بعد أن قررت الاختيار ، انقر فوق "التالي" .
![حدد أحدث نقطة استعادة تم إنشاؤها لنظام التشغيل Windows 10]()
ملاحظة: إذا كنت ترغب في ذلك ، يمكنك مراجعة قائمة البرامج التي قد تتأثر أثناء عملية الاسترداد. للقيام بذلك ، انقر فوق الزر "البحث عن البرامج المتأثرة" ، وانتظر حتى تكتمل عملية الفحص وترى نتائجها.
- آخر شيء تحتاج إلى استرجاعه هو تأكيد نقطة الاستعادة. للقيام بذلك ، قم بمراجعة المعلومات في النافذة أدناه وانقر فوق إنهاء . بعد ذلك ، يبقى فقط الانتظار حتى يتم إرجاع النظام إلى حالته التشغيلية.
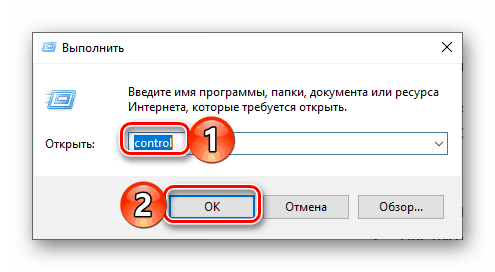
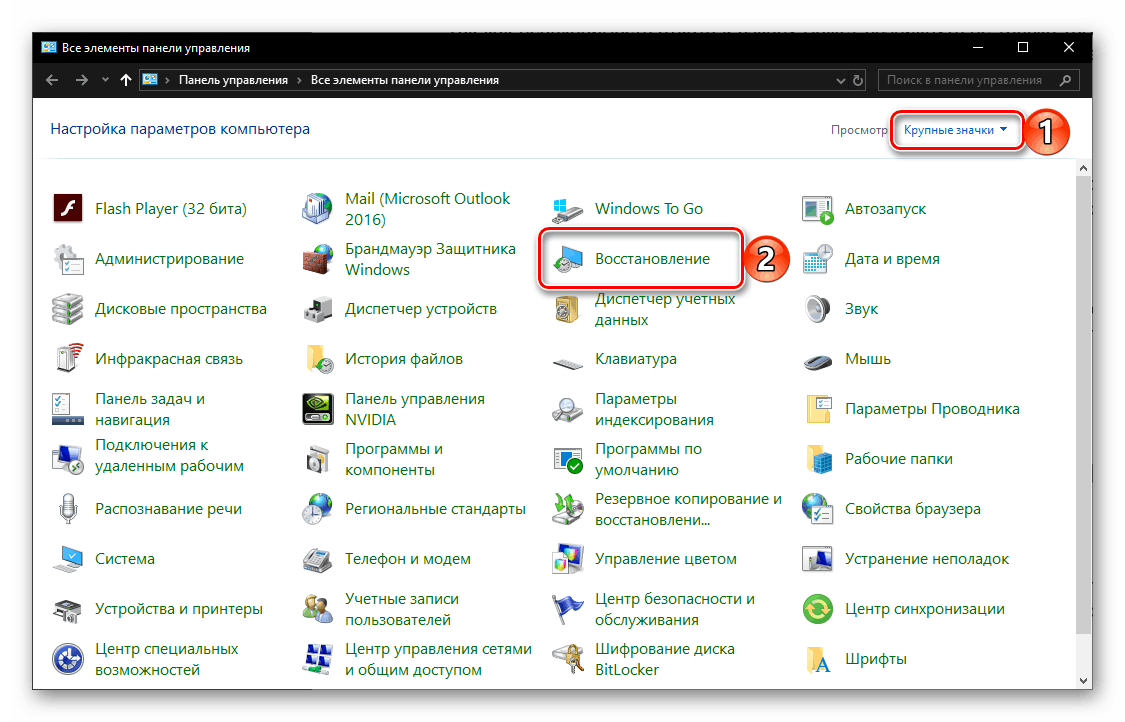
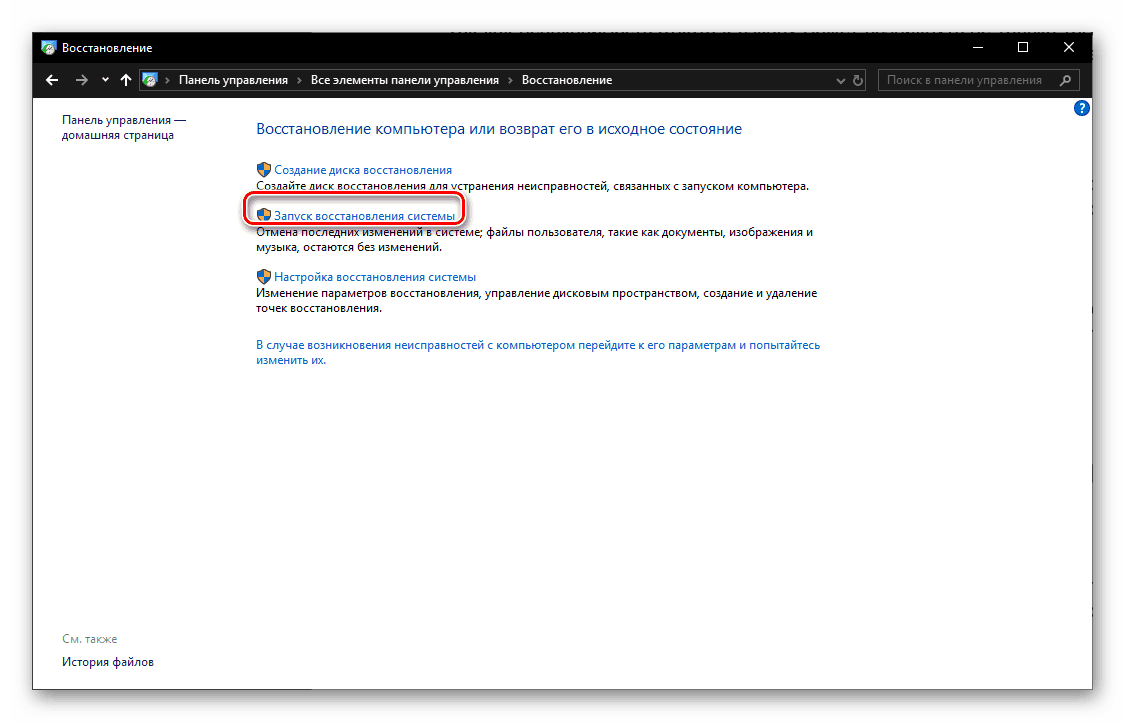

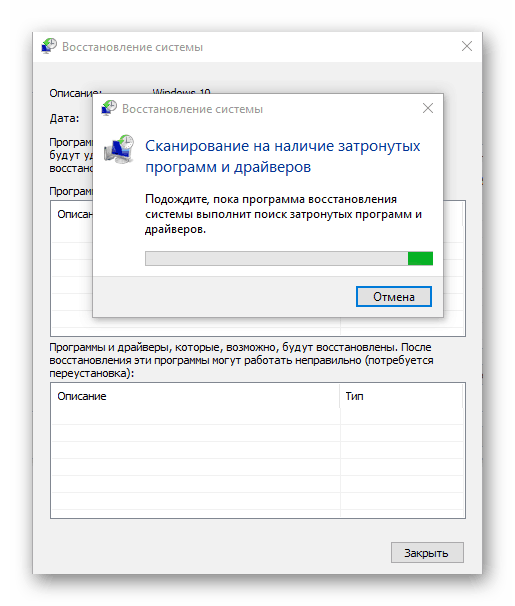
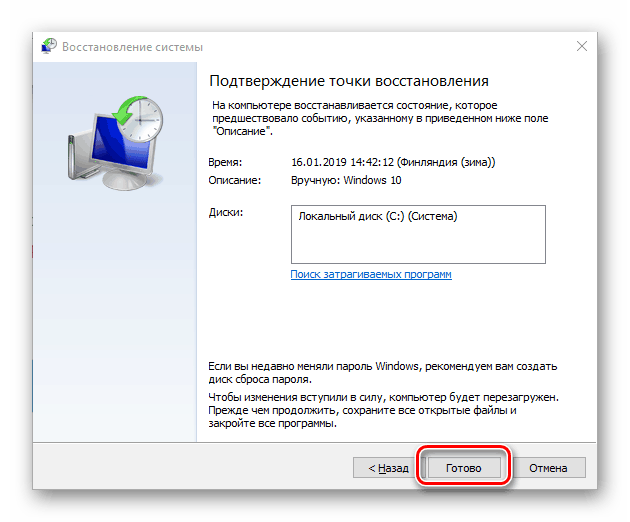
الطريقة 2: خيارات تمهيد نظام التشغيل الخاصة
الذهاب إلى استعادة نظام التشغيل Windows 10 يمكن أن يكون مختلفا قليلا ، في اشارة الى "المعلمات" . لاحظ أن هذا الخيار يتضمن إعادة تشغيل النظام.
- انقر فوق "WIN + I" لبدء تشغيل نافذة "الإعدادات" ، انتقل إلى قسم "التحديث والأمان" .
- في القائمة الجانبية ، افتح علامة التبويب "استعادة" وانقر على زر "إعادة التشغيل الآن" .
- سيتم تشغيل النظام في وضع خاص. على شاشة التشخيص ، التي ستلتقي بك أولاً ، حدد عنصر الخيارات المتقدمة .
- بعد ذلك ، استخدم الخيار "استعادة النظام" .
- كرر الخطوات من 4 إلى 6 من الطريقة السابقة.
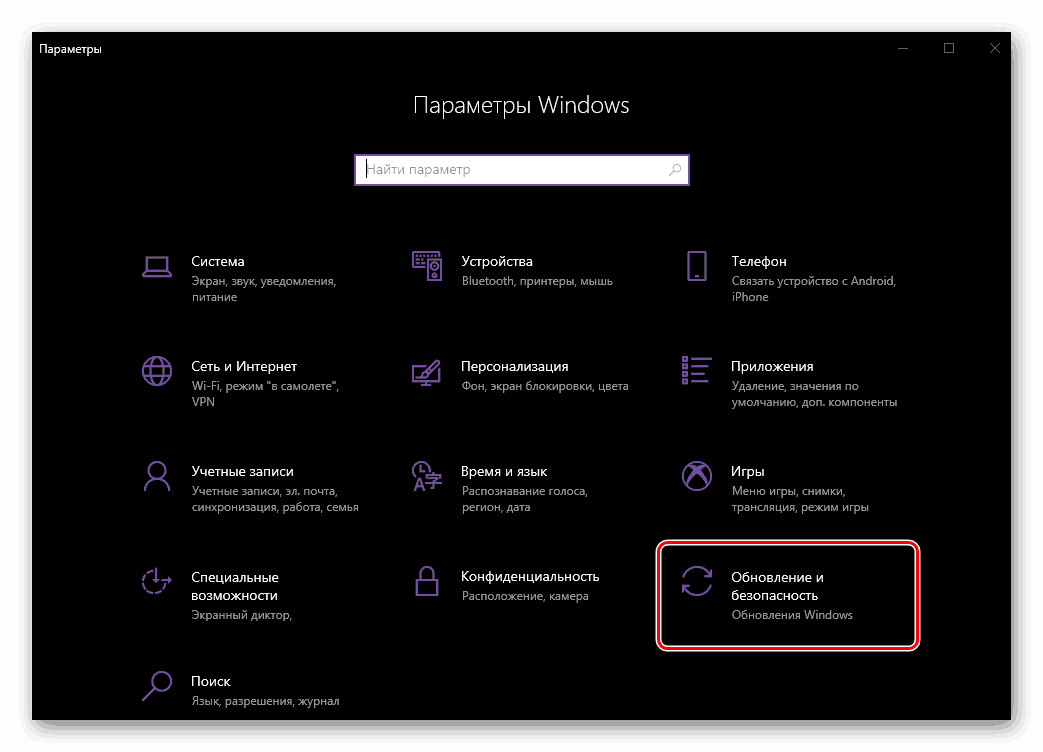
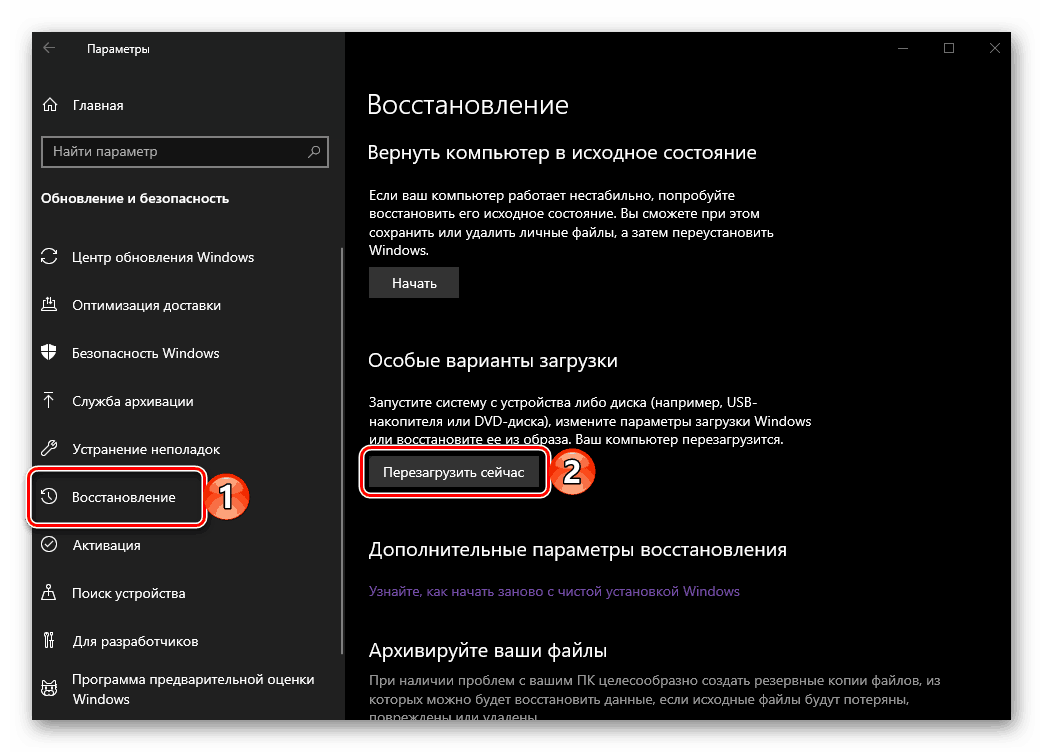

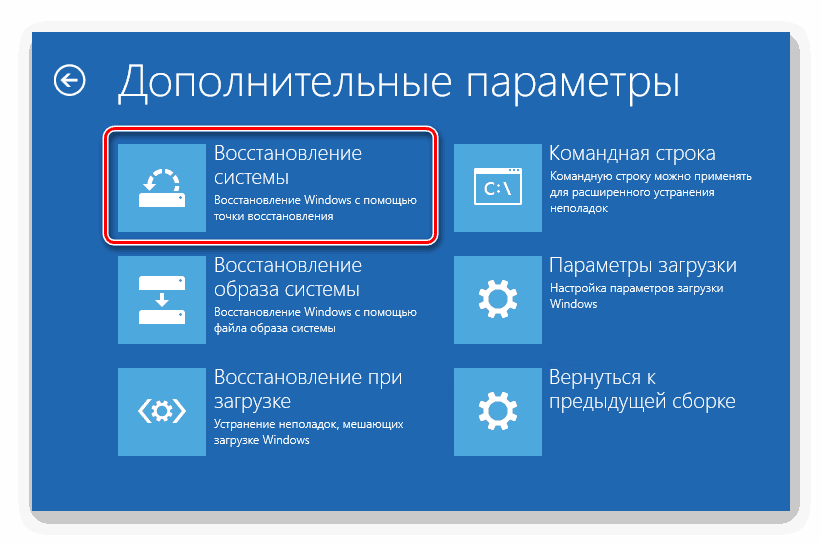

نصيحة: يمكنك بدء تشغيل نظام التشغيل في الوضع الخاص المسمى مباشرةً من شاشة القفل. للقيام بذلك ، انقر فوق الزر "الطاقة" الموجود في الزاوية اليمنى السفلى ، اضغط باستمرار المفتاح "SHIFT" وحدد الخيار "إعادة التشغيل" . بعد الإطلاق ، سترى نفس أدوات "التشخيص" عند استخدام "المعلمات" .
حذف نقاط الاستعادة القديمة
بعد الرجوع إلى نقطة الاسترداد ، يمكنك ، إن أردت ، حذف النسخ الاحتياطية الموجودة ، وبالتالي تحرير مساحة القرص و / أو استبدالها بأخرى جديدة. يتم ذلك على النحو التالي:
- كرر الخطوات من الأول إلى الثاني من الطريقة الأولى ، ولكن هذه المرة في نافذة "الاستعادة" ، انقر فوق رابط "استعادة الإعدادات" .
- في مربع الحوار الذي يفتح ، حدد القرص ، نقطة الاسترداد التي تريد حذفها ، وانقر فوق الزر "تخصيص" .
- في النافذة التالية ، انقر فوق "حذف" .
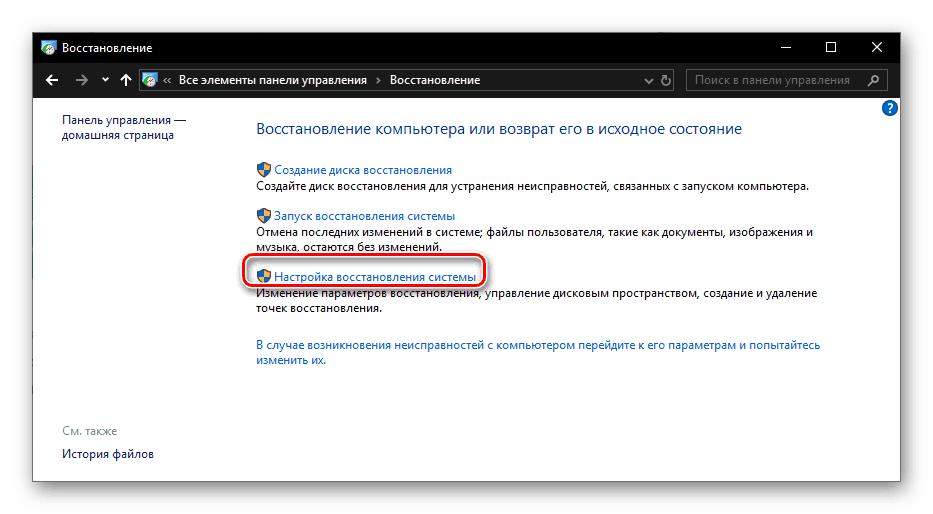
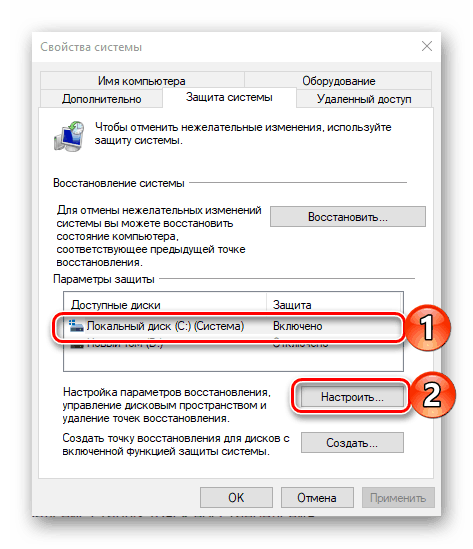
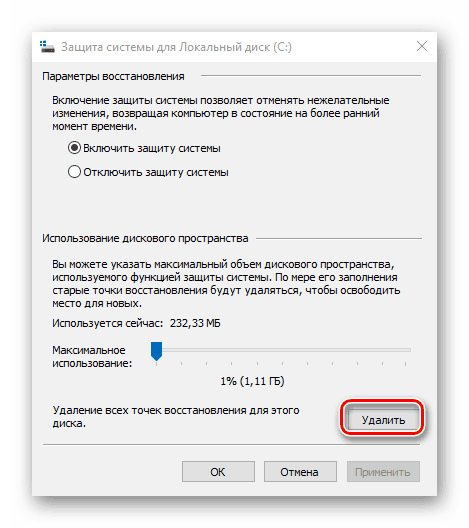
الآن لا تعرف فقط طريقتين لاستعادة نظام التشغيل Windows 10 إلى نقطة الاسترداد عند بدء التشغيل ، ولكن أيضًا كيفية إزالة النسخ الاحتياطية غير الضرورية من قرص النظام بعد إكمال هذا الإجراء بنجاح.
الخيار 2: لا يبدأ النظام
بالطبع ، في كثير من الأحيان تنشأ الحاجة لاستعادة نظام التشغيل لنظام التشغيل عندما لا يبدأ. في هذه الحالة ، للتراجع إلى آخر نقطة استقرار ، ستحتاج إلى إدخال "الوضع الآمن" أو استخدام محرك أقراص USB محمول أو قرصًا به صورة مسجلة لنظام التشغيل Windows 10.
الطريقة 1: "الوضع الآمن"
تحدثنا في وقت سابق عن كيفية بدء تشغيل نظام التشغيل في "الوضع الآمن" ، وبالتالي ، في إطار هذه المادة ، سوف ننتقل على الفور إلى الإجراءات التي يتعين القيام بها للتراجع ، كونها مباشرة في بيئتها.
مزيد من التفاصيل: تشغيل Windows 10 في "الوضع الآمن"
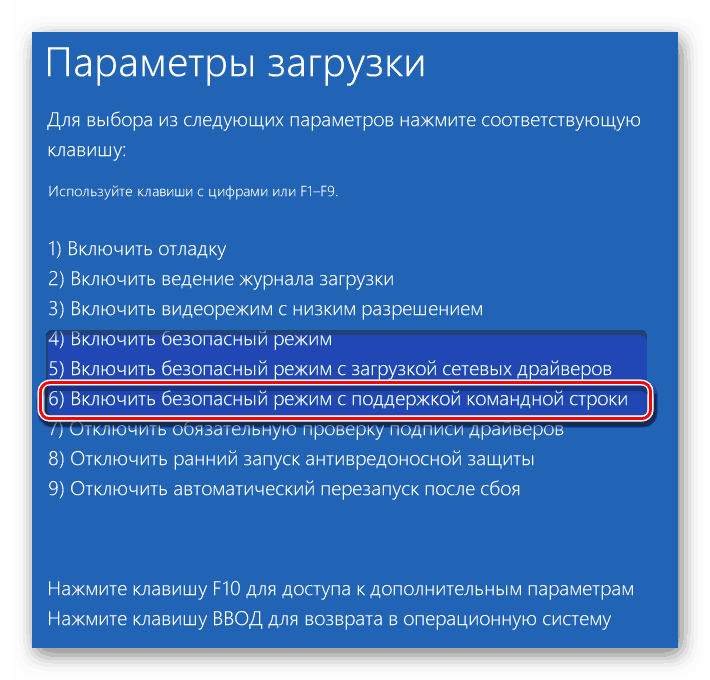
ملاحظة: من بين جميع الخيارات المتاحة لبدء "الوضع الآمن" ، يجب عليك تحديد الخيار الذي يدعم "سطر الأوامر" .
انظر أيضا: كيفية تشغيل "سطر الأوامر" نيابة عن المسؤول في نظام التشغيل Windows 10
- في أي وسيلة مريحة ، قم بتشغيل "سطر الأوامر" نيابة عن المسؤول. على سبيل المثال ، بعد العثور عليها من خلال البحث وتحديد العنصر المقابل من قائمة السياق دعا على البند وجدت.
- في نافذة وحدة التحكم التي تفتح ، أدخل الأمر أدناه وبدء تنفيذه بالضغط على "ENTER" .
rstrui.exe - سيطلق هذا أداة استعادة النظام القياسية ، والتي سوف تتطلب منك تنفيذ الخطوات الموضحة في البنود 4-6 من الطريقة الأولى في الجزء السابق من هذه المقالة.
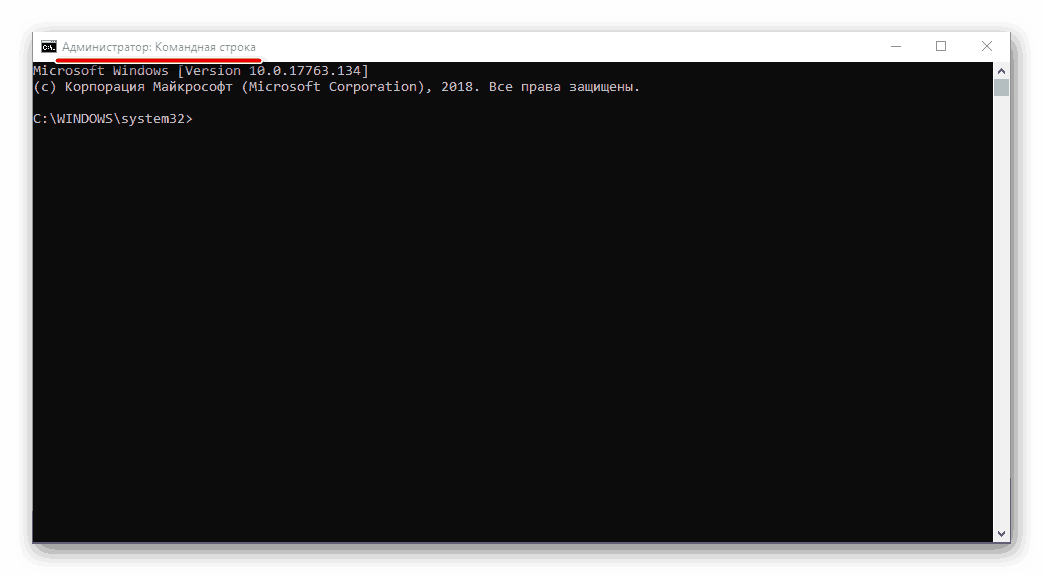
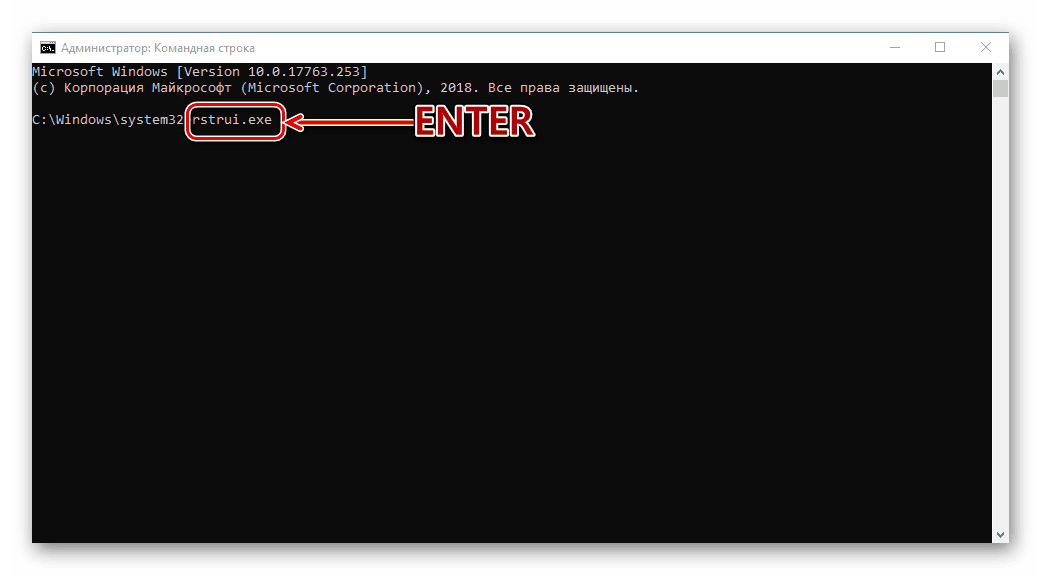

بمجرد استعادة النظام ، ستتمكن من الخروج من الوضع الآمن ، وبعد إعادة التشغيل ، انتقل إلى الاستخدام العادي لنظام التشغيل Windows 10.
مزيد من التفاصيل: كيفية الخروج من "الوضع الآمن" في نظام التشغيل Windows 10
الطريقة 2: القرص أو محرك أقراص USB محمول مع صورة Windows 10
إذا لم تتمكن من بدء تشغيل نظام التشغيل في "الوضع الآمن" لسبب ما ، يمكنك إرجاعه إلى نقطة الاسترداد باستخدام محرك أقراص خارجي مع صورة Windows 10. شرط هام هو أن نظام التشغيل المسجل يجب أن يكون من نفس الإصدار وشهادة مثل التثبيت على جهاز الكمبيوتر أو الكمبيوتر المحمول.
- قم ببدء تشغيل الكمبيوتر ، وأدخل BIOS أو UEFI (بناءً على النظام المثبت مسبقًا) وقم بتعيين التمهيد من محرك أقراص USB محمول أو قرص ضوئي ، اعتمادًا على ما تستخدمه.
![تثبيت محرك أقراص فلاش في المقام الأول في BIOS AMI]()
مزيد من التفاصيل: كيف في BIOS / UEFI لتعيين إطلاق من محرك أقراص محمول / قرص - بعد إعادة التشغيل ، انتظر حتى تظهر شاشة تثبيت Windows. في ذلك ، حدد معلمات اللغة والتاريخ والوقت ، بالإضافة إلى طريقة الإدخال (يفضل أن تكون مضبوطة على "الروسية" ) وانقر فوق "التالي" .
- في الخطوة التالية ، انقر فوق الارتباط "استعادة النظام" الموجود في المنطقة السفلية.
- بعد ذلك ، في مرحلة تحديد إجراء ، انتقل إلى قسم "استكشاف الأخطاء وإصلاحها" .
- مرة واحدة في صفحة "خيارات متقدمة" ، مماثلة لتلك التي ذهبنا إليها في الطريقة الثانية للجزء الأول من المقالة. اختر "استعادة النظام" ،
![استرداد النظام من وضع التشغيل الخاص في نظام التشغيل Windows 10]()
بعد ذلك ستحتاج إلى تنفيذ الخطوات نفسها كما في الخطوة (الثالثة) الأخيرة من الطريقة السابقة.
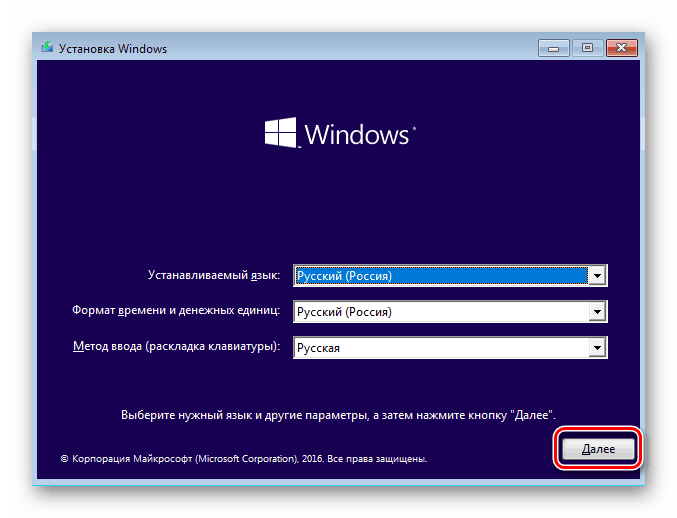
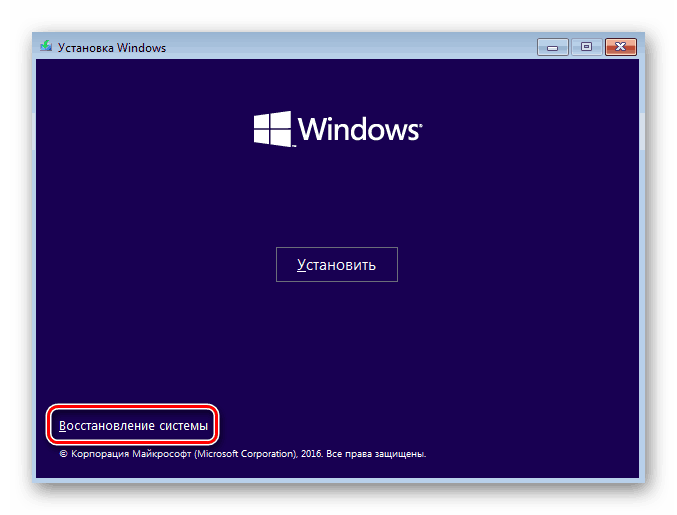
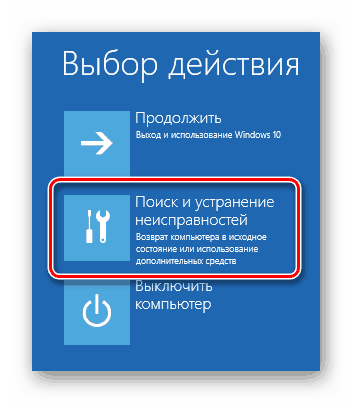

انظر أيضا: إنشاء قرص استرداد Windows 10
كما ترى ، حتى إذا رفض نظام التشغيل البدء ، فلا يزال من الممكن إرجاعه إلى آخر نقطة استعادة.
انظر أيضا: كيفية إصلاح نظام التشغيل ويندوز 1 0
استنتاج
الآن أنت تعرف كيفية استرجاع Windows 10 إلى نقطة الاسترداد ، عندما يبدأ العمل في تجربة الأخطاء والتعطيلات ، أو إذا لم يبدأ على الإطلاق. لا يوجد شيء صعب في هذا ، والشيء الرئيسي هو عدم نسيان عمل نسخة احتياطية في الوقت المناسب والحصول على فكرة تقريبية على الأقل عن ظهور المشاكل في تشغيل نظام التشغيل. نأمل أن تكون هذه المقالة مفيدة لك.