حل المشكلة مع ضبط السطوع على جهاز كمبيوتر محمول
في نظام التشغيل Windows ، يمكنك بسهولة ضبط سطوع الشاشة. يتم ذلك عن طريق إحدى الطرق المتاحة. ومع ذلك ، في بعض الأحيان يكون هناك خلل في العمل ، لأن هذه المعلمة ببساطة لا تخضع للتنظيم. في هذا المقال سنصف بالتفصيل الحلول الممكنة للمشكلة التي ستكون مفيدة لأصحاب أجهزة الكمبيوتر المحمولة.
محتوى
كيفية تغيير السطوع على جهاز كمبيوتر محمول
تتمثل الخطوة الأولى في معرفة كيفية تغيير السطوع على أجهزة الكمبيوتر المحمولة التي تعمل بنظام Windows. في المجموع هناك العديد من خيارات التعديل المختلفة ، والتي تتطلب تنفيذ بعض الإجراءات.
أزرار الوظائف
على لوحة المفاتيح من معظم الأجهزة الحديثة هناك أزرار وظيفية ، والتي يحدث التنشيط بها عن طريق تحامل Fn + F1 - F12 أو أي مفتاح ملحوظ آخر. في كثير من الأحيان يتغير السطوع مع مجموعة من الأسهم ، ولكن كل هذا يتوقف على الشركة المصنعة للمعدات. ادرس لوحة المفاتيح بعناية بحيث تحتوي على مفتاح الوظيفة الضروري.

برنامج بطاقة الفيديو
جميع بطاقات الرسومات المنفصلة والمتكاملة هي برمجيات من المطور ، حيث تكوين رفيع للعديد من المعلمات ، بما في ذلك السطوع. خذ بعين الاعتبار الانتقال إلى هذا البرنامج على سبيل المثال "NVIDIA Control Panel" :
- انقر بزر الماوس الأيمن على مكان فارغ على سطح المكتب وانتقل إلى لوحة تحكم NVIDIA .
- افتح قسم "العرض" ، وابحث عن "ضبط إعدادات لون سطح المكتب" واسحب شريط تمرير السطوع إلى القيمة المطلوبة.

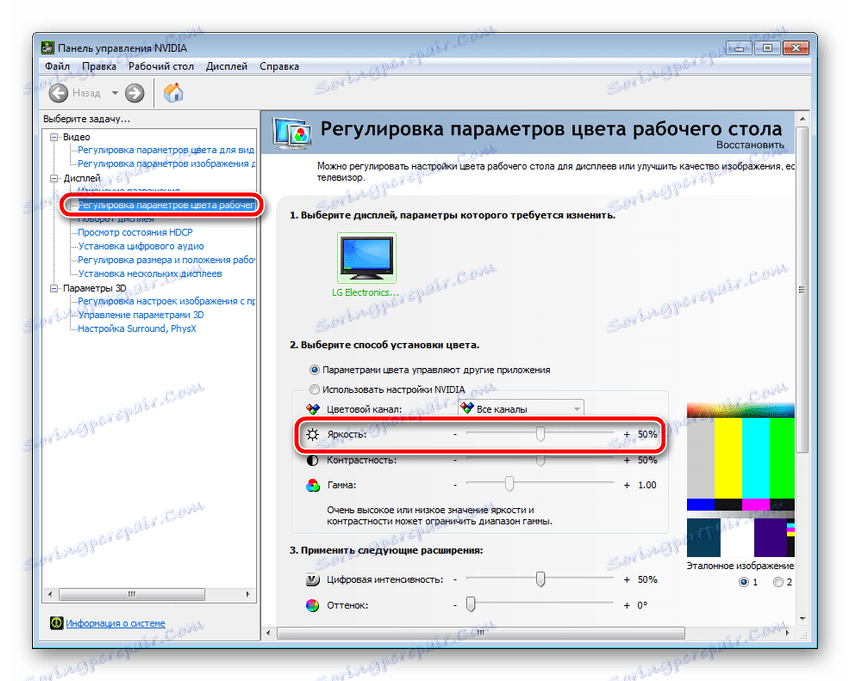
وظيفة قياسية ويندوز
يحتوي Windows على ميزة مضمنة تسمح لك بتخصيص خطة الطاقة الخاصة بك. من بين جميع المعلمات هناك تكوين سطوع. يتغير على النحو التالي:
- انتقل إلى "ابدأ" وافتح "لوحة التحكم" .
- حدد قسم الطاقة .
- في النافذة التي تفتح ، يمكنك ضبط المعلمة المطلوبة على الفور عن طريق تحريك شريط التمرير من الأسفل.
- لمزيد من التفاصيل ، انتقل إلى "إعداد خطة الطاقة" .
- اضبط القيمة المناسبة عند التشغيل على مصدر الطاقة والبطارية. عند الخروج ، لا تنس حفظ التغييرات.
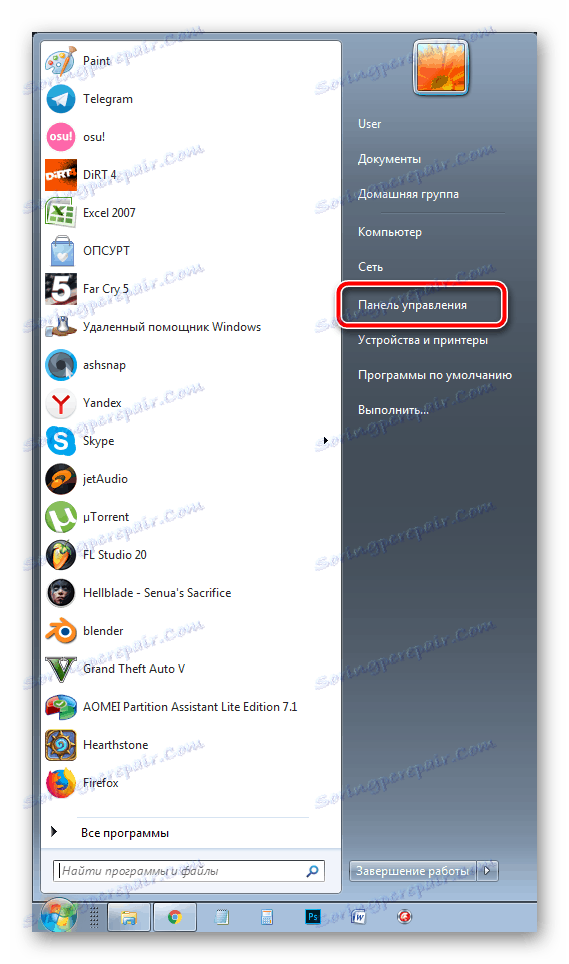
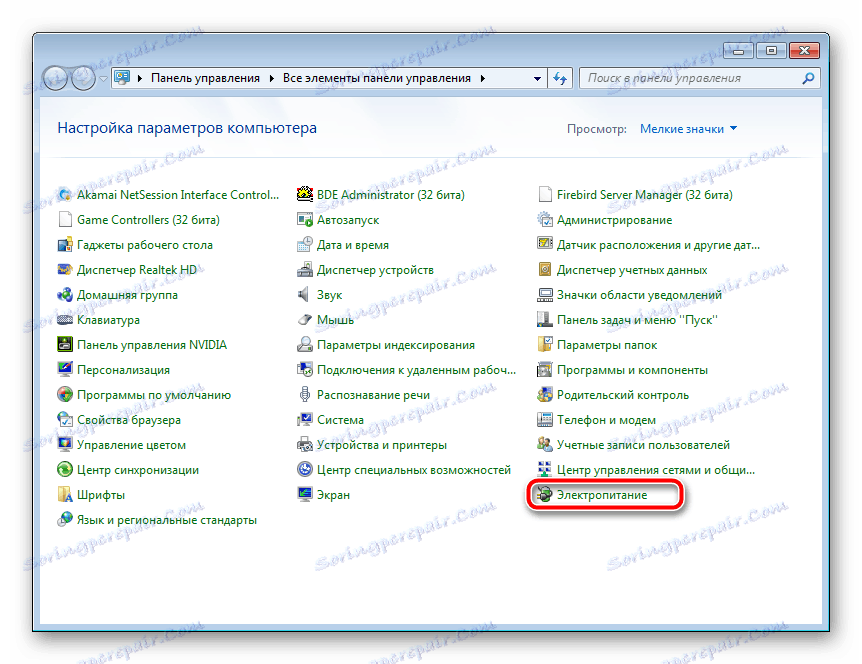
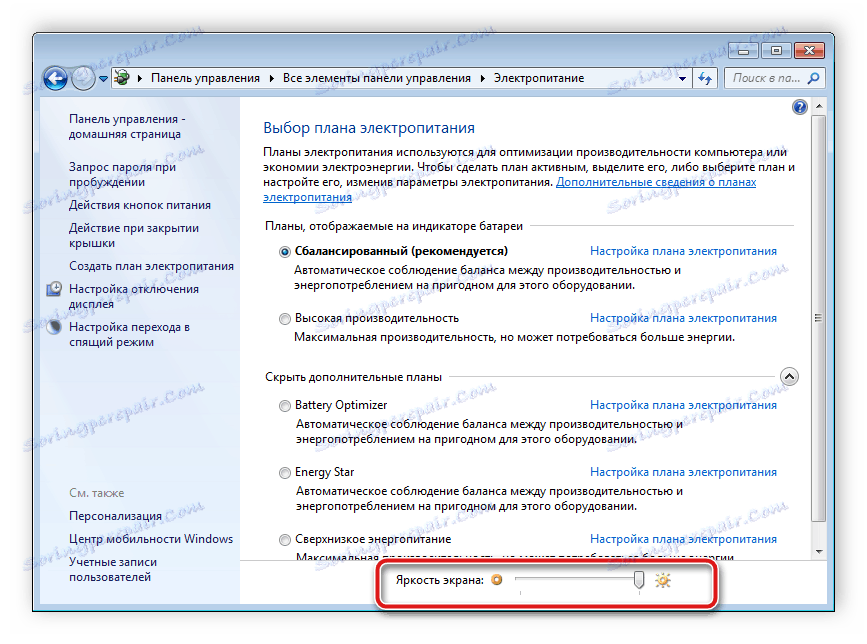
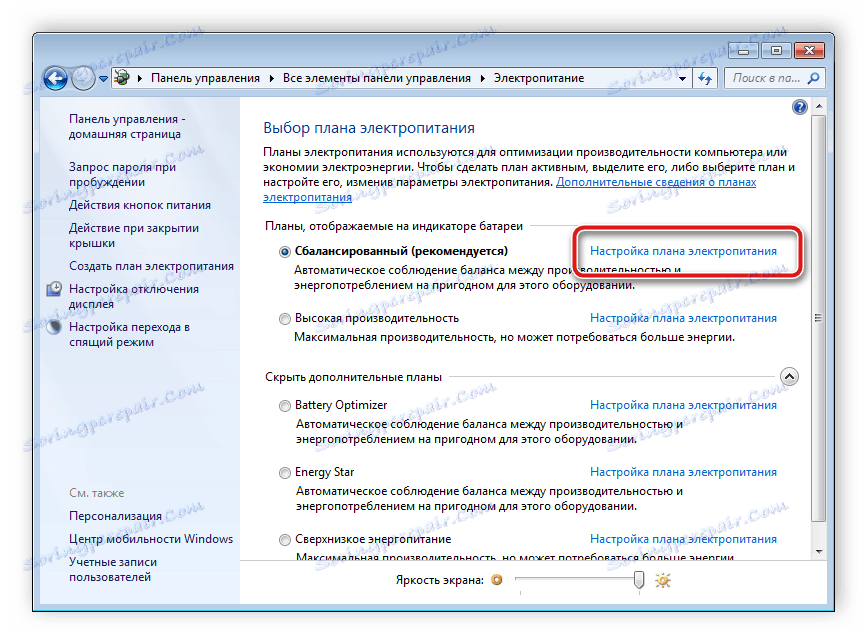
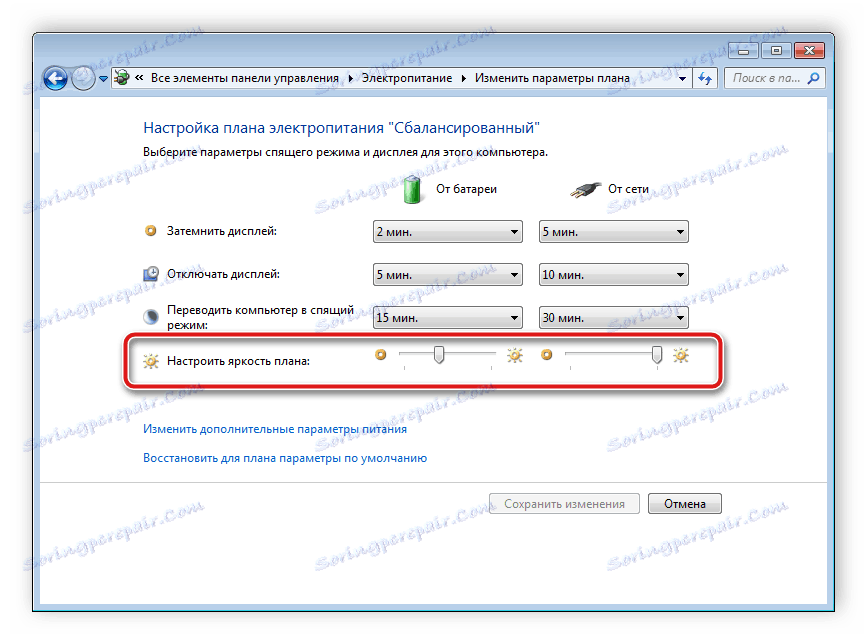
بالإضافة إلى ذلك ، هناك عدة طرق إضافية. التعليمات التفصيلية لهم موجودة في المواد الأخرى لدينا على الرابط أدناه.
مزيد من التفاصيل:
تغيير سطوع الشاشة على Windows 7
تغيير السطوع على نظام التشغيل Windows 10
حل المشكلة مع ضبط السطوع على جهاز كمبيوتر محمول
الآن ، عندما تعاملنا مع المبادئ الأساسية للتحكم في السطوع ، دعنا ننتقل إلى حل المشاكل المرتبطة بتغييره على الكمبيوتر المحمول. لنلق نظرة على حلول للمشكلة الأكثر شيوعًا التي يواجهها المستخدمون.
الأسلوب 1: تمكين مفاتيح الوظائف
يستخدم معظم مالكي الكمبيوترات المحمولة مجموعة مفاتيح لضبط قيمة السطوع. في بعض الأحيان عند النقر فوقها ، لا يحدث شيء ، وهذا يشير إلى أنه ببساطة يتم تعطيل الأداة المقابلة في BIOS أو لا توجد برامج تشغيل مناسبة لذلك. لحل المشكلة وتنشيط مفاتيح الوظائف ، نوصي بالرجوع إلى مقالتين تحت الارتباطات أدناه. لديهم كل المعلومات والإرشادات اللازمة.
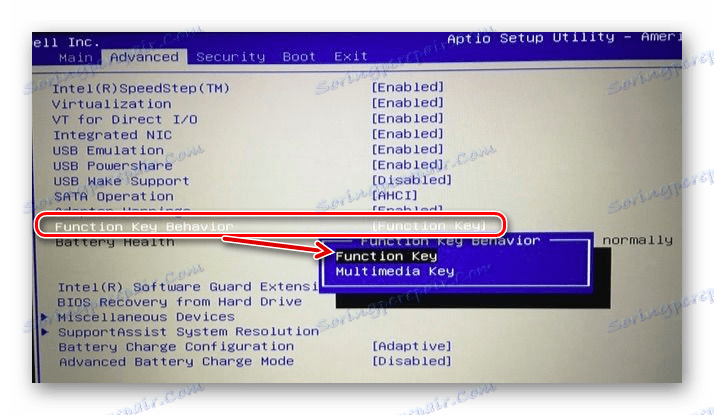
مزيد من التفاصيل:
كيفية تمكين مفاتيح F1-F12 على جهاز كمبيوتر محمول
أسباب عدم قابلية تشغيل المفتاح "Fn" على الكمبيوتر المحمول ASUS
الطريقة 2: تحديث أو العودة برامج تشغيل بطاقة الفيديو
المشكلة الثانية الشائعة التي تسبب الأعطال عند محاولة تغيير السطوع على كمبيوتر محمول هي العملية غير الصحيحة لبرنامج تشغيل الفيديو. يحدث هذا عند تحديث / تثبيت الإصدار الخطأ. نوصي بترقية البرنامج أو إعادة تشغيله إلى الإصدار السابق. يوجد دليل تفصيلي حول كيفية القيام بذلك في موادنا الأخرى أدناه.
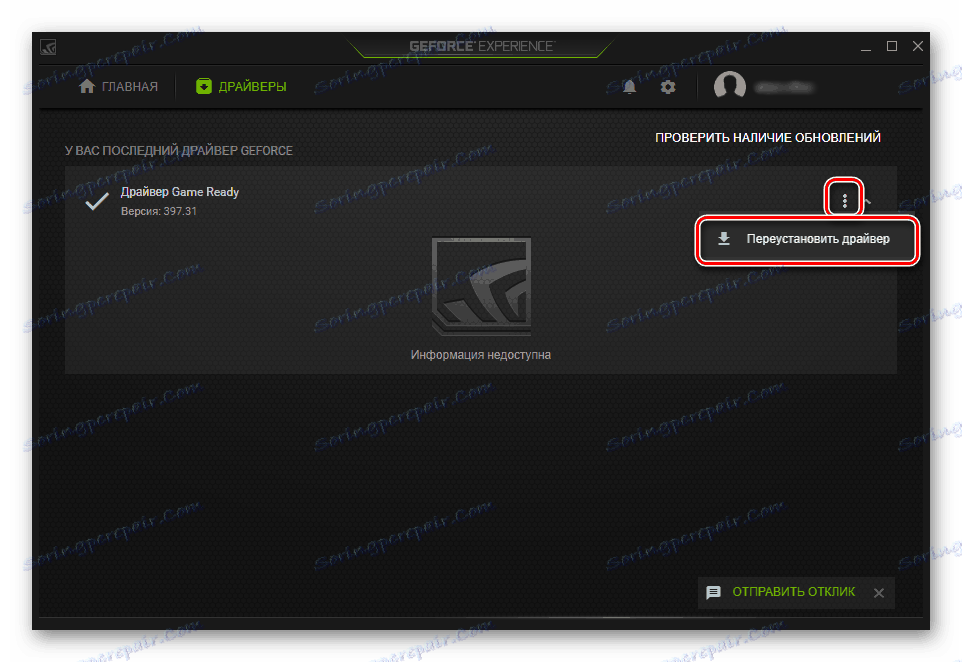
مزيد من التفاصيل:
كيفية استرجاع برنامج تشغيل بطاقة الفيديو NVIDIA
تثبيت برامج التشغيل عبر AMD Radeon Software Crimson
ننصح مالكي نظام التشغيل Windows 10 بالإشارة إلى مقالة من مؤلفنا الآخر ، حيث ستجد تعليمات حول كيفية حل المشكلة المعنية في هذا الإصدار من نظام التشغيل.
انظر أيضا: استكشاف الأخطاء وإصلاحها مع التحكم في درجة السطوع في Windows 10
وكما ترون ، فإن المشكلة التي تم حلها قد تم حلها بسهولة ، وفي بعض الأحيان لا يكون من الضروري إجراء أي إجراء ، حيث قد يعمل متغير آخر لتعديل السطوع ، والذي تمت مناقشته في بداية المقالة. نأمل أن تتمكن من تصحيح المشكلة دون أي صعوبات ، والآن يتغير مستوى السطوع بشكل صحيح.