كيفية استرجاع برنامج تشغيل بطاقة الفيديو NVIDIA
تعتبر بطاقة الفيديو أحد أهم مكونات أي كمبيوتر ، لأنها هي المسؤولة عن عرض الصورة على الشاشة. ولكن هذا الجهاز لن يعمل بثبات وبقوة كاملة إذا لم يكن هناك برنامج تشغيل فعلي في النظام. علاوة على ذلك ، في حالات نادرة ، يكون تحديث البرنامج هو الذي يسبب كل أنواع المشاكل - الأخطاء ، الأعطال ، والأداء غير الصحيح لمحول الرسومات. الحل الوحيد في هذه الحالة هو التراجع عن السائق ، وفي هذا المقال سنشرح كيفية القيام بذلك للمنتج الأخضر.
انظر أيضا: ما يجب القيام به في حالة تعطل برنامج تشغيل رسومات NVIDIA
محتوى
NVIDIA بطاقة الفيديو التراجع سائق
عادةً ، يعمل كل شيء على هذا النحو - يقوم المطور بإصدار تحديث لبرنامج التشغيل ، مما يؤدي إلى تحسين أداء محول الفيديو ، وإزالة أوجه القصور في الإصدارات السابقة ، وإزالة الأخطاء المحتملة. ومع ذلك ، في بعض الأحيان يفشل هذا المخطط الراسخ - على سبيل المثال ، تظهر القطع الأثرية على الشاشة ، وتطير الألعاب ، ويبطئ الفيديو ، والبرامج التي تطالب بالرسومات لم تعد تتعامل مع المهام الموكلة إليها. إذا ظهرت مشكلات في عرض المحتوى المرئي بعد تحديث برنامج التشغيل ، فيجب إرجاعه إلى الإصدار السابق (الثابت). كيفية القيام بذلك ، اقرأ أدناه.
انظر أيضا: استكشاف مشكلات تثبيت برنامج تشغيل NVIDIA وإصلاحها
ملاحظة: تعد تعليمات إعادة تشغيل برنامج تشغيل بطاقة الفيديو عالمية ، فهي لا تنطبق على منتجات NVIDIA فحسب ، بل تنطبق أيضًا على AMD التنافسية ، بالإضافة إلى المحولات المدمجة من Intel. علاوة على ذلك ، بنفس الطريقة تمامًا ، يمكنك التراجع عن تشغيل أي مكون من مكونات أجهزة الكمبيوتر أو الكمبيوتر المحمول.
الطريقة 1: إدارة الأجهزة
"Device Manager" (إدارة الأجهزة) هو مكون قياسي في نظام التشغيل ، وهو الاسم الذي يتحدث عن نفسه. هنا يتم عرض جميع المثبتة على الكمبيوتر والأجهزة المتصلة به ، يشار إلى معلومات عامة عنها. من بين ميزات هذا القسم من نظام التشغيل هو التحديث ، والتثبيت ، وبرنامج التراجع عن التشغيل الذي نحتاجه.
- افتح "مدير الأجهزة" . يمكن القيام بذلك بطرق مختلفة ، على سبيل المثال ، بالنقر بزر الفأرة الأيمن على زر "ابدأ" ثم تحديد العنصر المطلوب. الحل الشامل لجميع إصدارات نظام التشغيل: Win + R على لوحة المفاتيح - أدخل
devmgmt.mscفي المربع تشغيل - اضغط على OK أو Enter . - بمجرد الدخول إلى نافذة "المرسل" ، ابحث عن قسم "محولات الفيديو" هناك وقم بتوسيعه بالنقر فوق المؤشر الذي يشير إلى اليمين.
- في قائمة الأجهزة المتصلة ، ابحث عن بطاقة الفيديو NVIDIA وانقر بزر الماوس الأيمن عليها لإظهار قائمة السياق ، ثم حدد "خصائص" .
- في نافذة خصائص محول الرسومات التي تظهر ، انتقل إلى علامة التبويب "برنامج التشغيل" وانقر على زر "العودة إلى الخلف" هناك. قد يكون غير نشط ، إما بسبب عدم تثبيت برنامج التشغيل مسبقًا على الإطلاق أو تم تثبيته بالكامل أو لأسباب أخرى. إذا واجهت مثل هذه المشكلة ، انتقل إلى الطريقة الثانية من هذه المقالة.
- إذا لزم الأمر ، تأكد من نيتك لاستعادة برنامج التشغيل في نافذة منبثقة. بعد الضغط على الزر "نعم" في ذلك ، سيتم حذف الإصدار الحالي من برنامج بطاقة الفيديو ، وسيتم استبدال البرنامج السابق به. يمكنك التحقق من ذلك من خلال الانتباه إلى المعلومات الواردة في البنود "تاريخ التطوير:" و "إصدار التطوير:" .
- انقر فوق "موافق" لإغلاق خصائص محول الرسومات ، أغلق "إدارة الأجهزة" .
انظر أيضا: كيفية تشغيل "إدارة الأجهزة" في ويندوز
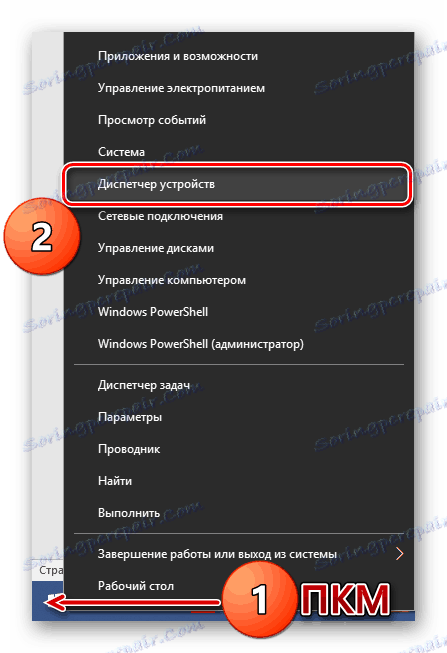

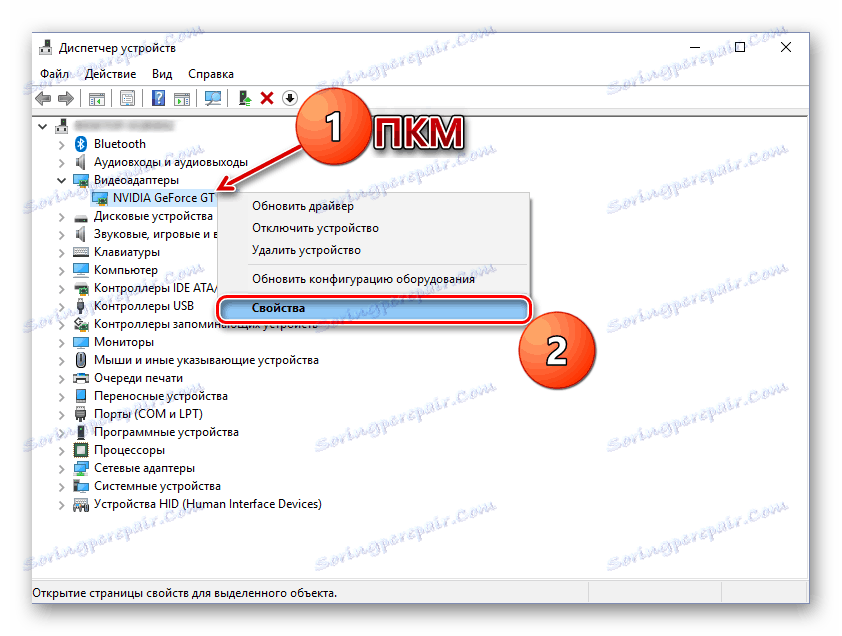
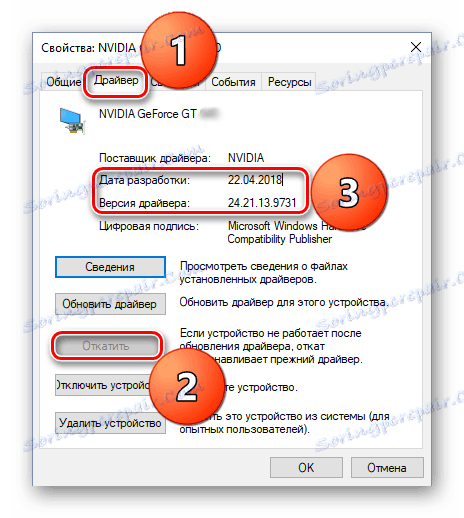
تماما مثل ذلك ، يمكنك التراجع عن برنامج تشغيل بطاقة الفيديو NVIDIA. الآن يمكنك استخدام جهاز الكمبيوتر الخاص بك كما مستقرة قبل التحديث. على الأرجح ، سيتم إصلاح المشكلة التي نشأت مع هذا الإصدار من قبل المطور بالفعل مع التحديث القادم ، لذلك لا ننسى تثبيته في الوقت المناسب.
انظر أيضا: كيفية تثبيت برنامج تشغيل الرسومات NVIDIA
الطريقة 2: "إضافة أو إزالة البرامج"
كما ذكر أعلاه ، لا تتوفر إمكانية استعادة برنامج تشغيل محول الرسومات دائمًا في خصائصه. لحسن الحظ ، بالإضافة إلى "إدارة الأجهزة" ، هناك قسم آخر من النظام الذي سيساعدنا في حل المهمة. أدناه سنتحدث عن "تثبيت البرامج وإلغاء تثبيتها" (يجب عدم الخلط بينها وبين "البرامج والميزات" ) ، المتوفرة في نظام التشغيل Windows 10.
ملاحظة: بالنسبة للإصدارات السابقة من نظام التشغيل ، لن تعمل هذه الطريقة.
- افتح القسم "إضافة أو إزالة البرامج" عن طريق البدء ببساطة في كتابة اسمه في مربع البحث ( Win + S ). عندما يظهر العنصر المطلوب في قائمة النتائج ، اضغط عليه بزر الفأرة الأيسر.
- في قائمة التطبيقات المثبتة على الكمبيوتر ، ابحث عن "NVIDIA Graphics Driver" وانقر فوق هذا العنصر لتوسيع قائمة الخيارات المتاحة. انقر فوق "تحرير" زر.
- بعد ذلك ، ستحتاج إلى تأكيد نواياك واتباع خطوات المعالج خطوة بخطوة.
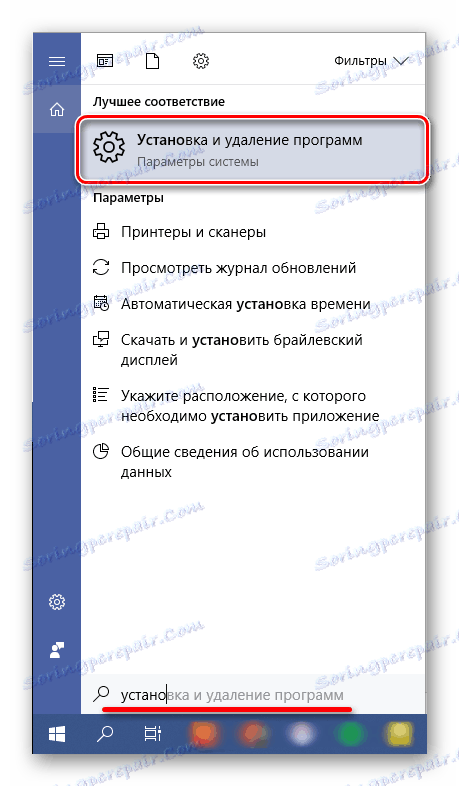
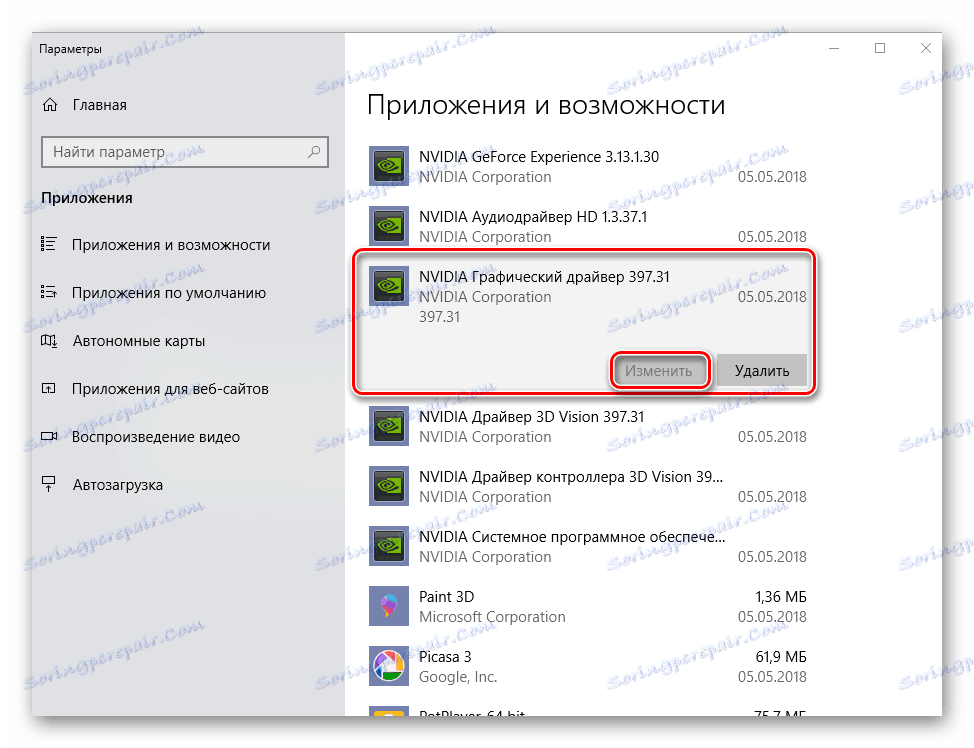
ملاحظة: كما في حالة "مدير الأجهزة" ، إذا لم يكن برنامج تشغيل بطاقة الفيديو مثبتًا مسبقًا على نظامك أو تم تثبيته بالكامل ، فستتم إزالة تثبيت الإصدارات السابقة وجميع مكونات البرامج ، ولن تكون هذه الميزة متاحة. هكذا هي الأشياء في مثالنا.
بالمقارنة مع الطريقة السابقة ، هذه الطريقة جيدة لأنها تتطلب إجراء أقل قليلاً من المستخدم. صحيح ، عدم وجود كلا الخيارين هو نفسه - في بعض الحالات ، خيار التراجع هو ببساطة غائبة.
انظر أيضا: إلغاء تثبيت برنامج تشغيل الرسومات
الطريقة الثالثة: إعادة تثبيت برنامج التشغيل في تجربة GeForce
كما سبق ذكره في بداية المقال ، السبب الرئيسي الذي قد تحتاج إلى استرجاع برنامج تشغيل بطاقة الفيديو هو عملية غير صحيحة من هذا الأخير بعد التحديث. هناك حل محتمل وفعال للغاية في هذه الحالة هو إعادة تثبيت البرنامج بالكامل بدلاً من الرجوع إلى الإصدار السابق.
تجربة NVIDIA GeForce - تطبيق مطور الملكية - يسمح ليس فقط بتثبيت تحديثات برنامج التشغيل وتثبيتها ، ولكن أيضًا لإعادة تثبيته. يمكن أن يساعد هذا الإجراء فقط في حالة حدوث المشاكل نفسها بعد التحديث غير الناجح.
انظر أيضا: كيفية تحديث برنامج تشغيل بطاقة الفيديو من خلال تجربة NVIDIA GeForce
- قم بتشغيل تجربة NVIDIA GeForce من علبة النظام ، ثم انقر أولاً على زر الماوس الأيسر على مثلث التأشير (على شريط المهام) ، ثم انقر بزر الماوس الأيمن على رمز التطبيق. من القائمة التي تظهر ، حدد اسم البرنامج الذي نحتاجه.
- في النافذة التي تفتح ، انتقل إلى علامة التبويب "برامج التشغيل" .
- وبمجرد دخوله إلى يمين الخط مع معلومات حول البرنامج المثبت ، حدد موقع الزر في شكل ثلاث نقاط رأسية ، انقر فوقه بزر الفأرة الأيسر ، ثم اختر "إعادة تثبيت برنامج التشغيل" .
- سيبدأ الإجراء تلقائيًا ، ولكن سيكون عليك فقط اتباع مطالبات معالج التثبيت.

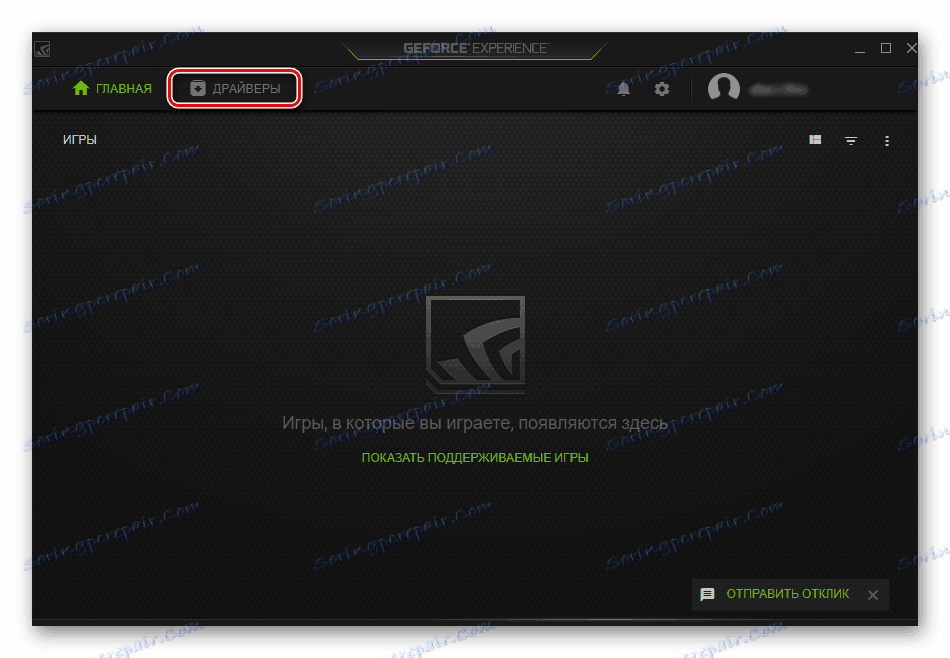
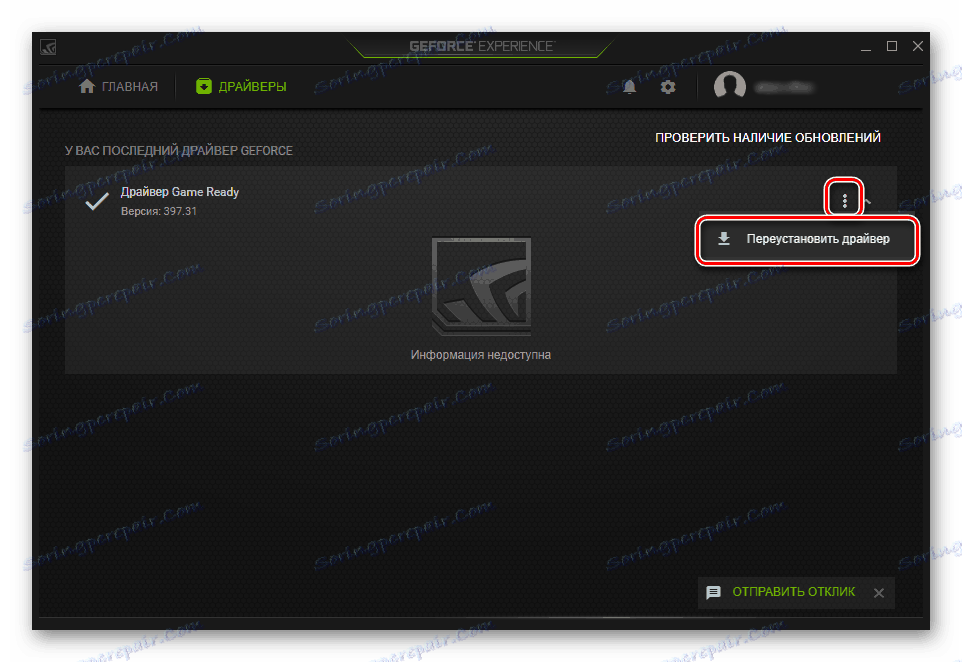
هذا ليس الخيار الوحيد لإعادة تثبيت برنامج تشغيل الرسومات. كيف يمكنك إعادة تثبيت برنامج NVIDIA من أجل القضاء على تلك المشاكل أو غيرها في أعماله ، الموضحة في مادة منفصلة على موقعنا.
مزيد من التفاصيل: إعادة تثبيت برنامج تشغيل بطاقة الفيديو
استنتاج
في هذه المقالة ، نظرنا في طريقتين للتراجع عن برنامج تشغيل رسومات NVIDIA إلى إصدار سابق ، بالإضافة إلى أحد الخيارات الممكنة لإعادة تثبيته. في معظم الحالات ، يتيح لك أحد حلول الزوجين هذه التخلص من المشاكل المتعلقة بعرض الرسومات على الكمبيوتر. نأمل أن تكون هذه المادة مفيدة لك. بالإضافة إلى ذلك ، نوصي بقراءة المقالة التالية ، وربما تكون مفيدة أيضًا.
مزيد من التفاصيل: استكشاف مشكلات تثبيت برنامج فيديو NVIDIA وإصلاحها