تثبيت برامج التشغيل مع تجربة NVIDIA GeForce
سوف تسمح برامج تشغيل بطاقة الفيديو المثبتة على الكمبيوتر للعمل في الجهاز ، ليس فقط دون مقاطعة ، ولكن أيضا بكفاءة قدر الإمكان. في مقالة اليوم ، نود أن نخبرك بالتفصيل عن كيفية تثبيت أو تحديث برامج تشغيل بطاقات الرسومات من NVIDIA. سنفعل ذلك باستخدام تطبيق خاص تجربة NVIDIA GeForce .
محتوى
إجراءات لتثبيت السائقين
قبل تحميل وتثبيت برامج التشغيل نفسها ، سوف تحتاج إلى تنزيل وتثبيت تطبيق NVIDIA GeForce Experience نفسه. لذلك ، نقسم هذه المقالة إلى قسمين. في أول واحد ، سوف ننظر في كيفية تثبيت تجربة NVIDIA GeForce ، وفي الثانية ، عملية تثبيت برامج التشغيل نفسها. إذا كان لديك بالفعل تثبيت NVIDIA GeForce Experience ، يمكنك الانتقال مباشرة إلى الجزء الثاني من المقالة.
المرحلة 1: تركيب تجربة NVIDIA GeForce
كما ذكرنا أعلاه ، فإننا أولاً نقوم بتحميل وتثبيت البرنامج الضروري. لجعلها ليست صعبة على الاطلاق. ما عليك سوى تنفيذ الإجراءات التالية.
- نذهب الى صفحة التحميل الرسمية تجربة NVIDIA GeForce.
- في منتصف منطقة العمل بالصفحة سترى زرًا أخضر كبيرًا "Download Now" . اضغط عليها.
- بعد ذلك ، سيتم تنزيل ملف التثبيت للتطبيق على الفور. ننتظر حتى نهاية العملية ، ثم نبدأ تشغيل الملف بنقرة مزدوجة بسيطة على زر الماوس الأيسر.
- تظهر نافذة رمادية تحمل اسم البرنامج وخط التقدم. من الضروري الانتظار قليلاً بينما يعد البرنامج جميع الملفات للتثبيت.
- بعد قليل سترى النافذة التالية على شاشة المراقبة. سيُطلب منك مراجعة اتفاقية ترخيص المستخدم النهائي. للقيام بذلك ، انقر فوق الارتباط المناسب في النافذة. ولكن لا يمكنك قراءة الاتفاقية ، إذا كنت لا تريد ذلك. يكفي فقط الضغط على زر "أقبل. تواصل » .
- الآن ستبدأ عملية الإعداد التالية للتركيب. سوف يستغرق قليل من الوقت. سترى النافذة التالية:
- مباشرة بعد ذلك سوف تبدأ العملية التالية - تثبيت تجربة غيفورسي. سيتم الإشارة إلى ذلك بواسطة نقش في أسفل النافذة التالية:
- بعد بضع دقائق ، سيتم الانتهاء من التثبيت وسيبدأ تشغيل البرنامج المثبت. أولاً ، سيعرض عليك التعرف على التغييرات الرئيسية للبرنامج مقارنة بالإصدارات السابقة. قراءة قائمة التغييرات أم لا - الأمر متروك لك. يمكنك فقط إغلاق النافذة بالنقر فوق الصليب في الزاوية اليمنى العليا.


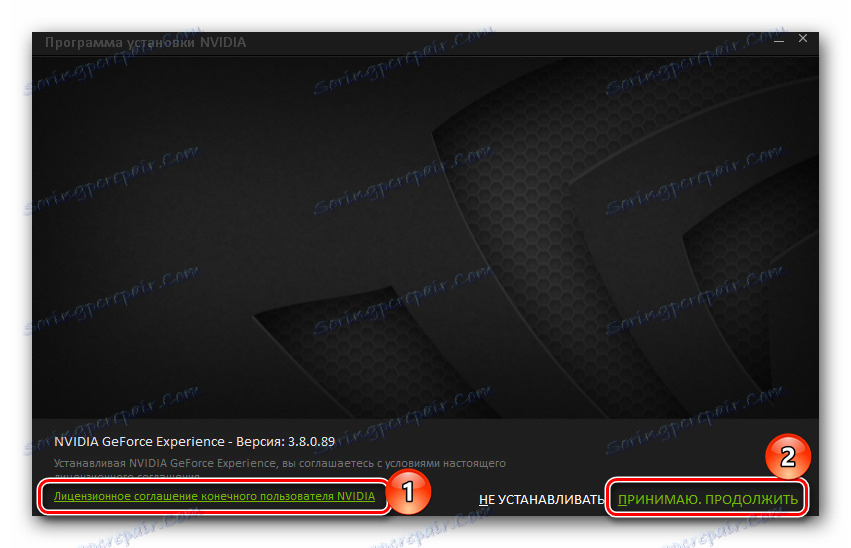
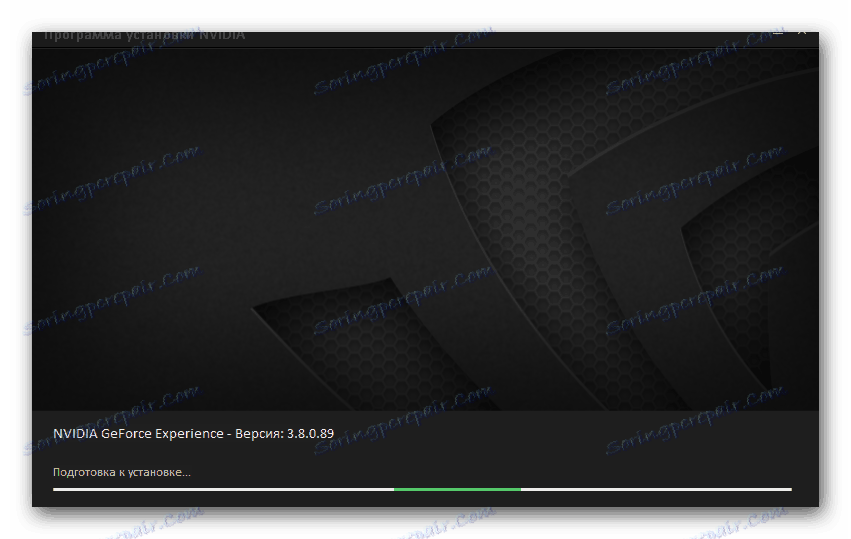
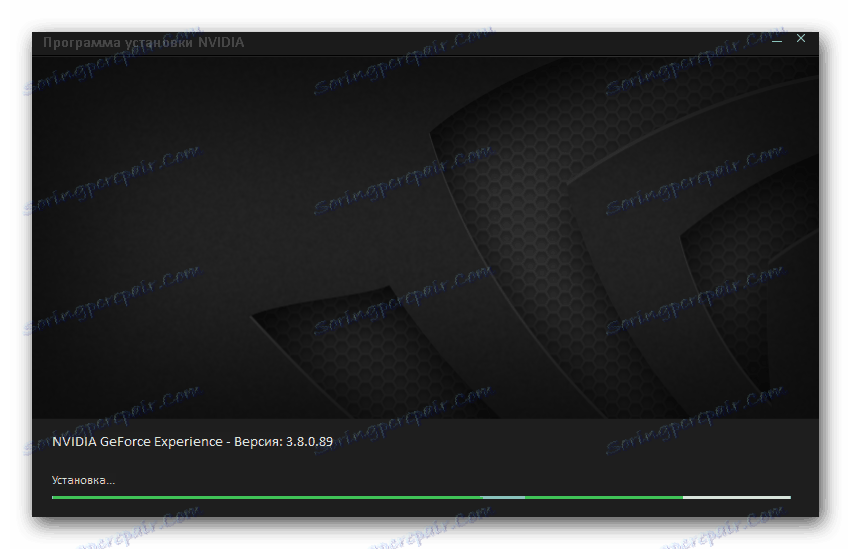
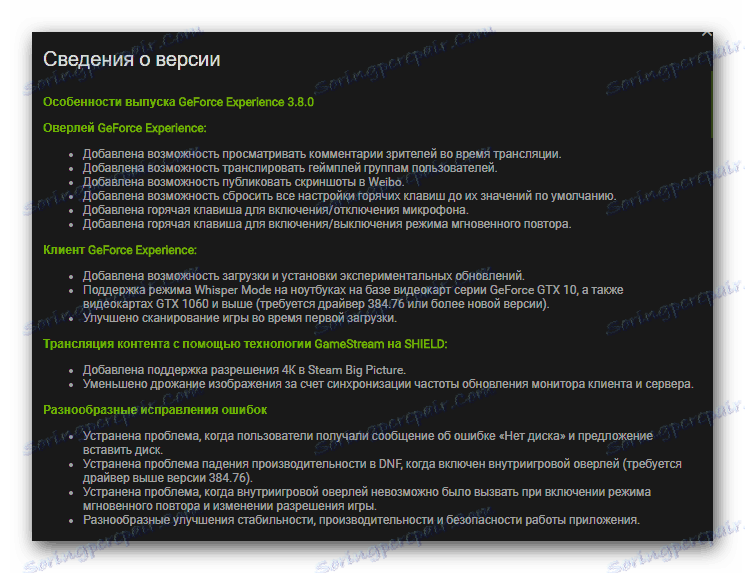
هذا يكمل تنزيل وتثبيت البرنامج. الآن يمكنك البدء في تثبيت أو تحديث برامج تشغيل بطاقة الفيديو.
المرحلة 2: تركيب برامج تشغيل شريحة الرسومات NVIDIA
بعد تثبيت تجربة GeForce ، تحتاج إلى القيام بما يلي لتنزيل برامج تشغيل بطاقة الفيديو وتثبيتها:
- في الدرج الموجود على أيقونة البرنامج ، تحتاج إلى النقر بزر الماوس الأيمن. ستظهر قائمة تحتاج فيها إلى الضغط على سطر "التحقق من وجود تحديثات" .
- يفتح نافذة GeForce Experience في علامة التبويب "Drivers" . في الواقع ، يمكنك أيضًا بدء البرنامج والانتقال إلى علامة التبويب هذه.
- إذا كان هناك إصدار أحدث من برامج التشغيل أكثر من الإصدار المثبت على الكمبيوتر أو الكمبيوتر المحمول ، فسترى في الأعلى رسالة مقابلة.
- مقابل هذه الرسالة سيكون هناك زر "تحميل" . يجب النقر فوقها.
- بدلاً من زر التنزيل ، يظهر شريط تقدم. على الفور سيكون هناك أزرار توقف وتوقف التحميل. عليك الانتظار حتى يتم تنزيل جميع الملفات.
- بعد فترة ، سيظهر زرين جديدين في نفس المكان - "التثبيت السريع" و "التثبيت المخصص" . بالنقر على أول واحد ، تبدأ عملية التثبيت التلقائي للسائق وجميع المكونات المصاحبة. في الحالة الثانية ، يمكنك تحديد المكونات التي تريد تثبيتها. نوصي باستخدام الخيار الأول ، لأن هذا سيسمح لك بتثبيت أو تحديث جميع المكونات المهمة.
- الآن ستبدأ عملية التحضير التالية للتثبيت. سيكون هناك انتظار أكثر قليلاً من الحالات المماثلة من قبل. أثناء التحضير ، ستشاهد النافذة التالية على الشاشة:
- بعد ذلك ، ستظهر نافذة مشابهة بدلاً من ذلك ، ولكن مع تقدم تثبيت برنامج تشغيل محول الرسومات نفسه. نقش المقابلة سوف ترى في الزاوية اليسرى السفلى من النافذة.
- عندما يتم تثبيت برنامج التشغيل نفسه وجميع مكونات النظام المصاحبة ، سترى النافذة الأخيرة. سيعرض رسالة تفيد بأنه تم تثبيت برنامج التشغيل بنجاح. للإنتهاء ، فقط انقر على زر "إغلاق" في أسفل النافذة.
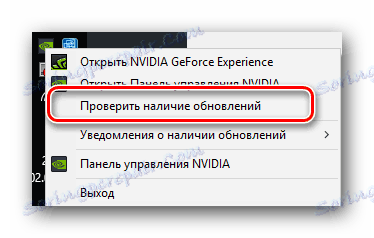
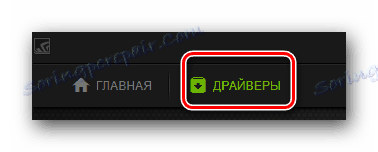
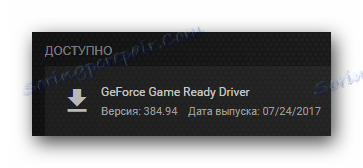



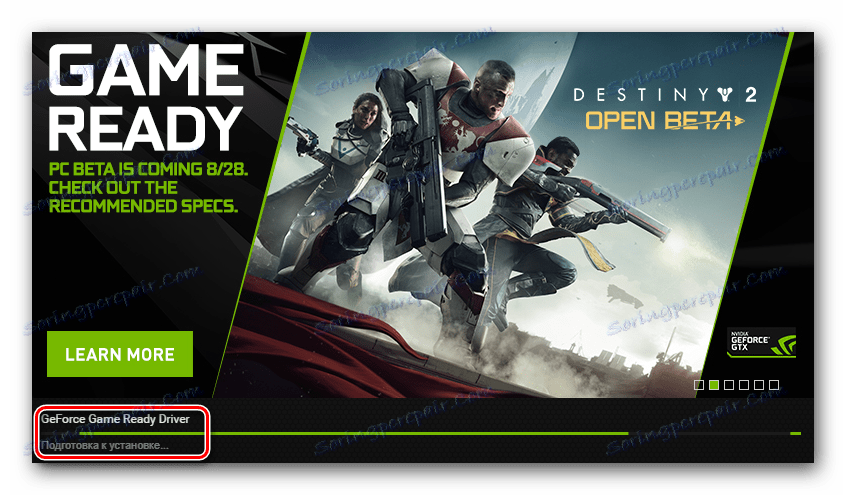
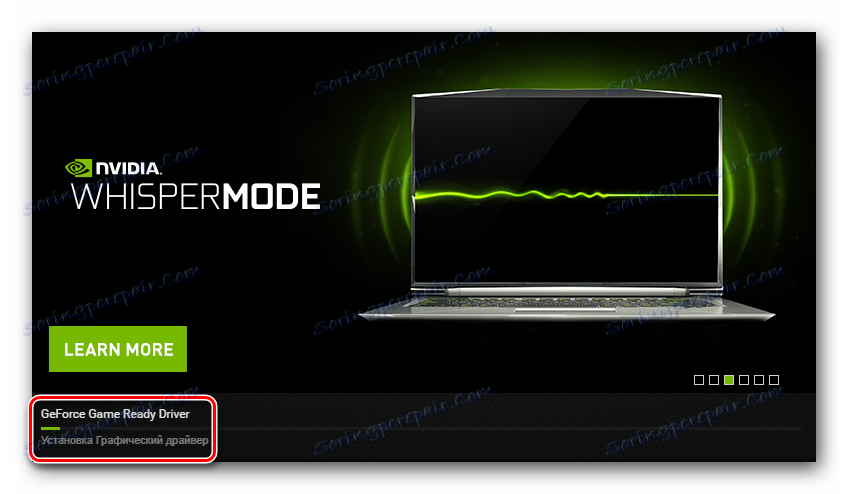
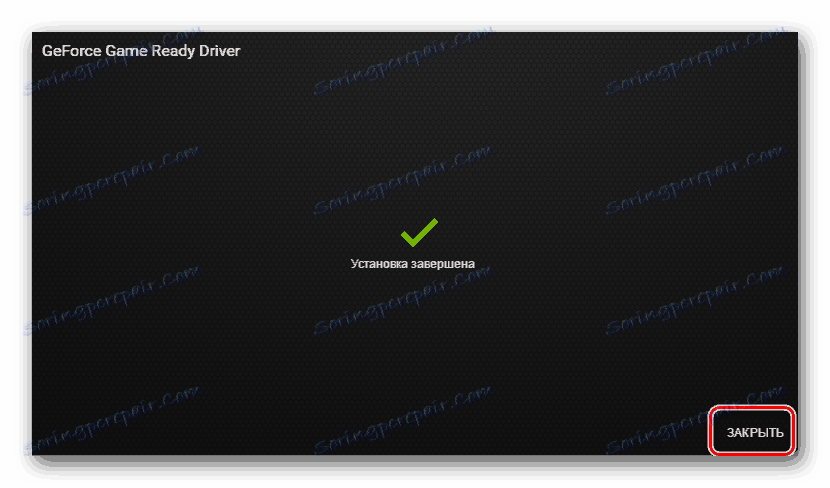
هنا ، في الواقع ، وعملية كاملة لتحميل وتثبيت برنامج تشغيل الرسومات NVIDIA بمساعدة تجربة GeForce. نأمل ألا تواجهك أية صعوبات في تنفيذ هذه التعليمات. إذا كانت لديك أسئلة إضافية في هذه العملية ، فيمكنك عندئذٍ طرحها في التعليقات على هذه المقالة بأمان. سوف نجيب على جميع أسئلتك. بالإضافة إلى ذلك ، نوصي بقراءة المقالة التي ستساعدك على حل المشكلات الأكثر شيوعًا التي تحدث عند تثبيت برنامج NVIDIA.
اقرأ المزيد: استكشاف أخطاء تثبيت برنامج التشغيل nVidia وإصلاحها
