قم باستكشاف أخطاء وإصلاحها في برنامج تشغيل بطاقة NVIDIA لبطاقة الرسومات
من أجل التشغيل السليم لبطاقة الفيديو تحتاج إلى برنامج خاص ، إصداره الحالي. في كثير من الأحيان مع إنتاج NVIDIA يحدث أن السائقين يطير دون سبب واضح.
محتوى
ماذا أفعل إذا كان برنامج تشغيل بطاقة الرسومات NVIDIA يطير
هناك عدة طرق لحل هذه المشكلة ، وسيتم مناقشة كل منها بالتفصيل في هذه المقالة.
الطريقة الأولى: إعادة تثبيت برنامج التشغيل
أبسط ، وبالتالي الطريقة الأولى جدا - إعادة تثبيت برنامج عاديا. حتى السائق الفعلي يجب أن يتم حذفه أولا.
- أولا تحتاج إلى الذهاب إلى "إدارة الأجهزة" . أسهل طريقة: "ابدأ" - "لوحة التحكم" - "إدارة الأجهزة" .
- بعد ذلك ، نجد البند "محولات الفيديو" ، بنقرة واحدة ، وبعد ذلك تظهر بطاقة الفيديو المثبتة على الكمبيوتر. انقر عليها بزر الفأرة الأيمن واختر العنصر "خصائص" .
- في نافذة "خصائص" نجد البند "سائق" . نقوم بنقرة واحدة. في الجزء السفلي هو زر "حذف" . نضغط عليه وننتظر إلغاء تثبيت برنامج التشغيل بالكامل.



لا تقلق بشأن سلامة مثل هذه الإجراءات. بعد المعالجة المثالية ، سيقوم Windows تلقائيًا بتثبيت برنامج التشغيل القياسي. سيكون مناسبًا حتى يكتشف النظام برنامج NVIDIA.
يحدث أن تثبيت البرنامج ليس صحيحًا تمامًا ، وهو أمر محفوف بالمشاكل والأعطال المختلفة في الجهاز. الشاشة الزرقاء ، إيقاف الصورة ، الصور المعلقة - كل هذا لا يمكن إصلاحه إلا من خلال إعادة تثبيت البرنامج. يوجد على موقعنا مقال رائع عن كيفية إعادة تثبيت برامج التشغيل لبطاقات رسومات NVIDIA ، نوصي بقراءتها.

اقرأ المزيد: تثبيت برامج التشغيل مع تجربة NVIDIA GeForce
ومع ذلك ، هذا ليس الدواء الشافي لمثل هذه المشكلة. في كثير من الأحيان بطاقة الفيديو ببساطة لا تقبل السائق الجديد. يصعب القول ما إذا كان هذا خطأ للمطورين أو أي شيء آخر. في أي حال ، تحتاج إلى حل هذا الخيار أيضًا ، ولهذا ستحتاج إلى تثبيت برنامج قديم. إنه أصعب قليلاً من مجرد تحديثه أو إعادة تثبيته.
- أولا نذهب إلى موقع NVIDIA.
- ثم في رأس الموقع نجد قسم "السائقين".
- بعد ذلك ، لا نحتاج إلى تحديد نموذج لبطاقة الفيديو ، حيث أننا لا نبحث عن برنامج التشغيل الحالي ، ولكن بالنسبة للبرنامج القديم. لذلك ، نجد خط "السائقين BETA وأرشيف" .
- ولكننا نحتاج الآن إلى تحديد بطاقة الفيديو المثبتة في الكمبيوتر. بعد الإشارة إلى المعلومات الضرورية حول المحول ونظام التشغيل ، انقر فوق "بحث" .
- أمامنا يظهر أرشيف السائقين. يتم إجراء التنزيل بشكل أفضل من خلال أقرب ما يكون إلى الملف الحالي ويتم وضع علامة عليه كـ "WHQL" .
- للتنزيل ، انقر على اسم البرنامج. يتم فتح نافذة نحتاج فيها للنقر على التنزيل الآن .
- بعد ذلك ، نعرض عليك قراءة اتفاقية الترخيص. انقر فوق "قبول وتنزيل" .
- بعد ذلك ، يتم تحميل ملف EXE. ننتظر حتى انتهاء التنزيل وتشغيله.
- أولا وقبل كل شيء ، يطلب منك البرنامج تحديد مسار التثبيت ، وترك المعيار.
- بعد ذلك ، يتم فك حزم الملفات الضرورية ، وبعد ذلك يبدأ تثبيت برنامج التشغيل ، لذلك عليك الانتظار فقط.
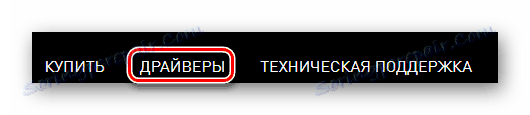
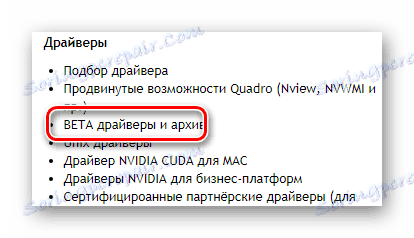
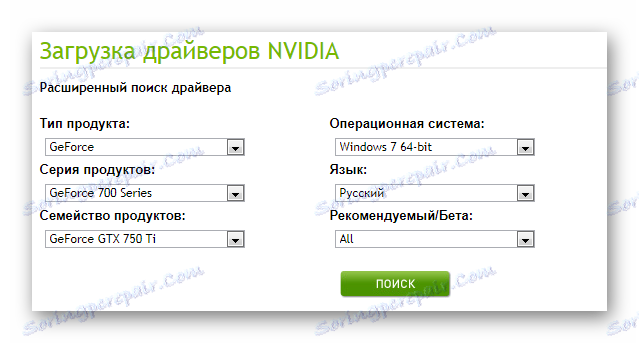
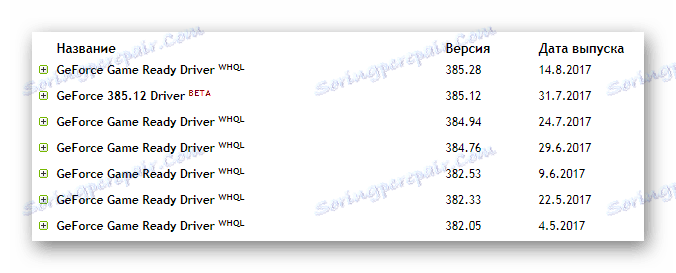
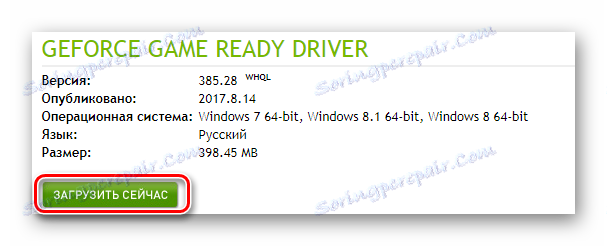

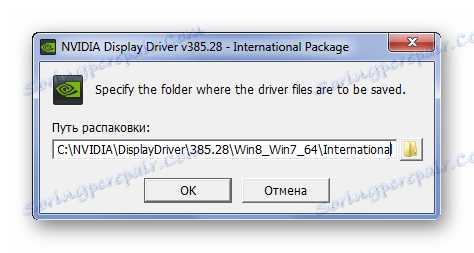
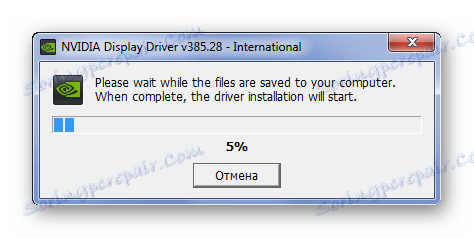
في النهاية ، تحتاج فقط إلى إعادة تشغيل الكمبيوتر لتصبح التغييرات سارية المفعول. إذا لم تساعدك هذه الطريقة ، فعليك الانتباه إلى الأسباب الأخرى للمشكلة الموضحة أدناه.
الطريقة الثانية: البحث عن الحرارة الزائدة
المشكلة الأكثر شيوعًا في بطاقات الفيديو هي ارتفاع درجة الحرارة. يشار إلى هذا بوضوح من خلال حقيقة أن السائق يطير فقط خلال الألعاب أو عمل البرامج المتطلبة. إذا لم يكن هذا مشابهًا تمامًا لحالتك ، فلا تنتقل إلى أبعد من ذلك ، لأن التحقق لا يزال مطلوبًا. على موقعنا يمكنك العثور على مقالة تعرض مثالاً عن البرامج والأدوات المساعدة الأكثر شيوعًا التي يمكنها مراقبة درجة حرارة بطاقة الفيديو.

اقرأ المزيد: مراقبة درجة حرارة بطاقة الفيديو
إذا تبين بعد الاختبار أن بطاقة الفيديو محمومة ، فمن الضروري اتخاذ مجموعة كاملة من التدابير لتحسين حالتها.
- تحقق من نظافة وحدة النظام ، وموثوقية تركيب كل مبرد وأداءه. إذا لاحظت أن هناك الكثير من الغبار في المروحة ولا يمكنك الحصول عليه ، فمن الأفضل إزالة المسمار وتنظيفه.
- تحسين نظام العرض والخروج من الهواء عن طريق تركيب مبردات إضافية.
- حذف البرامج التي overclock بطاقة الرسومات أو فقط إيقاف تشغيلها.
يجب أن تنحسر معظم المشاكل مع ارتفاع درجة الحرارة إذا قمت بتنفيذ الإجراءات المذكورة أعلاه. ومع ذلك ، قد تظل المشكلة مع إصدار برنامج التشغيل ذات الصلة. إذا كانت هذه هي الحالة ، فإننا ننتقل إلى الطرق التالية.
رفع تردد التشغيل على بطاقة الفيديو ، حتى لو كان المصنع ، لا يعد معدات العمل على المدى الطويل. لذلك ، إذا كنت تريد أن يرضيك الجهاز لفترة أطول ، فقم بتعطيل جميع التسريعات.
الطريقة الثالثة: استكشاف أخطاء تعارضات برامج التشغيل والتطبيقات الخاصة
مشكلة خطيرة إلى حد ما هي التعارض بين برنامج التشغيل والتطبيقات المثبتة لبطاقة الفيديو. أولا وقبل كل شيء ، يجب أن تفكر في البرامج القياسية التي يتم تثبيتها على كل جهاز كمبيوتر مع منتجات NVIDIA.
في معظم الأحيان ، تحدث مشكلات أثناء إعدادات الرسومات ثلاثية الأبعاد أو التنعيم. وبعبارة أخرى ، في برنامج بطاقة الفيديو يتم تعطيل أي معلمات ، وفي التطبيق أو اللعبة المطلوبة. يوجد تعارض ويتم إيقاف تشغيل برنامج التشغيل. أسهل طريقة لحل مثل هذه المشكلة هي إعادة تعيين الإعدادات إلى القيمة الافتراضية. يتم ذلك ببساطة شديدة.
- انقر بزر الماوس الأيمن على سطح المكتب. في النافذة التي تظهر ، حدد "لوحة تحكم NVIDIA" . نقوم بنقرة واحدة.
- بعد ذلك اذهب إلى علامة التبويب "Parameters 3D" ، حيث نختار "Manage 3D parameters" . في النافذة التي تظهر ، انقر على زر "استعادة" .
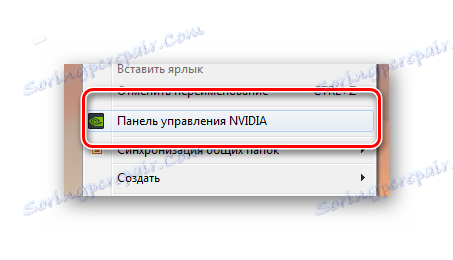
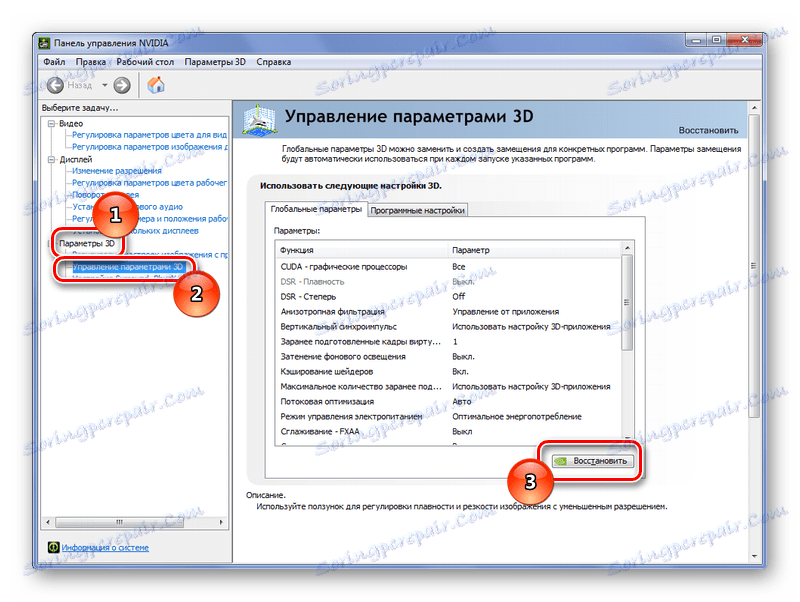
هذه الطريقة البسيطة يمكن أن تثبت في بعض الأحيان أنها الأكثر فعالية. ومع ذلك ، في الإنصاف ، تجدر الإشارة إلى أن إعادة تعيين برنامج التشغيل بسبب تنعيم أو إعدادات ثلاثية الأبعاد تحدث فقط في نقاط معينة ، في تطبيقات أو ألعاب معينة ، وهو مؤشر نموذجي على تعارض برامج التشغيل والبرامج.
الطريقة الرابعة: تكوين TDR
يحتوي كل نظام تشغيل Windows على آلية TDR مضمنة. من الجدير بالذكر أنه يمكن إعادة تشغيل برنامج التشغيل عندما لا يستجيب للطلبات. في حالتنا ، من الضروري محاولة زيادة وقت التأخير للتذكير من بطاقة الفيديو. للقيام بذلك ، سنقوم بإنشاء ملف خاص ، حيث سنكتب المعلمات الضرورية. وتجدر الإشارة على الفور إلى أنه لا يمكنك استخدام هذه الطريقة مع استخدام هذه الطريقة ، حيث قد تكون هناك مشكلات في تشغيل محول الفيديو.
- لذا ، انتقل أولاً إلى قسم "تشغيل" ، لهذا نكتب مزيجًا من المفاتيح "Win + R" . في نافذة ظهر نكتب "رجديت" . ثم انقر فوق "موافق" .
- بعد ذلك ، من الضروري المرور على المسار التالي:
- الآن تحتاج إلى التحقق من وجود ملف "TdrDelay" . إذا كان الأمر كذلك ، فنحن نفتح قيم التأخير ونغيرها. بشكل افتراضي ، يمكن لأي رقم الوقوف ، فقط قم برفعه. من الأفضل تغييرها بمقدار 5 خطوات - إذا كانت "10" ، فغيرها إلى "15" . إذا بدأت شاشة زرقاء في الظهور ، فستحتاج إلى تعيين رقم أصغر.
- إذا لم يكن هناك مثل هذا الملف ، فيجب أولاً إنشاؤه. للقيام بذلك ، انقر بزر الماوس الأيمن فوق المجلد "GraphicsDrivers" وحدد "إنشاء" - "معلمة DWORD 32 بت" في النافذة التي تظهر.
- تتم إعادة تسمية الملف الذي تم إنشاؤه إلى "TdrLevel" . بعد ذلك ، يمكنك تعيين المعلمات بخلاف الصفر.

HKEY_LOCAL_MACHINESystemCurrentControlSetControlGraphicsDrivers


إذا وضعنا المعلمة "0" ، فسنقوم ببساطة بإيقاف تشغيل آلية TDR. وينظر أيضا في هذا الخيار وإذا لم تساعد الزيادة في وقت التأخير ، فإننا نستخدمه.
من الممكن أن الأمر ليس في نظام التشغيل أو السائق ، ولكن في الجهاز نفسه. يمكن استخدام بطاقة الفيديو لفترة طويلة جدًا وخلال هذه الفترة ، من السهل استنفاد جميع إمكاناتها. ولكن ، بالنسبة للمبتدئين ، تحتاج إلى تجربة جميع الطرق المذكورة أعلاه. من الممكن أن حل المشكلة يكمن في مكان ما.
