معلومات حول المشكلة التي واجهتها
بادئ ذي بدء ، نريد توضيح أن هناك ثلاثة أسباب رئيسية لعدم ظهور محرك الأقراص المنطقي D في نظام التشغيل Windows 10:
- يحتل محرك أقراص DVD الحرف المطلوب.
- تم تجاهل القرص بعد تحديث أو تثبيت نظام التشغيل.
- حدث تنسيق مقصود أو غير مقصود.
وعلى الرغم من أنها تؤدي إلى نفس النتيجة ، فليس من الضروري اتباع جميع التوصيات الأخرى على التوالي: حدد فقط تلك التي تناسب موقفك. لمعرفة أي واحد "اختيار" اختر ، اقرأ الأوصاف لكل منهم.
الخيار 1: إعادة فحص محركات الأقراص
هذه الطريقة مناسبة لتلك الحالات التي يشغل فيها قرص مضغوط أو قرص DVD نفس حرف محرك الأقراص ، وبعد ذلك يتوقف القسم المنطقي المطلوب ببساطة عن العرض. سيكون مفيدًا أيضًا عند اختفاء وحدة تخزين منطقية بعد تثبيت أو تحديث نظام التشغيل. كل ما عليك فعله هو اتباع بعض الخطوات البسيطة:
- اكتشف "بداية" وابحث عن التطبيق أدوات إدارة Windows.
- في النافذة الجديدة ، ابحث عن الاختصار "إدارة الكمبيوتر" وانقر عليها مرتين.
- من خلال اللوحة الموجودة على اليسار ، انتقل إلى القسم "إدارة الأقراص".
- انقر فوق الزر "فعل" وفي القائمة المنسدلة ، حدد العنصر "إعادة فحص الأقراص".
- انتظر حتى تكتمل إعادة الاختبار ، وبعد ذلك سيكون من الممكن مراجعة نتائجه.
- تحقق من قائمة الأحجام المعروضة. إذا كان هناك قسم مفقود بالحرف D ، فهذا يعني أن العملية كانت ناجحة.
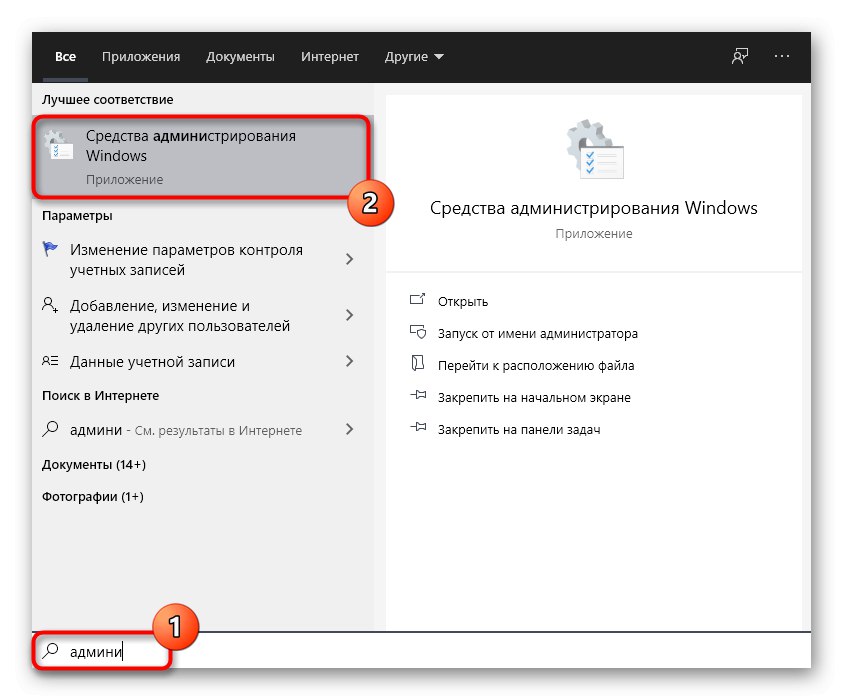
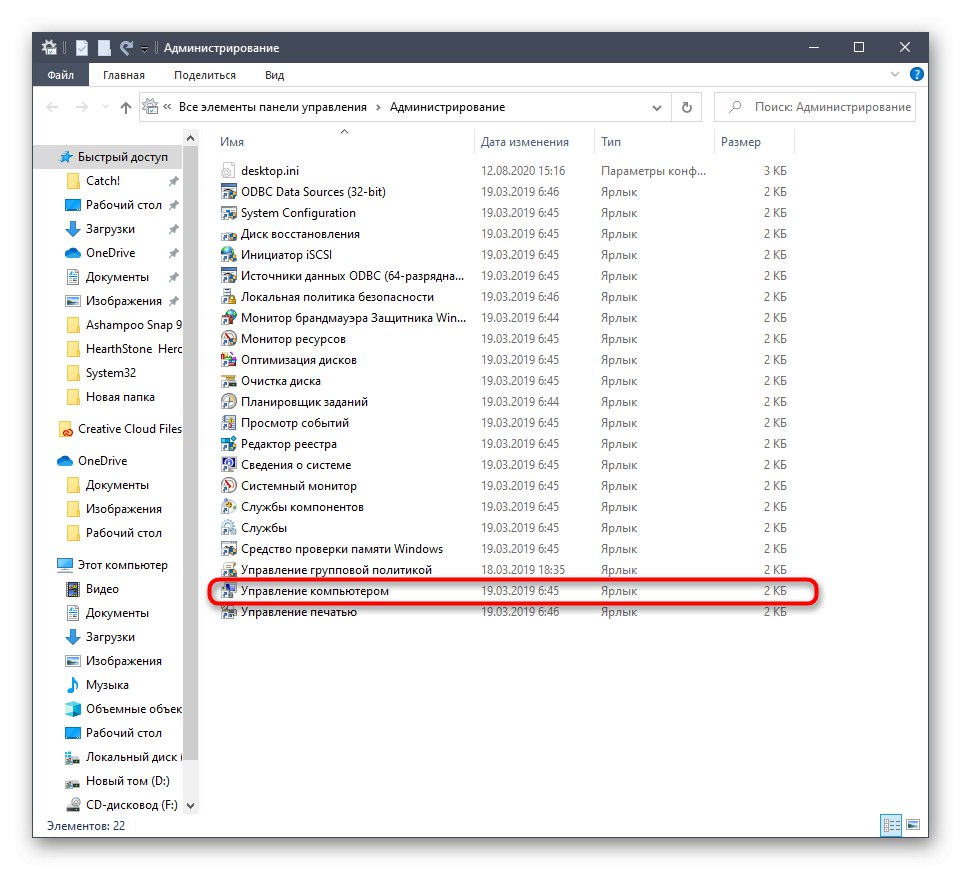
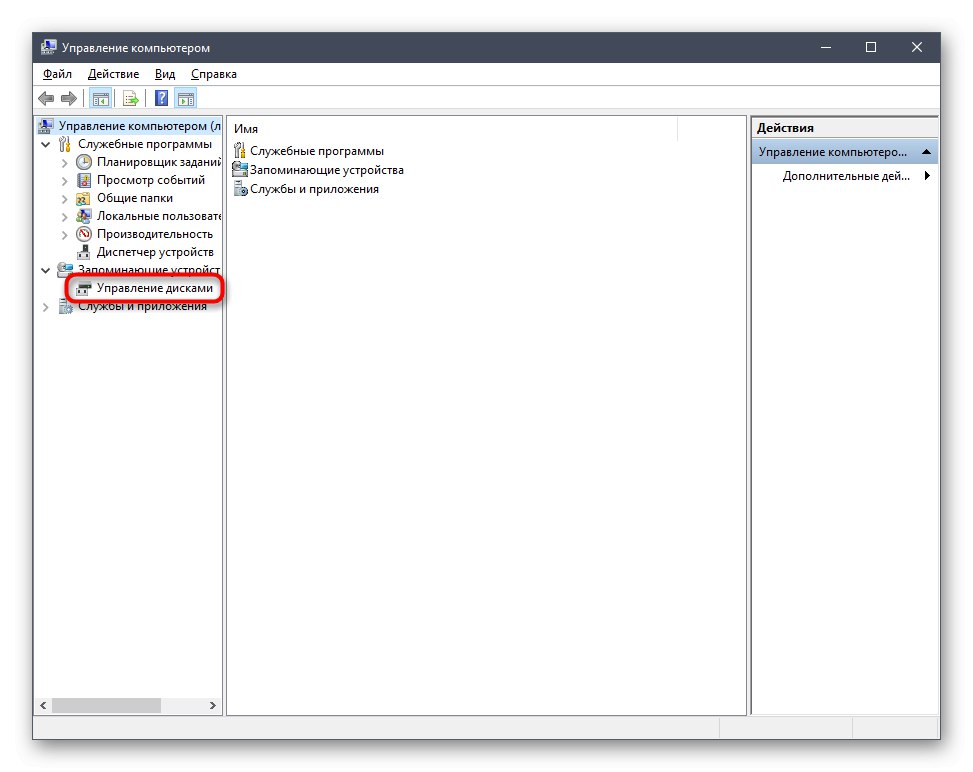
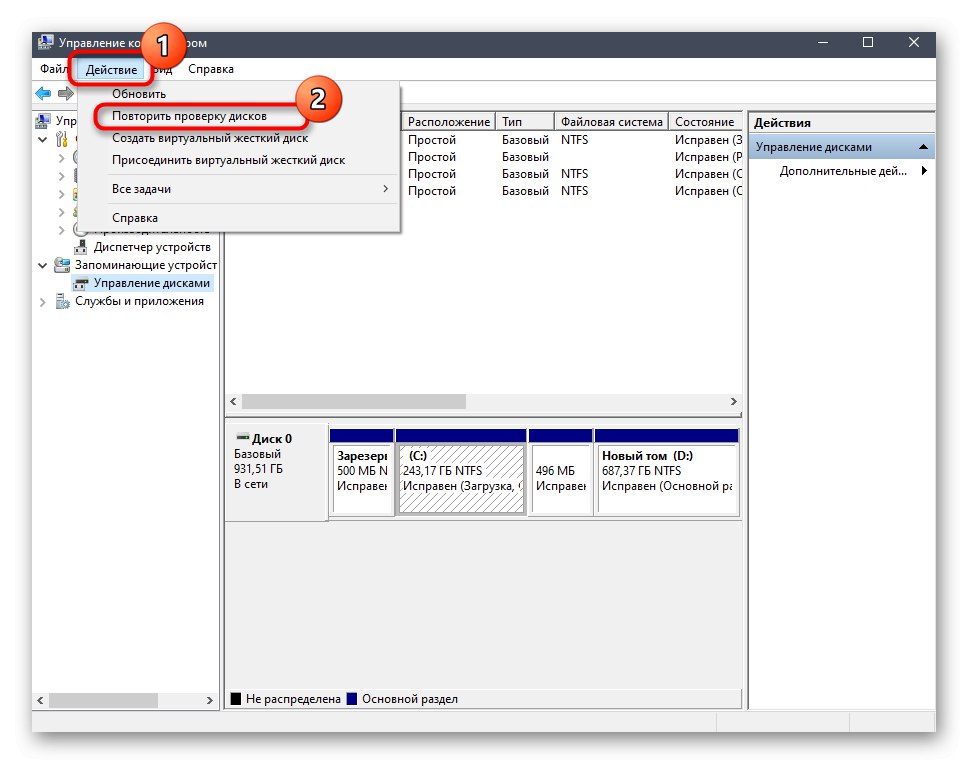
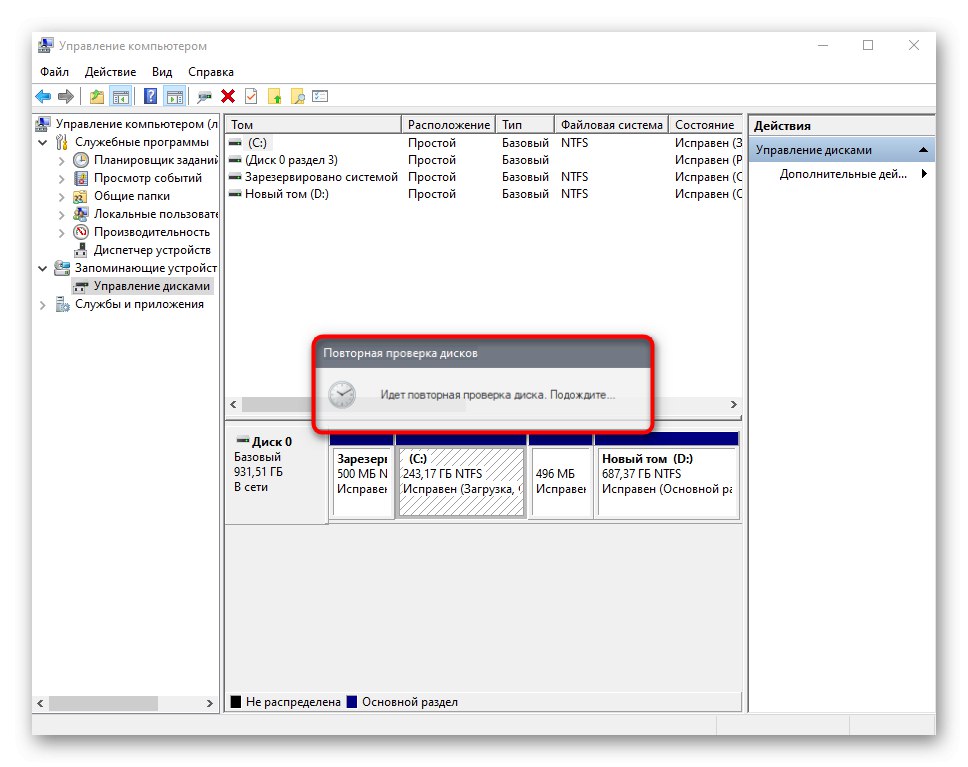
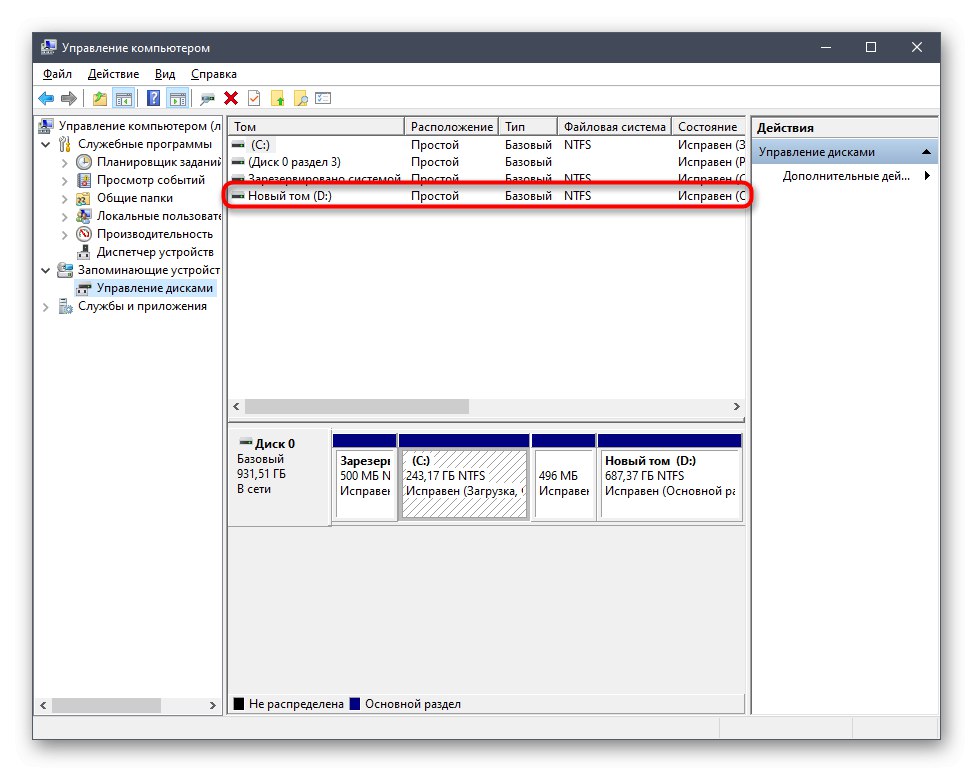
يرجى ملاحظة أن هذا الخيار لن يجلب النتيجة المرجوة إذا تمت تهيئة القرص ، نظرًا لأن الأداة المستخدمة فقط تقوم بمسح المساحة وتجد الأقسام المفقودة وغير المحذوفة.
الخيار 2: إعادة تعيين حرف
أثناء تثبيت Windows ، يمكن أن تحدث إعادة تعيين عرضي لحرف وحدة تخزين منطقي ، وهو أمر ذو صلة أيضًا بالحالات التي يشغلها قرص مدرج في محرك الأقراص. ثم يمكنك ببساطة استخدام وظيفة إعادة تعيين الحروف لتصحيح الموقف.
- انتقل إلى القسم "إدارة الكمبيوتر" تمامًا كما هو موضح في الطريقة السابقة. انقر بزر الماوس الأيمن على القسم الذي تريد تغييره.
- في قائمة السياق التي تظهر ، حدد "تغيير حرف محرك الأقراص أو مسار محرك الأقراص".
- سيتم فتح نافذة تكوين جديدة ، حيث انقر مرة أخرى "يتغيرون".
- ضع علامة على العنصر بعلامة "تعيين حرف محرك الأقراص (A-Z)"، ثم قم بتوسيع قائمة الحروف وحدد المناسبة.
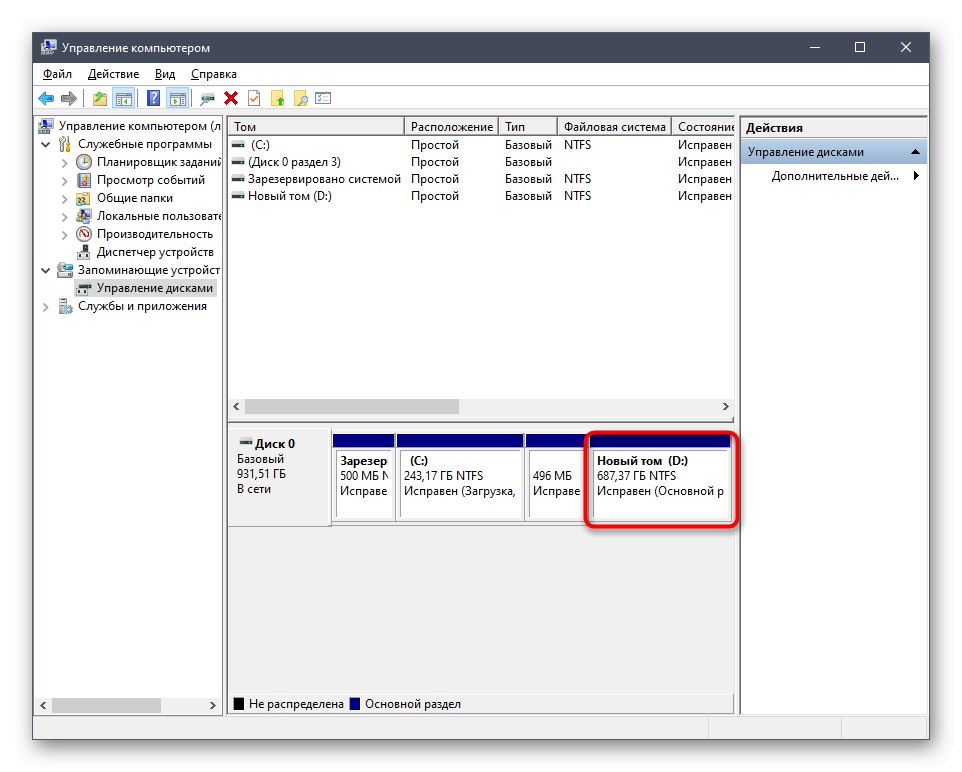
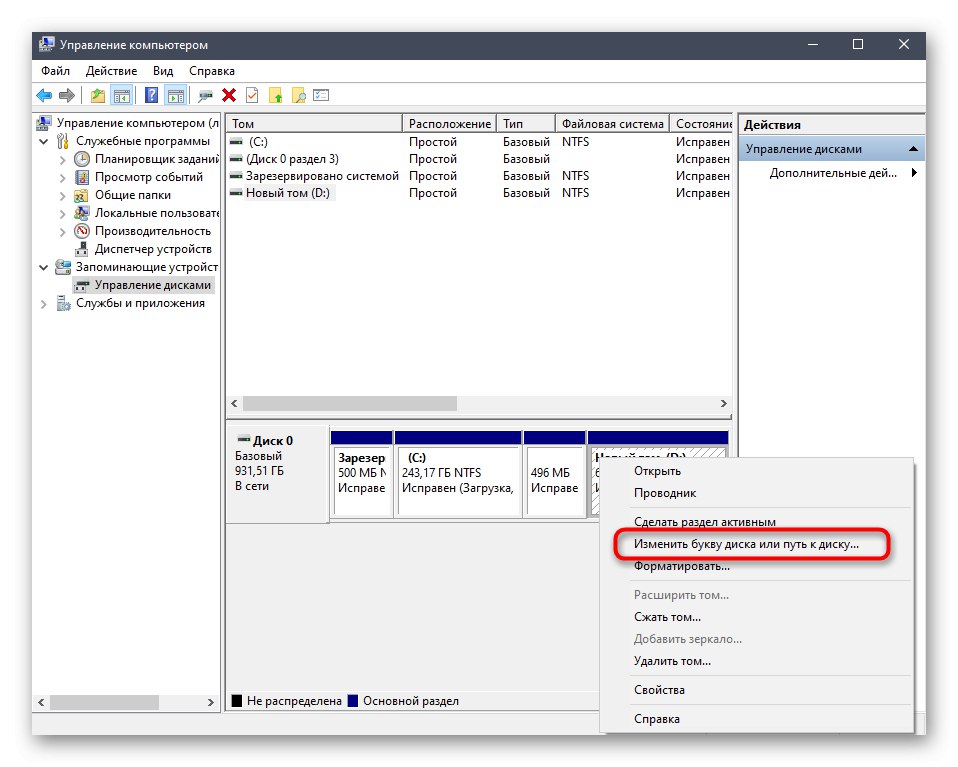
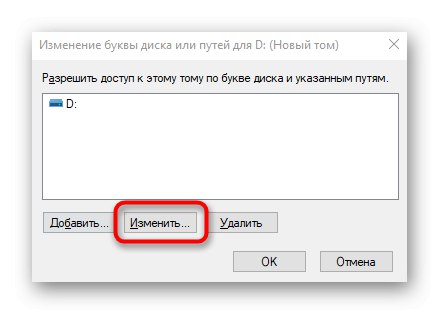
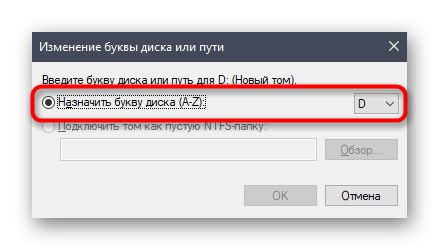
إذا كان الحرف مشغولاً بالفعل ، في قائمة الأقراص ، ابحث عن الحرف الذي يشغله. بعد ذلك ، تحتاج فقط إلى تغيير حرفها بنفس الطريقة الموضحة أعلاه ، ثم العودة إلى القسم المطلوب وتعيين الحرف D.
الخيار 3: استرجاع النوافذ
يجب معالجة استرداد Windows في تلك المواقف عندما يختفي محرك الأقراص D بعد إجراء عمليات مستخدم محددة أو أثناء إجراء فيروس على الكمبيوتر. يرجى قراءة التعليمات الواردة في الرابط أدناه لفهم المشكلة والتعامل مع استرداد نظام التشغيل.
المزيد من التفاصيل: استعادة Windows 10 إلى حالته الأصلية
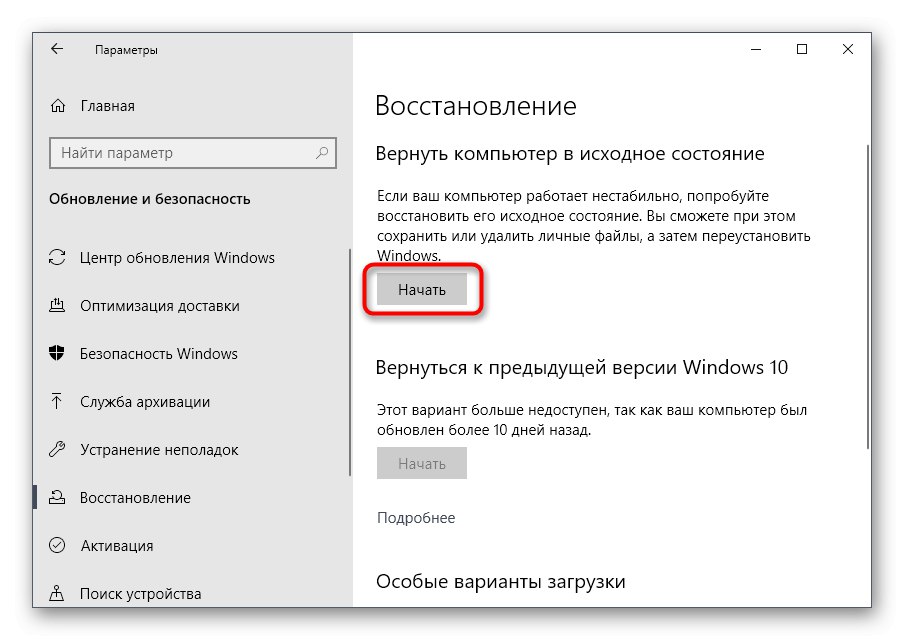
دعنا نضيف أنه بسبب نشاط الفيروس ، يمكن تهيئة محرك الأقراص ، مما أدى إلى حذف جميع المعلومات المخزنة في المجلد المنطقي. في هذه الحالة ، يبقى فقط استخدام برنامج خاص لاستعادة البيانات.
اقرأ أيضا: استعادة الملفات المحذوفة على جهاز الكمبيوتر الخاص بك
الخيار 4: استرداد قسم باستخدام برامج الجهات الخارجية
الطريقة الأخيرة التي يمكن أن تكون فعالة في حالة الحذف العرضي للقسم هي استعادته باستخدام برنامج متخصص. في أغلب الأحيان ، يقوم أيضًا بإرجاع المعلومات المفقودة ، ولكن لا يوجد ضمان لاستعادة جميع الملفات تمامًا. ومع ذلك ، فإن هذا الخيار يستحق المحاولة بالتأكيد ، وسننظر فيه باستخدام مثال AOMEI Partition Assistant.
- استخدم الرابط أعلاه لتنزيل وتثبيت AOMEI Partition Assistant على جهاز الكمبيوتر الخاص بك. بعد البدء من خلال القائمة الموجودة على اليسار ، ابحث عن العنصر التقسيم الانتعاش معالج.
- حدد محرك الأقراص الفعلي للبحث عنه ، ثم انقر فوق "بالإضافة إلى ذلك".
- حدد وضع البحث الذي تريد استخدامه ، والذي من أجله اقرأ وصف كل منها وحدد الوضع المناسب بعلامة.
- يمكن أن يستغرق الفحص ما يصل إلى ساعة ، اعتمادًا على الحجم المنطقي نفسه وكمية المعلومات المخزنة عليه. عند الانتهاء ، أضف علامة اختيار بجوار القسم للاسترداد والمضي قدمًا.
- يبقى فقط لتأكيد الإجراء من خلال النقر على الزر "تطبيق" في النافذة الرئيسية للبرنامج.
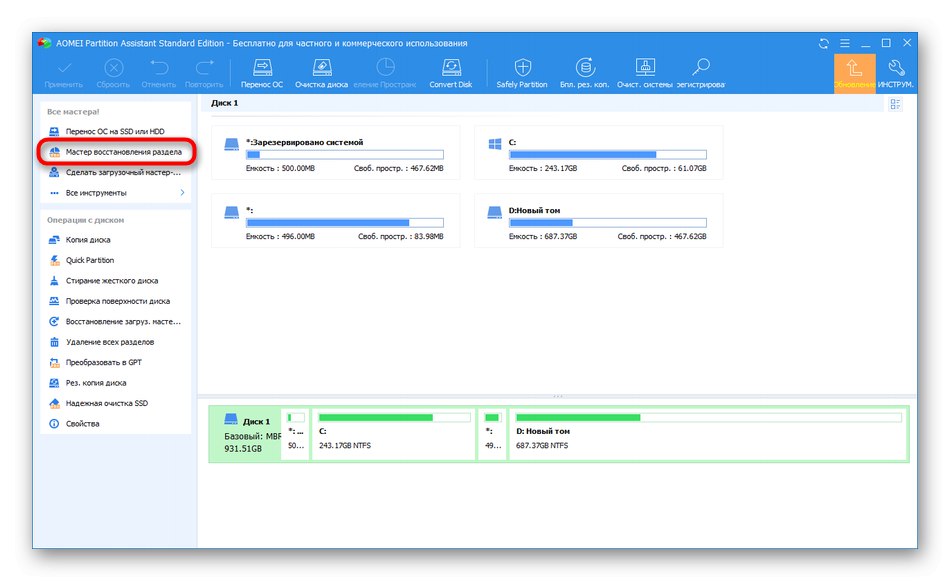
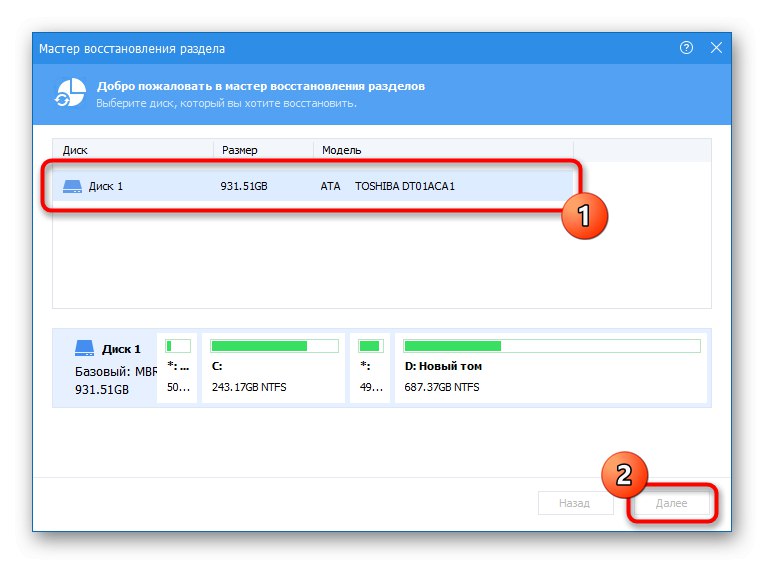
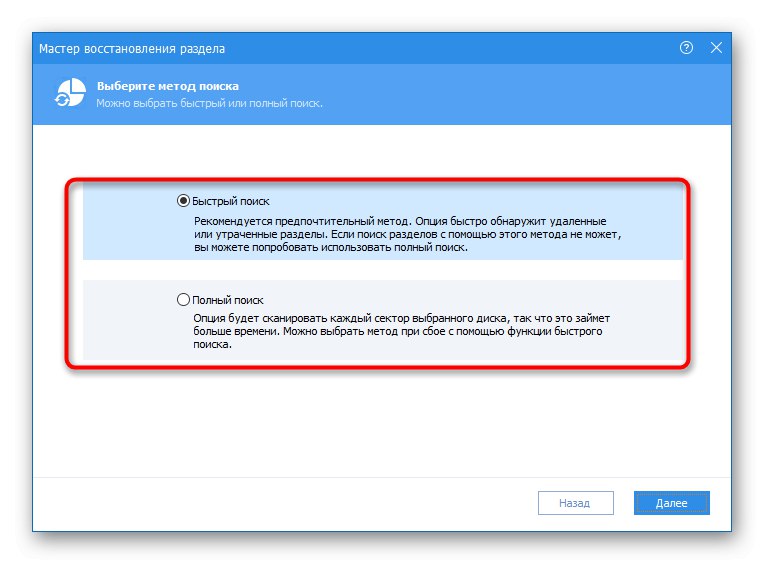
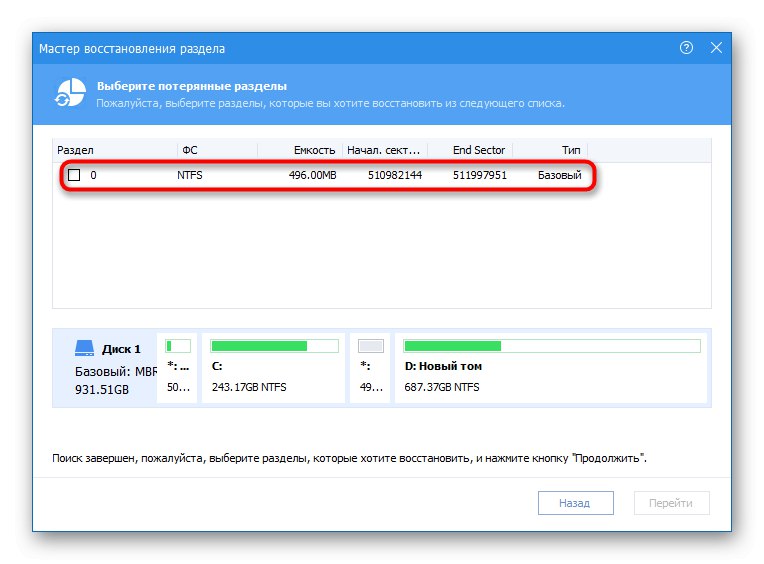
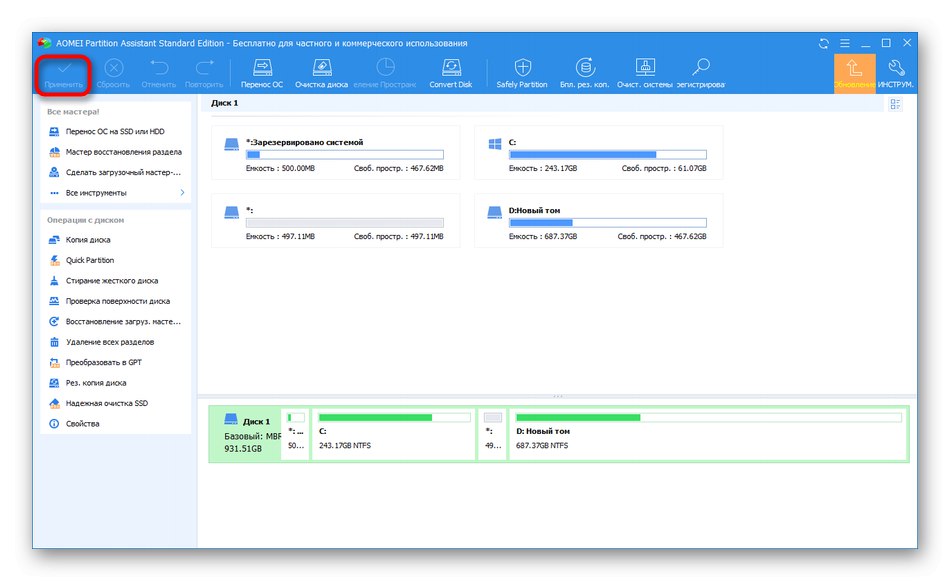
لإنجاز هذه المهمة ، تعد البرامج الأخرى للعمل مع محركات الأقراص الثابتة مناسبة أيضًا ، ولكن عند الاختيار ، يجب أن تأخذ في الاعتبار توفر خيار مناسب. يمكنك التعرف على الممثلين المشهورين لهذه البرامج في مادة منفصلة على موقعنا على الرابط أدناه.
المزيد من التفاصيل: برامج للعمل مع أقسام القرص الصلب