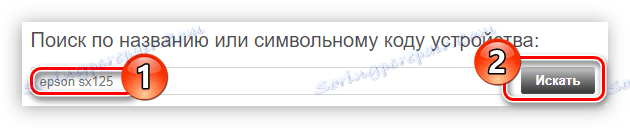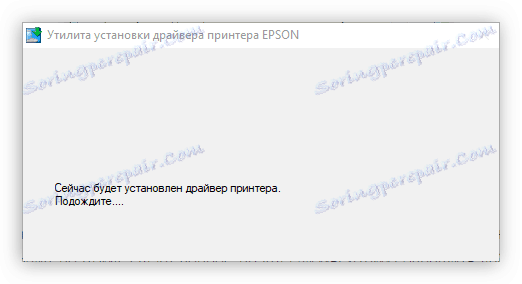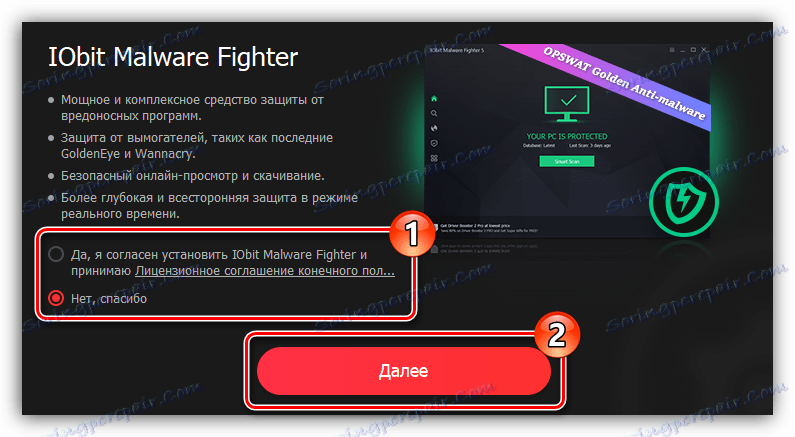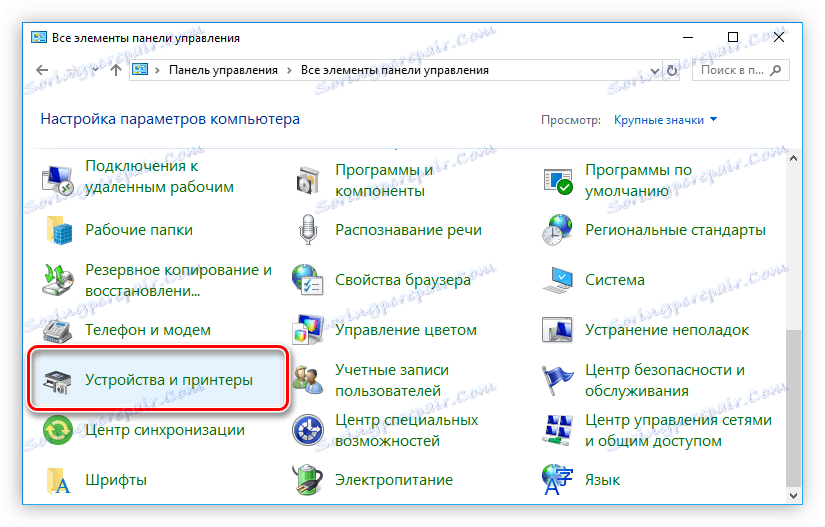قم بتثبيت برنامج التشغيل الخاص بالطابعة Epson SX125
ومع ذلك ، فإن الطابعة Epson SX125 ، شأنها في ذلك شأن أي جهاز طرفي آخر ، لن تعمل بشكل صحيح دون تثبيت برنامج التشغيل المطابق على جهاز الكمبيوتر. إذا كنت قد اشتريت هذا الطراز مؤخرًا ، أو وجدت لسبب ما أن السائق "طار" ، فإن هذه المقالة ستساعدك على تثبيته.
محتوى
تثبيت برنامج التشغيل لـ Epson SX125
يمكنك تثبيت برنامج للطابعة Epson SX125 بطرق مختلفة - فهي كلها جيدة على حد سواء ، ولكن لديها ميزاتها الخاصة.
الطريقة 1: موقع الشركة المصنعة
نظرًا لأن شركة Epson هي الشركة المصنعة لطراز الطابعة المعروضة ، فمن المعقول البدء في البحث عن برنامج التشغيل من موقعها على الويب.
- سجل الدخول إلى موقع الشركة من خلال النقر على الرابط أعلاه.
- على الصفحة ، افتح قسم "برامج التشغيل والدعم" .
- هنا يمكنك البحث عن الجهاز المطلوب بطريقتين مختلفتين: بالاسم أو حسب النوع. في الحالة الأولى ، تحتاج فقط إلى إدخال اسم الجهاز في السطر والنقر فوق الزر "بحث" .
![البحث عن برامج تشغيل طابعة epson sx125 على الموقع الرسمي باسمه]()
إذا لم تتذكر بالضبط كيفية تهجئة اسم النموذج الخاص بك ، فاستخدم البحث حسب نوع الجهاز. للقيام بذلك ، من القائمة المنسدلة الأولى ، حدد "الطابعات والطابعات متعددة الوظائف" ، ومن الطراز الثاني مباشرة ، ثم انقر فوق "بحث" .
- حدد موقع الطابعة المطلوبة وانقر على اسمها للانتقال إلى اختيار البرنامج لتنزيله.
- افتح القائمة المنسدلة "برامج التشغيل والأدوات المساعدة" بالنقر فوق السهم الموجود في الجزء الأيسر ، وحدد إصدار نظام التشغيل الخاص بك وعمق البت فيه من القائمة المقابلة وانقر فوق الزر تنزيل .
- سيتم تنزيل أرشيف يحتوي على ملف المثبت إلى جهاز الكمبيوتر. فك الضغط بأية طريقة ممكنة ، ثم شغِّل الملف نفسه.
مزيد من التفاصيل: كيفية استخراج الملفات من الأرشيف
- ستظهر نافذة يتم فيها النقر على زر "الإعداد" لتشغيل برنامج التثبيت.
- انتظر حتى يتم استخراج جميع الملفات المؤقتة من المثبت.
- يتم فتح نافذة تحتوي على قائمة بطُرز الطابعة. في ذلك ، تحتاج إلى تحديد "Epson SX125 Series" والضغط على زر "موافق" .
- اختر من القائمة لغة شبيهة بلغة نظام التشغيل الخاص بك.
- حدد المربع "موافق" وانقر فوق "موافق" لقبول شروط اتفاقية الترخيص.
- تبدأ عملية تثبيت برنامج تشغيل الطابعة.
![عملية تثبيت برنامج التشغيل للطابعة إبسون SX125]()
أثناء التنفيذ ، ستظهر نافذة أمان Windows ، والتي تحتاج فيها إلى منح الإذن لإجراء تغييرات على عناصر نظام Windows عن طريق النقر فوق الزر تثبيت .

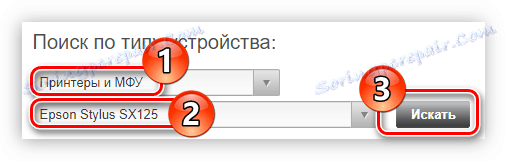
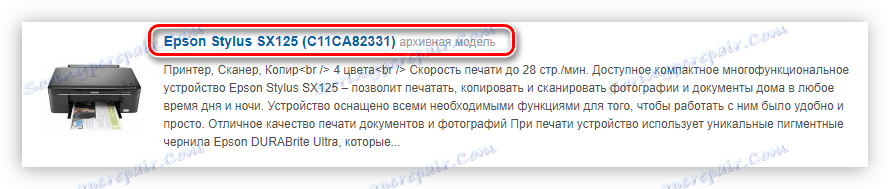

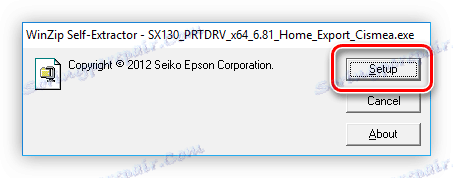
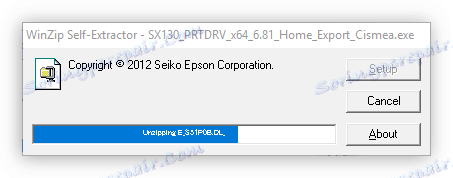
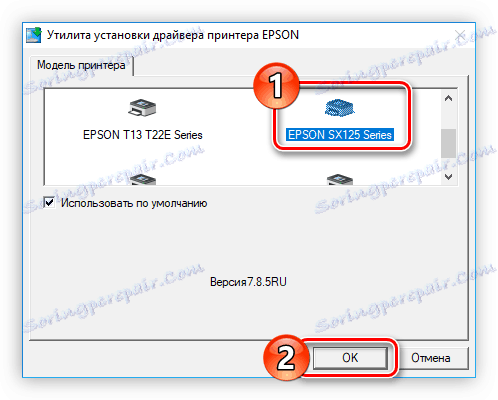
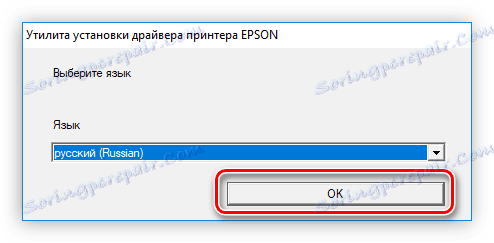
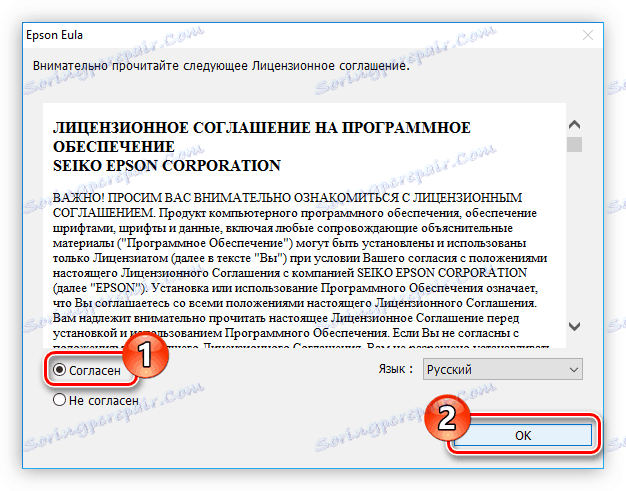
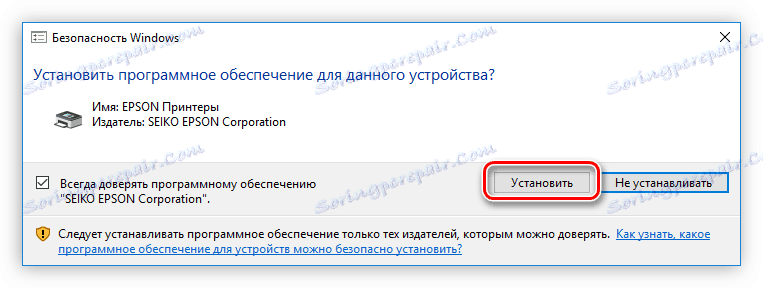
يبقى الانتظار حتى نهاية التثبيت ، وبعد ذلك يوصى بإعادة تشغيل الكمبيوتر.
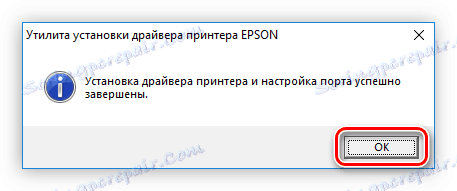
الطريقة 2: Updates Software Updater
على الموقع الرسمي للشركة ، يمكنك أيضًا تنزيل برنامج تحديث البرامج من إبسون. إنه يعمل على تحديث كل من برنامج الطابعة نفسه والبرامج الثابتة الخاصة به ، ويتم تنفيذ هذه العملية تلقائيًا.
Epson Software Updater صفحة تنزيل
- انقر فوق الارتباط للانتقال إلى صفحة تنزيل البرنامج.
- انقر فوق الزر تنزيل المجاور لقائمة الإصدارات المدعومة من Windows لتنزيل التطبيق الخاص بنظام التشغيل هذا.
- قم بتشغيل الملف الذي تم تنزيله. إذا طُلب منك تأكيد الإجراء الذي يتم اتخاذه ، فانقر فوق الزر "نعم" .
- في النافذة التي تفتح ، أعد ترتيب المفتاح إلى عنصر "موافق" وانقر على الزر "موافق" . يعد هذا ضروريًا لقبول شروط الترخيص والمتابعة إلى المرحلة التالية.
- انتظر التثبيت.
- بعد ذلك ، سيبدأ البرنامج ويكتشف تلقائيًا الطابعة المتصلة بالكمبيوتر. إذا كان لديك عدة ، فحدد الخيار المرغوب من القائمة المنسدلة.
- توجد تحديثات هامة في جدول تحديثات المنتج الأساسي . لذلك دون أن تفشل ، ضع علامة على جميع العناصر الموجودة بها مع علامات اختيار. توجد برامج إضافية في جدول "البرامج المفيدة الأخرى" ، وليس من الضروري وضع علامة عليها. بعد ذلك ، انقر فوق "تثبيت العنصر" .
- في بعض الحالات ، قد تظهر نافذة مألوفة تطلب منك "السماح لهذا التطبيق بإجراء تغييرات على جهازك؟" ، انقر على "نعم" .
- اقبل بنود الاتفاقية من خلال تحديد "موافق" والنقر على "موافق" .
- إذا تم تحديث برنامج التشغيل فقط ، فستظهر نافذة حول العملية المكتملة بنجاح ، وإذا تم تحديث البرنامج الثابت ، فستظهر معلومات حوله. في هذه المرحلة تحتاج إلى الضغط على زر "ابدأ" .
- يبدأ تثبيت البرنامج. لا تستخدم الطابعة أثناء هذه العملية. كذلك ، لا تقم بفصل سلك الطاقة أو إيقاف تشغيل الجهاز.
- بعد الانتهاء من التحديث ، انقر فوق الزر "إنهاء".
- تظهر نافذة بدء تشغيل برنامج Epson Software Updater مع رسالة حول التحديث الناجح لكافة البرامج المحددة. انقر فوق "موافق" .
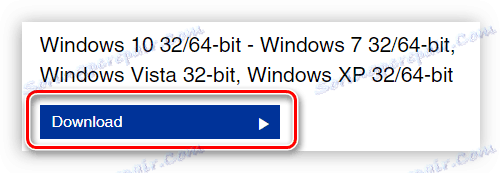
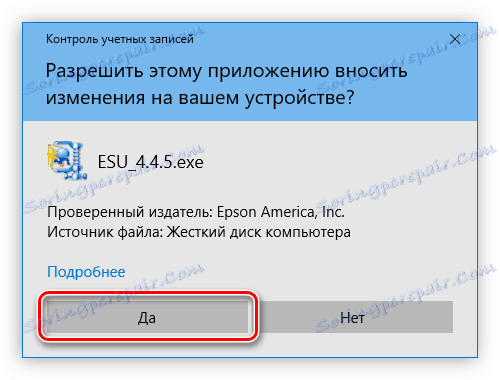
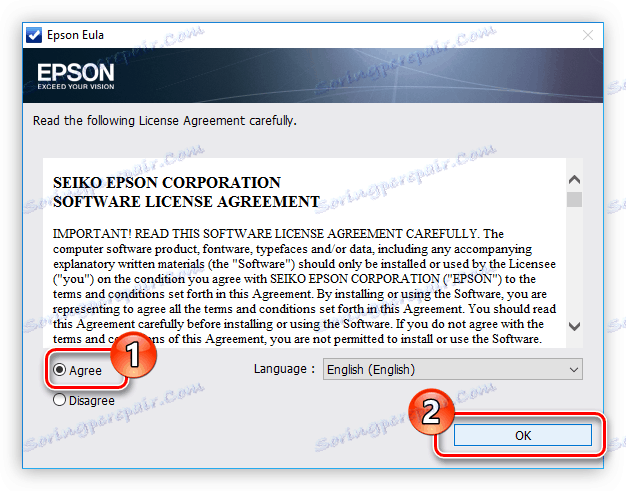
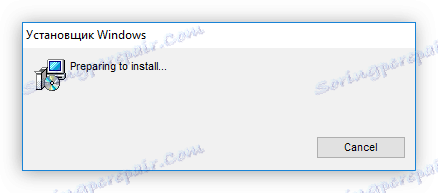
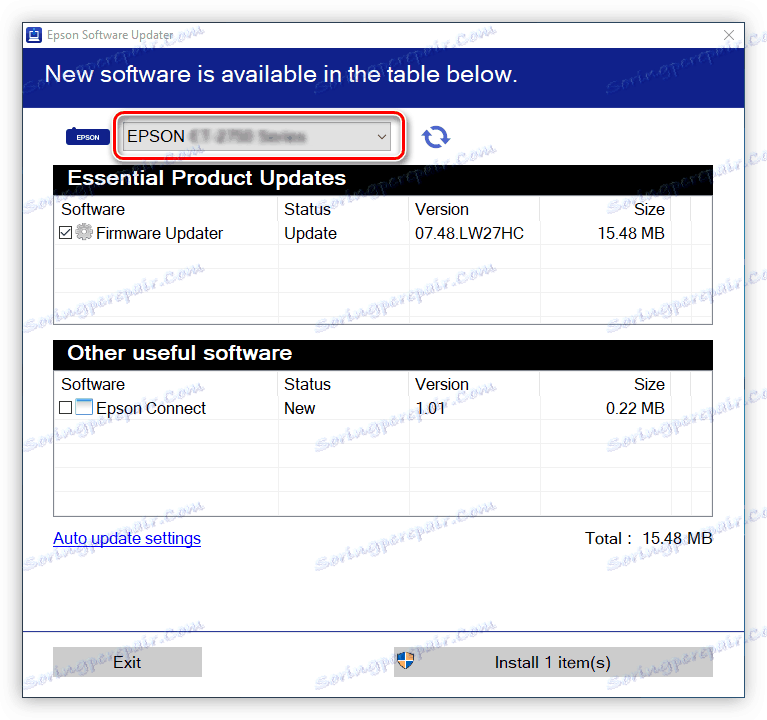
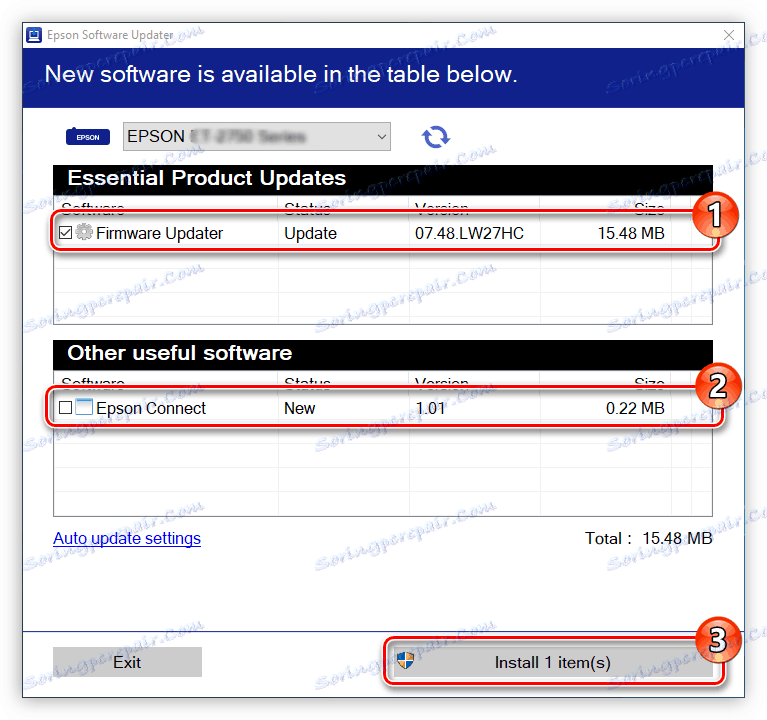
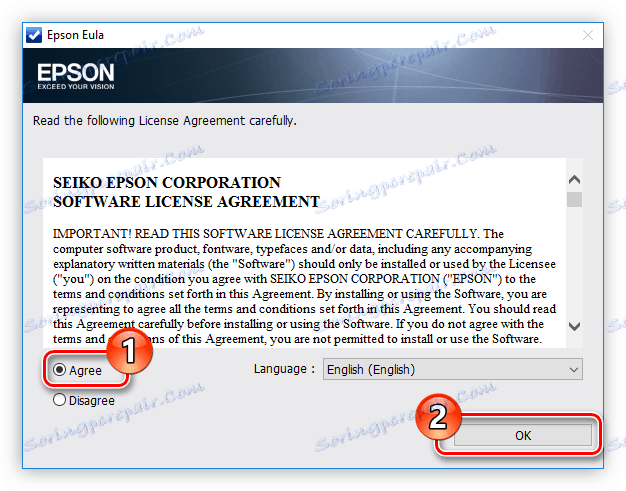
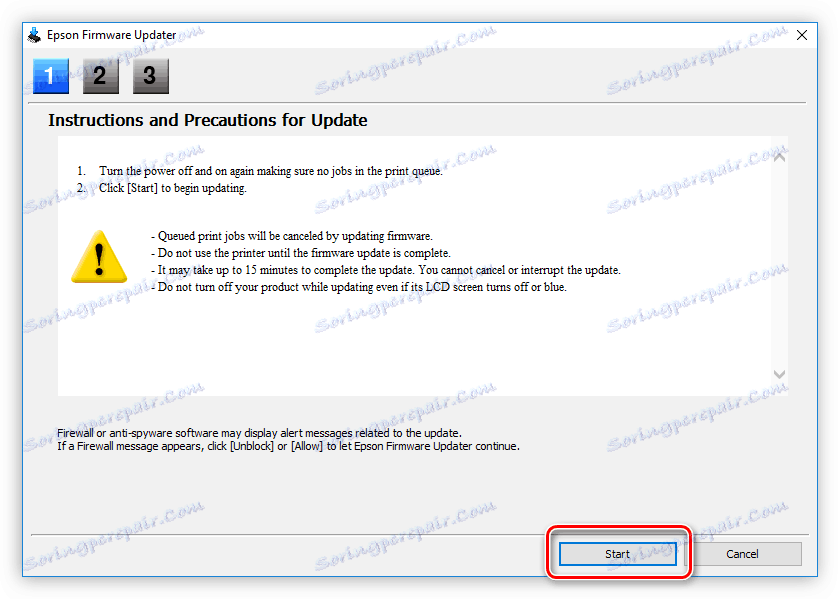
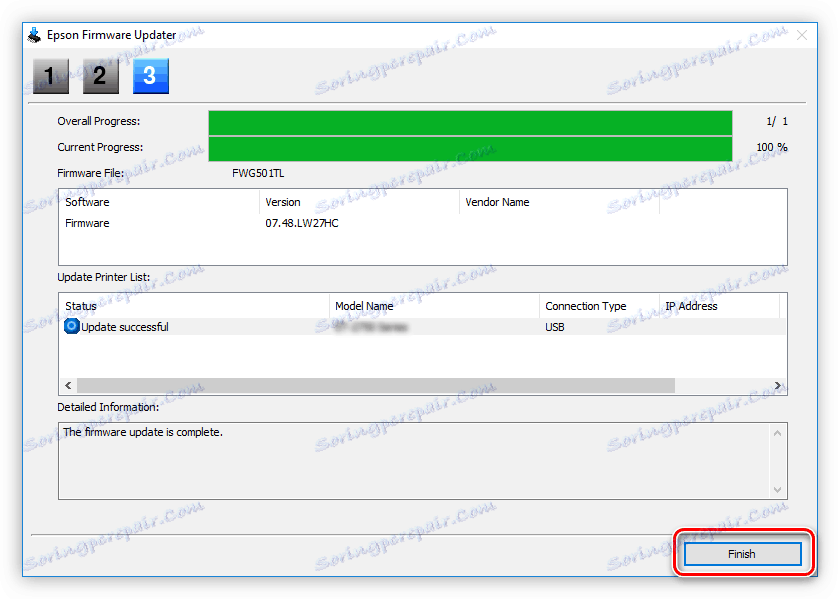
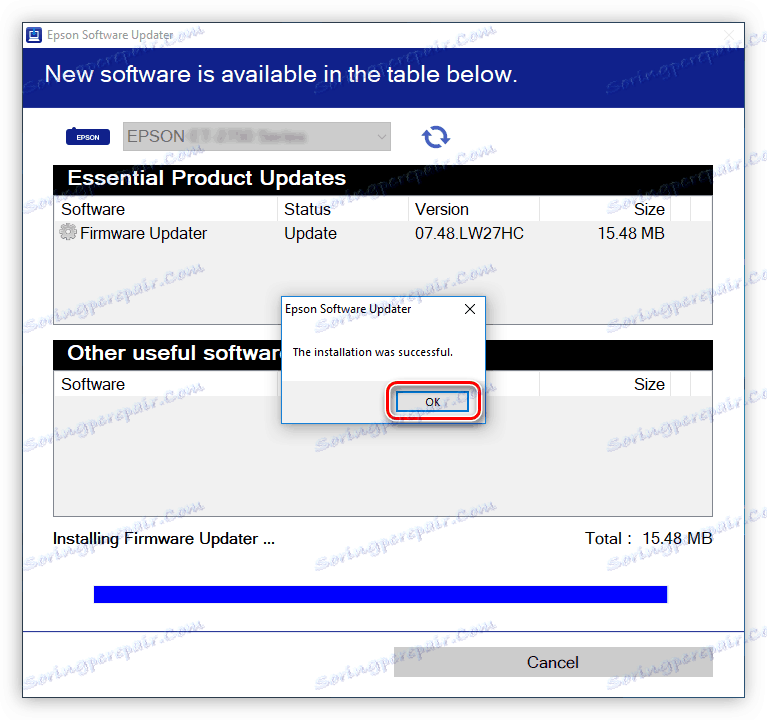
الآن يمكنك إغلاق التطبيق - تم تحديث جميع البرامج المتعلقة بالطابعة.
الطريقة الثالثة: تطبيقات الطرف الثالث
إذا بدت عملية تثبيت برنامج التشغيل من خلال برنامج التثبيت الرسمي أو برنامج Epson Software Updater معقدة أو كنت تواجه صعوبات ، فيمكنك استخدام التطبيق من مطور برامج تابع لجهة خارجية. يقوم هذا النوع من البرامج بأداء وظيفة واحدة فقط - يقوم بتثبيت برامج تشغيل لمختلف الأجهزة ويقوم بتحديثها في حالة التقادم. قائمة هذه البرامج كبيرة جدا ، يمكنك قراءتها في المقالة المقابلة على موقعنا.
مزيد من التفاصيل: برنامج لتحديث برامج التشغيل
الميزة غير المشكوك فيها هي غياب الحاجة إلى البحث عن سائق مستقل. كل ما عليك القيام به هو إطلاق التطبيق ، وسوف يحدد لك الجهاز المتصل بالكمبيوتر والكمبيوتر الذي يحتاج إلى تحديث. سائق الداعم في هذا المعنى ، فإنه ليس أقل شعبية ، والذي كان بسبب واجهة بسيطة وبديهية.
- بعد تنزيل مثبت Driver Booster ، قم بتشغيله. استنادًا إلى إعدادات أمان النظام عند بدء التشغيل ، قد تظهر نافذة تحتاج إلى منح إذن لتنفيذ هذا الإجراء.
- في المثبت الذي يفتح ، انقر على رابط "التثبيت المخصص" .
- حدد المسار إلى الدليل حيث سيتم وضع ملفات البرنامج. يمكن القيام بذلك من خلال "المستكشف" عن طريق النقر فوق الزر "استعراض" ، أو عن طريق تسجيله بنفسك في حقل الإدخال. بعد ذلك ، حسب الرغبة ، قم بإزالة أو ترك مربعات الاختيار مع المعلمات الإضافية وانقر فوق "تثبيت" .
- موافق أو ، على العكس من ذلك ، يرفض تثبيت برامج إضافية.
![رفض تثبيت برامج إضافية عند تثبيت السائق الداعم]()
ملاحظة: برنامج IObit Malware Fighter هو برنامج مضاد للفيروسات ولا يؤثر على تحديث برنامج التشغيل ، لذا نوصي بعدم تثبيته.
- انتظر حتى يتم تثبيت البرنامج.
- أدخل البريد الإلكتروني الخاص بك في الحقل المناسب وانقر فوق الزر "اشتراك" لتلقي البريد من IObit. إذا كنت لا تريد ذلك ، فانقر فوق "لا ، شكرًا لك" .
- انقر فوق "التحقق" لتشغيل البرنامج المثبت حديثًا.
- سيبدأ النظام تلقائيًا في البحث عن برامج التشغيل التي تحتاج إلى التحديث.
- بمجرد اكتمال التحقق ، سيتم عرض قائمة بالبرامج القديمة في إطار البرنامج والمطالبة بتحديثها. يمكن القيام بذلك بطريقتين: انقر فوق "تحديث الكل" أو انقر فوق الزر "تحديث" المقابل لبرنامج التشغيل الفردي.
- سوف يبدأ التحميل ، وبعد ذلك مباشرة من تثبيت برامج التشغيل.
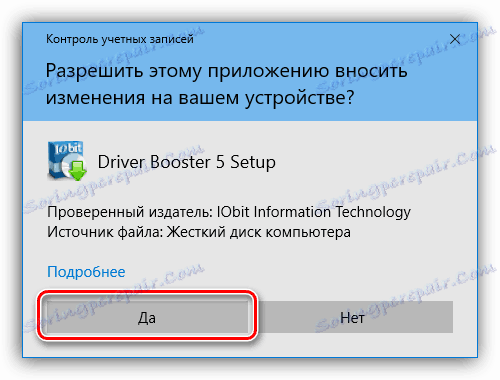
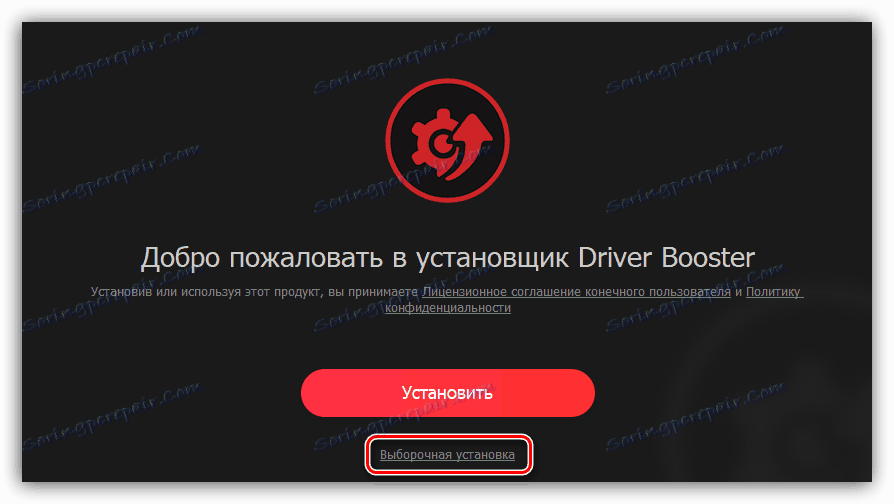
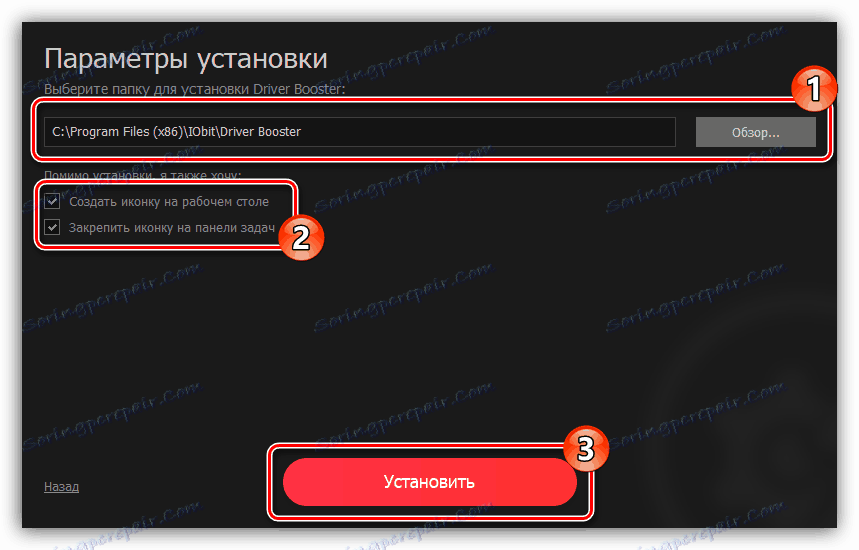
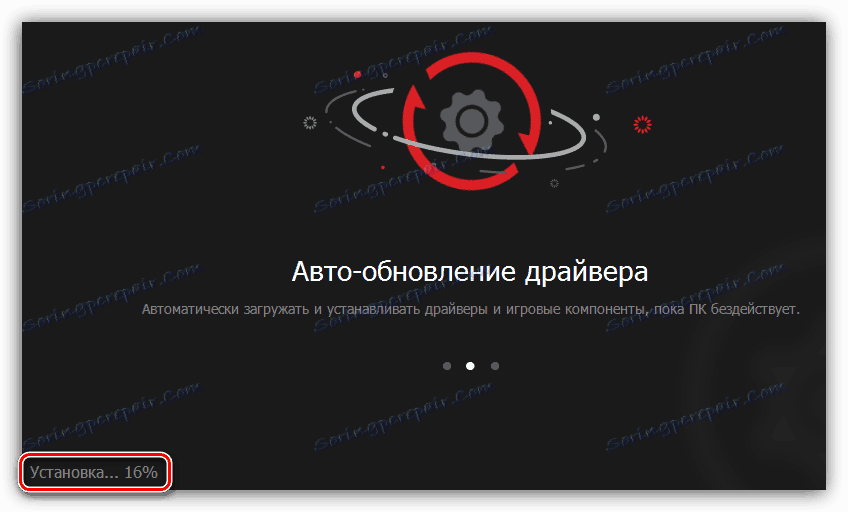
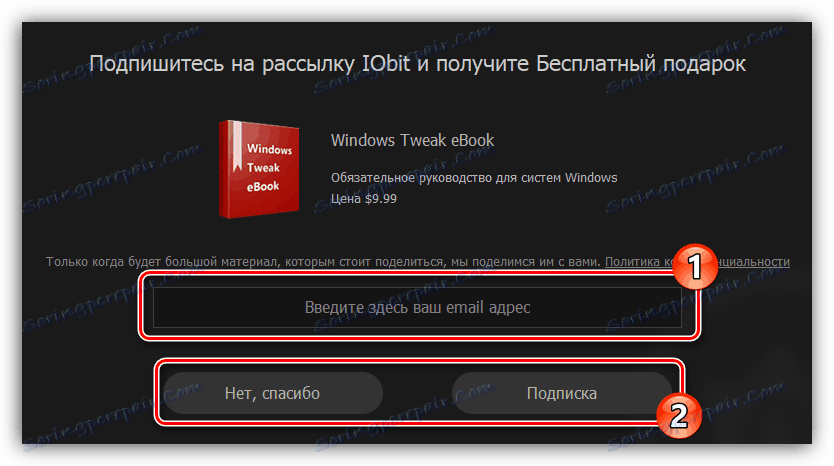
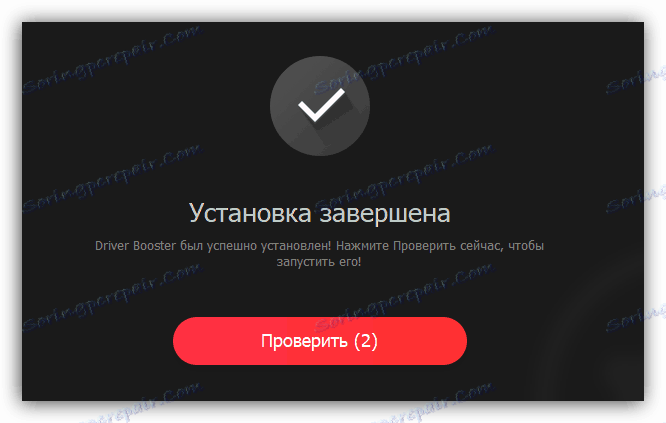

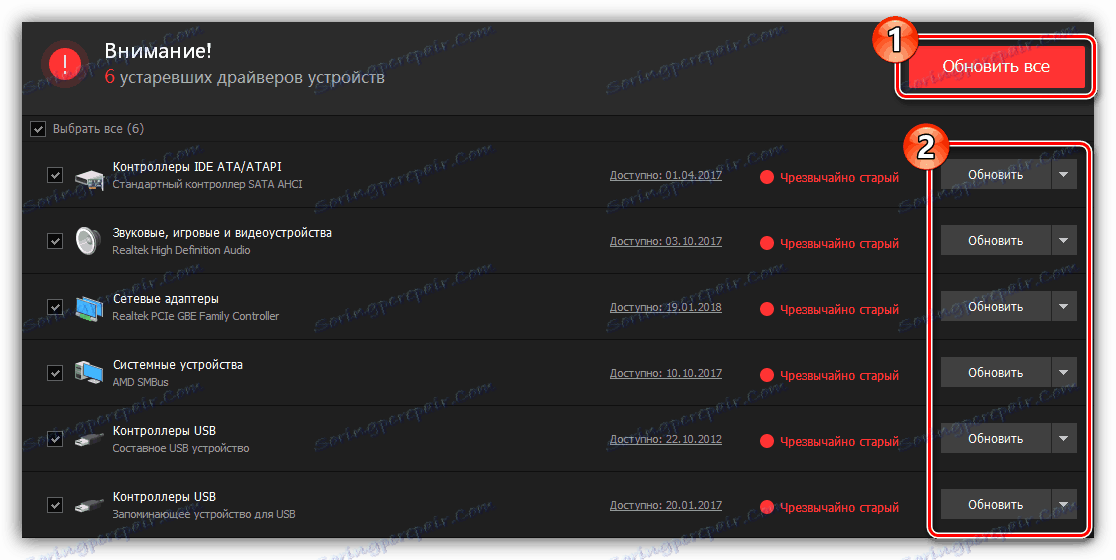
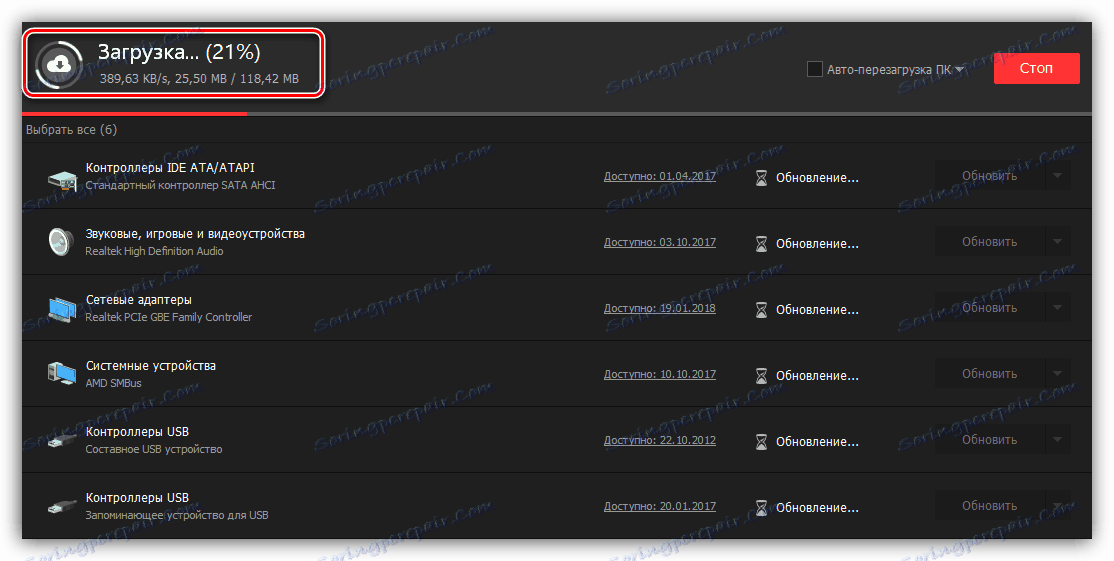
عليك فقط الانتظار حتى يتم تثبيت كافة برامج التشغيل المحددة ، ومن ثم يمكنك إغلاق إطار البرنامج. نوصي أيضًا بإعادة تشغيل جهاز الكمبيوتر.
الطريقة الرابعة: معرف الجهاز
مثل أي جهاز آخر متصل بالكمبيوتر ، تحتوي طابعة Epson SX125 على معرّف فريد خاص بها. يمكن استخدامه للعثور على البرنامج المناسب. تحتوي الطابعة المعروضة على هذا الرقم كما يلي:
USBPRINTEPSONT13_T22EA237

الآن ، مع معرفة هذه القيمة ، يمكنك البحث عن برنامج تشغيل على الإنترنت. في مقالة منفصلة على موقعنا ، يتم وصف كيفية القيام بذلك.
مزيد من التفاصيل: نحن نبحث عن سائق من خلال معرف
الطريقة الخامسة: أدوات نظام التشغيل القياسية
تعد هذه الطريقة مثالية لتثبيت برنامج تشغيل الطابعة Epson SX125 في الحالات التي لا تريد فيها تنزيل برامج إضافية على الكمبيوتر كمثبتات وبرامج خاصة. تتم جميع العمليات مباشرة في نظام التشغيل ، ولكن ينبغي أن يقال على الفور أن هذه الطريقة لا تساعد في جميع الحالات.
- افتح "لوحة التحكم" . ويمكن القيام بذلك من خلال نافذة التشغيل . تبدأ من خلال الضغط على Win + R ، ثم اكتب في الأمر
controlوانقر على "موافق" . - في قائمة مكونات النظام ، ابحث عن "الأجهزة والطابعات" وانقر فوقها بالنقر المزدوج فوق زر الماوس الأيسر.
![الأجهزة والطابعات في قائمة لوحة التحكم]()
إذا تم تصنيف العرض الخاص بك ، في قسم "الأجهزة والصوت" ، انقر فوق الارتباط "عرض الأجهزة والطابعات" .
- في القائمة التي تفتح ، حدد "إضافة طابعة" ، الموجود على اللوحة العلوية.
- سيبدأ هذا في فحص جهاز الكمبيوتر الخاص بك للطابعات المتصلة. إذا كشف النظام عن Epson SX125 ، فانقر على اسمه ، ثم زر التالي - سيبدأ ذلك في تثبيت برنامج التشغيل. إذا لم يكن هناك شيء في قائمة الأجهزة بعد الفحص ، فانقر فوق الرابط "الطابعة المطلوبة غير موجودة في القائمة" .
- في النافذة الجديدة ، التي ستظهر بعد ذلك ، قم بالتبديل إلى العنصر "إضافة طابعة محلية أو طابعة شبكة باستخدام المعلمات المحددة يدويًا" وانقر فوق "التالي" .
- الآن حدد المنفذ الذي تتصل به الطابعة. يمكن القيام بذلك إما من خلال القائمة المنسدلة "استخدام المنفذ الحالي" ، أو عن طريق إنشاء واحد جديد ، مع تحديد نوعه. بعد اختيارك ، انقر فوق "التالي" .
- في النافذة اليسرى ، حدد الشركة المصنعة للطابعة ، وفي اليمين - طرازها. بعد النقر على "التالي" .
- اترك الافتراضي أو أدخل الاسم الجديد للطابعة ، ثم انقر فوق "التالي" .
- تبدأ عملية تثبيت برنامج التشغيل Epson SX125. انتظر حتى يكتمل.

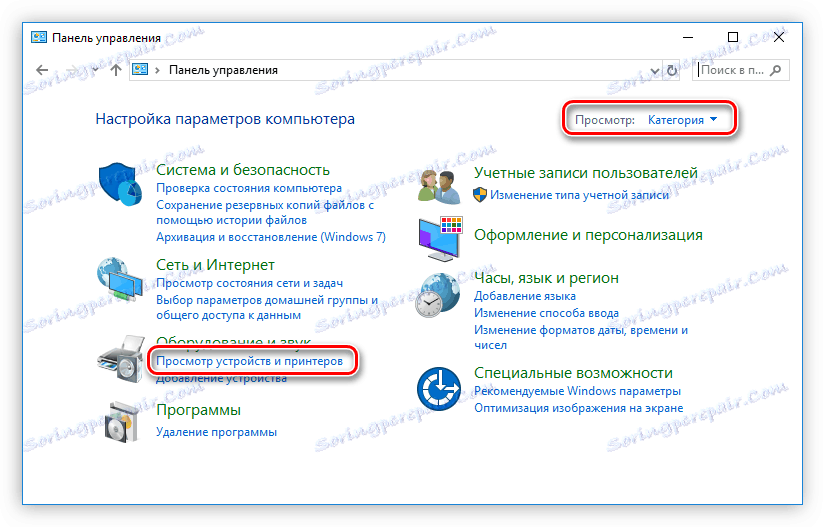
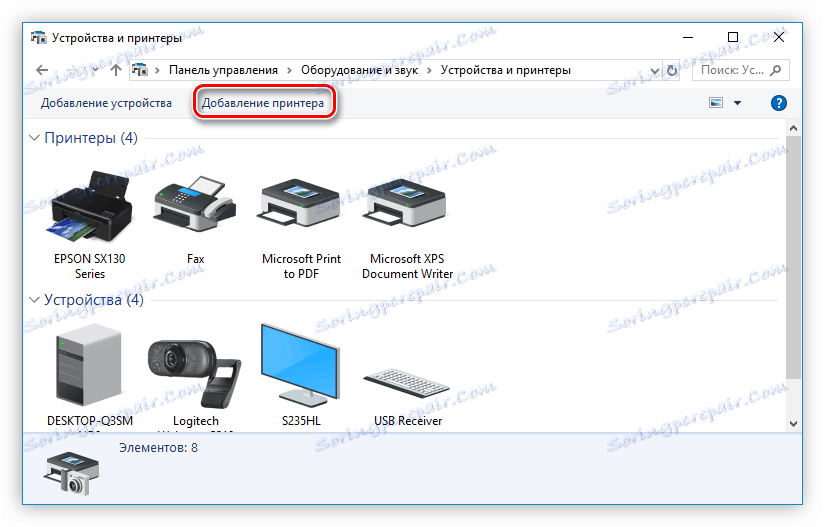
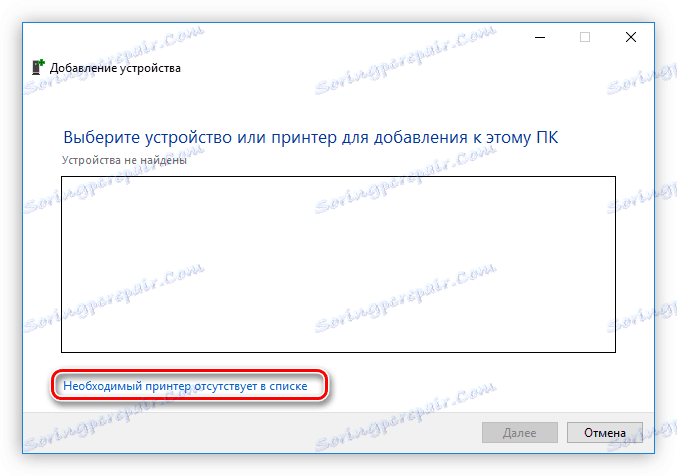
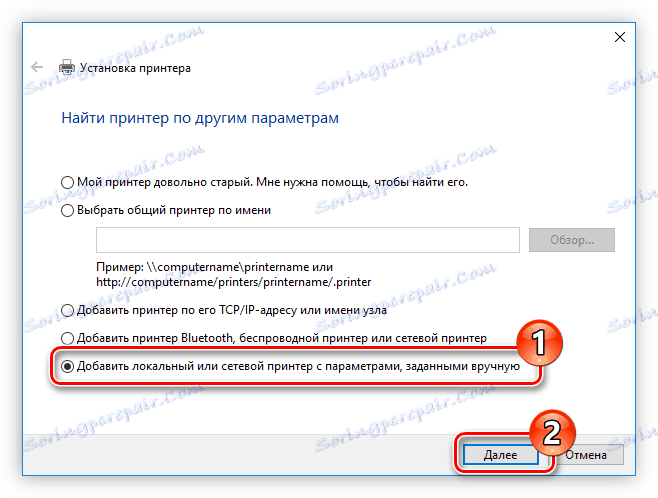
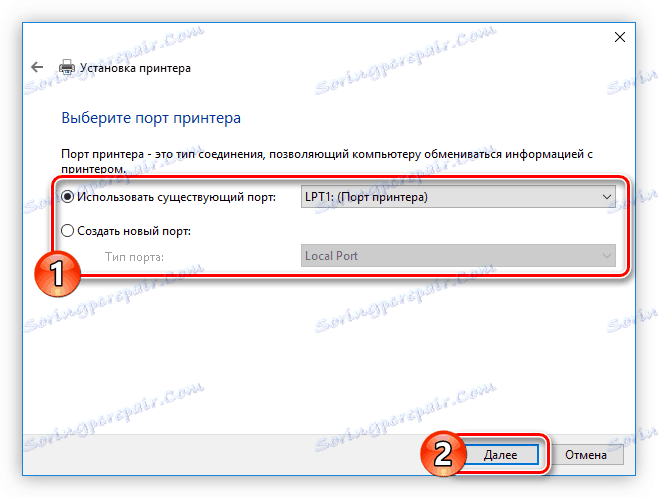

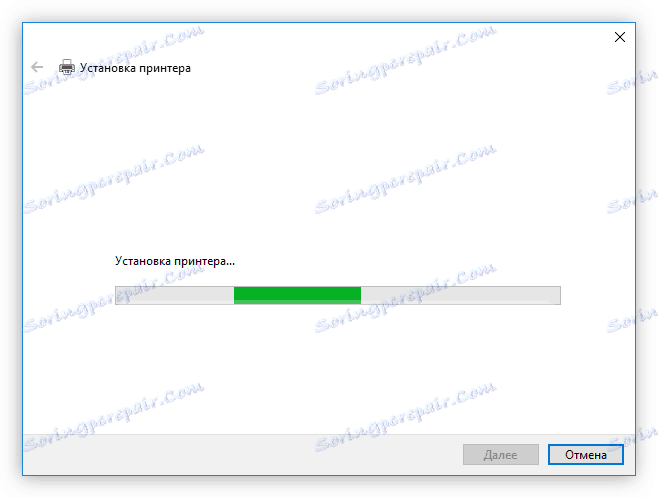
بعد التثبيت ، لا يتطلب النظام إعادة تشغيل جهاز الكمبيوتر ، ولكن ينصح بشدة أن تفعل ذلك حتى تعمل جميع المكونات المثبتة بشكل صحيح.
استنتاج
ونتيجة لذلك ، تتوفر لديك أربع طرق لتثبيت برنامج الطابعة Epson SX125. كلهم جيدون على حد سواء ، لكني أريد أن أسلط الضوء على بعض الميزات. وهي تتطلب اتصال إنترنت ثابتًا على الكمبيوتر ، نظرًا لأن التنزيل يكون مباشرة من الشبكة. ولكن عن طريق تنزيل برنامج التثبيت ، ويمكن القيام بذلك باستخدام الطريقتين الأولى والثالثة ، يمكنك استخدامه في المستقبل بدون الإنترنت. ولهذا السبب ، يوصى بنسخه إلى محرك أقراص خارجي حتى لا يخسر.