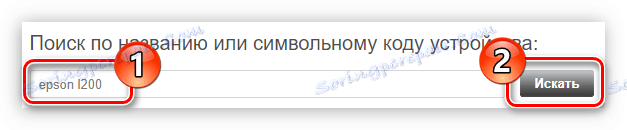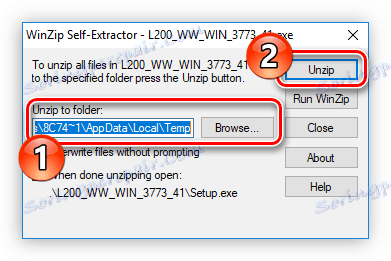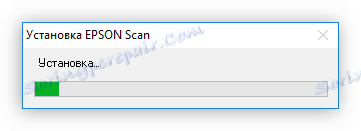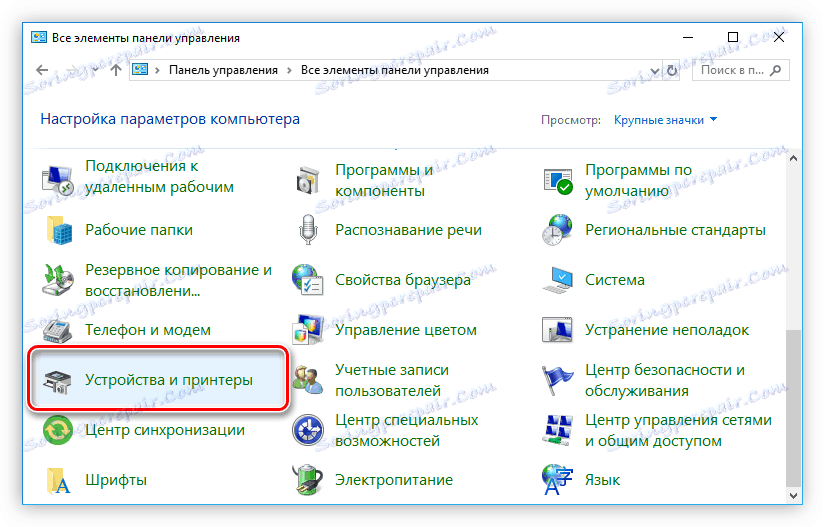تثبيت برنامج التشغيل لإبسون L200
تحتاج كل طابعة متصلة بكمبيوتر ، مثل أي جهاز آخر ، إلى تثبيت برنامج التشغيل في نظام التشغيل ، والذي بدونه لن يعمل بشكل كامل أو جزئي. Epson L200 ليست استثناء. ستقوم هذه المقالة بسرد طرق تثبيت البرنامج الخاصة به.
محتوى
طرق تثبيت برنامج التشغيل لـ EPSON L200
سننظر في خمسة طرق فعالة وسهلة التنفيذ لتثبيت برنامج تشغيل للأجهزة. كل منهم ينطوي على تنفيذ مختلف الإجراءات ، بحيث يتمكن كل مستخدم من اختيار الخيار الأكثر ملاءمة لأنفسهم.
الطريقة 1: الموقع الرسمي
مما لا شك فيه ، أولا وقبل كل شيء ، لتنزيل برنامج التشغيل لإبسون L200 ، يجب عليك زيارة الموقع الإلكتروني لهذه الشركة. هناك يمكنك العثور على برامج تشغيل لأي من الطابعات الخاصة بهم ، والتي سنفعلها الآن.
- افتح في المتصفح الصفحة الرئيسية للموقع بالنقر على الرابط أعلاه.
- أدخل قسم "برامج التشغيل والدعم" .
- ابحث عن طراز جهازك. يمكن القيام بذلك بطريقتين مختلفتين: من خلال البحث بحسب الاسم أو حسب النوع. إذا اخترت الخيار الأول ، فاكتب "epson l200" (بدون علامتي الاقتباس) في الحقل المناسب وانقر فوق "بحث" .
![ابحث عن طابعة epson l200 باسمها على موقع الشركة]()
في الحالة الثانية ، حدد نوع الجهاز. للقيام بذلك ، في القائمة المنسدلة الأولى ، حدد "الطابعات والطابعات متعددة الوظائف" ، وفي الثانية - "إبسون L200" ، ثم انقر فوق "بحث" .
- إذا قمت بتحديد الاسم الكامل للطابعة ، فسيكون هناك عنصر واحد فقط ضمن الطرز التي تم العثور عليها. انقر على الاسم للانتقال إلى صفحة تنزيل البرامج الإضافية.
- قم بتوسيع القسم "Drivers، Utilities" (برامج التشغيل ، الأدوات المساعدة) بالنقر فوق الزر المناسب. حدد إصدار وشهادة نظام التشغيل Windows الخاص بك من القائمة المنسدلة وقم بتحميل برامج تشغيل الماسح الضوئي والطابعة بالنقر فوق الزر "تنزيل" الموجود بجوار الخيارات المعطاة.

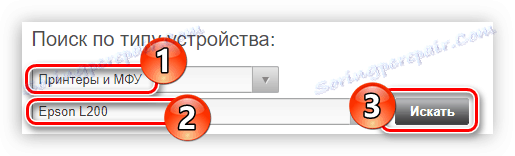

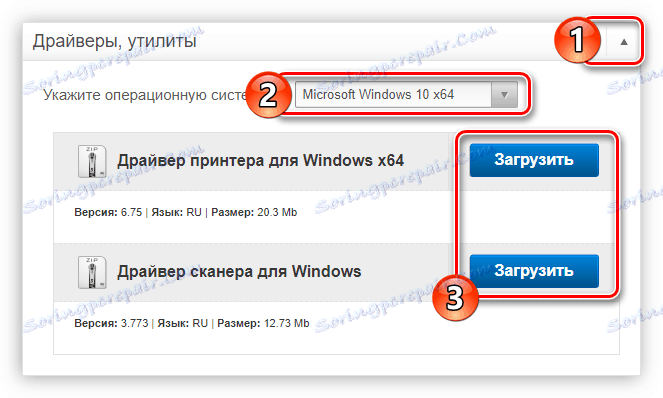
سيتم تنزيل أرشيف يحتوي على إضافة ZIP إلى جهاز الكمبيوتر الخاص بك. بفك جميع الملفات منه في أي وسيلة مريحة بالنسبة لك والمضي قدما في التثبيت.
انظر أيضا: كيفية استخراج الملفات المضغوطة
- شغّل المثبت المستخرج من الأرشيف.
- انتظر حتى تفريغ الملفات المؤقتة لتشغيلها.
- في نافذة المثبت التي تفتح ، حدد طراز الطابعة - وفقًا لذلك ، حدد "EPSON L200 Series" وانقر على "OK" .
- من القائمة ، حدد لغة نظام التشغيل الخاص بك.
- اقرأ اتفاقية الترخيص واقبلها بالنقر فوق الزر الذي يحمل نفس الاسم. يعد ذلك ضروريًا لمتابعة تثبيت برنامج التشغيل.
- انتظر التثبيت.
- ستظهر نافذة تحتوي على رسالة حول التثبيت الناجح. انقر فوق "موافق" لإغلاقه ، وبالتالي إكمال التثبيت.
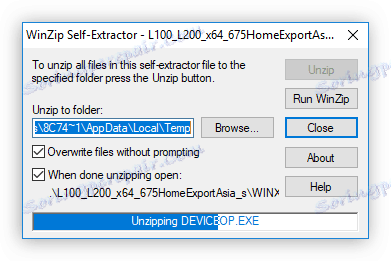

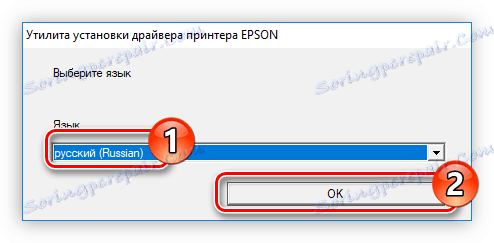

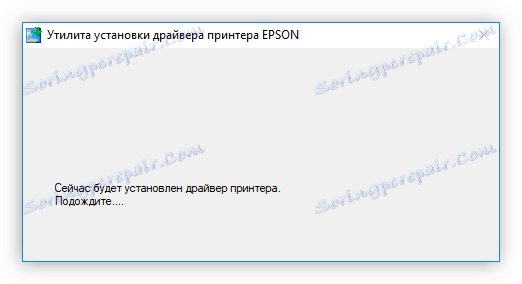
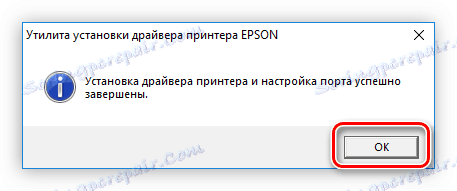
إن تثبيت برنامج تشغيل الماسح الضوئي مختلف قليلاً ، إليك ما تحتاج إلى القيام به:
- قم بتشغيل ملف المثبت الذي قمت بإزالته من الأرشيف.
- في النافذة التي تفتح ، حدد المسار إلى المجلد حيث سيتم وضع الملفات المؤقتة للمثبت. يمكن القيام بذلك عن طريق إدخال دليل يدوي أو تحديده من خلال "Explorer" ، حيث ستفتح النافذة بعد النقر على الزر "Browse" . بعد ذلك ، انقر فوق "فك الضغط" .
![اختيار مجلد لتخزين ملفات مثبت برنامج التشغيل المؤقت للماسحة الضوئية epson l200]()
ملاحظة: إذا كنت لا تعرف المجلد المطلوب تحديده ، فاترك المسار الافتراضي.
- انتظر حتى يتم استخراج الملفات. سيتم إعلامك بنهاية العملية من خلال النافذة التي تظهر بالنص المناسب.
- يبدأ برنامج التثبيت. في ذلك تحتاج إلى إعطاء إذن لتثبيت برنامج التشغيل. للقيام بذلك ، انقر فوق "التالي" .
- اقرأ اتفاقية الترخيص ، واقبلها بوضع علامة على العنصر المناسب ، ثم انقر فوق "التالي" .
- انتظر التثبيت.
![عملية تثبيت برنامج التشغيل للماسحة الضوئية epson l200]()
أثناء تنفيذه ، قد تظهر نافذة يجب أن تعطي إذنًا للتثبيت. للقيام بذلك ، انقر فوق "تثبيت" .
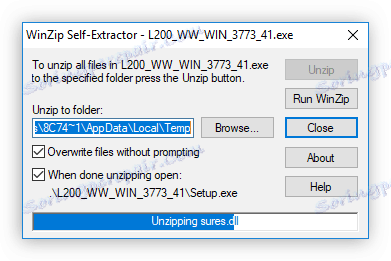
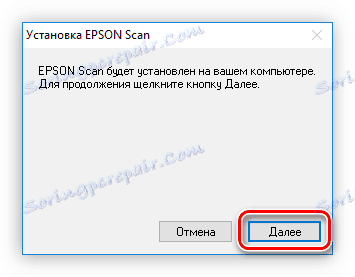
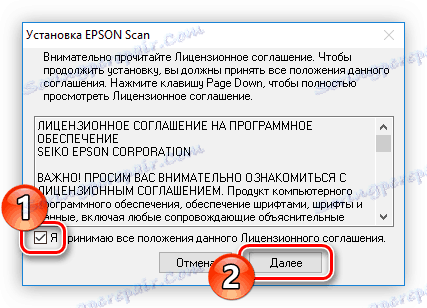
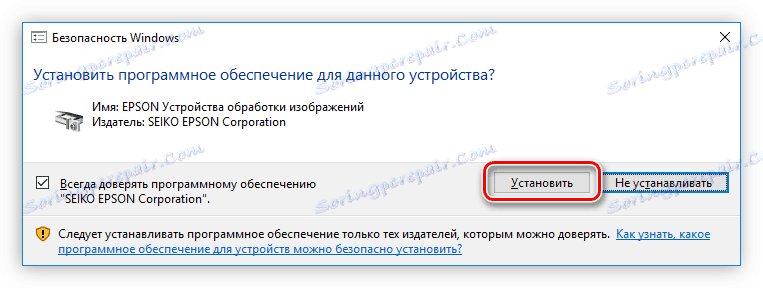
بعد أن يكون شريط التقدم ممتلئًا بالكامل ، تظهر رسالة على الشاشة تم تثبيت برنامج التشغيل بنجاح عليها. لإكماله ، انقر فوق " إنهاء" ثم أعد تشغيل الكمبيوتر.
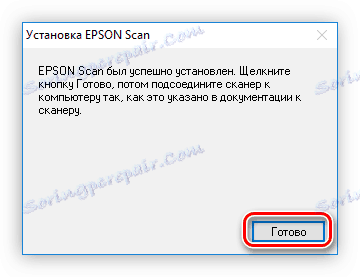
الطريقة 2: Updates Software Updater
بالإضافة إلى القدرة على تنزيل برنامج تثبيت برنامج التشغيل ، على الموقع الرسمي للشركة ، يمكنك تنزيل برنامج Epson Software Updater ، وهو برنامج يقوم تلقائيًا بتحديث برنامج الطابعة ، بالإضافة إلى البرامج الثابتة الخاصة به.
قم بتنزيل Epson Software Updater من الموقع الرسمي.
- في صفحة التنزيل ، انقر فوق الزر "تنزيل" ، الموجود أسفل قائمة الإصدارات المدعومة من Windows.
- افتح المجلد باستخدام المثبت الذي تم تنزيله وأطلقه. إذا ظهرت نافذة تحتاج إلى منح الإذن لإجراء تغييرات في النظام ، فقم بإرسالها بالنقر فوق الزر "نعم" .
- في نافذة المثبت التي تظهر ، حدد المربع المجاور لعبارة "موافق" وانقر على زر "موافق" لقبول شروط الترخيص وبدء تثبيت البرنامج.
- ستبدأ عملية تثبيت الملفات في النظام ، وبعد ذلك سيتم فتح نافذة تحديث البرامج من إبسون تلقائيًا. سيقوم البرنامج تلقائيا بالكشف عن الطابعة المتصلة بالكمبيوتر ، إذا كان هناك جهاز. خلاف ذلك ، يمكنك جعل اختيارك عن طريق فتح القائمة المنسدلة.
- الآن تحتاج إلى التحقق من البرنامج الذي تريد تثبيته للطابعة. في العمود "تحديثات المنتج الأساسية" هي تحديثات مهمة ، لذا يُنصح باختيار مربعات الاختيار في كل شيء ، وفي العمود "برامج مفيدة أخرى" - وفقًا للتفضيلات الشخصية. بعد اختيارك ، انقر فوق "تثبيت العنصر" .
- بعد ذلك ، قد تظهر نافذة منبثقة سابقة ، حيث تحتاج إلى منح الإذن لإجراء تغييرات على النظام ، كما في المرة السابقة ، انقر فوق "نعم" .
- الموافقة على جميع شروط الترخيص عن طريق تحديد مربع "موافق" والنقر على "موافق" . يمكنك أيضًا التعرف عليها بأي لغة تفضلها عن طريق تحديدها من القائمة المنسدلة المقابلة.
- في حالة تحديث برنامج تشغيل واحد فقط ، بعد إجراء عملية التثبيت ، سيتم نقلك إلى صفحة البدء الخاصة بالبرنامج ، حيث سيتم تقديم تقرير عن العمل المنجز. في حالة تحديث البرنامج الثابت للطابعة ، سيتم استيفاء نافذة يتم فيها وصف ميزاته. تحتاج إلى الضغط على زر "ابدأ" .
- سيبدأ تفريغ جميع ملفات البرامج الثابتة ؛ أثناء تنفيذ هذه العملية ، من المستحيل:
- استخدام الطابعة للغرض المقصود ؛
- افصل كابل الطاقة ؛
- قم بإيقاف تشغيل الجهاز.
- بمجرد تعبئة شريط التقدم بالكامل باللون الأخضر ، سيتم إكمال التثبيت. انقر فوق الزر "إنهاء" .
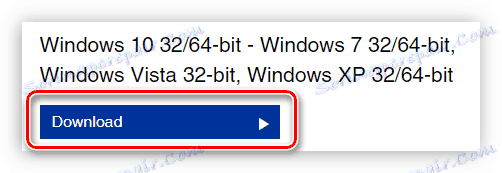
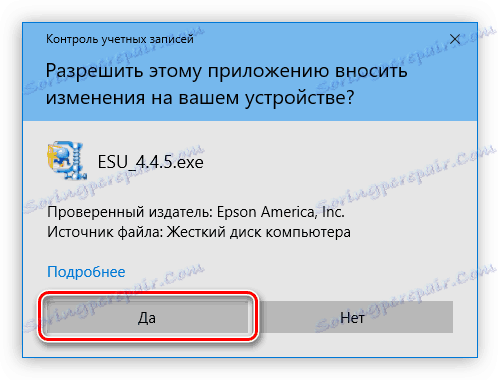
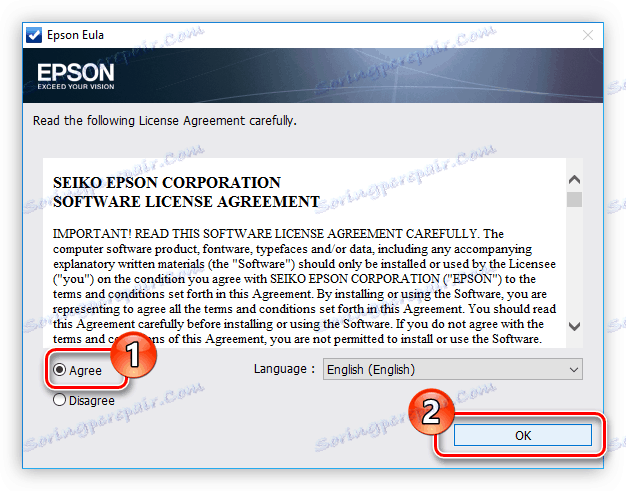
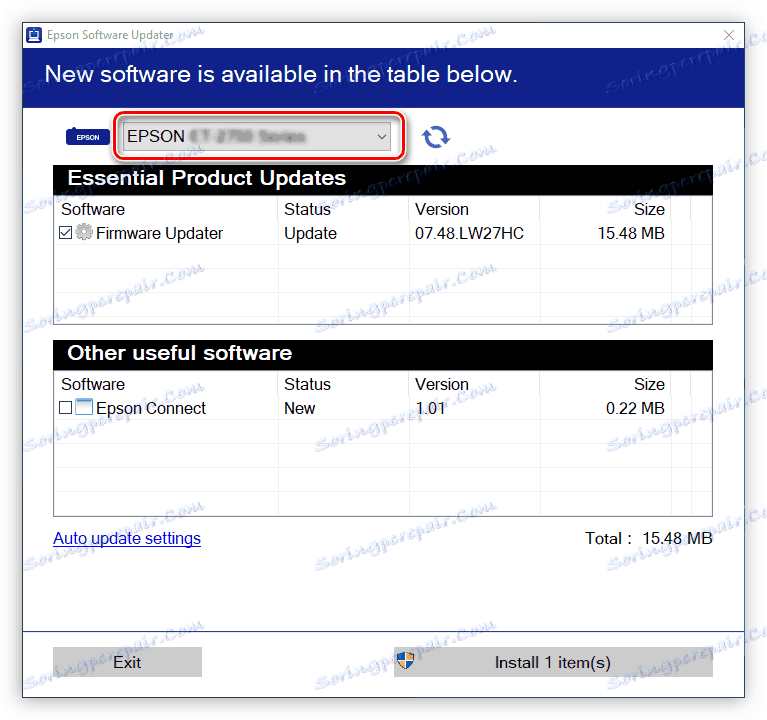
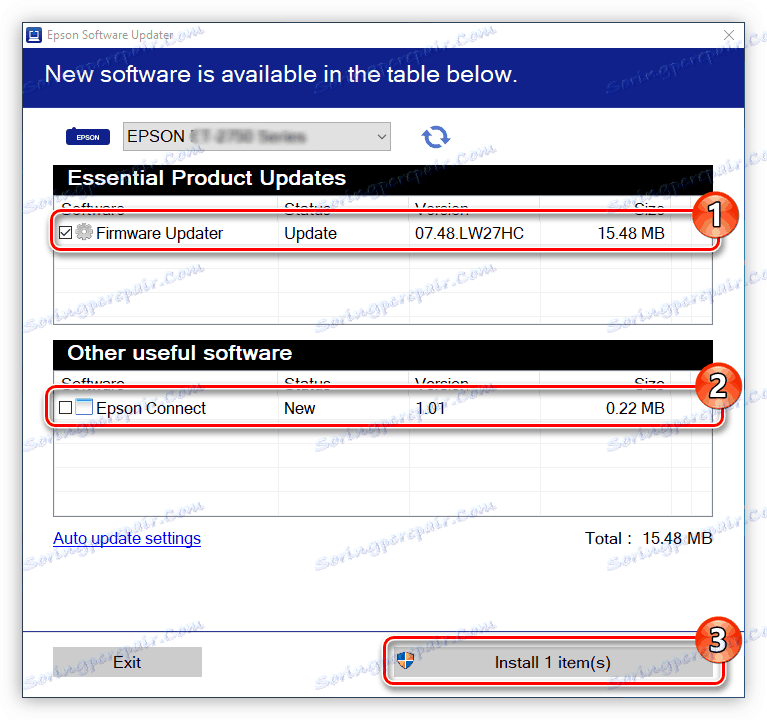
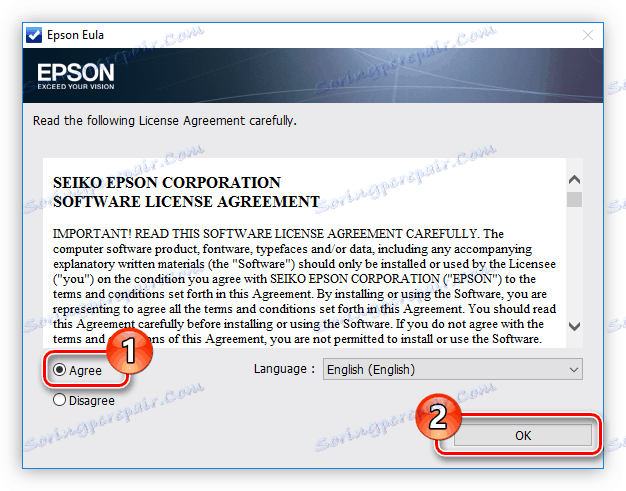
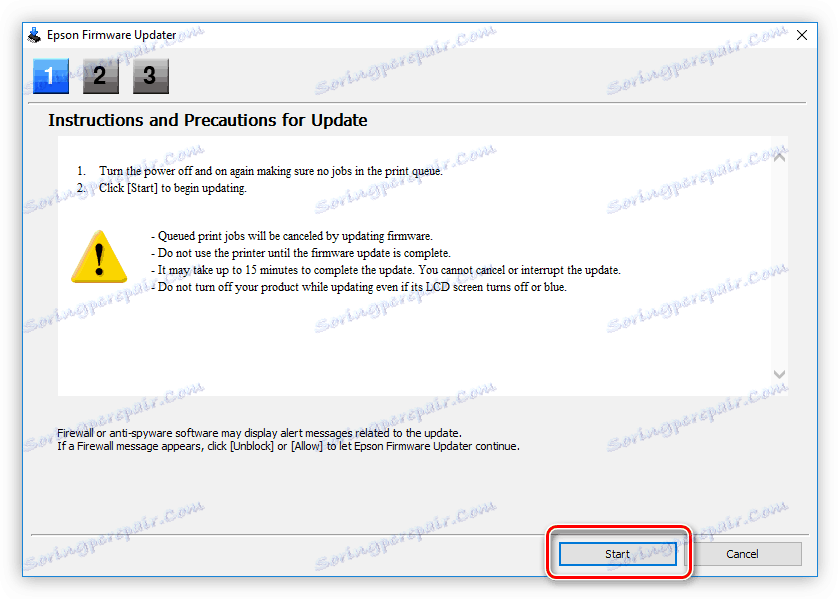
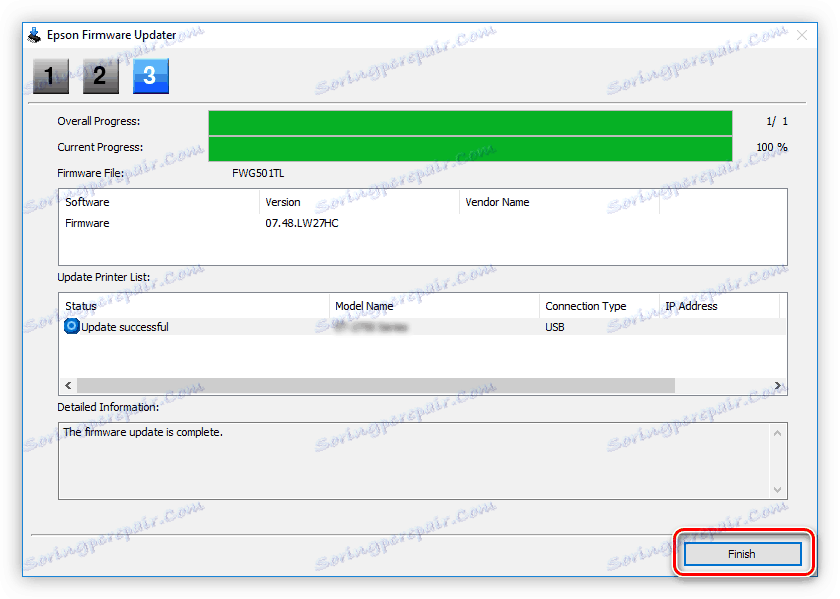
بعد كل الخطوات التي تم اتخاذها ، ستعود التعليمات إلى الشاشة الأولية للبرنامج ، حيث ستظهر رسالة على التثبيت الناجح لجميع المكونات المحددة مسبقًا. انقر على زر "موافق" وأغلق نافذة البرنامج - اكتمال التثبيت.
الطريقة الثالثة: برنامج تابع لجهة أخرى
يمكن أن يكون بديلًا عن المثبت الرسمي من إبسون برنامجًا من مطورين تابعين لجهات خارجية ، مهمتهم الرئيسية تحديث برامج التشغيل لمكونات الأجهزة في الكمبيوتر. يجب أن يلاحظ بشكل منفصل أنه يمكن استخدامه لتحديث برنامج تشغيل الطابعة فقط ، وكذلك أي برنامج تشغيل آخر يحتاج إلى هذه العملية. هناك العديد من هذه البرامج ، لذا سيكون من الضروري أولاً التعرف بشكل أفضل على كل منها ، يمكنك القيام بذلك على موقعنا.
مزيد من التفاصيل: تطبيقات تحديث البرامج
عند الحديث عن برامج لتحديث برامج التشغيل ، لا يمكن للمرء أن يمر على أساس ميزة تميزها بشكل إيجابي في الاستخدام من الطريقة السابقة ، حيث كان المثبت الرسمي مشاركًا بشكل مباشر. هذه البرامج قادرة على تحديد طراز الطابعة تلقائيًا وتثبيت البرنامج المناسب لها. يمكنك استخدام أي تطبيق من القائمة ، ولكن الآن سيتم وصفه بالتفصيل سائق الداعم .
- فور فتح التطبيق ، سيتم فحص الكمبيوتر تلقائيًا بحثًا عن البرامج القديمة. انتظر حتى الانتهاء.
- تظهر قائمة مع كل الأجهزة التي تحتاج إلى تحديث. قم بإجراء هذه العملية بالنقر فوق الزر "تحديث الكل" أو "تحديث" مقابل العنصر المطلوب.
- سيتم تنزيل برامج التشغيل وتثبيتها تلقائيًا.

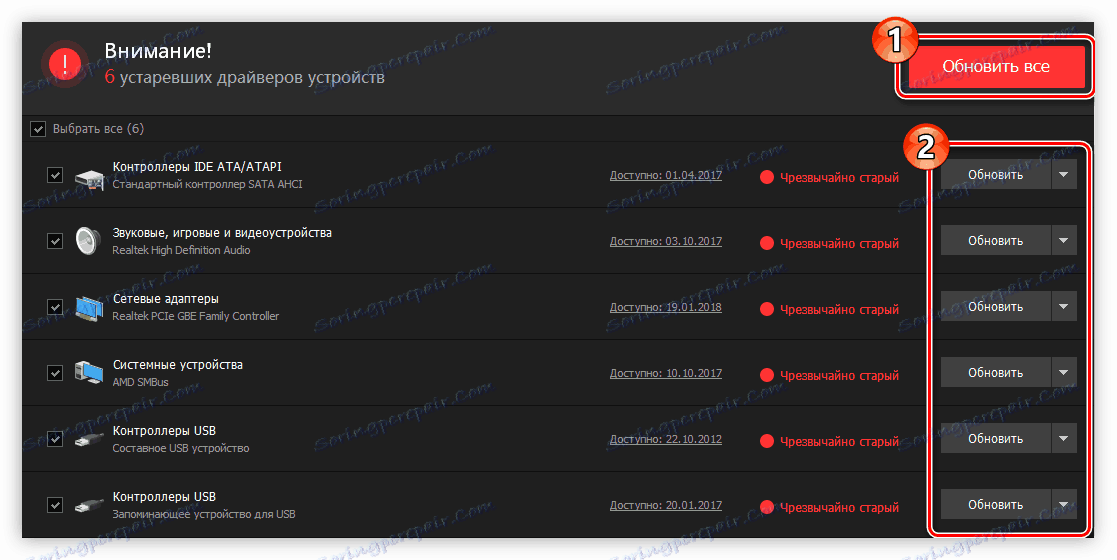
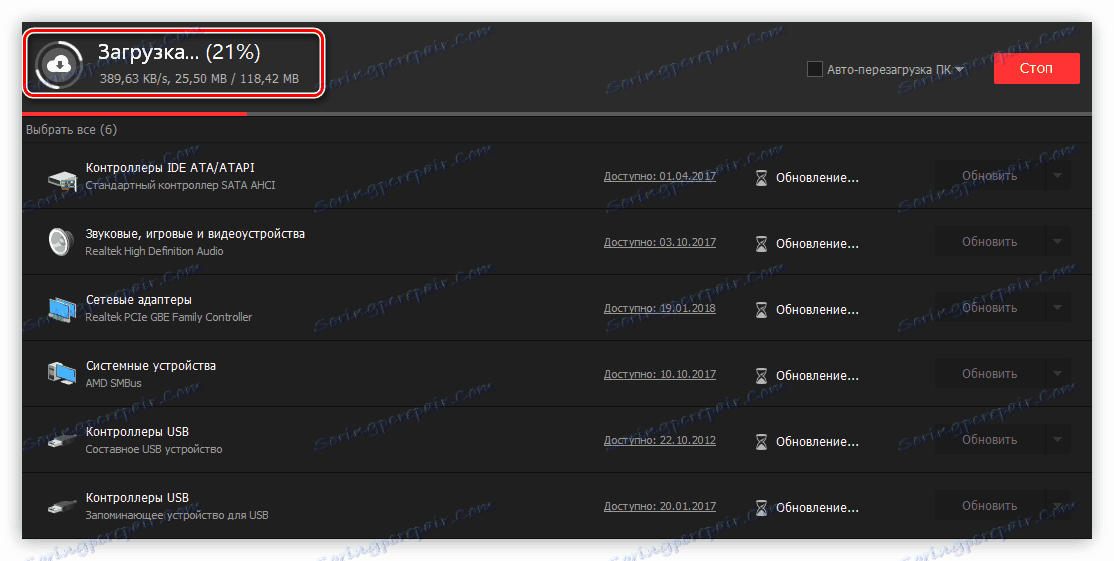
بمجرد اكتماله ، يمكنك إغلاق التطبيق واستخدام الكمبيوتر بشكل أكبر. يرجى ملاحظة أنه في بعض الحالات ، سيقوم برنامج Driver Booster بإعلامك بضرورة إعادة تشغيل الكمبيوتر الشخصي. اجعلها مرغوبة على الفور.
الطريقة الرابعة: معرف الجهاز
لدى Epson L200 معرّف فريد خاص به يمكنك العثور على برنامج تشغيل له. يجب إجراء عمليات البحث في خدمات خاصة عبر الإنترنت. وستساعد هذه الطريقة في العثور على البرامج اللازمة في الحالات التي لا توجد فيها قواعد البيانات الخاصة بالبرامج التي يتم تحديثها ، وحتى يتوقف المطور عن دعم الجهاز. المعرف هو كما يلي:
LPTENUMEPSONL200D0AD

عليك فقط أن تدفع هذا المعرّف إلى البحث في موقع الخدمة عبر الإنترنت المطابقة وتحديد برنامج التشغيل المطلوب من قائمة برامج التشغيل المقترحة له ، ثم تثبيته. المزيد عن هذا في المقال على موقعنا.
مزيد من التفاصيل: ابحث عن سائق من خلال معرفه
الطريقة الخامسة: أدوات Windows القياسية
يمكن تثبيت برنامج التشغيل للطابعة Epson L200 دون اللجوء إلى استخدام برامج أو خدمات خاصة - كل ما تحتاج إليه هو نظام التشغيل.
- تسجيل الدخول إلى لوحة التحكم . للقيام بذلك ، انقر فوق Win + R لفتح إطار التشغيل ، واكتب الأمر
controlفيه وانقر فوق OK . - إذا كان عرض القائمة هو "رموز كبيرة" أو "رموز صغيرة" ، فابحث عن بند "الأجهزة والطابعات" وافتح هذا العنصر.
![إطلاق الأجهزة والطابعات في لوحة التحكم]()
إذا كانت الشاشة "فئات" ، فأنت بحاجة إلى اتباع الرابط "عرض الأجهزة والطابعات" ، الموجود في قسم "المعدات والصوت" .
- في النافذة الجديدة ، انقر فوق الزر "إضافة طابعة" الموجود في الأعلى.
- سيبدأ النظام في البحث عن طابعة متصلة بالكمبيوتر. إذا تم العثور عليه ، فحدده ثم انقر فوق "التالي" . إذا لم يعيد البحث أية نتائج ، فحدد العنصر "الطابعة المطلوبة ليست في القائمة"
- في هذه المرحلة ، اضبط المفتاح على الوضع "إضافة طابعة محلية أو طابعة شبكة باستخدام المعلمات المحددة يدويًا" ، ثم انقر فوق الزر "التالي" .
- حدد المنفذ الذي يتصل به الجهاز. يمكنك إما تحديده من القائمة المقابلة أو إنشاء واحدة جديدة. بعد ذلك انقر فوق "التالي" .
- حدد الشركة المصنعة للطابعة وطرازها. يجب أن يتم الأول في النافذة اليسرى ، والثاني - في اليمين. ثم انقر فوق "التالي" .
- حدد اسم الطابعة وانقر فوق "التالي" .

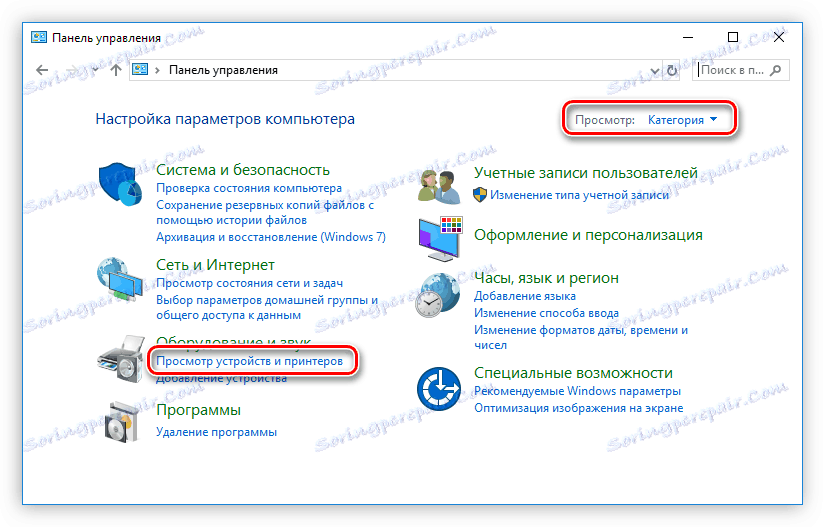
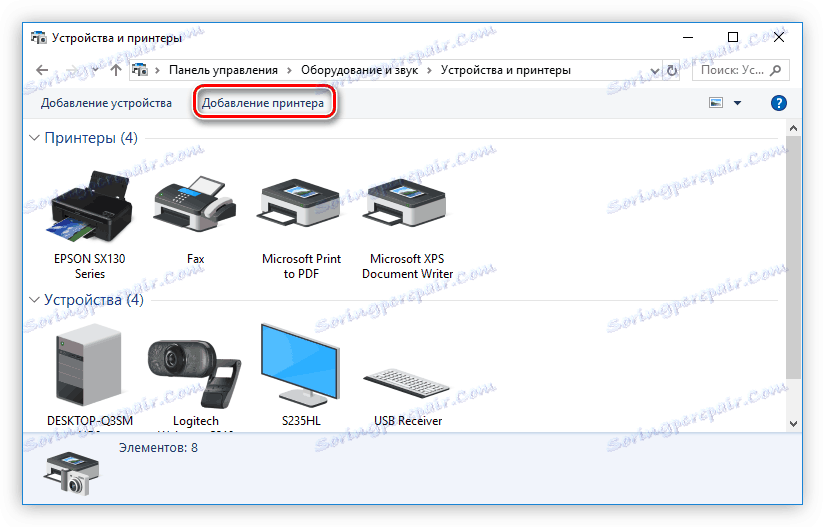
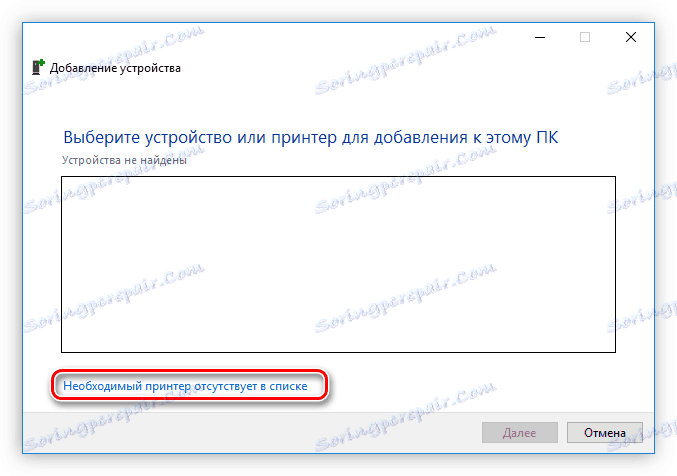
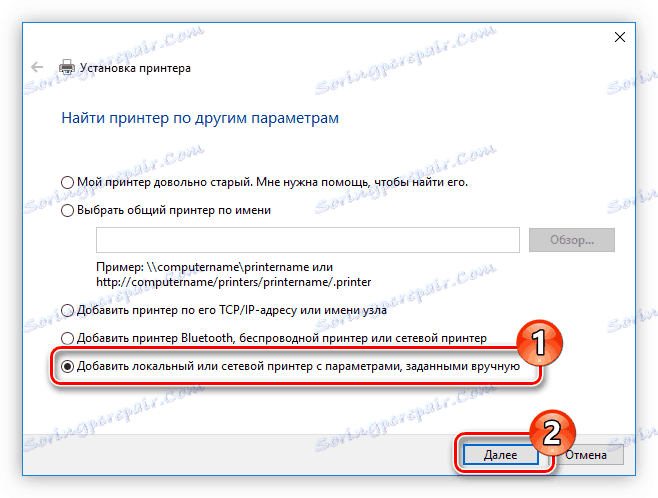
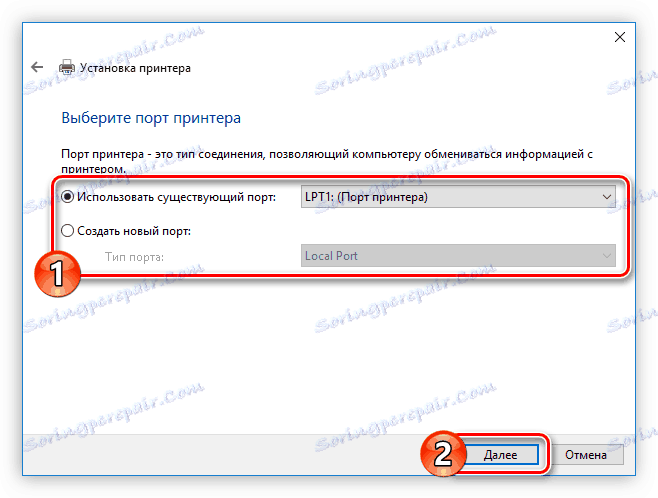
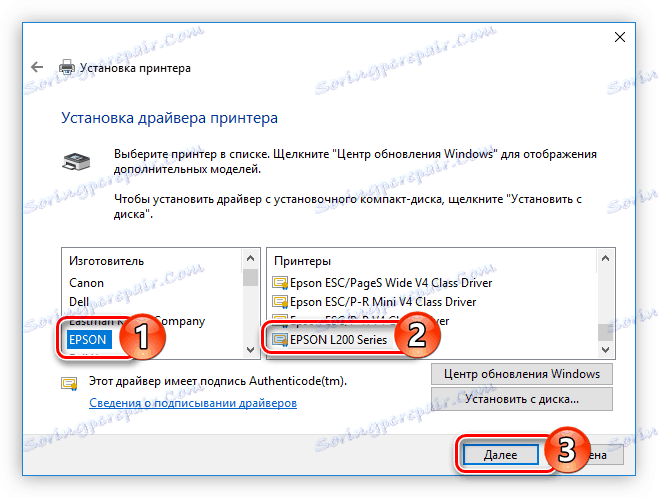
يبدأ تثبيت البرنامج لطراز الطابعة المحدد. بمجرد اكتمال ، أعد تشغيل الكمبيوتر.
استنتاج
تحتوي كل طريقة تثبيت برنامج تشغيل مدرجة لـ Epson L200 على ميزات مميزة خاصة بها. على سبيل المثال ، إذا نزّلت أداة التثبيت من موقع الويب الخاص بالشركة المصنعة أو من إحدى الخدمات عبر الإنترنت ، فيمكنك استخدامها في المستقبل دون الاتصال بالإنترنت. إذا كنت تفضل استخدام برامج للتحديثات التلقائية ، فإنك لم تعد بحاجة إلى البحث عن إصدارات جديدة من البرنامج بشكل دوري ، حيث سيقوم النظام بإعلامك بذلك. حسنًا ، باستخدام أدوات نظام التشغيل ، لن تحتاج إلى تنزيل برامج على جهاز الكمبيوتر الخاص بك ، مما يؤدي إلى انسداد مساحة القرص.