تثبيت برنامج محول الشبكة في نظام التشغيل Windows 10

يستخدم معظم المستخدمين بنشاط محولات الشبكة المدمجة في اللوحة الأم. عادةً ما يكون واحد أو اثنين من منافذ الشبكة كافياً لإنشاء شبكة ، ولكن في بعض الأحيان تكون هناك حاجة لتثبيت مكون منفصل إضافي متصل عبر منفذ PCI. في هذه الحالة ، من المهم ليس فقط توصيل الجهاز بشكل صحيح ، ولكن أيضًا العثور على برامج التشغيل المناسبة له ، والتي نريد التحدث عنها أكثر.
محتوى
قم بتثبيت برنامج محول الشبكة في نظام التشغيل Windows 10
الآن تم تزويد جميع الأجهزة الجديدة تقريبًا بتكنولوجيا التوصيل والتشغيل ، والتي تتيح لك استخدام المحول فور توصيله ، وسيتم تنزيل البرنامج الضروري تلقائيًا. تتناول هذه المقالة نظام التشغيل Windows 10 ، حيث في كل الموديلات القديمة ، ليس كل شيء سلسًا ، وغالبًا ما توجد مشاكل ليس فقط مع تثبيت برامج التشغيل ، ولكن مع الاعتراف بشكل عام. لذلك ، نوصي بأن تتعرف على الخيارات المتاحة لأداء المهمة يدويًا.
ستركز الإرشادات أدناه على محولات الشبكة التي تحتوي على موصل Ethernet. إذا كنت مهتمًا بالحصول على برنامج لمحولات Wi-Fi منفصلة ، فاقرأ موادنا الأخرى حول هذا الموضوع.
اقرأ أيضا: قم بتنزيل وتثبيت برنامج تشغيل محول Wi-Fi
بشكل منفصل ، نود أن نلاحظ أن الحصول على برامج تشغيل لبطاقة الشبكة المدمجة في اللوحة الأم يختلف قليلاً عن الأدلة أدناه. ينصح أصحاب هذه المكونات بقراءة المقال على الرابط أدناه.
اقرأ أيضا: البحث عن وتثبيت برنامج تشغيل لبطاقة شبكة متكاملة
الأسلوب 1: الموقع الرسمي للشركة المصنعة للمحول
يقوم مطورو مكونات الكمبيوتر المختلفة التي تتطلب برامج تشغيل مثبتة في نظام التشغيل للتشغيل العادي دائمًا بتحميل جميع الملفات على الصفحة المقابلة للموقع الرسمي. لذلك ، يعتبر هذا المورد هو المصدر الرئيسي ، حيث نوصي بالتنزيل في المقام الأول. دعونا نلقي نظرة على هذا الإجراء باستخدام مثال موقع D-Link ، أحد أكبر الشركات المصنعة لمحولات الشبكة المنفصلة.
- افتح الصفحة الرئيسية للموقع وانتقل إلى قسم "التنزيلات" أو "الدعم" أو "برامج التشغيل والأدوات المساعدة" - تتغير الأسماء وفقًا للمطور.
- ابحث عن الطراز الذي تستخدمه ، أو حدد الخيارات التي تحتاجها من القائمة المنبثقة.
- انتقل إلى صفحة المنتج عن طريق النقر بزر الماوس الأيمن على الرابط.
- ابحث عن إصدار برنامج التشغيل المناسب في قسم "التنزيلات" وابدأ تنزيله.
- قم بتشغيل ملف EXE أو الأرشيف الذي تم تنزيله.
- في حالة الملف القابل للتنفيذ ، سيتم تنفيذ التثبيت تلقائيًا. إذا واجهت أرشيفًا ، فستحتاج إلى الانتقال إلى جذر المجلد.
- هناك ، ابحث عن الدليل باستخدام Windows 10 وقم بفك ضغطه إلى أي مكان مناسب على الكمبيوتر.
- نظرًا لعدم تثبيت هذه الملفات تلقائيًا ، يجب إضافتها بنفسك. للقيام بذلك ، انقر فوق الزر "ابدأ" في RMB وحدد "إدارة الأجهزة" .
- ابحث عن محول الشبكة المطلوب أو جهاز غير معروف في القائمة ، إذا لم يتم العثور عليه ، فانقر فوق RMB وابحث عن عنصر "تحديث برنامج التشغيل" .
- انقر فوق "البحث عن برامج التشغيل على هذا الكمبيوتر . "
- ستحتاج إلى تحديد المكان الذي سيتم إجراء البحث فيه.
- في المستعرض الذي يتم فتحه ، حدد الدليل الذي تم فك حزمه.
- بعد التحديد ، انقر فوق "التالي" وانتظر التثبيت.
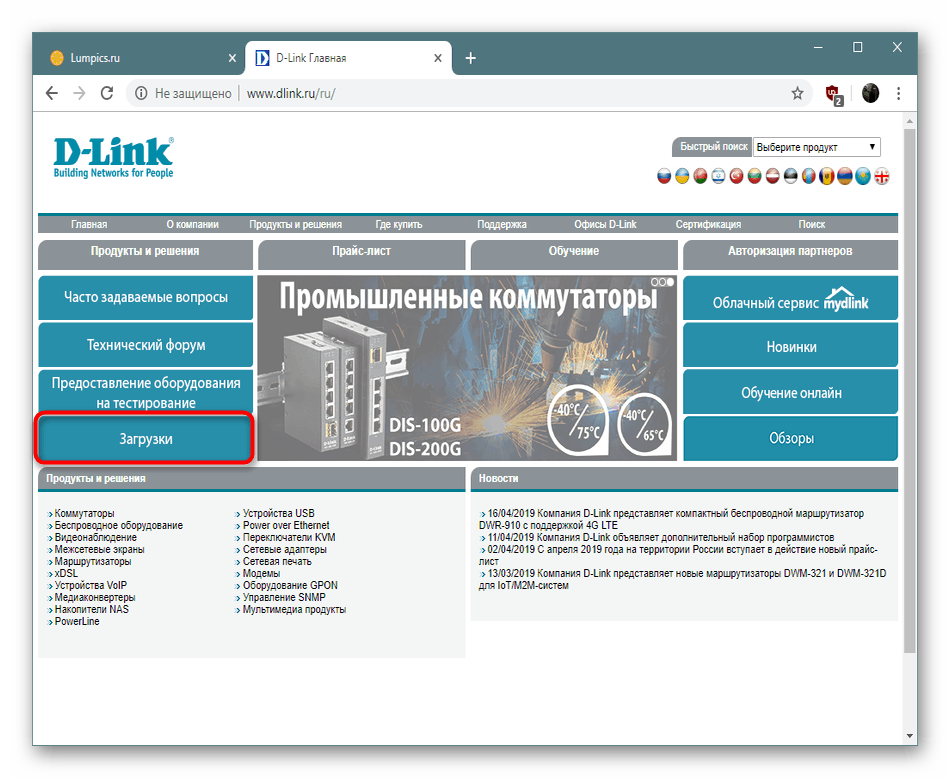
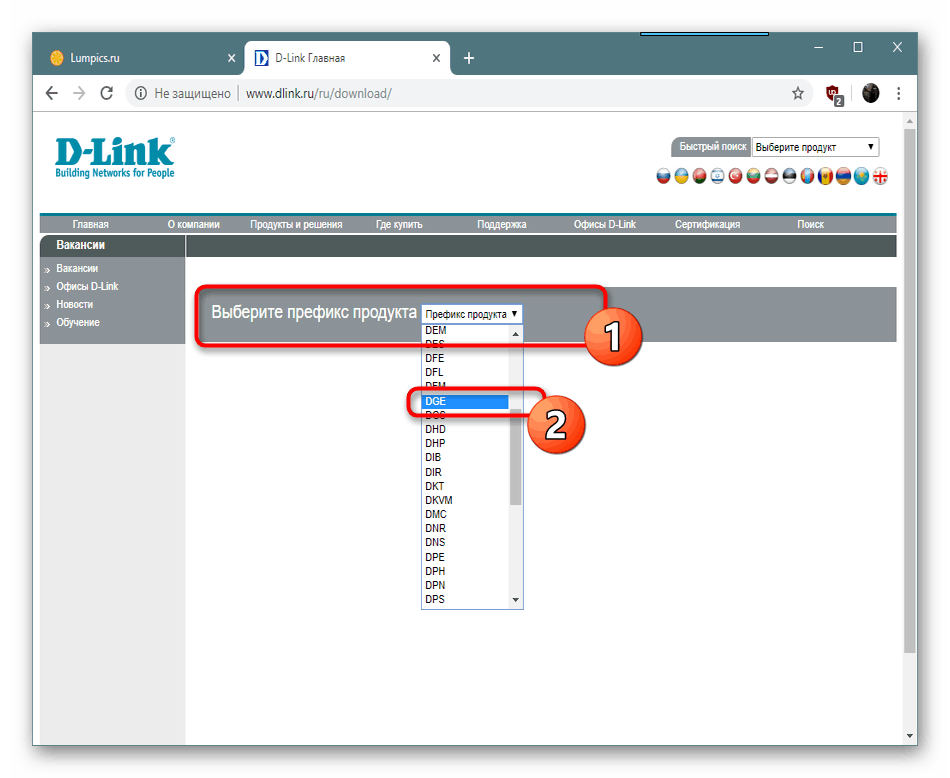
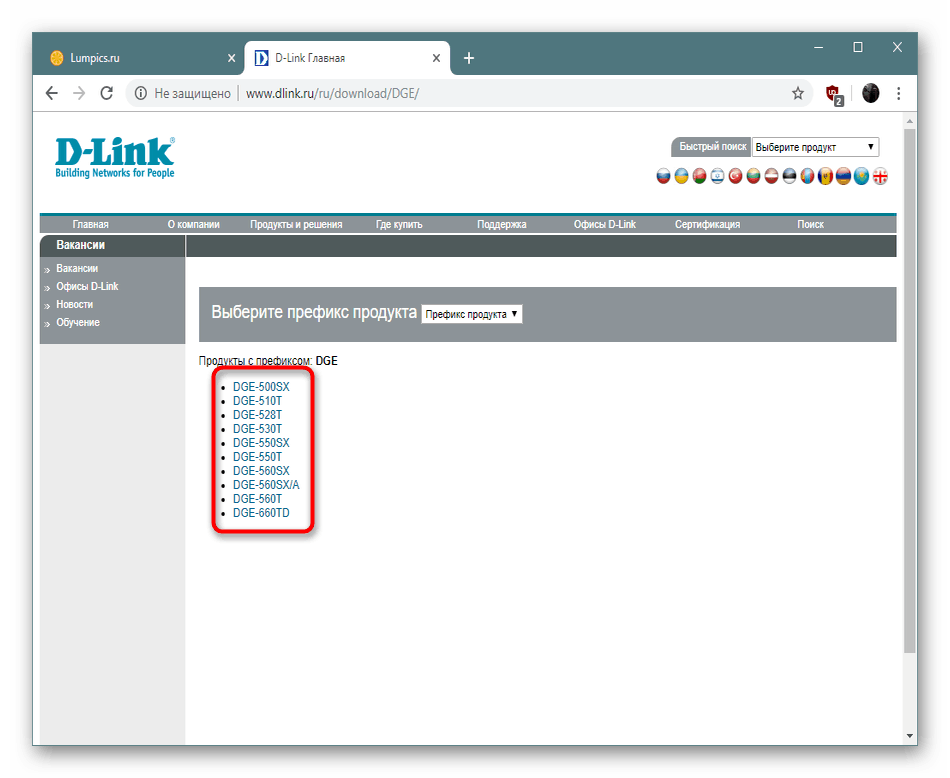
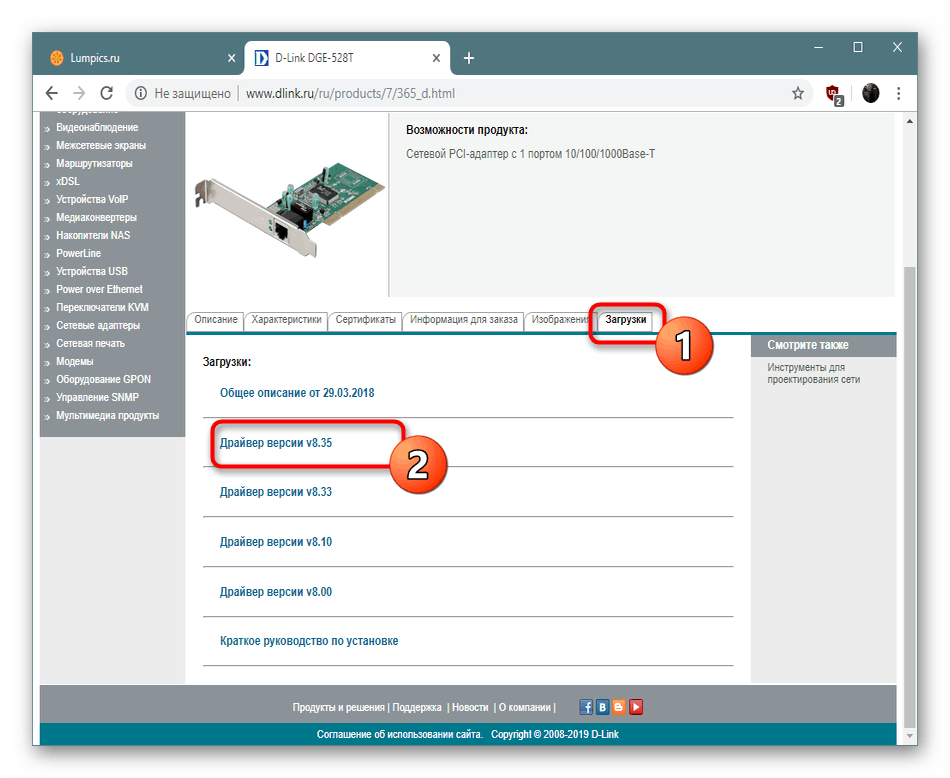
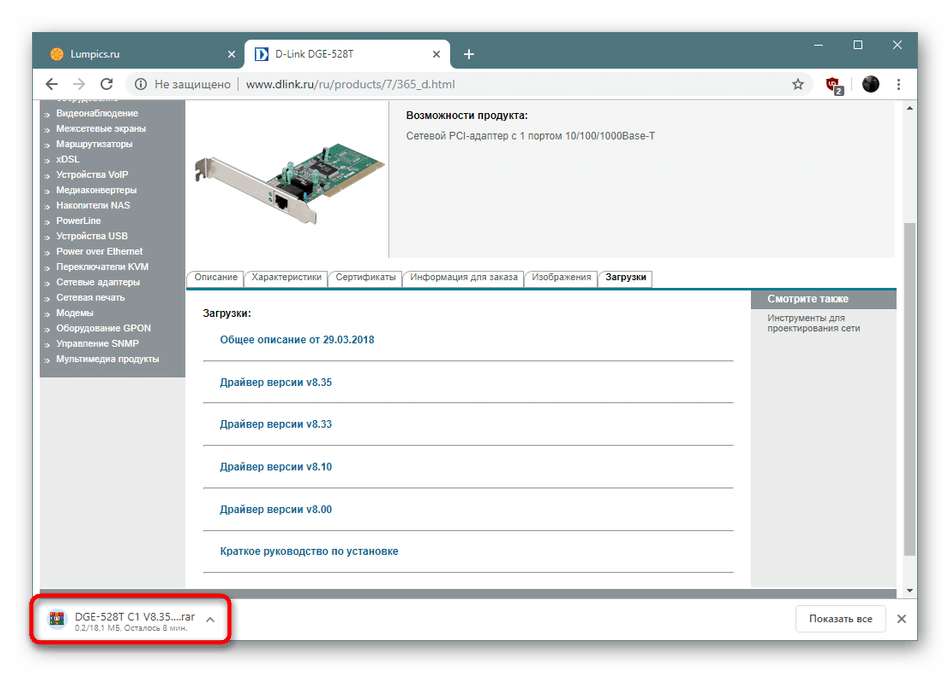
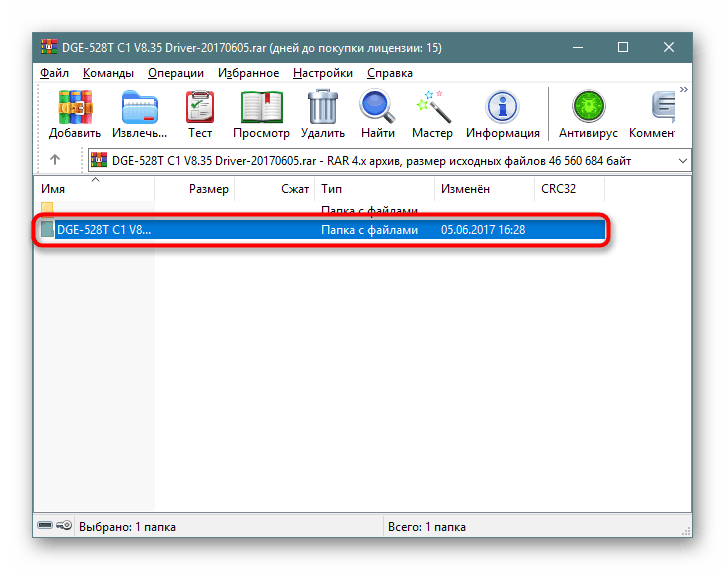
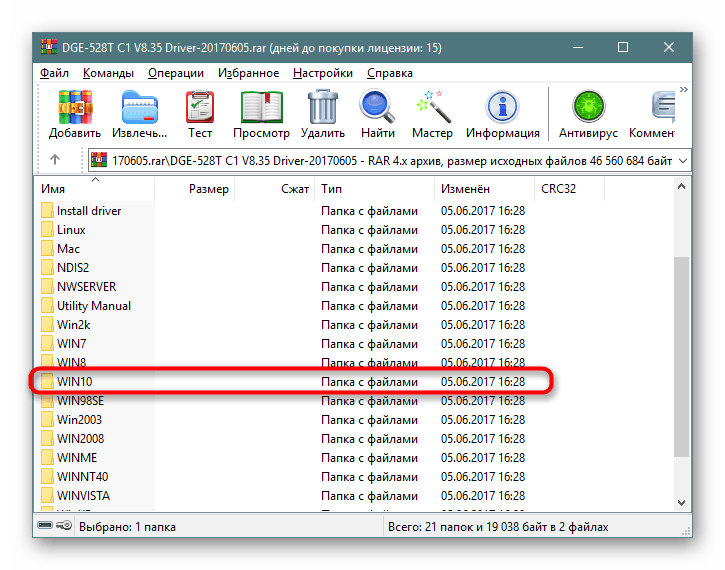

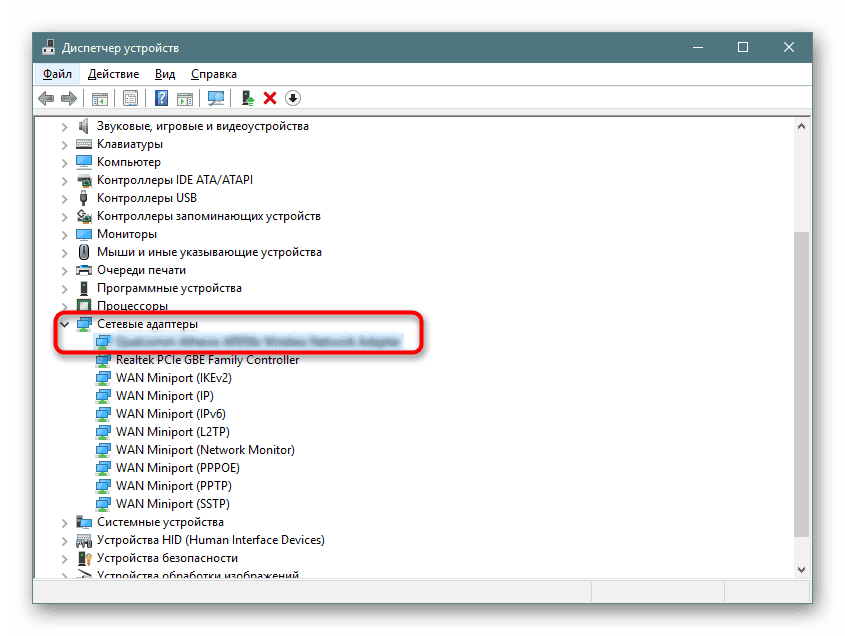
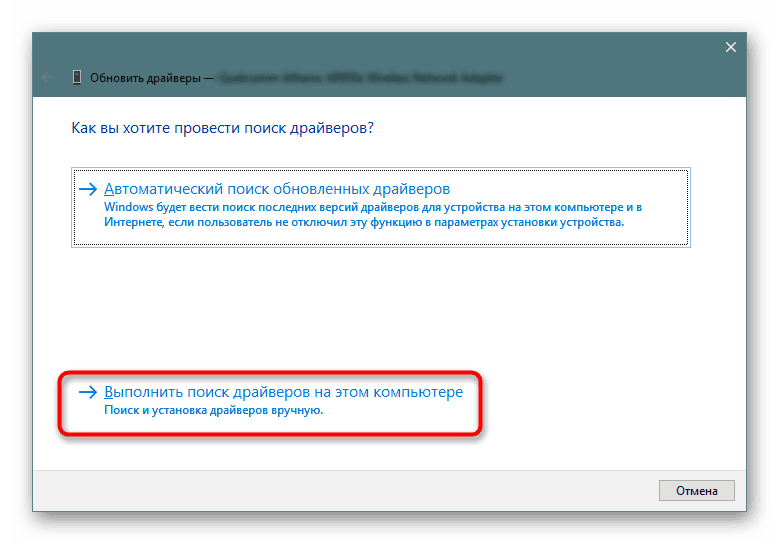
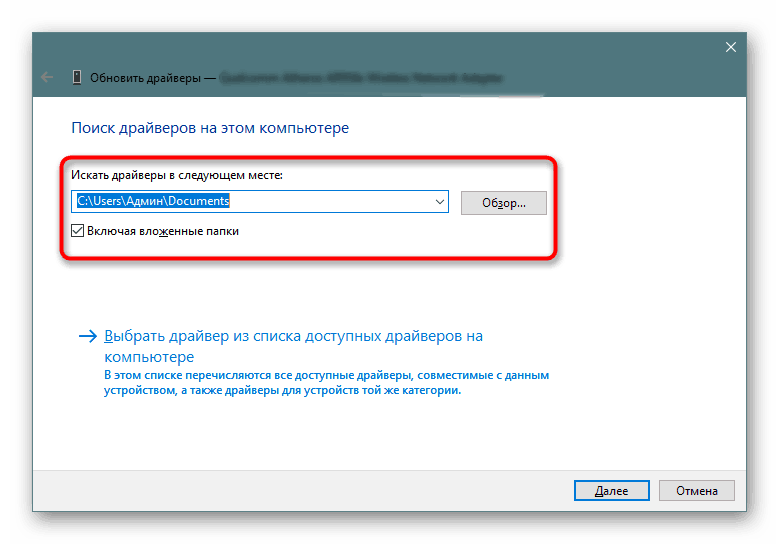

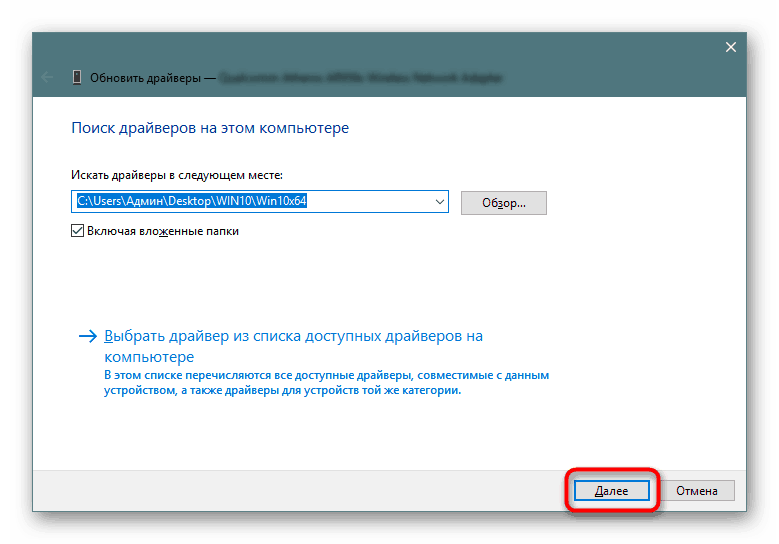
بعد تثبيت برنامج التشغيل بأي طريقة ، يوصى دائمًا بإعادة تشغيل جهاز الكمبيوتر حتى تدخل التغييرات حيز التنفيذ ويظهر المحول بشكل صحيح في النظام.
الطريقة 2: أداة المطور
تقوم الشركات الكبيرة ، مثل ASUS و HP ، أيضًا بإنشاء محولات شبكة. عادةً ما يكون لدى هؤلاء المصنّعين أداة مساعدة خاصة بهم مسؤولة عن الحفاظ على تشغيل نظام جهاز واحد. تتضمن وظيفة هذا البرنامج البحث عن تحديثات البرامج ، والتي تحدث عادةً بشكل تلقائي ، ولكن يمكن أيضًا تشغيلها يدويًا. بالنسبة إلى مالكي بطاقات شبكة ASUS ، نقترح التبديل إلى الإرشادات الخاصة بموضوع العمل في Live Update.
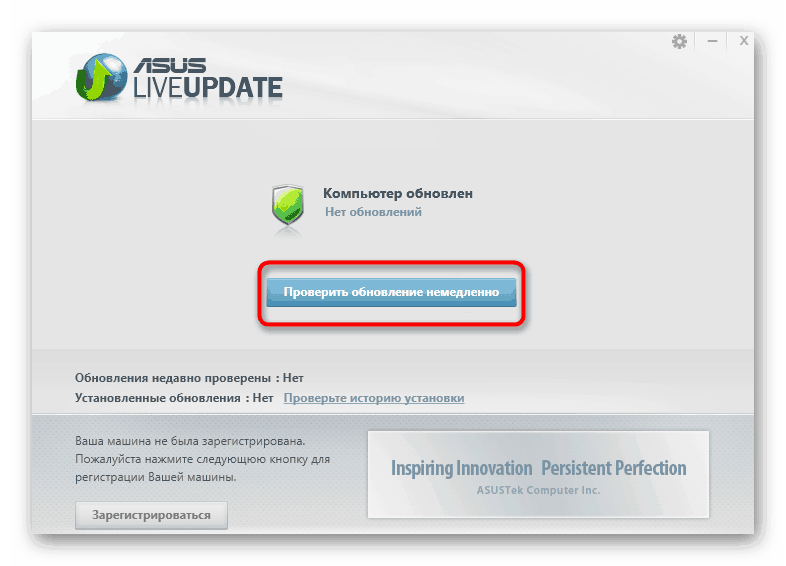
مزيد من التفاصيل: بحث وتثبيت برامج التشغيل عبر ASUS Live Update
في الفقرة أعلاه ، ذكرنا HP أيضًا ، فهذه الشركة لديها مساعد دعم يعمل على نفس مبدأ تحديث ASUS Live. لأصحاب منتجات هذه الشركة ، نقدم دليلًا مختلفًا أدناه.
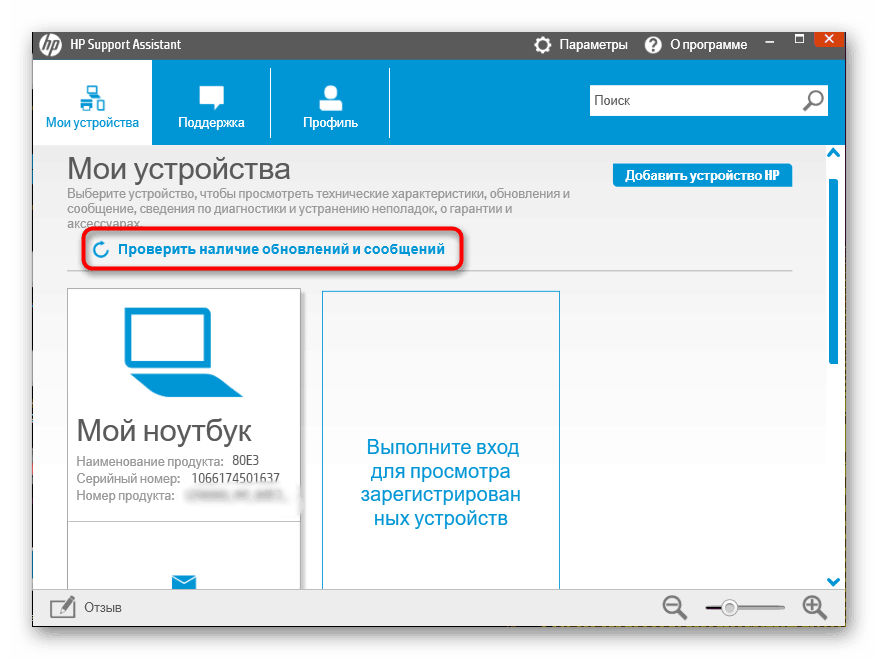
مزيد من التفاصيل: العثور على برامج التشغيل وتثبيتها من خلال HP Support Assistant
الطريقة الثالثة: برامج لتثبيت برامج التشغيل
إذا كانت الطريقة الثانية لا تناسبك بسبب نقص البرامج الاحتكارية ، فتأكد من حلول الجهات الخارجية المتخصصة التي تتركز مهمتها الرئيسية بالتحديد على البحث التلقائي وتثبيت برامج التشغيل. الخيار كبير بما يكفي ، لذلك سيجد الجميع شيئًا لأنفسهم ، وسوف تساعد موادنا في هذا الأمر ، والتي ستجدها في الرابط أدناه.
مزيد من التفاصيل: أفضل برنامج تثبيت برنامج التشغيل
يمكن للمستخدمين المهتمين بهذه الطريقة قراءة دليل تحديث برنامج التشغيل الخاص بنا من خلال حل DriverPack . وصف المؤلف العملية برمتها بالتفصيل قدر الإمكان ، لذلك يجب ألا يواجه المستخدمون المبتدئون صعوبات في تنفيذ هذه المهمة.
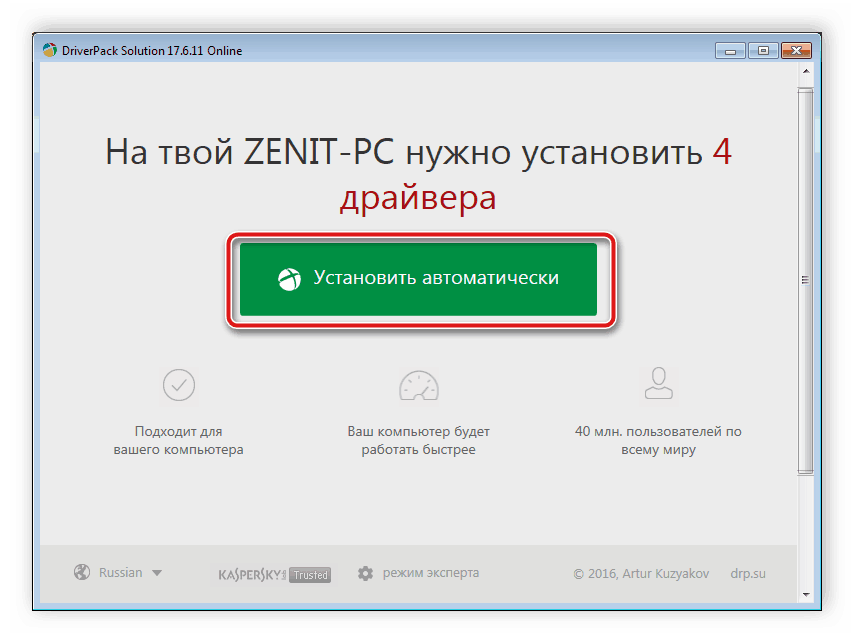
مزيد من التفاصيل: كيفية تحديث برامج التشغيل على جهاز كمبيوتر باستخدام DriverPack Solution
الطريقة الرابعة: معرف محول الشبكة
لإكمال هذا الإصدار من تثبيت برنامج التشغيل ، ستحتاج بالتأكيد إلى توصيل محول الشبكة بالكمبيوتر والتأكد من اكتشافه بشكل صحيح بواسطة نظام التشغيل. ثم من خلال "إدارة الأجهزة" ، يمكنك الدخول في خصائص الجهاز ورؤية معلومات مفصلة عنها. من بين جميع البيانات سيكون هناك بالتأكيد معرف سيساعد في العثور على البرامج من خلال الخدمات عبر الإنترنت. هذه الطريقة جيدة حيث ستجد بدقة برنامج التشغيل المتوافق لأحدث إصدار ، ما عليك سوى اختيار مورد الويب الصحيح.
مزيد من التفاصيل: البحث عن برامج التشغيل بواسطة معرف الجهاز
الطريقة الخامسة: "إدارة الأجهزة" في نظام Windows
الأداة القياسية الموجودة في "إدارة الأجهزة" لنظام التشغيل Windows 10 ، ستكون مفيدة فقط لأصحاب اللوحات الأم القديمة أو محولات الشبكة التي لا تدعم تقنية التوصيل والتشغيل. لهذا السبب وضعنا هذه الطريقة في مكانها الأخير ، لأنها لا تنطبق على الأجهزة الجديدة. إذا كنت تستخدم محولًا قديمًا ، فاحرص على الانتباه إلى هذا الدليل:
- افتح "إدارة الأجهزة" وخلال قائمة "الإجراء" ، انتقل إلى "تثبيت جهاز قديم" .
- في معالج التثبيت ، انقر فوق " التالي" .
- حدد علامة "تثبيت المعدات المحددة يدويًا من القائمة" وانتقل إلى الخطوة التالية.
- حدد فئة الجهاز.
- انتظر حتى يتم تحديث قائمة الأجهزة ، حدد الشركة المصنعة والطراز.
- تأكد من أن التحديد صحيح وابدأ التثبيت. عند الانتهاء ، أعد تشغيل الكمبيوتر.
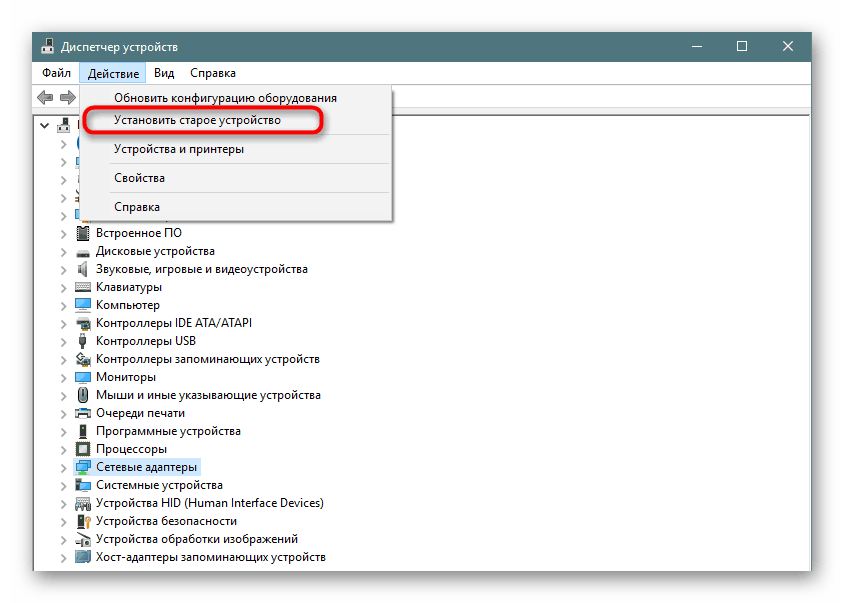
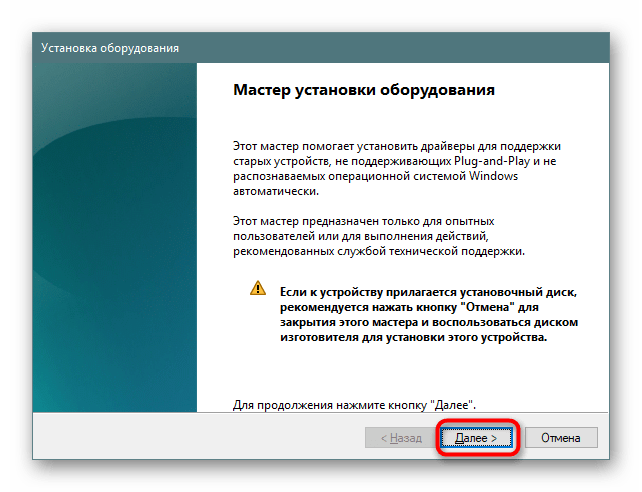
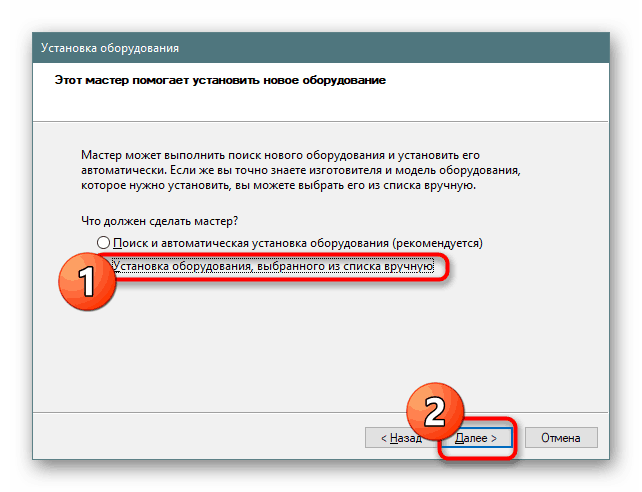
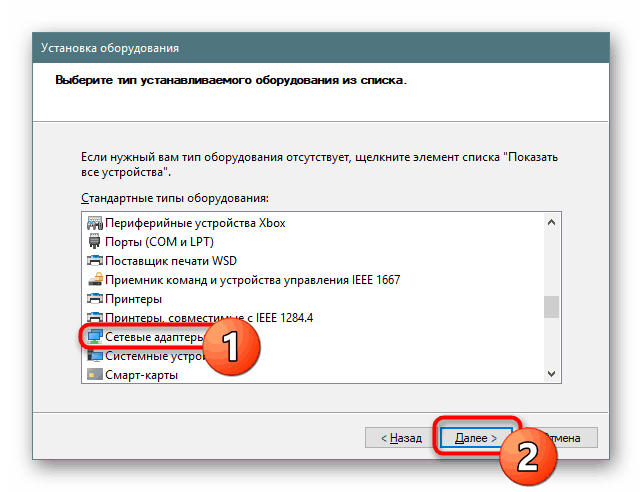
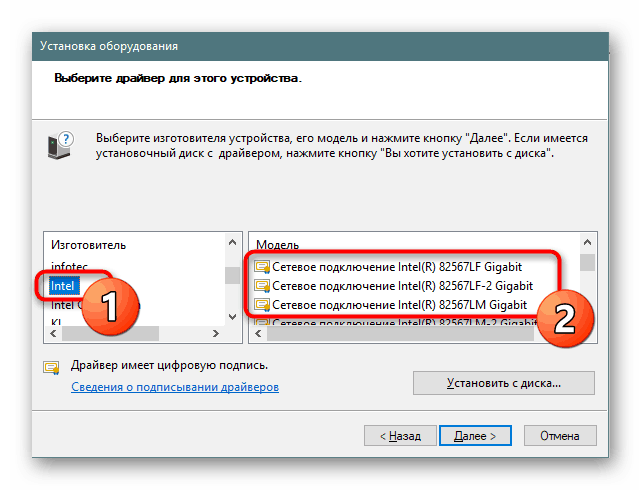
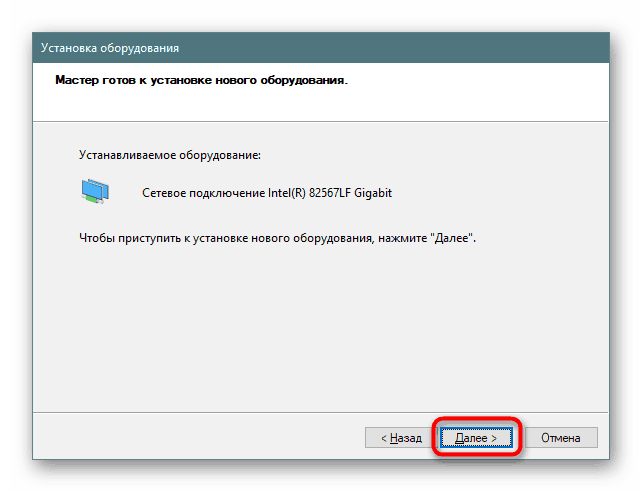
كما ترون ، كل خيار معروض أعلاه له خوارزمية الإجراءات الخاصة به وسيكون الأفضل في موقف معين. ابدأ من الجهاز الذي تستخدمه لإيجاد الطريقة المثالية لك.