
Xerox هي واحدة من أشهر الشركات المصنعة للطابعات والماسحات الضوئية في العالم ، مع مجموعة كبيرة من المنتجات المدعومة. تتضمن قائمة الأجهزة أيضًا نموذجًا يسمى Phaser 3250. لكي تعمل بشكل صحيح مع جهاز كمبيوتر ، كما هو الحال مع أي جهاز طباعة آخر ، ستحتاج إلى تثبيت برامج التشغيل المناسبة. يمكن القيام بذلك بطرق مختلفة ، والتي سنتناولها بالتفصيل أدناه.
تثبيت برامج تشغيل طابعة Xerox Phaser 3250
توجد أربع طرق متاحة لتثبيت برامج تشغيل Xerox Phaser 3250. كل منها يتضمن خوارزمية مختلفة من الإجراءات ، ولكن في النهاية ستكون النتيجة واحدة. لذلك ، يعتمد اختيار الخيار فقط على التفضيلات الشخصية للمستخدم والموقف الذي واجهه. نقترح أولاً دراسة هذه الأساليب ، وبعد ذلك فقط ننتقل إلى تنفيذ أحدها في الحياة.
الطريقة الأولى: موقع Xerox الرسمي
يجدر البدء بالموقع الرسمي للشركة المصنعة للطراز المعني ، حيث يقوم المطورون بنشر جميع الملفات الضرورية لإصدارات مختلفة من أنظمة التشغيل. لا يختلف مبدأ التفاعل مع مورد الويب هذا عمليًا عن المواقع المماثلة الأخرى ، وتصميم الصفحات بديهي ، ولكن بالنسبة للمستخدمين المبتدئين جدًا ، سنصف هذه العملية بشكل أكثر وضوحًا.
- انتقل إلى صفحة Xerox الرئيسية ، حيث قم بالتمرير لأسفل علامة التبويب وابحث عن القسم "الدعم والسائقين".
- بعد الانتقال إلى موقع الدعم العالمي للشركة ، استخدم شريط البحث ، وأدخل اسم النموذج الذي تبحث عنه وانقر فوق أدخل.
- في النتائج المعروضة ، ابحث عن برامج التشغيل والتنزيلات Phaser 3250 وانقر على هذا الملصق بزر الفأرة الأيسر.
- بعد ظهور القائمة الجديدة ، تأكد من تحديد نظام التشغيل واللغة بشكل صحيح. إذا لم يكن كذلك ، فقم بتغيير الخيارات في القوائم المنبثقة بنفسك.
- الآن كل ما تبقى هو تنزيل برنامج التشغيل نفسه. ابحث عن أحدث إصدار له وانقر على اسمه لبدء التنزيل.
- قبل بدء التنزيل ، ستحتاج إلى تأكيد قواعد اتفاقية الترخيص عن طريق تحديد الخيار "قبول".
- انتظر حتى ينتهي التنزيل وقم بتشغيل الملف القابل للتنفيذ الناتج.
- عندما يتم عرض معالج التثبيت ، سوف تحتاج مرة أخرى إلى تأكيد اتفاقية الترخيص بالنقر فوق الزر الذي يحمل نفس الاسم.
- بعد ذلك ، يتم تحديد موقع تثبيت برنامج التشغيل. عادة ، تظل هذه المعلمة في حالتها الافتراضية ، حيث يختار البرنامج بشكل مستقل المسار الأمثل على قسم النظام في القرص الثابت. فقط اضغط على "تثبيت"لبدء هذه العملية.
- انتظر حتى نهاية التثبيت.
- في هذه المرحلة ، تم الانتهاء من تفريغ التطبيق نفسه ، والآن يبدأ تثبيت المحرك الرئيسي المسؤول عن تشغيل Xerox Phaser 3250.
- حدد نوع التثبيت وفقًا لوضع اتصال الجهاز بالكمبيوتر.
- إذا لم تقم بعد بتوصيل الطراز الخاص بك بجهاز الكمبيوتر الخاص بك ، فيرجى القيام بذلك كما هو موضح على الشاشة.
- بعد ذلك سيبدأ التثبيت تلقائيًا ، أو سيكون عليك أن تبدأه بنفسك بالنقر فوق الزر المخصص.
- سيتم إخطارك بأنه تمت إضافة برامج التشغيل بنجاح ، ويمكنك متابعة العمل مع الطابعة.

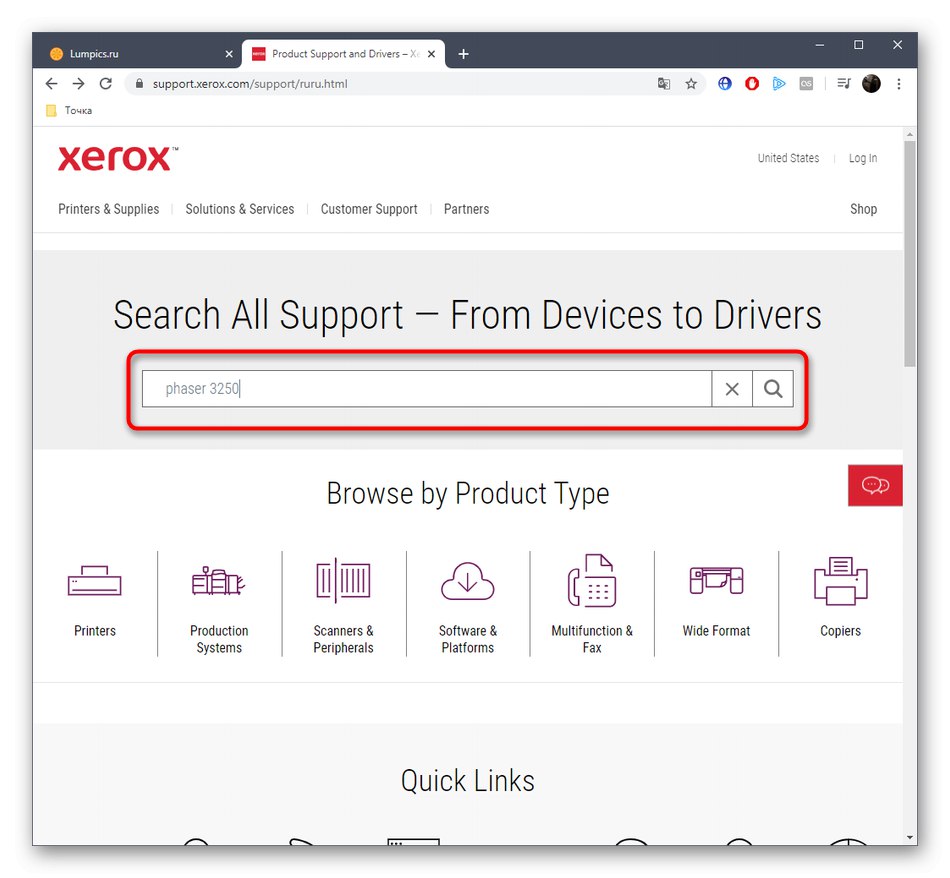
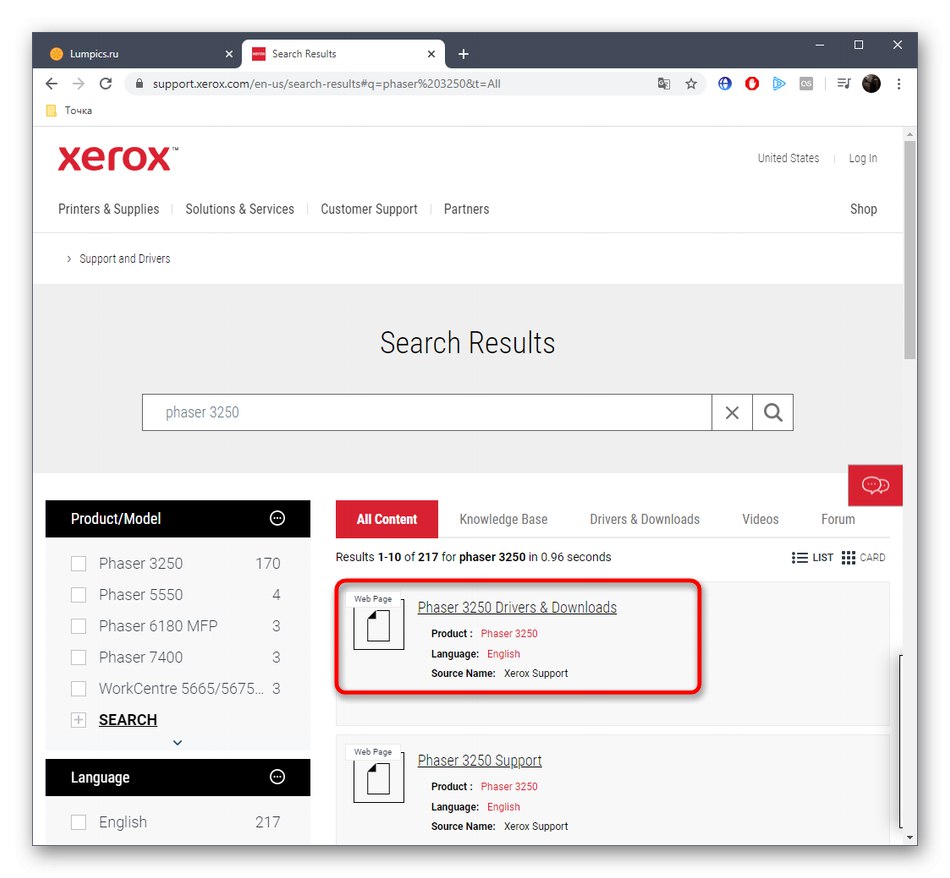
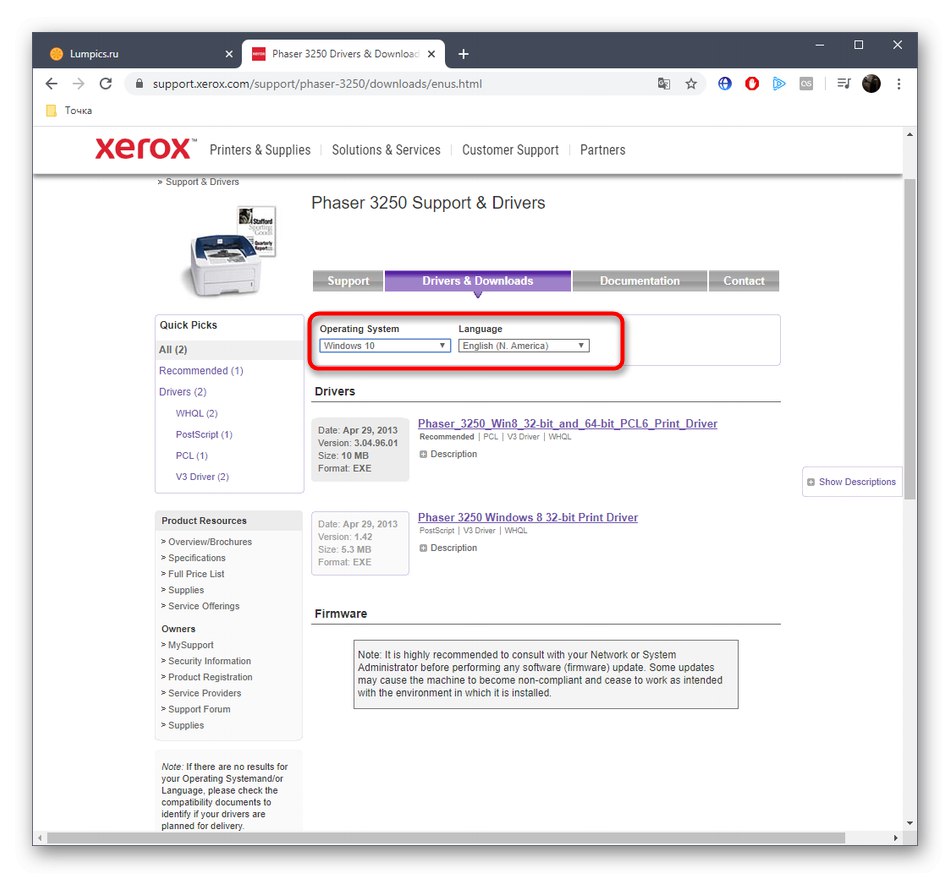
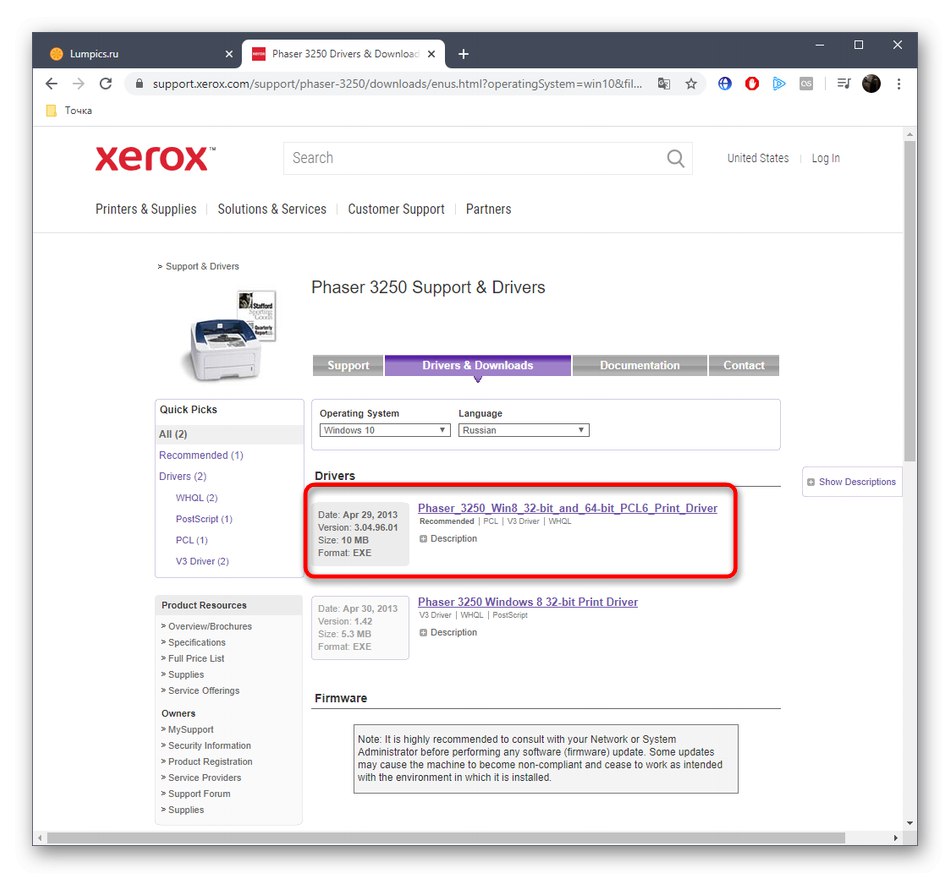
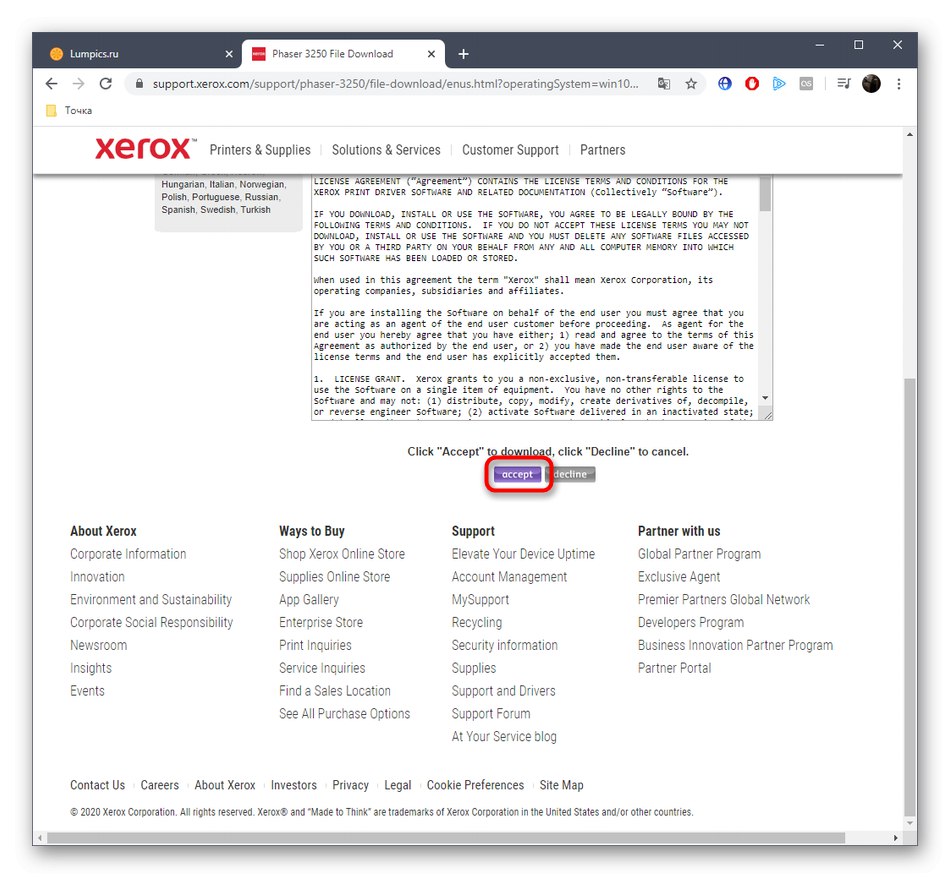
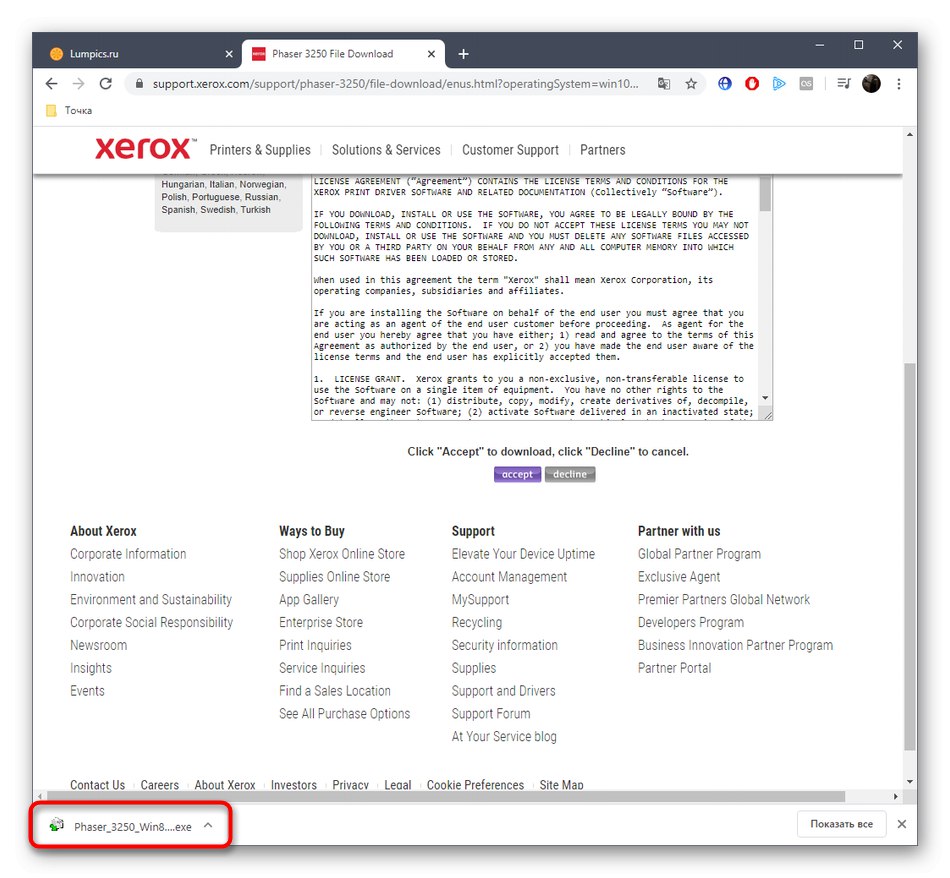
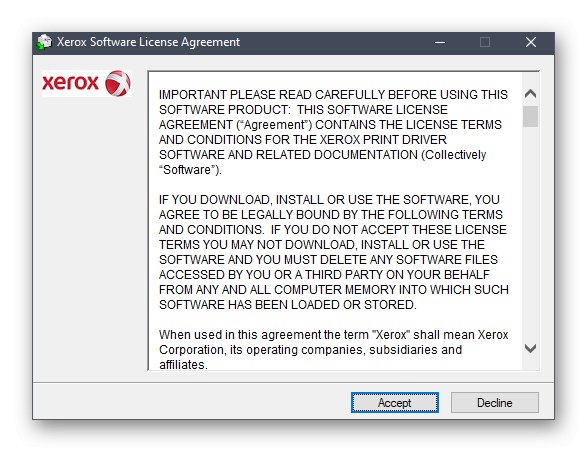
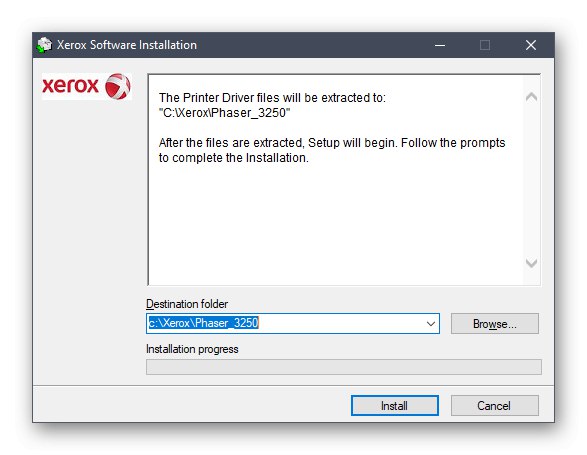

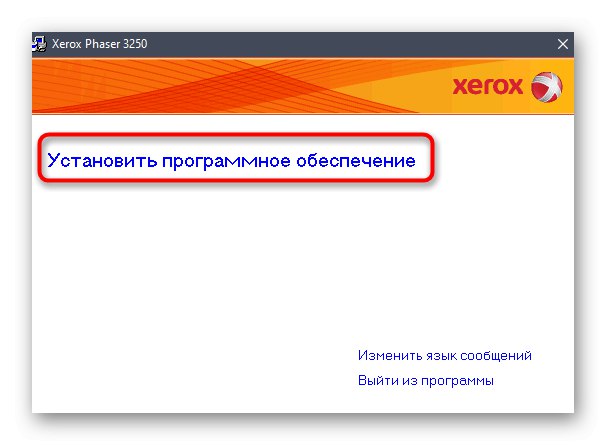
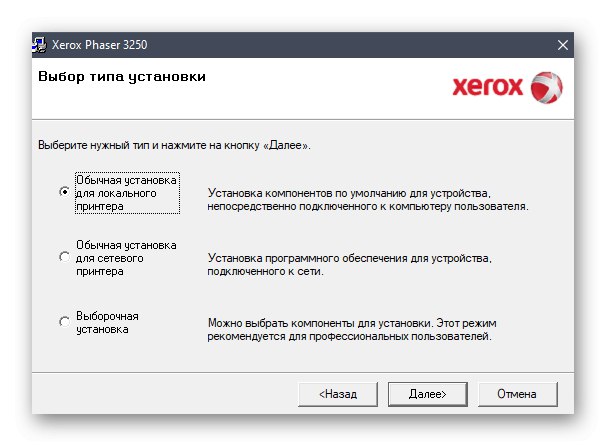
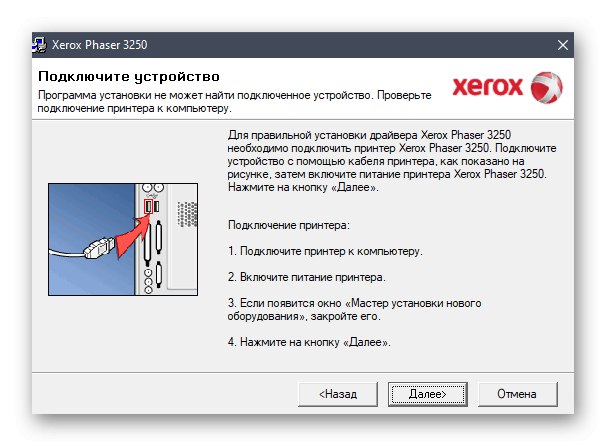
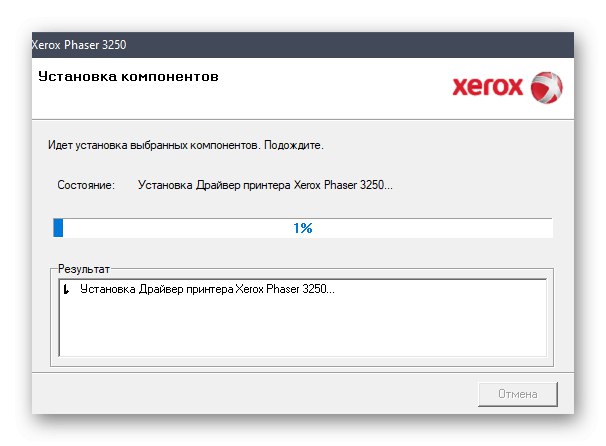
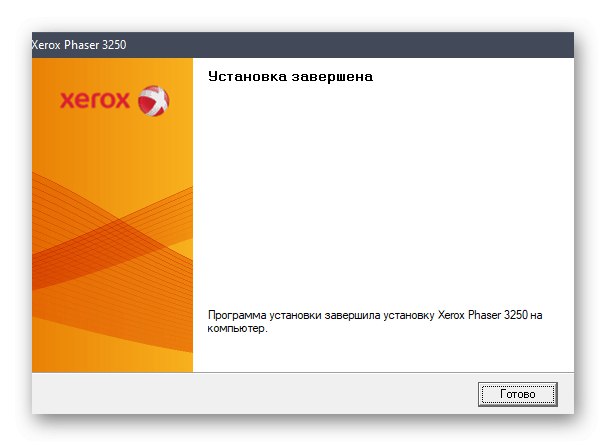
بعد ذلك ، نوصي بوضع الورق في الطابعة ، وتوسيطه ، وإجراء اختبار طباعة للتأكد من أن الجهاز يعمل بشكل صحيح. إذا لزم الأمر ، قم بتصحيح موضع الأوراق أو ضبط المعلمات الأخرى التي تؤثر على جودة المستندات الناتجة.
الطريقة الثانية: برامج الدعم
تقوم العديد من الشركات المصنعة للأجهزة بإنشاء أدوات مساعدة خاصة تعمل تلقائيًا على تحديث برامج التشغيل. لسوء الحظ ، لا تمتلك Xerox مثل هذه الأداة حتى الآن ، لذلك نقترح أن يستخدم المستخدمون العاديون برنامج طرف ثالث يقوم بعمل ممتاز في مهمته.تحتاج فقط إلى العثور على تطبيق مناسب ، وتثبيته وبدء المسح ، بعد توصيل الطابعة نفسها مسبقًا بالكمبيوتر. ستجد قائمة واسعة من الممثلين الأكثر شهرة لهذه البرامج في مراجعة منفصلة على موقعنا على الإنترنت من خلال النقر على الرابط أدناه.
المزيد من التفاصيل: أفضل برنامج لتثبيت برامج التشغيل
كتعليمات عالمية للتفاعل مع مثل هذه التطبيقات ، يمكنك استخدام الدليل الذي تم إنشاؤه على أساس شنطه حلول السائق، الرابط الذي سنتركه أدناه. هناك ، وصف المؤلف مبدأ البحث عن الملفات الضرورية وتثبيتها في الشكل الأكثر توسعاً.
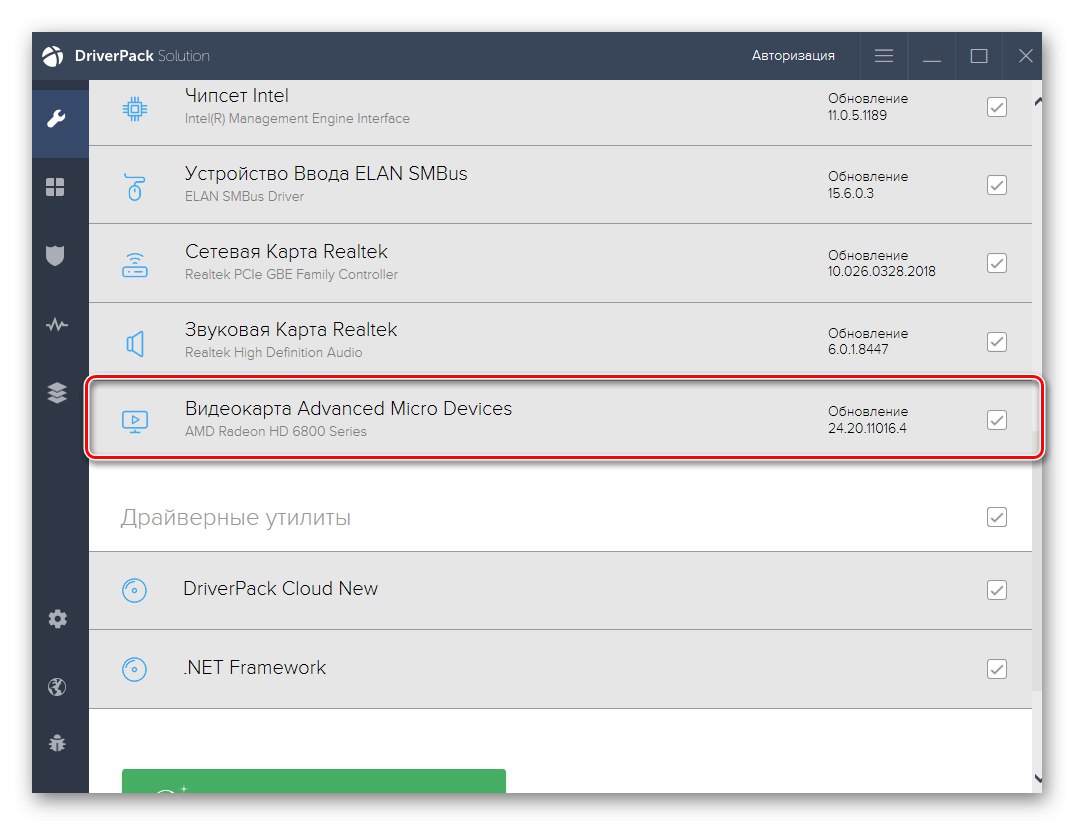
المزيد من التفاصيل: تثبيت برامج التشغيل عبر DriverPack Solution
الطريقة الثالثة: معرف فريد
تتميز طابعة Xerox Phaser 3250 ، مثل أي طراز آخر ، برمز فريد تم تحديده مسبقًا بواسطة المطورين ، والذي يمكن استخدامه للبحث عن برامج التشغيل على مواقع خاصة. يتم تحديد هذا المعرف من خلال إدارة الأجهزة ، ولكننا سنبسط هذه المهمة من خلال تقديم الرمز المناسب أدناه.
USBPRINTXeroxPhaser_3250859F
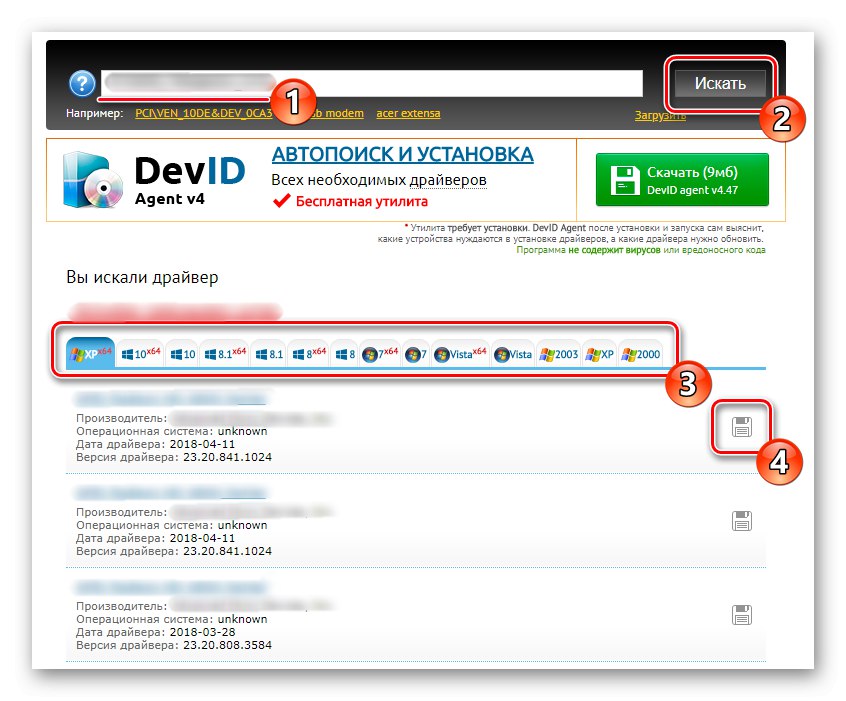
عليك فقط استخدامه على أي من موارد الويب المتاحة للعثور على البرامج وتنزيلها وفقًا لإصدار نظام التشغيل لديك. تم وصف هذه العملية في مقال آخر على موقعنا ، حيث أخذ المؤلف عدة مواقع مواضيعية شهيرة كمثال.
المزيد من التفاصيل: كيف تجد سائق عن طريق الهوية
الطريقة الرابعة: أداة Windows القياسية
الطريقة الأخيرة لمواد اليوم ستجذب المستخدمين الذين لا يرغبون في تنزيل أي ملفات أو برامج من المواقع ، لكنهم يفضلون التفاعل مع خيارات نظام التشغيل القياسية. كما تعلم ، يحتوي Windows على معالج مضمن يسمح لك بالعثور على برامج تشغيل للجهاز المحدد على خوادم Microsoft. ستعمل هذه الأداة مع Xerox Phaser 3250 قيد المراجعة.
- اكتشف "بداية" وتذهب إلى "خيارات".
- ابحث عن البلاط هنا "الأجهزة" وانقر عليها بزر الفأرة الأيسر.
- انتقل من خلال اللوحة اليسرى إلى "الطابعات والماسحات الضوئية".
- انقر فوق الزر أضف طابعة أو ماسح ضوئي.
- بعد ثوان قليلة من بدء المسح ، الرسالة الطابعة التي أريدها غير مدرجة... انقر فوقه للتبديل إلى وضع التثبيت اليدوي.
- ضع علامة على العنصر بعلامة أضف طابعة محلية أو طابعة شبكة مع معلمات يدوية.
- بعد ذلك ، حدد منفذًا موجودًا أو أنشئ منفذًا جديدًا باختيار النوع المناسب.
- في القائمة "الصانع" حدد Xerox ، وفي "طابعات" - النموذج قيد الدراسة. إذا كان هذا الصف مفقودًا في البداية ، فقم بتحديث الجدول بالنقر فوق تحديث ويندوز.
- حدد اسمًا للجهاز الذي سيتم عرضه به في نظام التشغيل وجوار الشبكة.
- ثم سيبدأ تثبيت برنامج التشغيل. عند الانتهاء ، يمكنك إعداد المشاركة على الفور أو الانتقال إلى اختبار الطباعة.
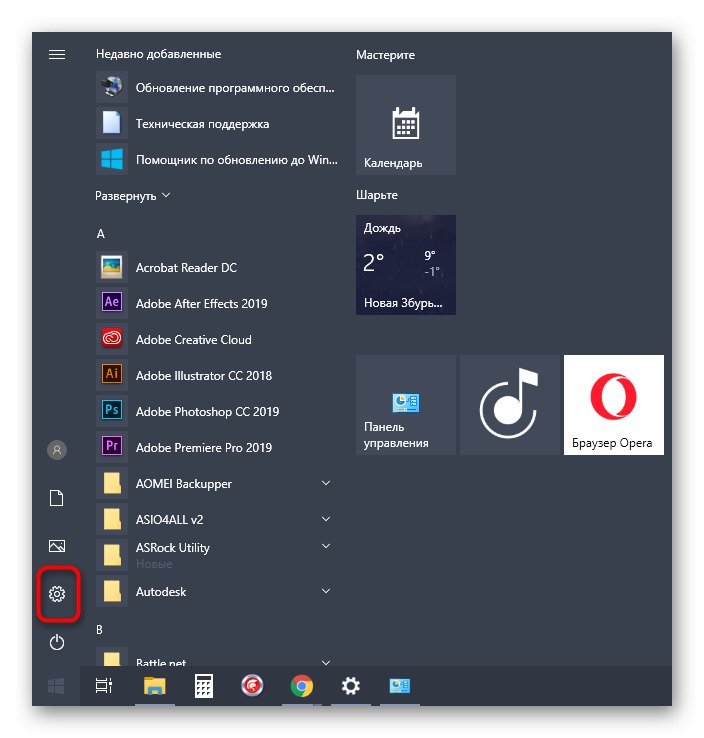
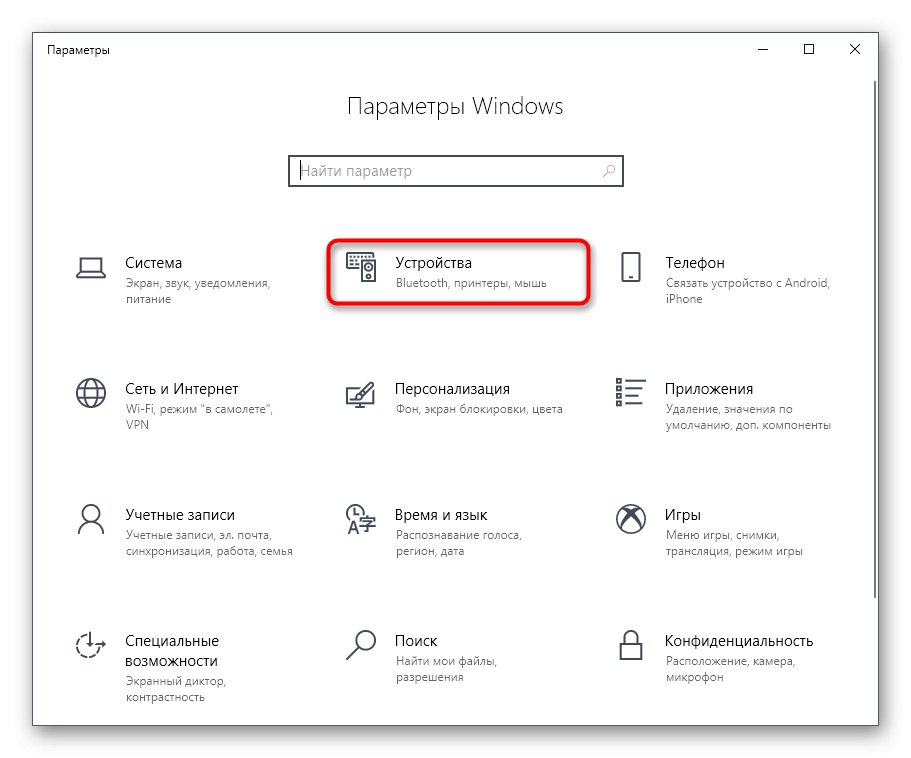
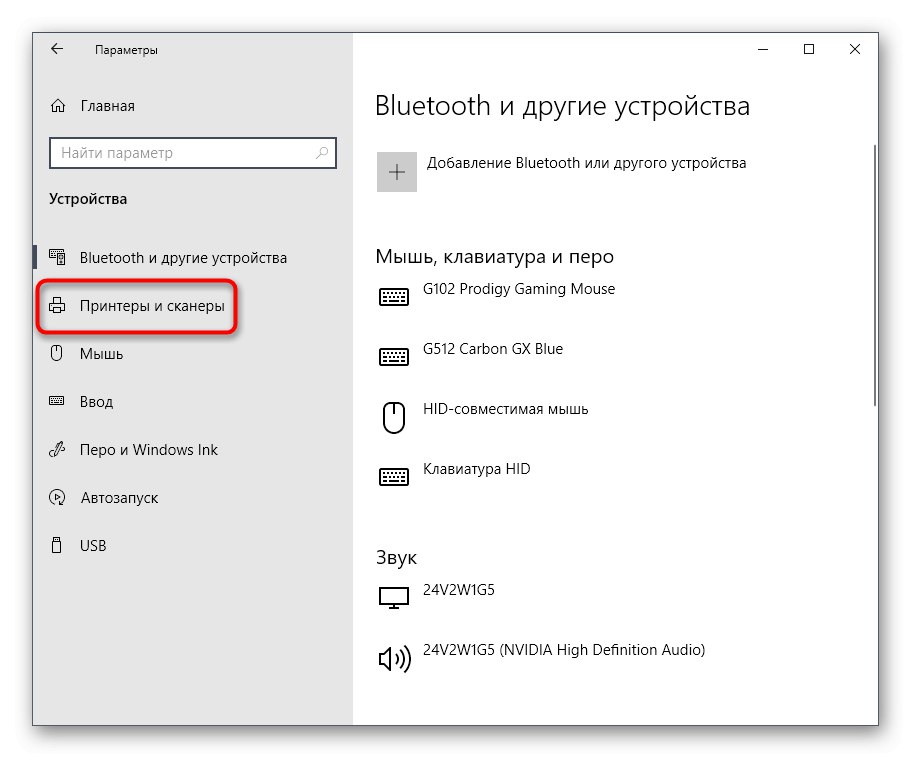
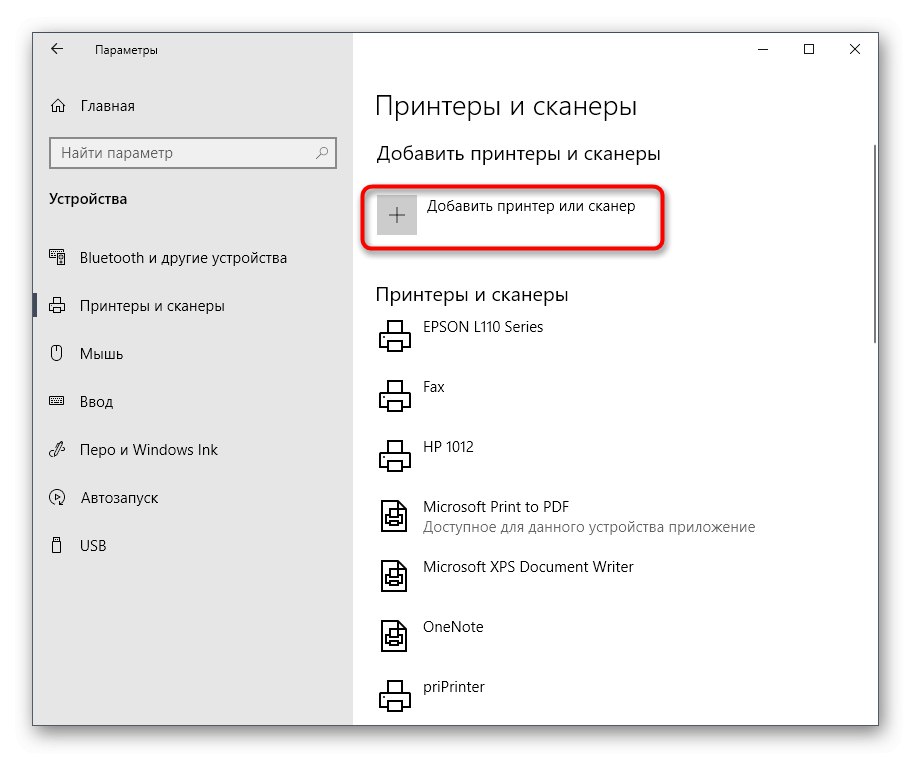
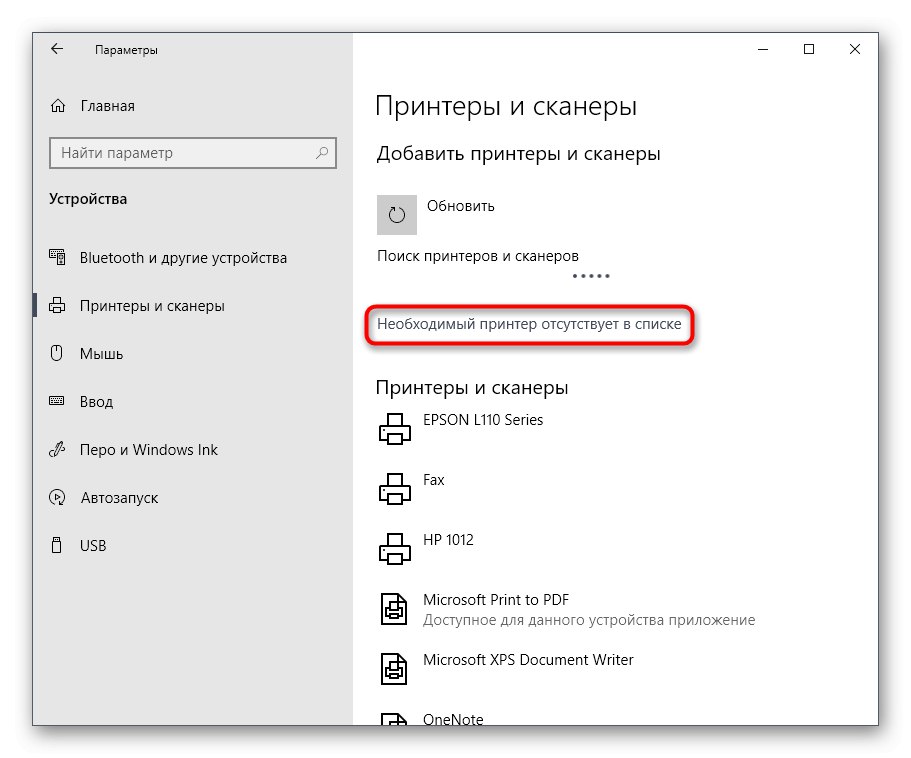
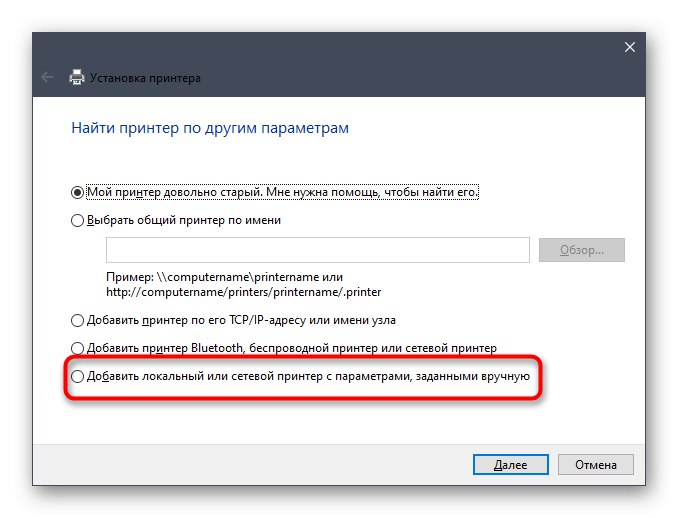
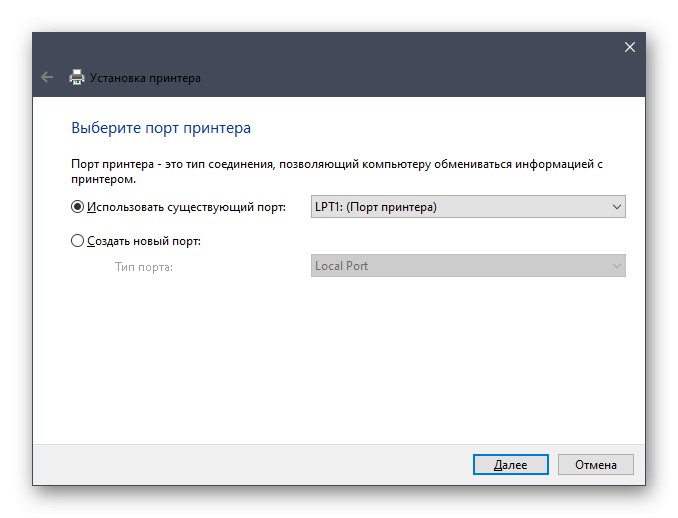
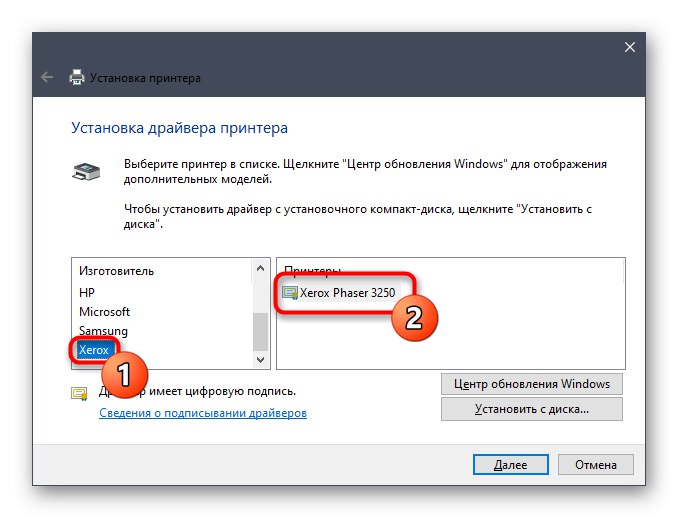
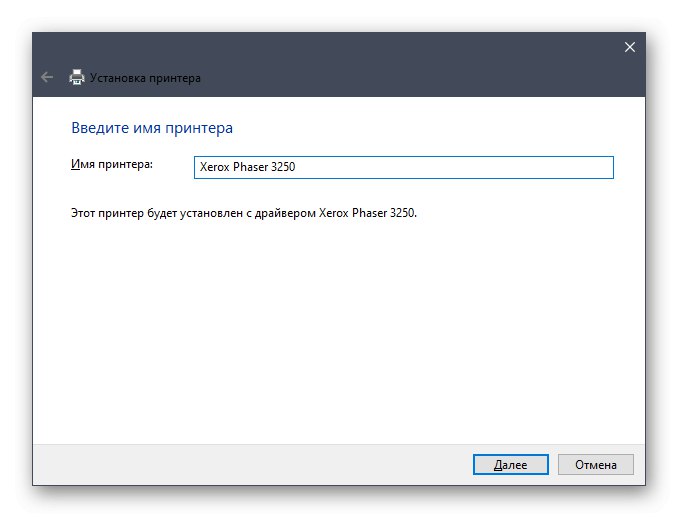
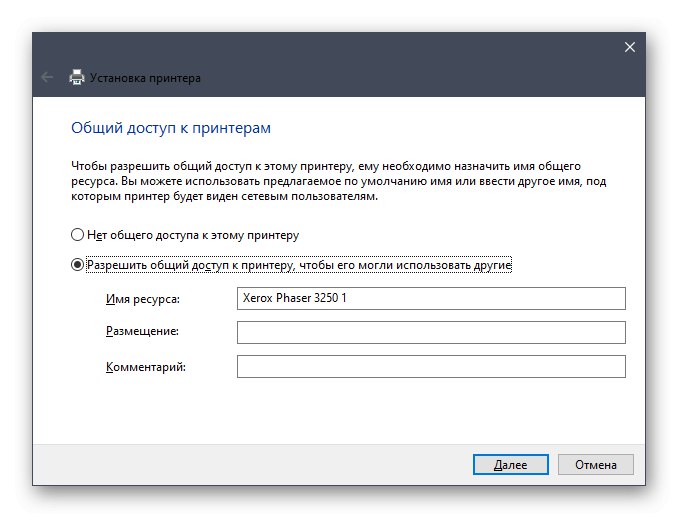
كانت هذه أربع طرق لتثبيت برامج تشغيل طابعة Xerox Phaser 3250. كما ترى ، حتى المستخدم المبتدئ يمكنه تنفيذ كل منها ، وستساعد التعليمات المقدمة دائمًا في حل أي صعوبات قد تظهر.