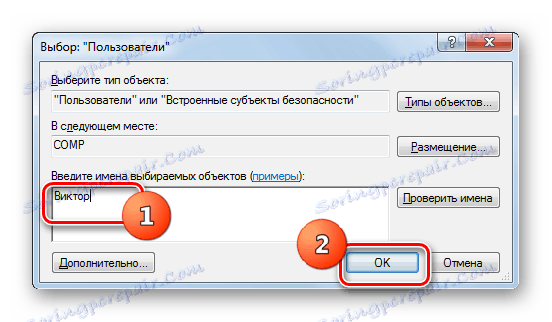تمكين RDP 8 / 8.1 في Windows 7
معظم مستخدمي Windows 7 الذين يرغبون في تنشيط سطح المكتب البعيد على أجهزة الكمبيوتر الخاصة بهم ، ولكنهم لا يرغبون في استخدام برامج خارجية لهذا ، استخدم الأداة المضمنة في نظام التشغيل هذا - RDP 7. ولكن لا يعلم الجميع أنه يمكنك استخدام المزيد بروتوكولات متقدمة RDP 8 أو 8.1. دعونا نرى كيف يمكن القيام بذلك وكيف يختلف الإجراء الخاص بتوفير الوصول عن بعد بهذه الطريقة القياسية.
انظر أيضا: تشغيل RDP 7 على نظام التشغيل Windows 7
محتوى
بدء RDP 8 / 8.1
يكاد يكون ترتيب التثبيت وتنشيط البروتوكولات RDP 8 أو 8.1 متطابقًا ، لذلك لن نوضح تسلسل الإجراءات لكل منها بشكل منفصل ، ولكن وصف الإصدار العام.
الخطوة 1: تثبيت RDP 8 / 8.1
أولاً ، بعد تثبيت Windows 7 ، سيكون لديك بروتوكول واحد فقط للوصول عن بعد - RDP 7. لتنشيط RDP 8 / 8.1 ، يجب عليك أولاً تثبيت التحديثات المناسبة. يمكن القيام بذلك عن طريق تنزيل جميع التحديثات تلقائيًا من خلال "مركز التحديث" ، أو يمكنك إجراء التثبيت اليدوي عن طريق تنزيل أحد الملفات من موقع Microsoft الرسمي عبر الارتباطات أدناه.
تحميل RDP 8 من الموقع الرسمي
تحميل RDP 8.1 من الموقع الرسمي
- اختر أي من خياري البروتوكول اللذين تريد تثبيتهما ، واتبع الرابط المناسب. على الموقع الرسمي ، ابحث عن رابط تنزيل التحديث الذي يتوافق مع شهادة نظام التشغيل الخاص بك (32 (x86) أو 64 (x64) بت) وانقر فوقه.
- بعد تنزيل التحديث على القرص الصلب لجهاز الكمبيوتر ، قم بتشغيله بالطريقة المعتادة ، لأنك تقوم بتشغيل أي برنامج أو اختصار.
- بعد ذلك ، سيتم تشغيل مثبّت التحديث دون اتصال ، والذي يثبّت التحديث على جهاز الكمبيوتر.
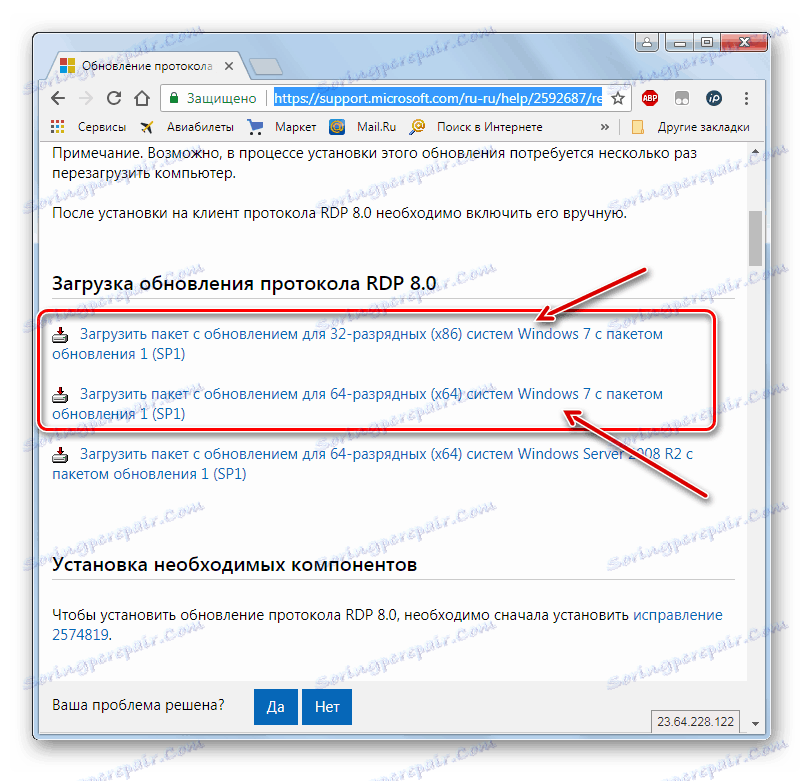
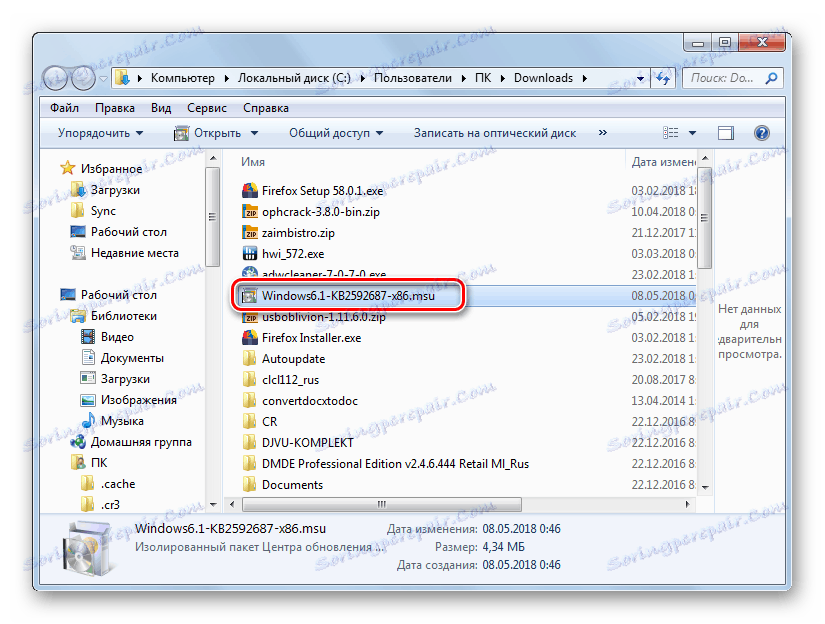

المرحلة 2: تنشيط الوصول عن بعد
يتم تنفيذ الخطوات اللازمة لتمكين الوصول عن بعد باستخدام نفس الخوارزمية نفسها كعملية مماثلة لـ RDP 7.
- انقر فوق القائمة "ابدأ" وانقر بزر الماوس الأيمن على نقش "الكمبيوتر" . في القائمة التي تظهر ، حدد "خصائص" .
- في نافذة الخصائص التي يتم فتحها ، انقر على الرابط النشط في الجزء الأيسر منها - "معلمات إضافية ..." .
- بعد ذلك ، افتح قسم "الوصول عن بعد" .
- هذا هو المكان الذي يتم تفعيل البروتوكول الضروري بالنسبة لنا. حدد المربع بجوار "السماح بالاتصالات ..." في منطقة "المساعدة عن بُعد " . في جزء "سطح المكتب البعيد" ، انقل زر التبديل إلى الوضع "السماح بالاتصال ..." أو "السماح بالاتصالات ..." . للقيام بذلك ، انقر فوق "تحديد المستخدمين ..." . لكي تسري جميع الإعدادات ، انقر على "تطبيق" و "موافق" .
- سيتم تمكين سطح المكتب البعيد .

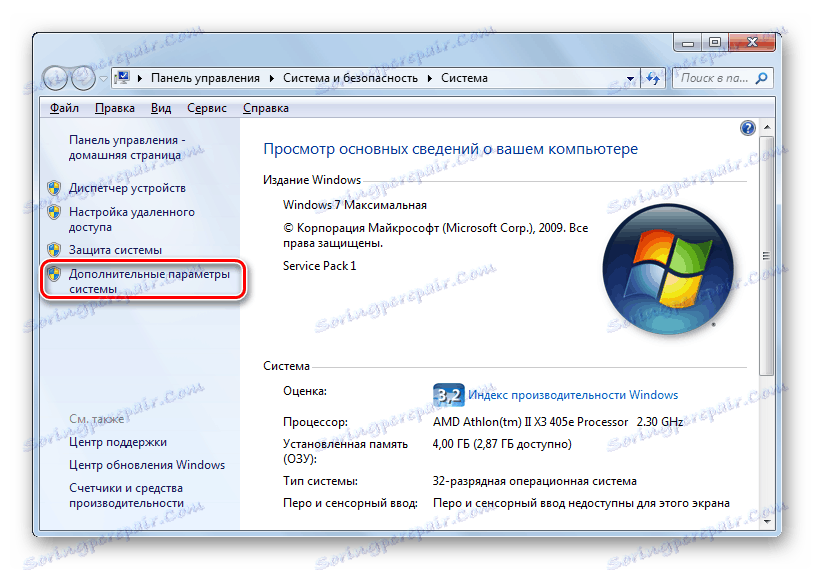
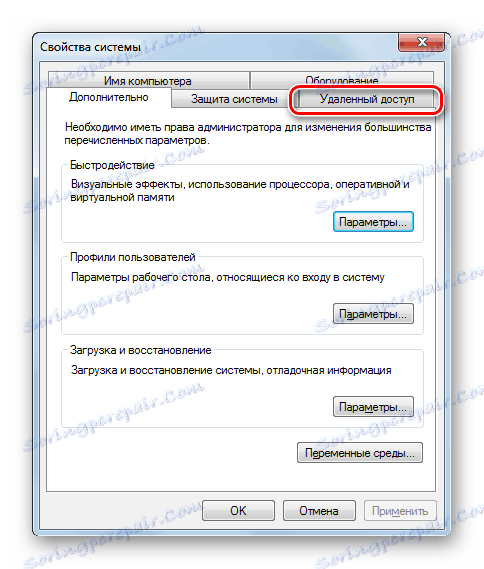
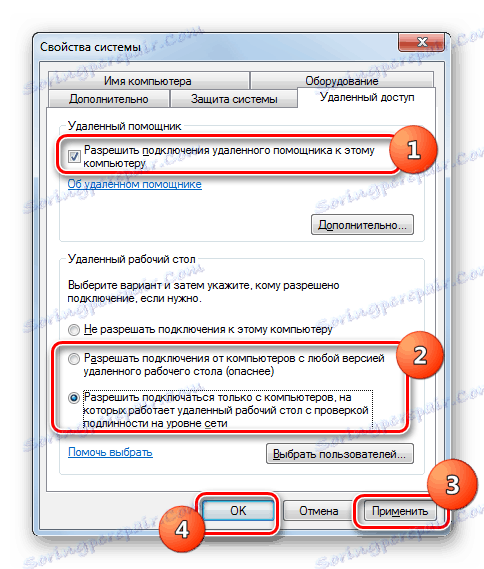
الدرس: توصيل "سطح المكتب البعيد" على نظام التشغيل Windows 7
الخطوة 3: تنشيط RDP 8 / 8.1
وتجدر الإشارة إلى أنه سيتم تمكين الوصول عن بعد بشكل افتراضي عبر بروتوكول RDP 7. الآن تحتاج إلى تفعيل بروتوكول RDP 8 / 8.1.
- اكتب على لوحة المفاتيح Win + R. في نافذة التشغيل التي تفتح ، أدخل:
gpedit.mscالمقبل ، انقر على زر "موافق" .
- يبدأ تشغيل "محرر نهج المجموعة" . انقر على اسم "تكوين الكمبيوتر" .
- بعد ذلك ، حدد "قوالب الإدارة" .
- ثم انتقل إلى دليل "مكونات Windows" .
- انتقل إلى خدمات سطح المكتب البعيد .
- افتح المجلد Session Host ....
- وأخيرًا ، انتقل إلى دليل بيئة جلسة العمل البعيدة .
- في الدليل المفتوح ، انقر فوق العنصر "السماح RDP الإصدار 8.0" .
- تفتح نافذة تفعيل RDP 8 / 8.1. انقل زر الاختيار إلى الوضع "تمكين" . لحفظ الإعدادات التي تم إدخالها ، انقر فوق Apply (تطبيق) و OK (موافق) .
- ثم لا تتداخل مع تفعيل بروتوكول UDP أكثر سوءا للقيام بذلك ، انتقل إلى الدليل "اتصالات" في الجانب الأيسر من shell "Editor" ، الموجود في المجلد Host Session ... الذي تمت زيارته مسبقًا.
- في النافذة التي تفتح ، انقر على العنصر "تحديد بروتوكولات RDP" .
- في نافذة اختيار البروتوكول التي تفتح ، أعد ترتيب زر الراديو إلى الوضع "تمكين" . أسفل القائمة المنسدلة ، حدد الخيار "استخدام إما UDP أو TCP . " ثم انقر فوق "تطبيق" و "موافق" .
- الآن ، لتنشيط بروتوكول RDP 8 / 8.1 ، تحتاج إلى إعادة تشغيل الكمبيوتر. بعد إعادة تمكينه ، سوف يعمل المكون الضروري بالفعل.
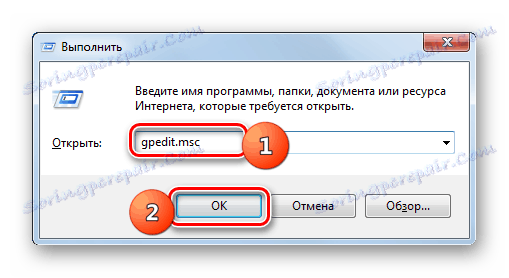
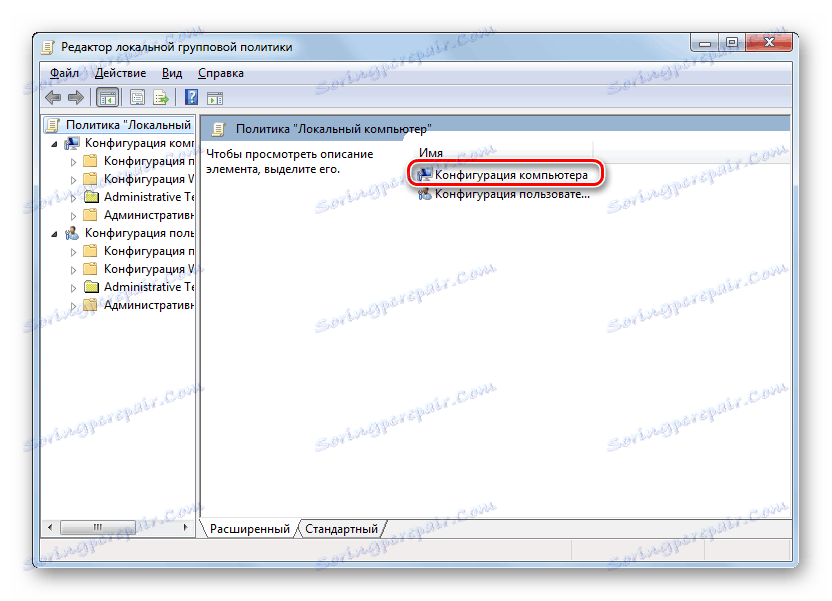
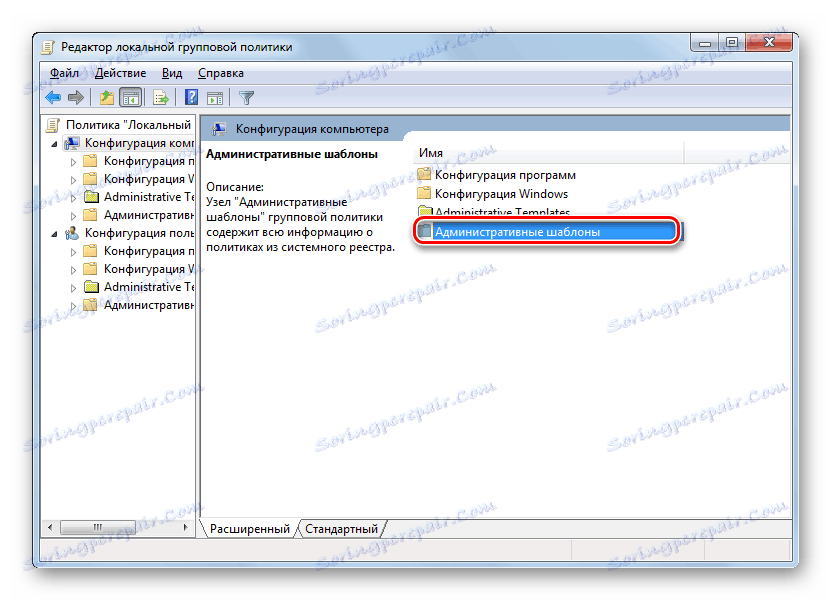
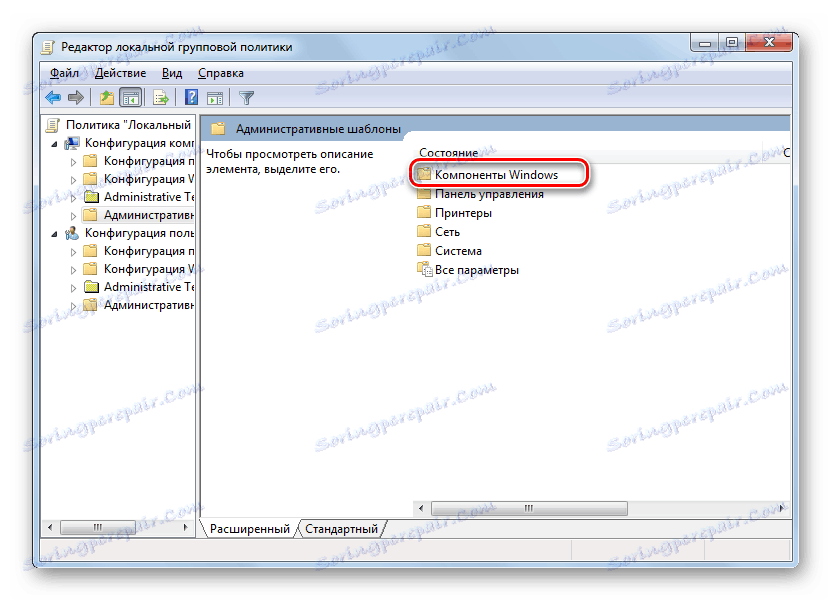
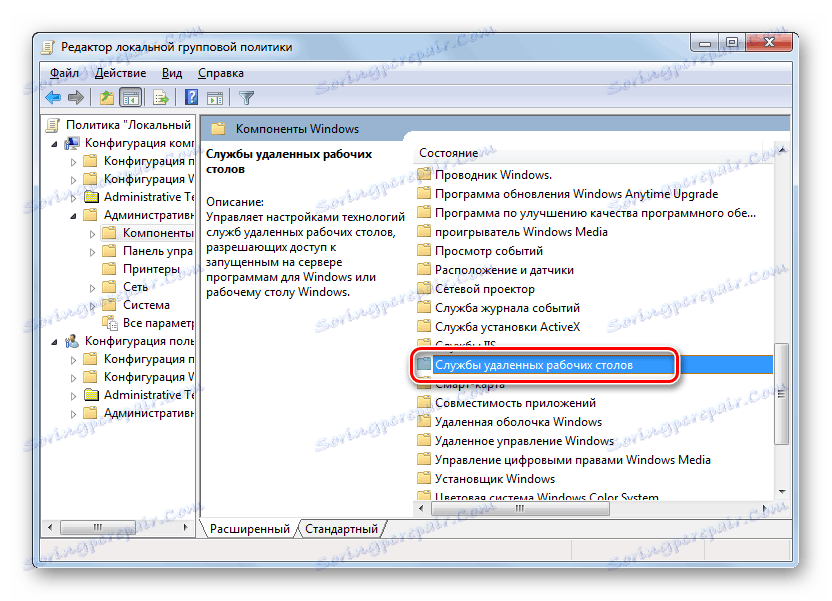
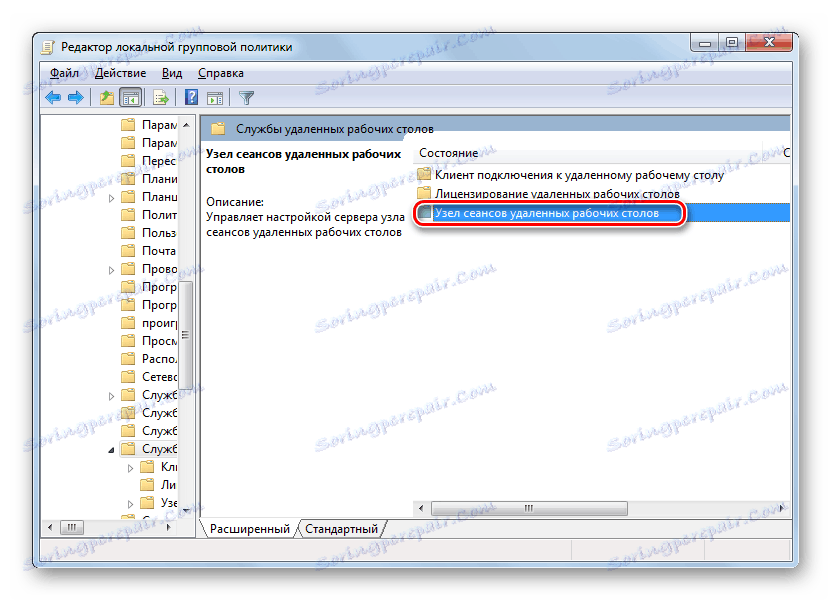
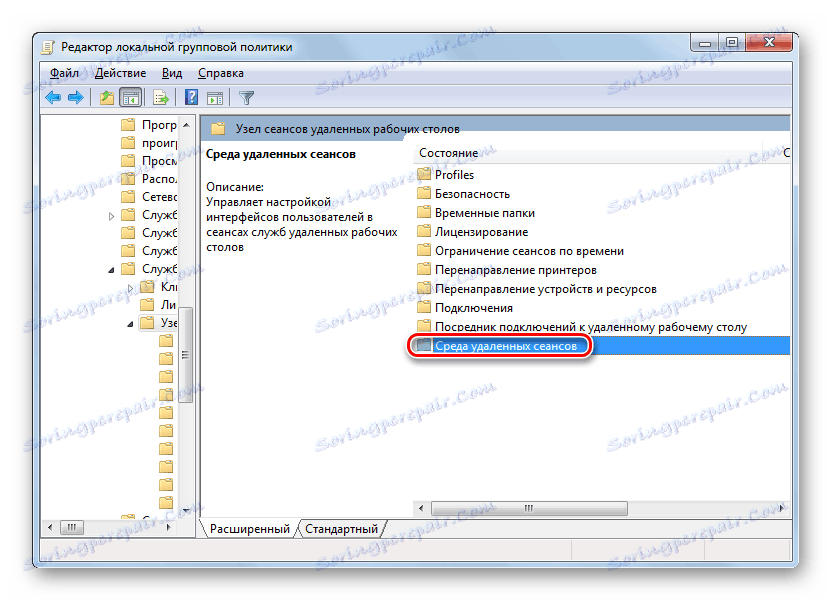
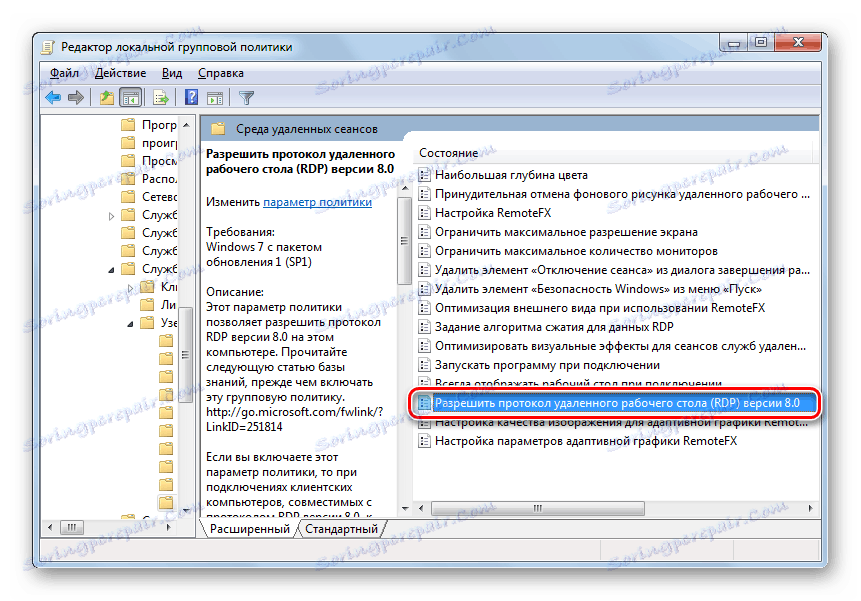
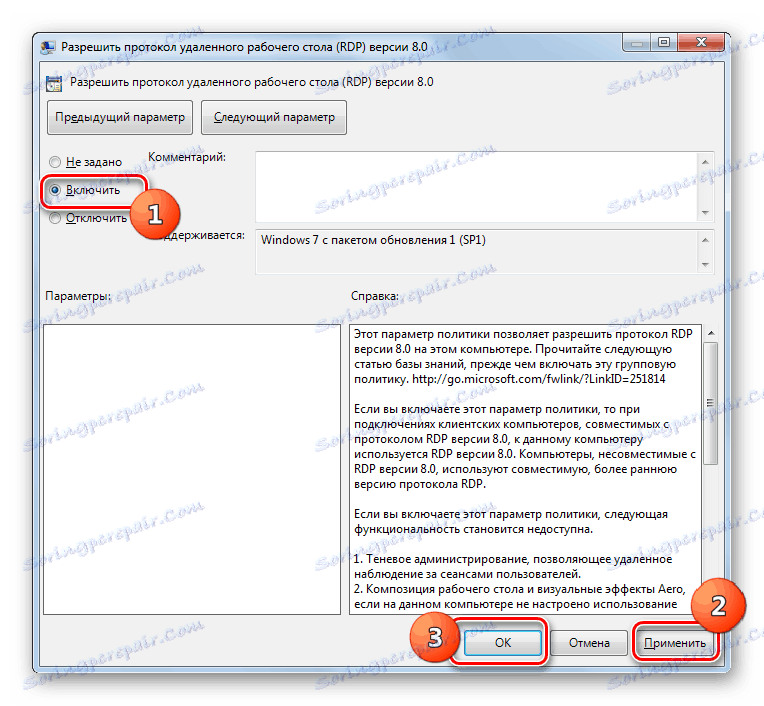
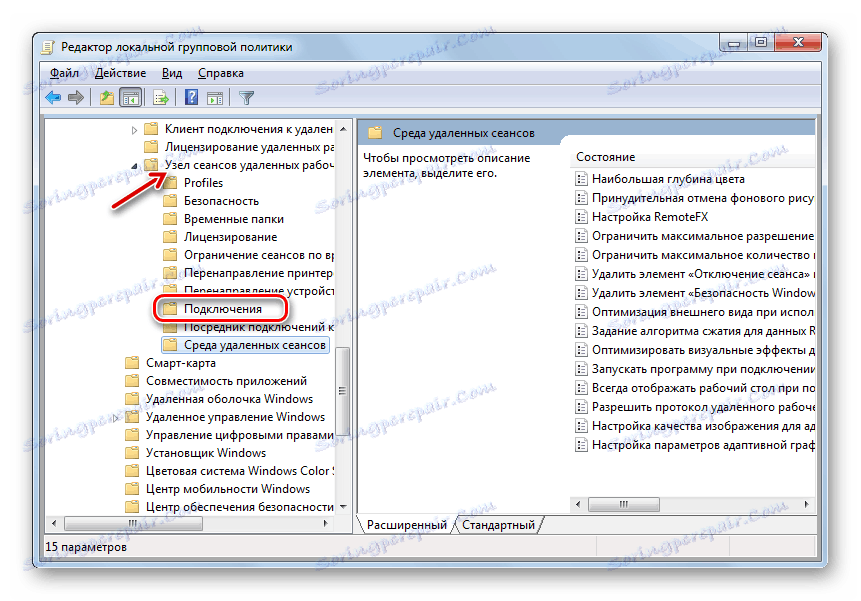
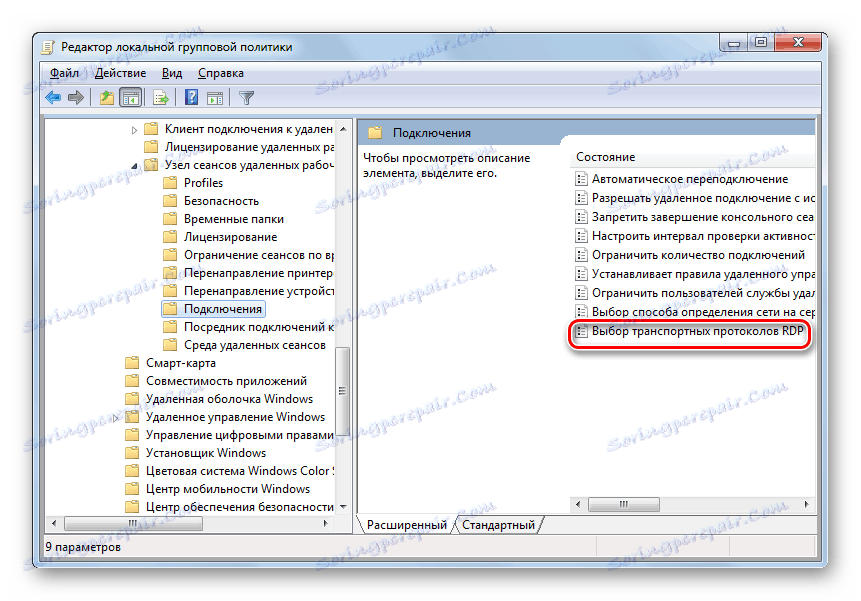
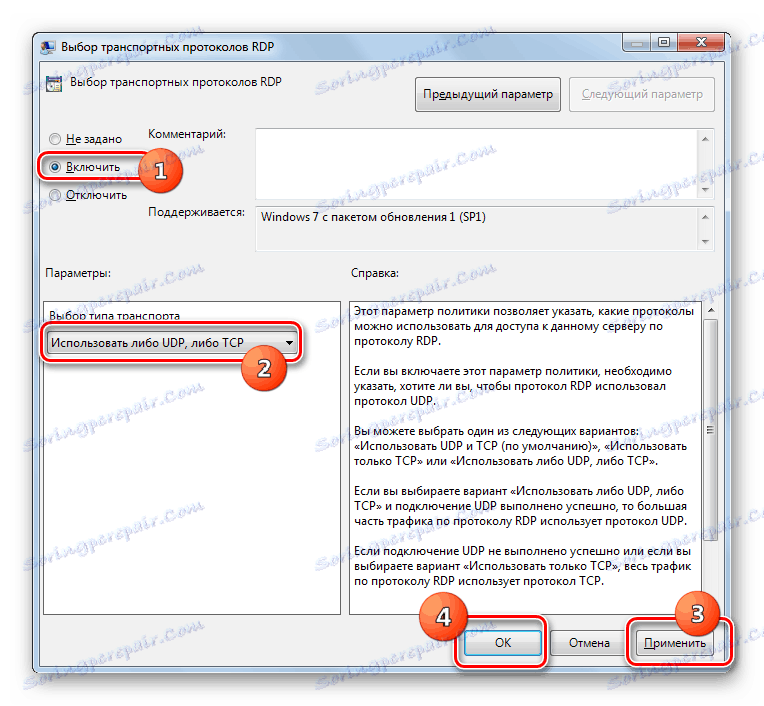
المرحلة 4: إضافة مستخدمين
في الخطوة التالية ، تحتاج إلى إضافة المستخدمين الذين سيتم منحهم إمكانية الوصول عن بعد إلى جهاز الكمبيوتر. حتى لو تمت إضافة إذن الوصول في وقت سابق ، ستظل بحاجة إلى تنفيذ الإجراء مرة أخرى ، حيث ستفقد هذه الحسابات التي تم السماح لها بالوصول عبر RDP 7 إذا تم تغيير البروتوكول إلى RDP 8 / 8.1.
- افتح نافذة إعدادات النظام المتقدمة في قسم "الوصول عن بُعد" ، والتي زرناها بالفعل في الخطوة 2 . انقر على العنصر "حدد المستخدمين ..." .
- في النافذة الصغيرة المفتوحة ، انقر فوق "إضافة ..." .
- في النافذة التالية ، ما عليك سوى إدخال اسم حسابات هؤلاء المستخدمين الذين يريدون توفير الوصول عن بعد. إذا لم يتم إنشاء حساباتهم حتى الآن على جهاز الكمبيوتر الخاص بك ، يجب أن تقوم بإنشائها قبل إدخال اسم ملفات التعريف في النافذة الحالية. بعد إدخال الإدخال ، انقر فوق "موافق" .
![أدخل اسم حساب المستخدم في نافذة Select Users في Windows 7]()
- يعود إلى الغلاف السابق. هنا ، كما ترى ، يتم عرض أسماء الحسابات المحددة بالفعل. مطلوب أي معلمات إضافية ، فقط انقر فوق "موافق" .
- العودة إلى نافذة إعدادات الكمبيوتر المتقدمة ، انقر فوق "تطبيق" و "موافق" .
- بعد ذلك ، سيتم تمكين الوصول عن بعد على أساس بروتوكول RDP 8 / 8.1 والوصول للمستخدمين.
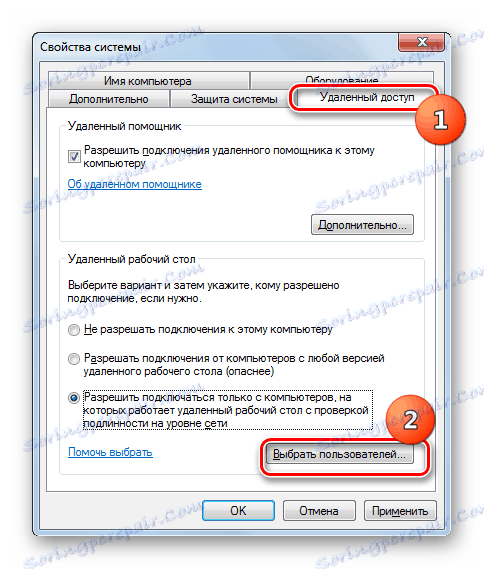


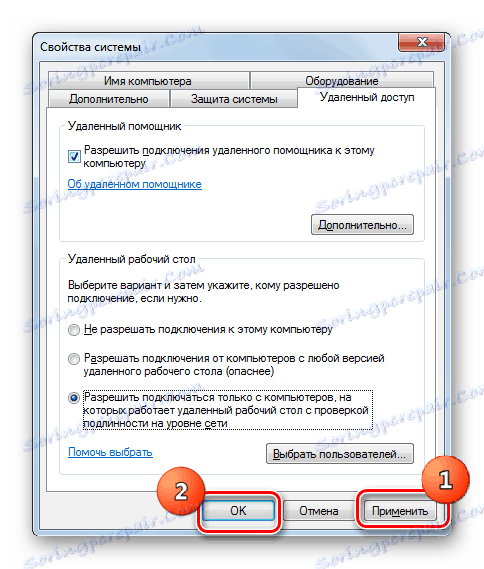
كما ترى ، لا يختلف إجراء التنشيط المباشر للوصول عن بعد على أساس بروتوكول RDP 8 / 8.1 عن الإجراءات المماثلة لـ RDP 7. ولكنك تحتاج فقط إلى تنزيل التحديثات الضرورية وتثبيتها في النظام ، ثم تنشيط المكونات من خلال تحرير إعدادات نهج المجموعة المحلية.