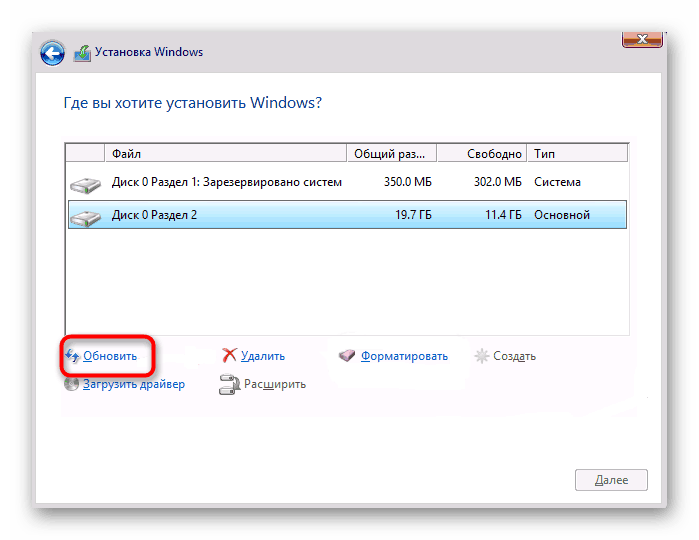استكشاف الأخطاء وإصلاحها 0x80300024 خطأ عند تثبيت ويندوز 10
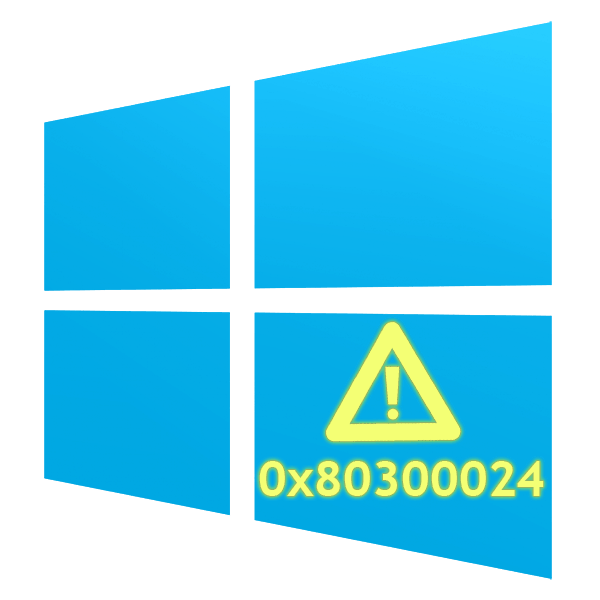
في بعض الأحيان ، لا يحدث تثبيت نظام التشغيل بسلاسة وتعيق الأخطاء بمختلف أنواعها هذه العملية. وبالتالي ، عند محاولة تثبيت نظام التشغيل Windows 10 ، قد يواجه المستخدمون في بعض الأحيان خطأ يحمل الكود 0x80300024 ولديه التفسير "لم نتمكن من تثبيت Windows على الموقع المحدد" . لحسن الحظ ، في معظم الحالات يمكن إزالته بسهولة.
محتوى
خطأ 0x80300024 عند تثبيت ويندوز 10
هذه المشكلة تحدث عند محاولة تحديد قرص حيث سيتم تثبيت نظام التشغيل. يمنع أي إجراء إضافي ، لكنه لا يحمل تفسيرات من شأنها أن تساعد المستخدم على التغلب على الصعوبة بمفرده. لذلك ، سنبحث أدناه في كيفية التخلص من الخطأ ومتابعة تثبيت Windows.
الطريقة 1: تغيير موصل USB
الخيار الأسهل هو إعادة توصيل محرك أقراص فلاش USB القابل للتمهيد بفتحة أخرى ، إذا أمكن ، حدد USB 2.0 بدلاً من 3.0. من السهل التمييز بينها - الجيل الثالث من YUSB غالباً ما يكون اللون الأزرق للمنفذ.

ومع ذلك ، لاحظ أنه في بعض طرز أجهزة الكمبيوتر المحمولة ، قد يكون USB 3.0 أسود أيضًا. إذا كنت لا تعرف أين المعيار هو YUSB ، فابحث عن هذه المعلومات في دليل طراز الكمبيوتر المحمول أو في المواصفات الفنية على الإنترنت. الأمر نفسه ينطبق على طرز معينة من وحدات النظام ، حيث اللوحة الأمامية USB 3.0 ، مطلية باللون الأسود.
الطريقة 2: إيقاف تشغيل محركات الأقراص الثابتة
الآن ، ليس فقط في أجهزة كمبيوتر سطح المكتب ، ولكن أيضًا في أجهزة الكمبيوتر المحمولة ، يتم تثبيت محركين لكل منهما. غالبًا ما يكون SSD + HDD أو HDD + HDD ، مما قد يتسبب في حدوث خطأ في التثبيت. لسبب ما ، يواجه نظام التشغيل Windows 10 صعوبة في التثبيت على جهاز كمبيوتر متعدد محركات الأقراص ، ولهذا يوصى بفصل جميع محركات الأقراص غير المستخدمة.
تسمح لك بعض وحدات BIOSes بتعطيل المنافذ بالإعدادات الخاصة بك - وهذا هو الخيار الأكثر ملاءمة. ومع ذلك ، لا يمكن تجميع إرشادات واحدة لهذه العملية ، لأن تباينات BIOS / UEFI عديدة جدًا. ومع ذلك ، بغض النظر عن الشركة المصنعة للوحة الأم ، غالباً ما يتم تقليل جميع الإجراءات إلى نفسه.
- أدخل BIOS بالضغط على المفتاح المشار إليه على الشاشة عند تشغيل الكمبيوتر.
انظر أيضا: كيفية الوصول إلى BIOS على الكمبيوتر
- نحن نبحث عن قسم هناك مسؤول عن عمل SATA. في كثير من الأحيان يقع في علامة التبويب "متقدم" .
- إذا رأيت قائمة بمنافذ SATA مع معلمات ، فهذا يعني أنه يمكنك فصل محرك أقراص غير ضروري مؤقتًا. نحن ننظر إلى الصورة أدناه. من بين 4 منافذ متوفرة على اللوحة الأم ، 1 و 2 مشتركان ، 3 و 4 غير نشطين. على العكس من ذلك "SATA Port 1" نرى اسم محرك الأقراص وحجمه في جيجابايت. يتم عرض نوعه أيضًا في السطر "SATA Device Type" . توجد معلومات مماثلة في كتلة "SATA Port 2" .
- يتيح لنا ذلك معرفة أي من محركات الأقراص يجب تعطيلها ، وفي حالتنا سيكون "منفذ SATA 2" مع محرك HDD ، مُرقّمًا على اللوحة الأم باسم "المنفذ 1" .
- نصل إلى الخط "Port 1" ونغير الحالة إلى "Disabled" . إذا كان هناك العديد من الأقراص ، فنحن نكرر هذا الإجراء مع المنافذ الأخرى ، ونترك القرص الذي سيتم إجراء التثبيت فيه. بعد ذلك ، اضغط F10 على لوحة المفاتيح ، تأكد من حفظ الإعدادات. سيتم إعادة تشغيل BIOS / UEFI ويمكنك محاولة تثبيت Windows.
- عند الانتهاء من التثبيت ، ارجع إلى نظام الإدخال والإخراج الأساسي (BIOS) وقم بتمكين جميع المنافذ المعطلة مسبقًا عن طريق تعيينها على القيمة السابقة "ممكّن" .
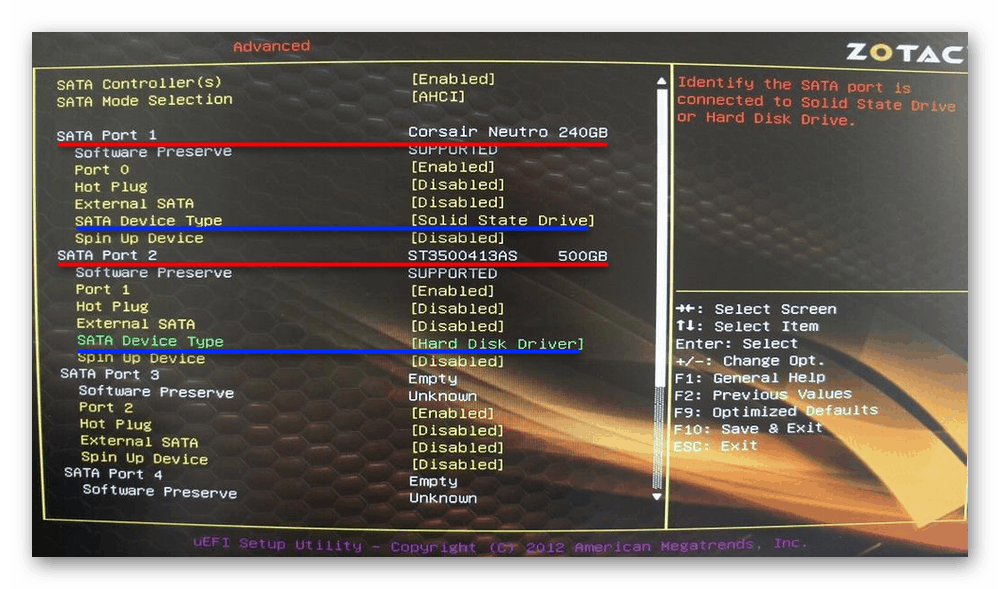
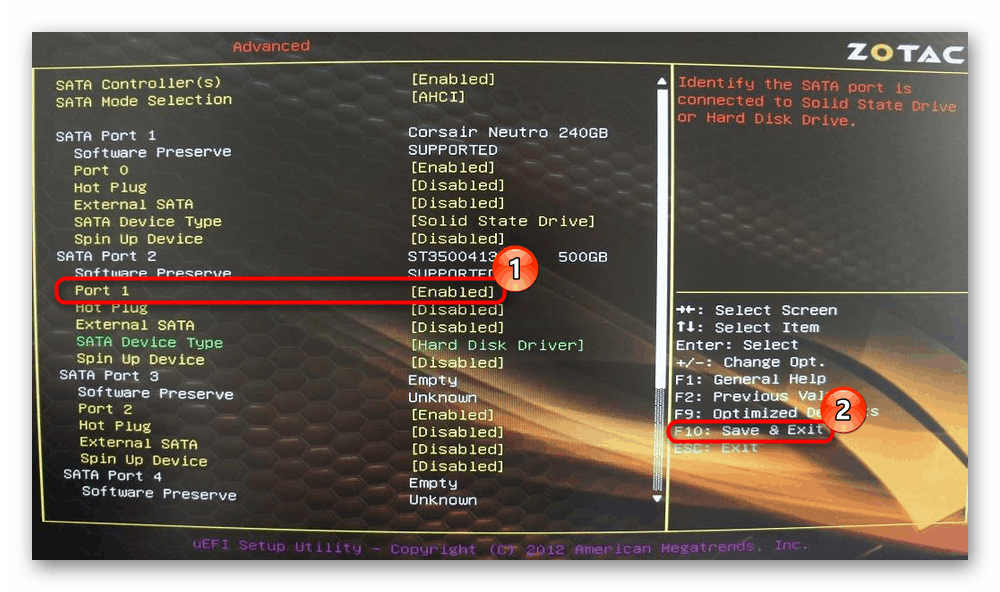
ومع ذلك ، هذه القدرة على التحكم في المنافذ ليست في كل BIOS. في مثل هذه الحالة ، سوف تضطر إلى تعطيل HDD التدخل جسديا. إذا كان من السهل القيام به في أجهزة الكمبيوتر العادية - فقط افتح علبة وحدة النظام وافصل كبل SATA من محرك الأقراص الصلبة إلى اللوحة الأم ، ثم في الموقف مع أجهزة الكمبيوتر المحمولة ، سيكون الموقف أكثر تعقيدًا.
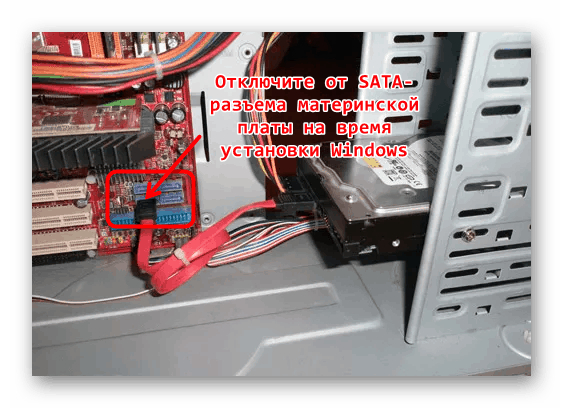
تم تصميم معظم أجهزة الكمبيوتر المحمولة الحديثة بحيث لا يكون من السهل تفكيكها ، وللوصول إلى القرص الصلب ، ستحتاج إلى بذل بعض الجهد. لذلك ، عند حدوث خطأ على جهاز كمبيوتر محمول ، ستحتاج إلى العثور على إرشادات حول تحليل طراز الكمبيوتر المحمول على الإنترنت ، على سبيل المثال ، في شكل فيديو على YouTube. يرجى ملاحظة أنه بعد تحليل محرك الأقراص الصلبة ، من المحتمل أن تفقد الضمان.
بشكل عام ، هذه هي الطريقة الأكثر فاعلية للتخلص من 0x80300024 ، والتي تساعد دائمًا تقريبًا.
الطريقة الثالثة: تغيير إعدادات BIOS
في BIOS ، يمكنك إعداد ما يصل إلى إعدادين في وقت واحد فيما يتعلق بالأقراص الصلبة لنظام التشغيل Windows ، لذلك سنقوم بتحليلها بدوره.
تحديد أولوية التمهيد
من المحتمل أن القرص الذي تريد تثبيته لا يتوافق مع ترتيب تمهيد النظام. كما تعلمون ، يوجد في BIOS خيار يسمح لك بتعيين ترتيب الأقراص ، حيث يكون الأول في القائمة دائمًا هو الناقل لنظام التشغيل. كل ما عليك فعله هو تعيين محرك الأقراص الثابتة الذي ستقوم بتثبيت Windows عليه ليكون الجهاز الرئيسي. تتم كتابة كيفية القيام بذلك في تعليمات "الطريقة الأولى" على الرابط أدناه.
مزيد من التفاصيل: كيفية جعل القرص الصلب للتمهيد
تغيير وضع اتصال الأقراص الصلبة
غير متكرر بالفعل ، ولكن يمكنك العثور على محرك أقراص ثابت يحتوي على IDE نوع اتصال البرنامج ، وجسديًا - SATA. IDE - هذا وضع قديم ، وقد حان الوقت للتخلص منه عند استخدام إصدارات جديدة من أنظمة التشغيل. لذلك ، تحقق من كيفية توصيل محرك الأقراص الثابتة باللوحة الأم في BIOS ، وإذا كان "IDE" ، فقم بالتبديل إلى "AHCI" وحاول مرة أخرى تثبيت نظام التشغيل Windows 10.
انظر أيضا: تمكين وضع AHCI في BIOS
الطريقة الرابعة: إعادة تعيين القرص
يمكن أن يفشل التثبيت على محركات الأقراص أيضًا مع الرمز 0x80300024 ، إذا كان هناك مساحة خالية بشكل غير متوقع. لأسباب مختلفة ، قد يختلف مقدار الحجم الكلي والمتوفر ، وقد لا يكون الأخير كافيًا لتثبيت نظام التشغيل.
بالإضافة إلى ذلك ، يمكن للمستخدم نفسه تقسيم القرص الصلب بشكل غير صحيح ، وإنشاء قسم منطقي صغير للغاية لتثبيت نظام التشغيل. نذكرك أن تثبيت Windows يتطلب 16 غيغابايت على الأقل (x 86) و 20 غيغابايت (x64) ، ولكن من الأفضل تخصيص مساحة أكبر لتجنب المزيد من المشاكل عند استخدام نظام التشغيل.
الحل الأبسط سيكون تنظيف كامل مع إزالة جميع الأقسام.
انتبه! سيتم حذف جميع البيانات المخزنة على القرص الصلب!
- اضغط على Shift + F10 للوصول إلى "Command Line" .
- أدخل الأوامر التالية هناك بالتسلسل ، بعد كل الضغط على Enter :
diskpart- إطلاق الأداة المساعدة بهذا الاسم ؛list disk- يعرض جميع الأقراص المركبة. ابحث فيما بينها عن المكان الذي ستقوم بتثبيت Windows به ، مع التركيز على حجم كل محرك أقراص. هذه نقطة مهمة ، لأن اختيار محرك الأقراص الخطأ سيؤدي إلى مسح جميع البيانات منه بطريق الخطأ.sel disk 0- بدلاً من "0" ، استبدل رقم القرص الثابت ، والذي تم تحديده باستخدام الأمر السابق.clean- تنظيف القرص الصلب.exit- خروج من diskpart. - أغلق "سطر الأوامر" وشاهد مرة أخرى نافذة التثبيت ، حيث انقر فوق "تحديث" .
![تحديث معلومات القسم على القرص الصلب قبل تثبيت ويندوز]()
الآن لا ينبغي أن يكون هناك أي أقسام ، وإذا كنت ترغب في تقسيم محرك الأقراص إلى قسم لنظام التشغيل وقسم لملفات المستخدم ، فافعل ذلك بنفسك باستخدام الزر "إنشاء" .
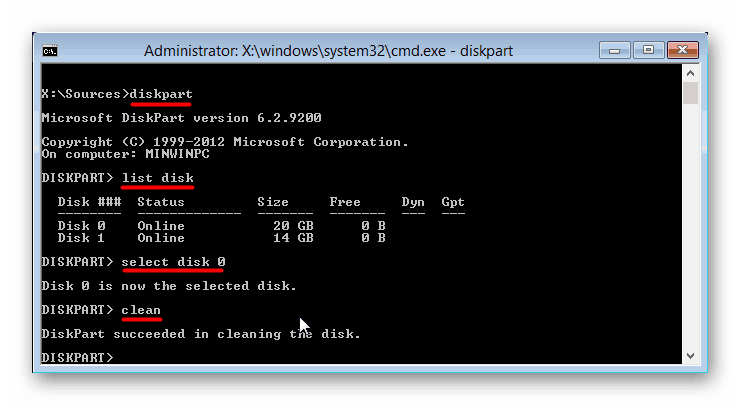
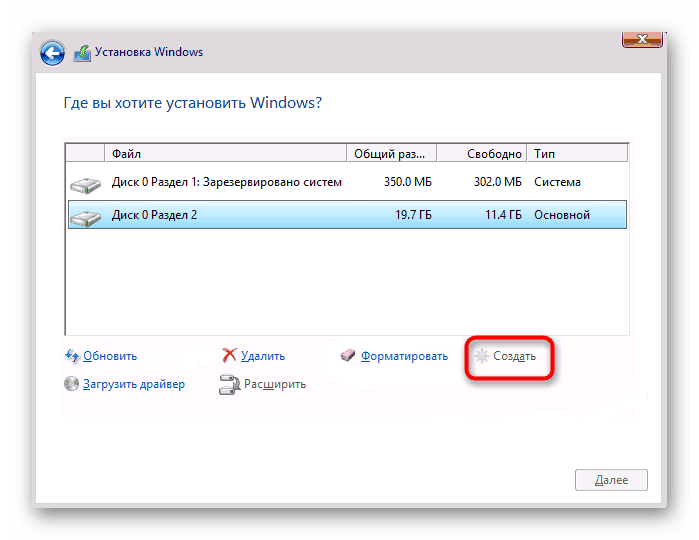
الطريقة الخامسة: استخدام توزيع آخر
عندما تفشل جميع الطرق السابقة ، قد تكون صورة منحنية لنظام التشغيل. إعادة إنشاء محرك أقراص فلاش USB قابل للتشغيل (أفضل بواسطة برنامج آخر) ، والتفكير في إنشاء Windows. إذا قمت بتنزيل إصدار الهواة المقرصنة من "العشرات" ، فمن المحتمل أن مؤلف التجميع لم يعمل بشكل صحيح على جهاز معين. يوصى باستخدام صورة نظام تشغيل نظيفة أو على الأقل أقرب ما يمكن إليها.
راجع أيضًا: إنشاء محرك أقراص فلاش قابل للتمهيد باستخدام Windows 10 خلال ترايسو / روفوس
الطريقة 6: استبدال الأقراص الصلبة
من الممكن أيضًا أن يكون القرص الصلب تالفًا ، ولهذا السبب لا يمكن تثبيت Windows عليه. إذا كان ذلك ممكنًا ، قم باختباره باستخدام إصدارات أخرى من مثبتات نظام التشغيل أو عبر الأدوات المساعدة Live (القابلة للتشغيل) لاختبار حالة محرك الأقراص التي تعمل من خلال محرك أقراص فلاش USB قابل للتمهيد.
انظر أيضا:
أفضل برامج استعادة القرص الصلب
استكشاف الأخطاء وإصلاحها والقطاعات السيئة على القرص الثابت
استعادة برنامج القرص الصلب فيكتوريا
في حالة النتائج غير المرضية ، فإن الحصول على محرك جديد سيكون أفضل طريقة للخروج. أصبحت محركات الأقراص الصلبة الآن أكثر قابلية للوصول وأكثر شعبية ، وتعمل بترتيب أكبر من الأقراص الصلبة ، لذلك حان الوقت للنظر إليها. ننصحك بقراءة جميع المعلومات ذات الصلة على الروابط أدناه.
انظر أيضا:
ما هو الفرق بين SSD والأقراص الصلبة؟
SSD أو HDD: اختيار أفضل محرك لجهاز كمبيوتر محمول
حدد SSD ل الكمبيوتر / مفكرة
كبار المصنعين القرص الصلب
استبدال القرص الصلب على جهاز الكمبيوتر الخاص بك والكمبيوتر المحمول
قمنا بمراجعة جميع الخيارات الفعالة للتخلص من الخطأ 0x80300024.