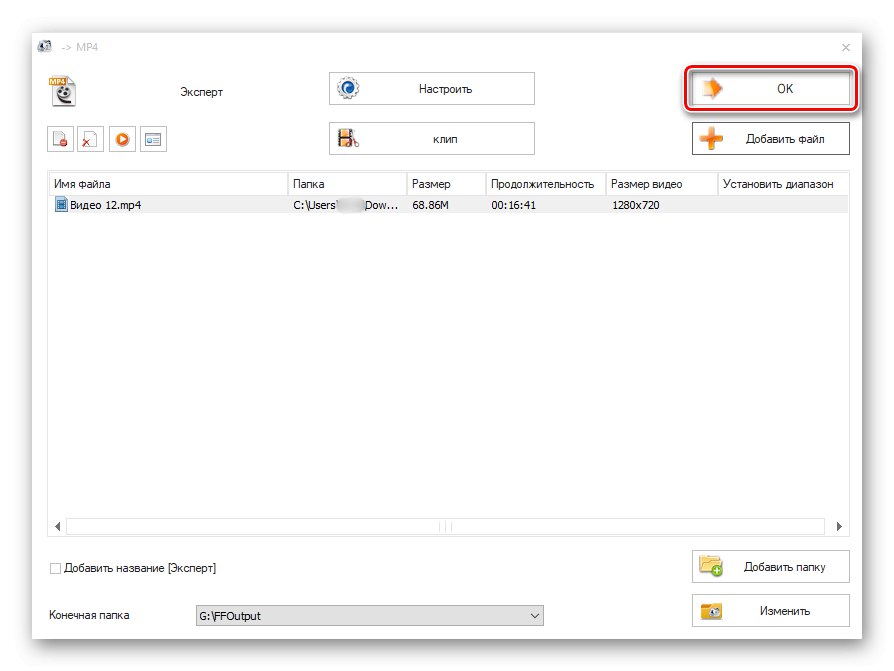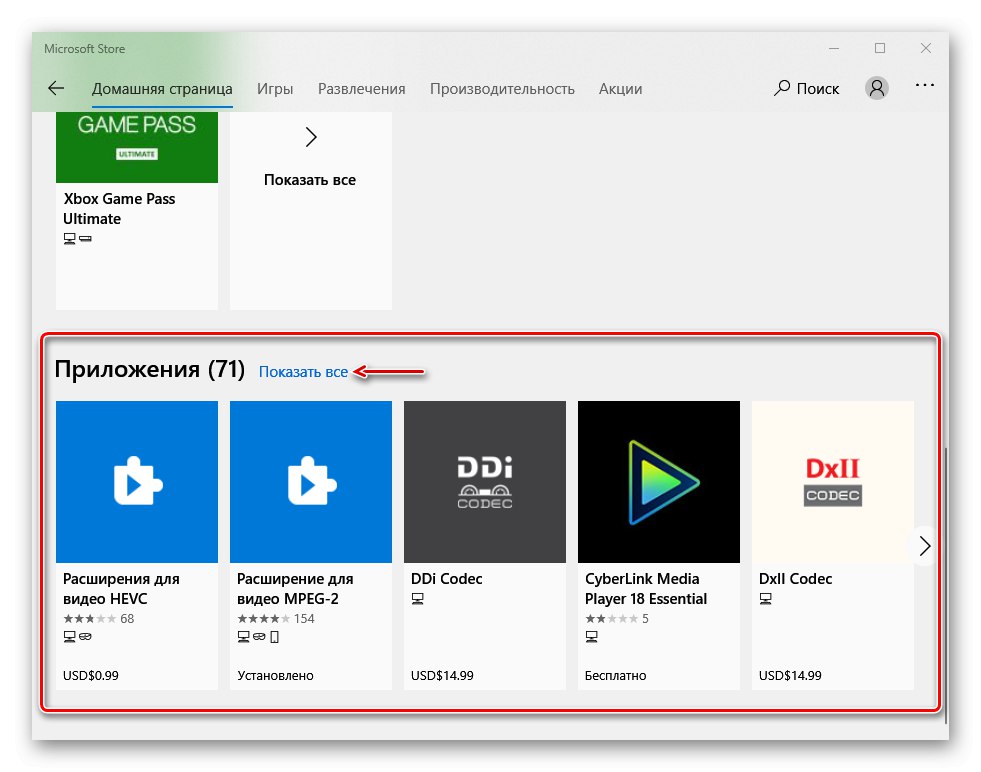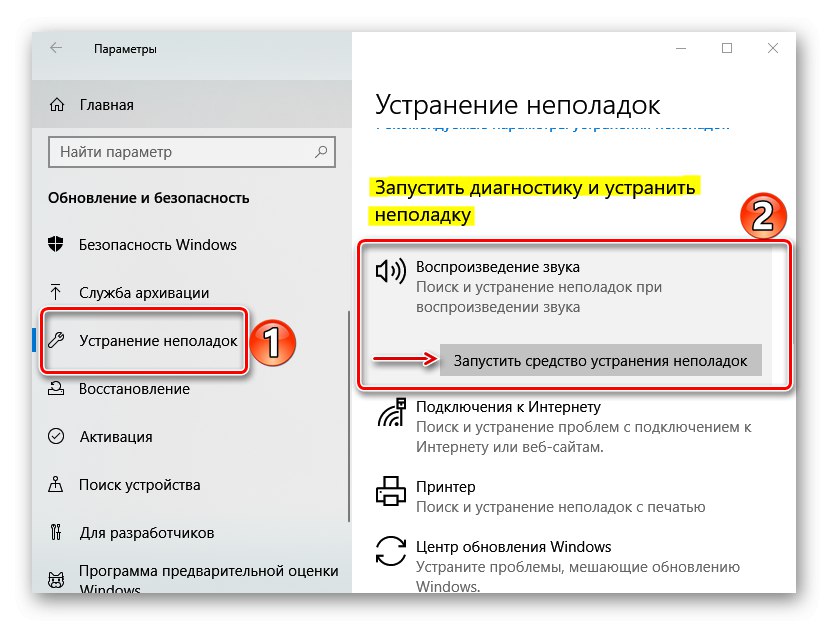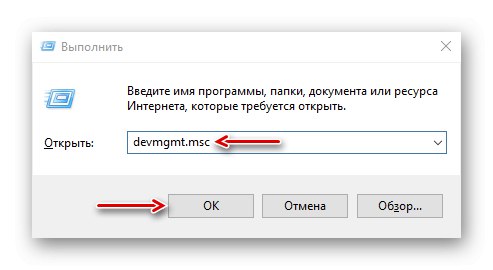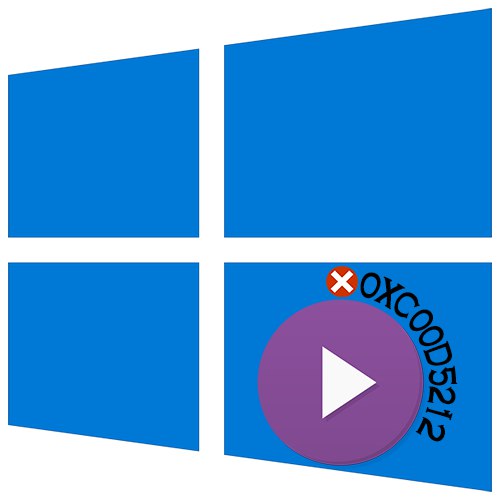
يظهر الخطأ 0xc00d5212 عادةً عند تشغيل ملفات الوسائط المتعددة. يشير إلى أن المشغل لا يدعم أنواع برامج الترميز التي تم استخدامها لإنشائها. سنعرض لك اليوم كيفية إصلاح هذا الخطأ على جهاز كمبيوتر باستخدام نظام التشغيل Windows 10.
الطريقة الأولى: الحلول البديلة
في أغلب الأحيان ، لا يمكن تشغيل ملفات الفيديو والصوت بواسطة مشغلات الوسائط القياسية للنظام ، لأنها تفتقر إلى العديد من برامج الترميز. في هذه الحالة ، قد يكون برنامج الطرف الثالث بديلاً جيدًا. لنفكر في خيارين في وقت واحد - مشغل مجاني يدعم معظم برامج الترميز والبرامج ، والذي يتضمن مجموعة من المرشحات وبرامج الترميز والتطبيقات لمعالجة ملفات الوسائط وتشغيلها.
الخيار 1: مشغل الميديا VLC
- قم بتشغيل ملف التثبيت وحدد نوع التثبيت الموصى به.
- نشير إلى موقع تثبيت التطبيق.
- عندما يتم تثبيت المشغل ، انقر بزر الماوس الأيمن على ملف الوسائط ، وانتقل إلى علامة التبويب "لفتح بواسطة" و اختار "مشغل الوسائط VLC".
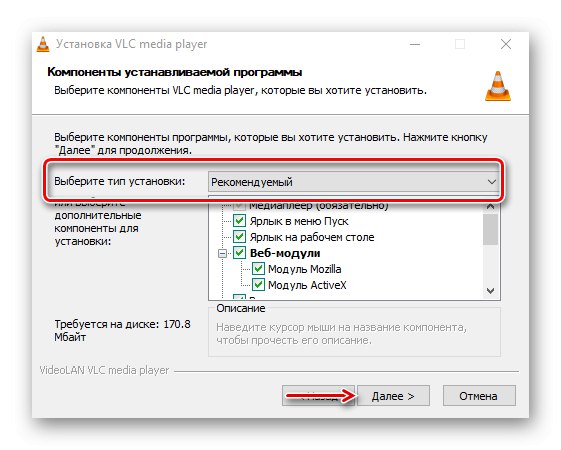
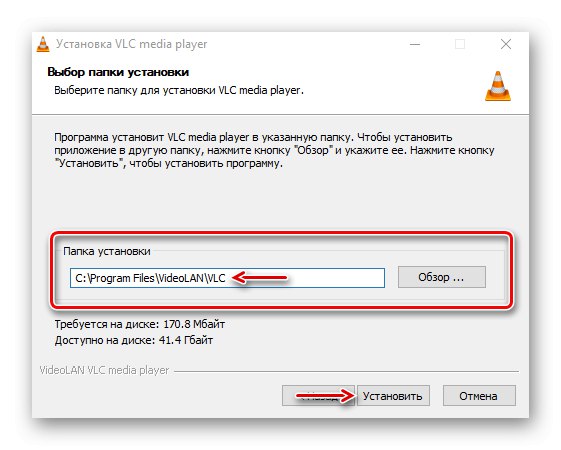
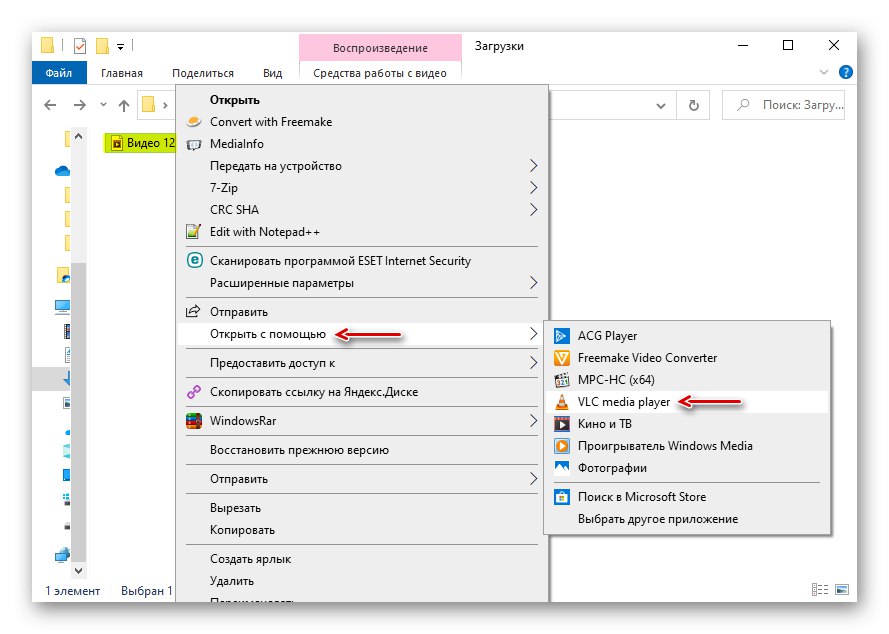
الخيار 2: حزمة K-Lite Codec
- انتقل إلى صفحة التنزيل الرسمية ، وحدد الإصدار الضخم وانقر تحميل ميجا.
- انقر فوق أحد الروابط ، على سبيل المثال ، الذي يظهر في لقطة الشاشة ، وانتظر حتى يكتمل التنزيل وتشغيل الملف الذي تم تنزيله.
- نستخدم نوع التثبيت المعتاد.
- في الرسم البياني "مشغل الفيديو المفضل" أختر ميديا بلاير كلاسيك - لاعب يقوم بتشغيل الملفات.
- نتأكد من ذلك في الرسم البياني "اللغة الأساسية" يستحق "الروسية"... اترك جميع الإعدادات الأخرى دون تغيير.
- بعد تثبيت البرنامج ، نقوم أيضًا بالنقر بزر الماوس الأيمن على الفيديو وفتحه باستخدام MPC-HC.
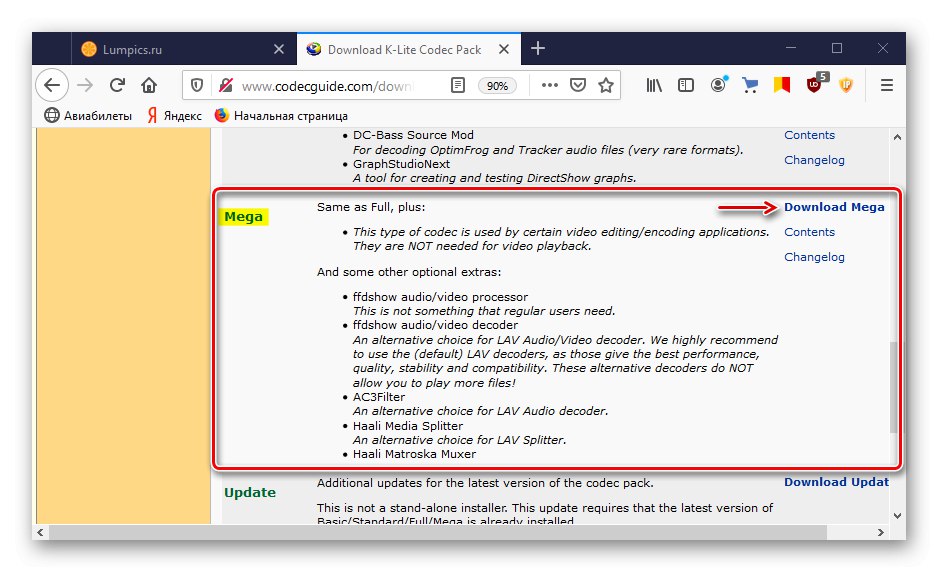
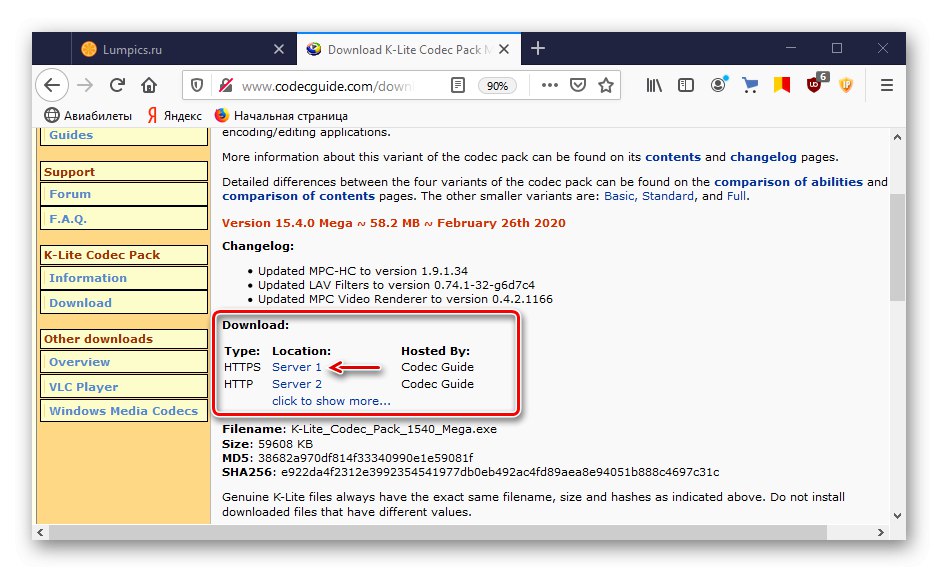
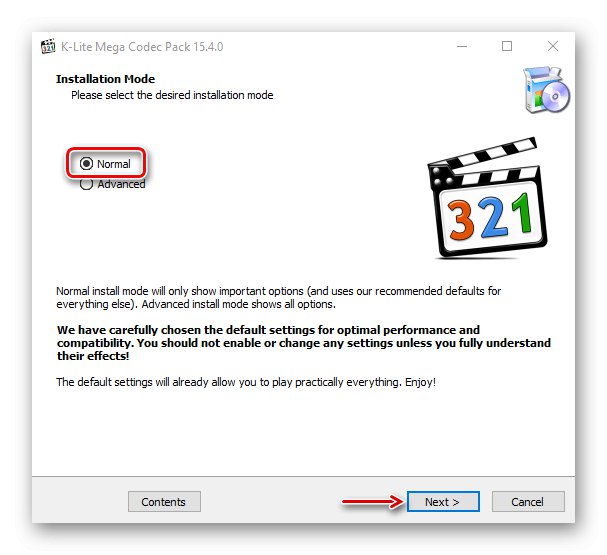
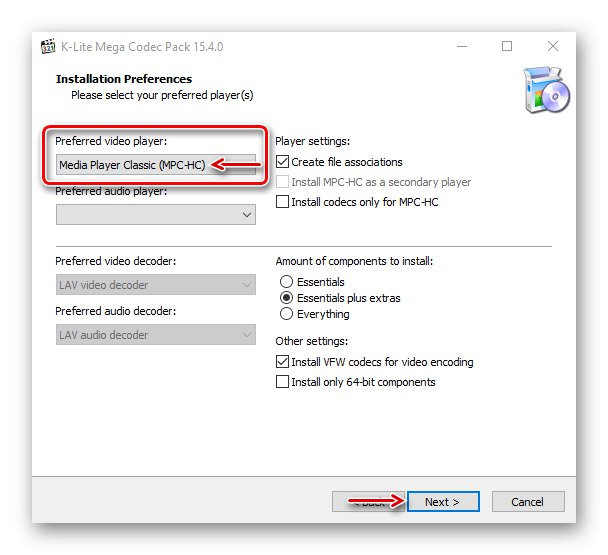
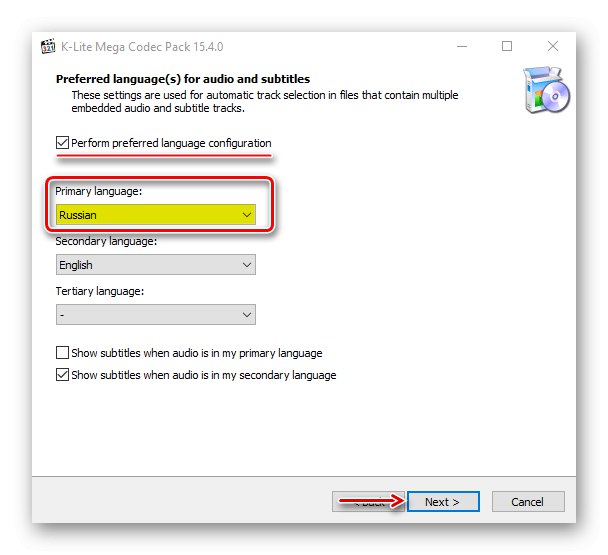
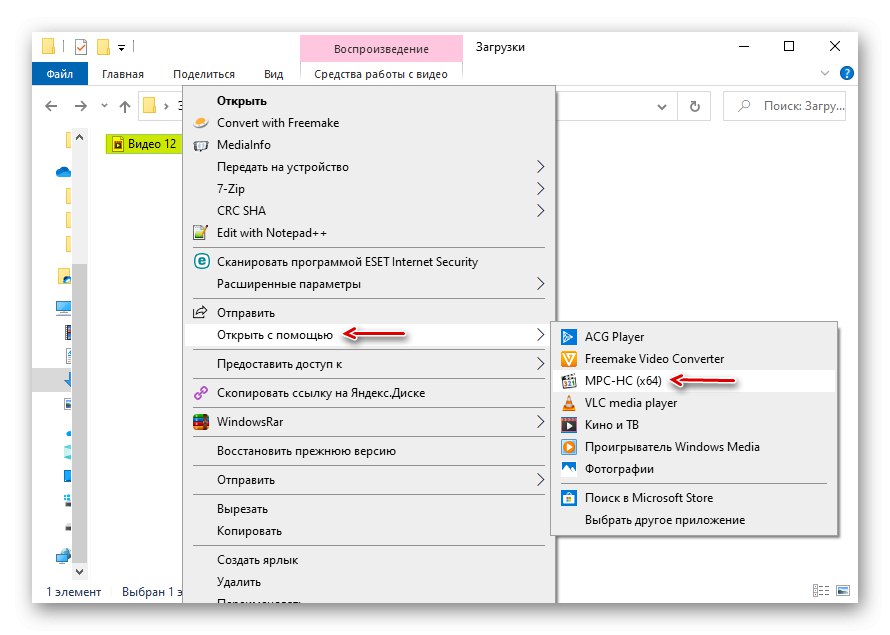
في معظم الحالات ، يحل البرنامج الموصوف المشكلة ، ولكن إذا كنت مهتمًا بالمشغلات القياسية فقط ، فانتقل إلى الطرق التالية.
الطريقة الثانية: تحويل ملفات الوسائط
يمكن ترميز ملفي فيديو بنفس الامتداد ، مثل MP4 ، باستخدام برامج ترميز مختلفة. لذلك ، يحدث أن يتم تشغيل ملف واحد بهذا الامتداد ، والآخر لا. في هذه الحالة ، يمكنك محاولة إعادة ترميزه إلى التنسيق الأكثر دعمًا. باستخدام مثال Format Factory ، يتم ذلك على النحو التالي:
- نطلق التطبيق وفي علامة التبويب "فيديو" اختر التحويل إلى MP4.
- في النافذة التالية ، انقر فوق "نغم".
- في النسق "نوع" وضع "MP4"، في النسق "ترميز الفيديو" - "AVC (H264)"، واترك باقي الإعدادات بدون تغيير. إدفع "حسنا".
- في النافذة التالية ، انقر فوق "اضف ملف".
- ابحث عن الملف على القرص وافتحه.
- نضغط "حسنا".
![التحضير لتحويل ملف]()
إدفع "بداية"لبدء عملية التحويل. عند انتهاء Format Factory من العمل ، حاول بدء تشغيل الفيديو.
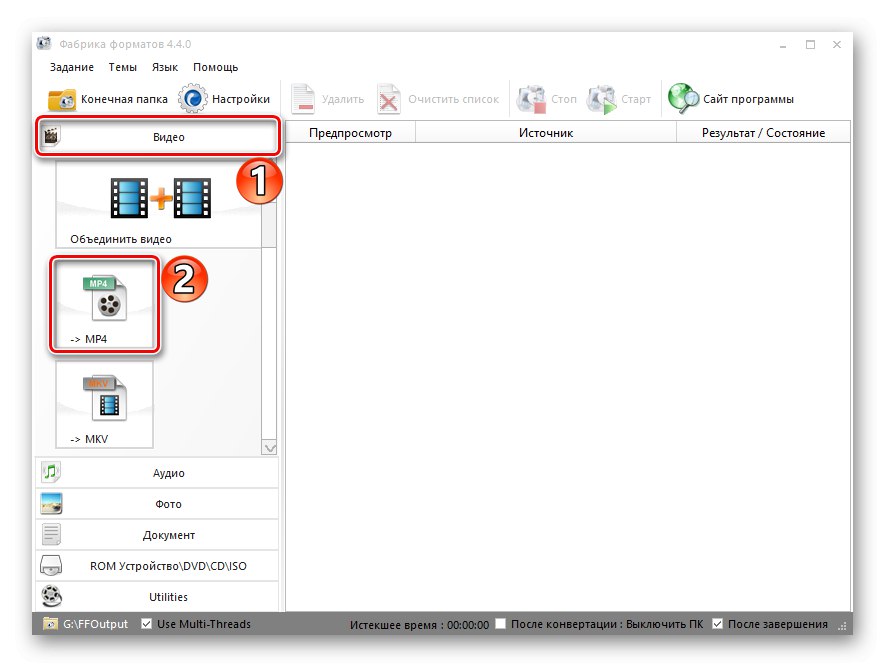

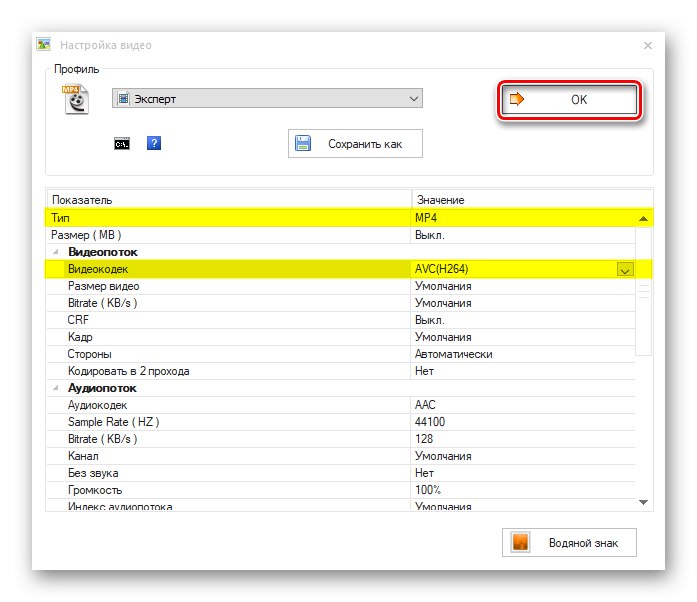
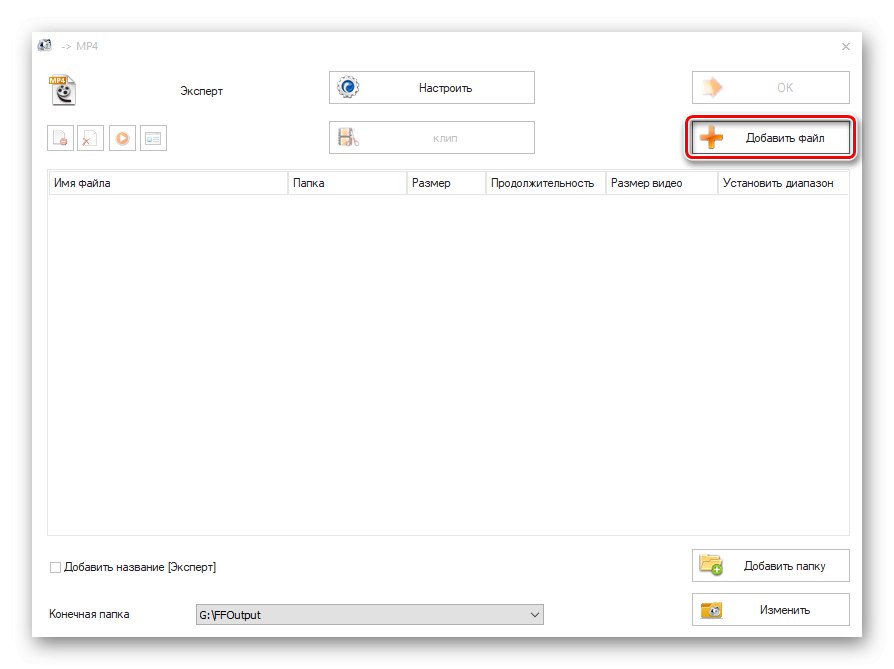
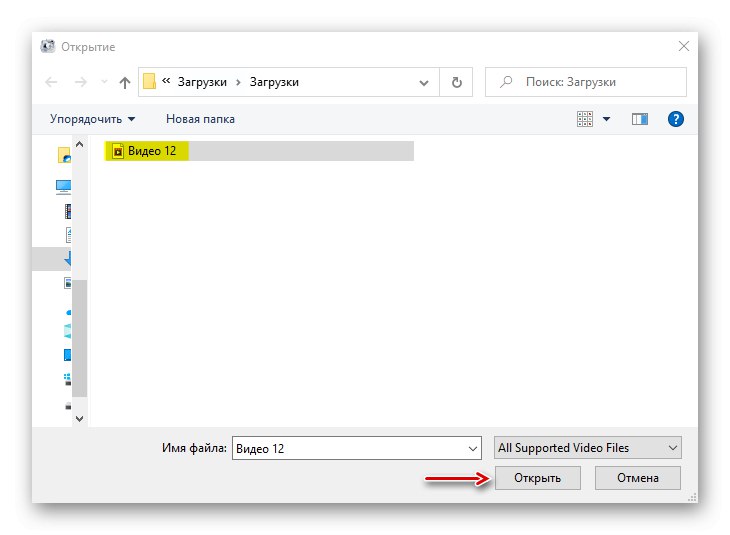
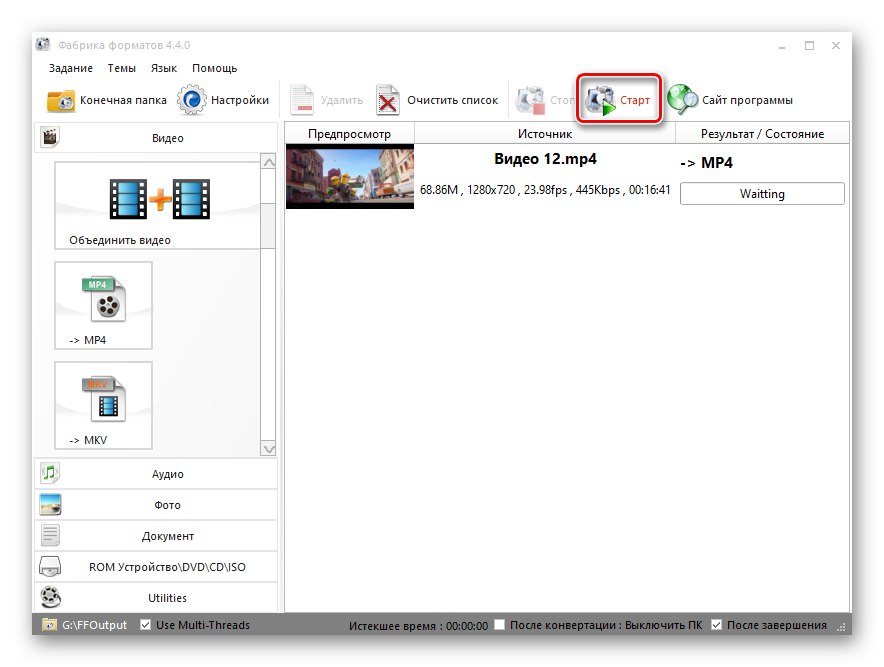
سيكون من غير الملائم تحويل كل ملف ، ولكن إذا حدث الخطأ نادرًا ، فستعمل هذه الطريقة.
اقرأ أيضا:
برامج لتغيير تنسيق الموسيقى
برنامج تحويل الفيديو
الطريقة الثالثة: تثبيت الملحقات
يمكن تنزيل العديد من برامج الترميز لمشغل الفيديو القياسي والتي تساعد أحيانًا في إصلاح الخطأ من متجر Microsoft.
- باستخدام بحث Windows ، افتح تطبيق Microsoft Store.
- في حقل بحث المتجر ، أدخل ترميز وانقر "أدخل".
- قم بالتمرير لأسفل الصفحة وفي الكتلة "التطبيقات" انقر "عرض الكل".
![قم بتسجيل الدخول إلى قسم تطبيقات Microsoft Store]()
سيتم فتح قائمة بعدة امتدادات فيديو.
- نفتح كل واحد منهم بدوره ونضغط "احصل على"... عندما يتم تثبيتها ، نحاول تشغيل مشكلة الفيديو.
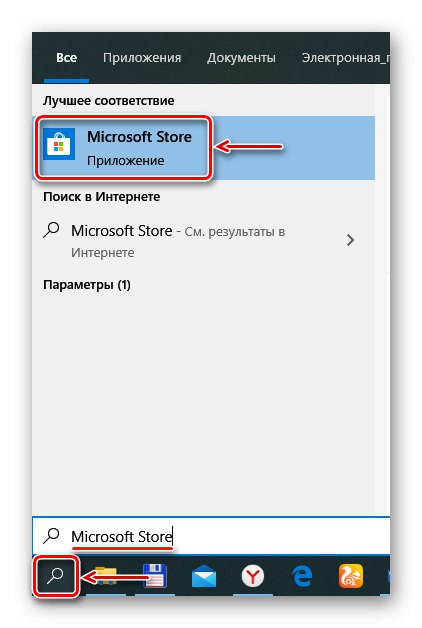
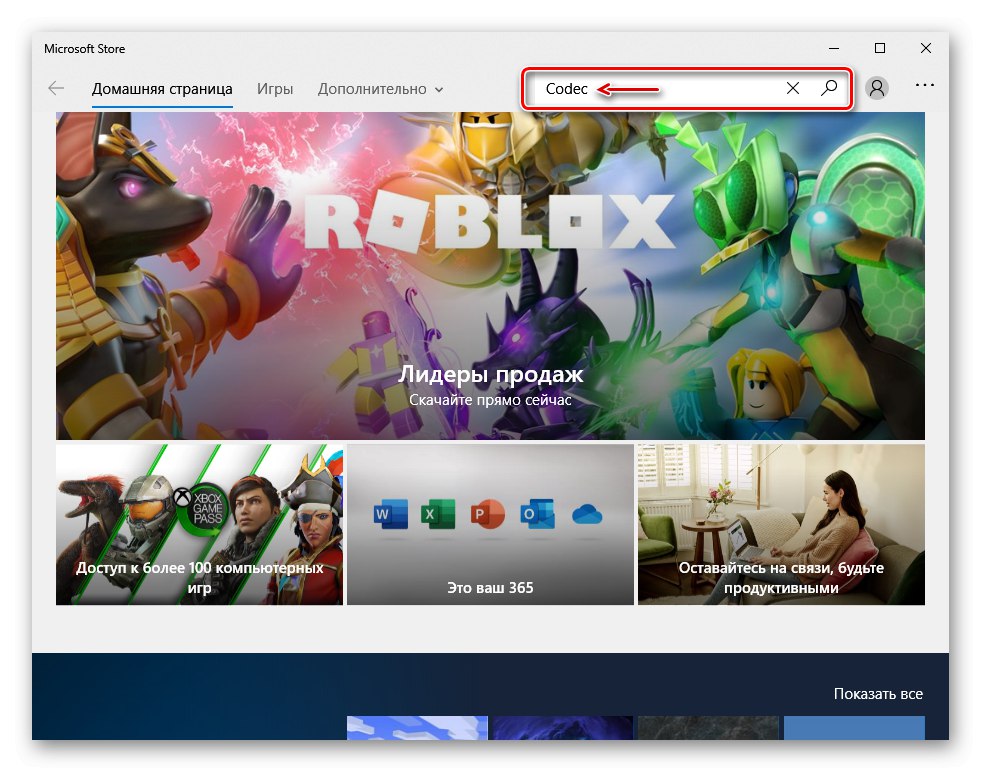
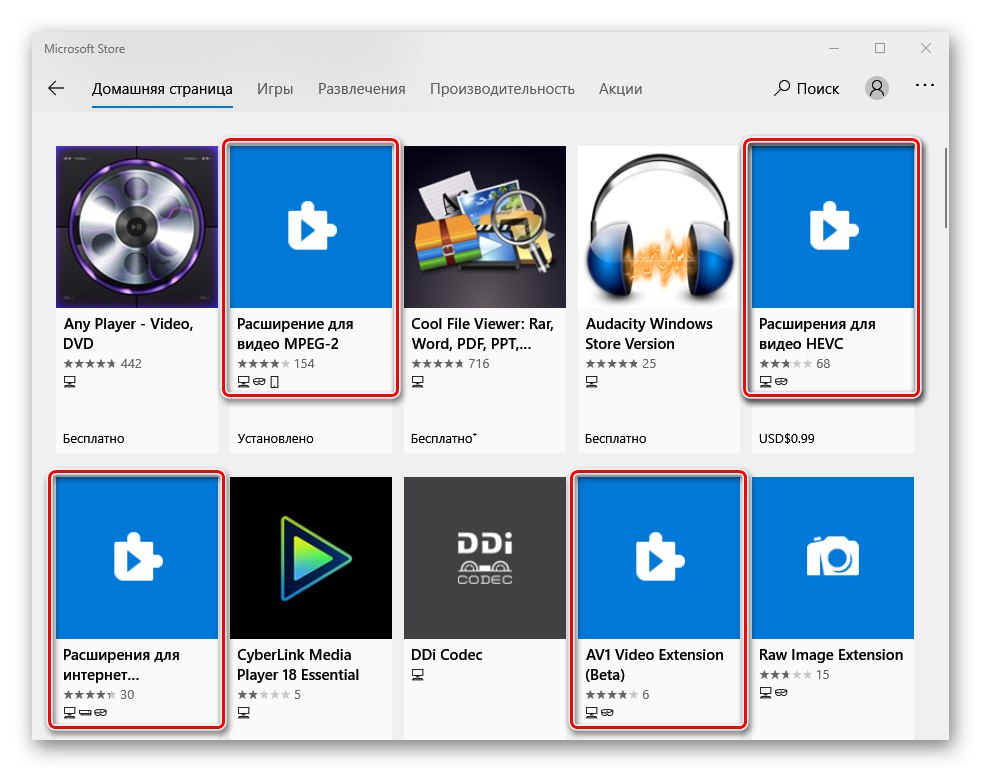
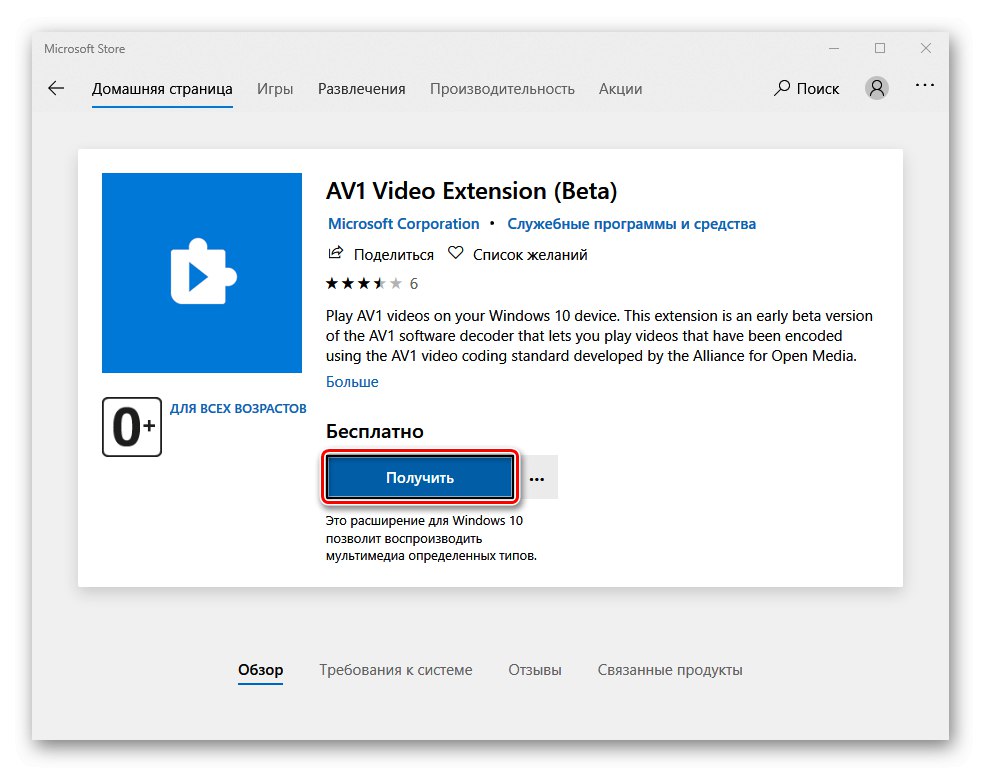
الطريقة الرابعة: استكشاف الأخطاء وإصلاحها
يمكن أن تكون مشاكل النظام أيضًا سبب الخطأ. في مثل هذه الحالات ، يكون لنظام التشغيل Windows 10 علاجه الخاص.
- اختصار لوحة المفاتيح فوز + أنا مكالمة "خيارات" ويندوز وانتقل إلى القسم التحديث والأمان.
- افتح علامة التبويب "استكشاف الأخطاء وإصلاحها"... إذا لم يبدأ ملف الصوت ، فانتقل إلى الكتلة قم بتشغيل التشخيصات وحل المشكلة وحدد العنصر "تشغيل الصوت".
![تشغيل مستكشف أخطاء الصوت ومصلحها]()
في حالة وجود مشاكل في تشغيل مقاطع الفيديو ، انتقل إلى الحظر "البحث عن المشكلات الأخرى وإصلاحها" وانقر "تشغيل الفيديو".
- إذا عثر مستكشف الأخطاء ومصلحها على أخطاء ، فإنه يصلحها تلقائيًا ، أو يخبرك بكيفية القيام بذلك. هذا ينطبق فقط على تلك المشاكل التي لا تتعلق بإمكانيات أجهزة الكمبيوتر.
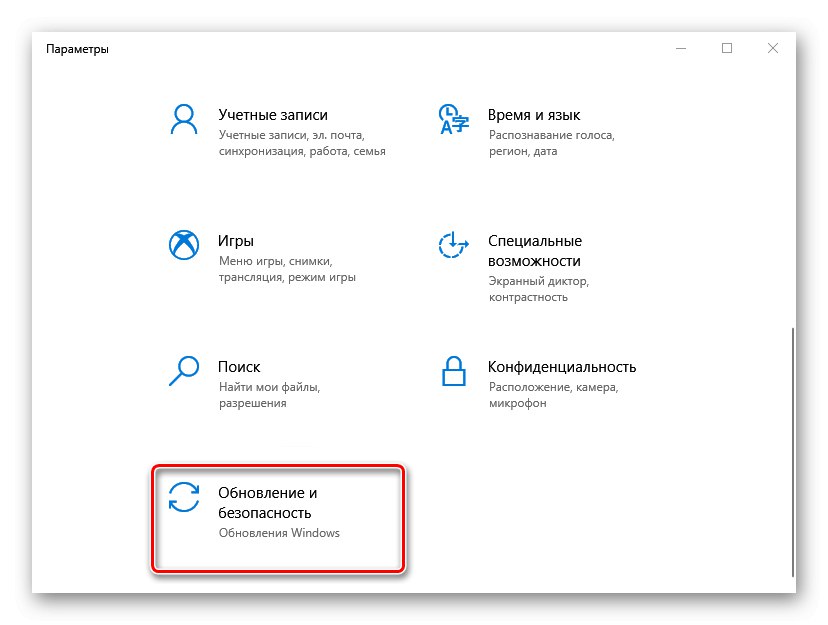
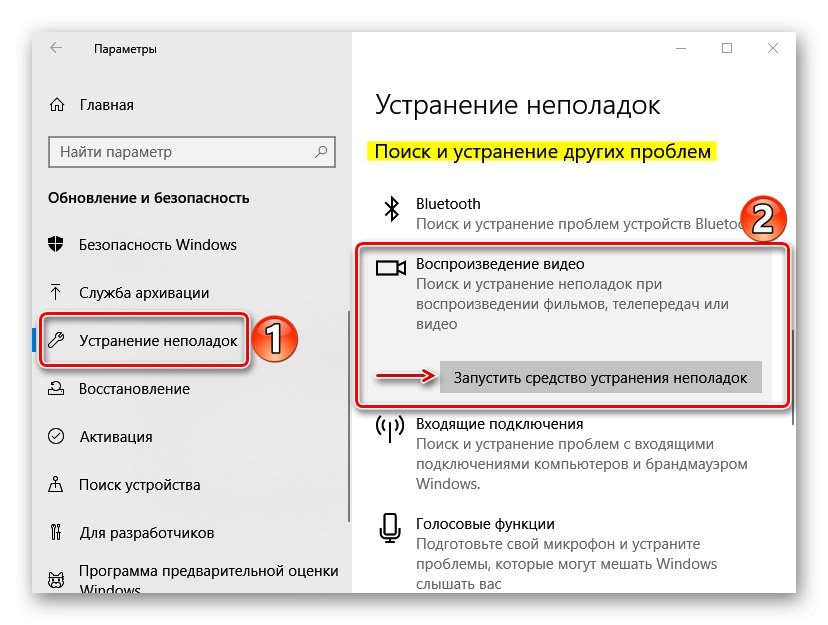
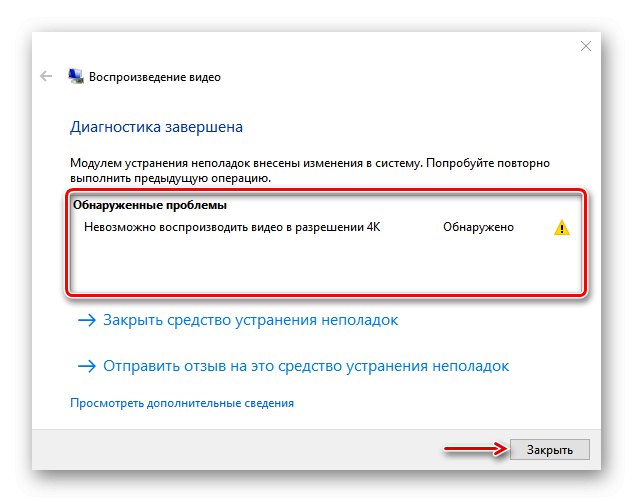
استخدم أيضًا الأداة المساعدة المضمنة التي تفحص النظام بحثًا عن الملفات التالفة واستبدالها بالنسخ الصحيحة إذا وجدت. كتبنا بالتفصيل عن كيفية استخدام التطبيق في مقال آخر.
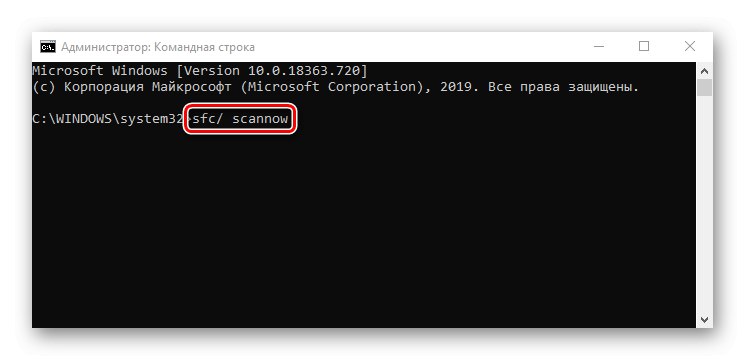
المزيد من التفاصيل: التحقق من سلامة ملفات نظام Windows 10
الطريقة الخامسة: تحديث Windows وبرامج التشغيل
يقدم مشرفو مجتمع Microsoft طرقًا إضافية لإصلاح الأخطاء المتعلقة بتشغيل الوسائط. قم بتثبيت آخر تحديثات النظام أولاً. ناقشنا كيفية القيام بذلك في مقال منفصل.
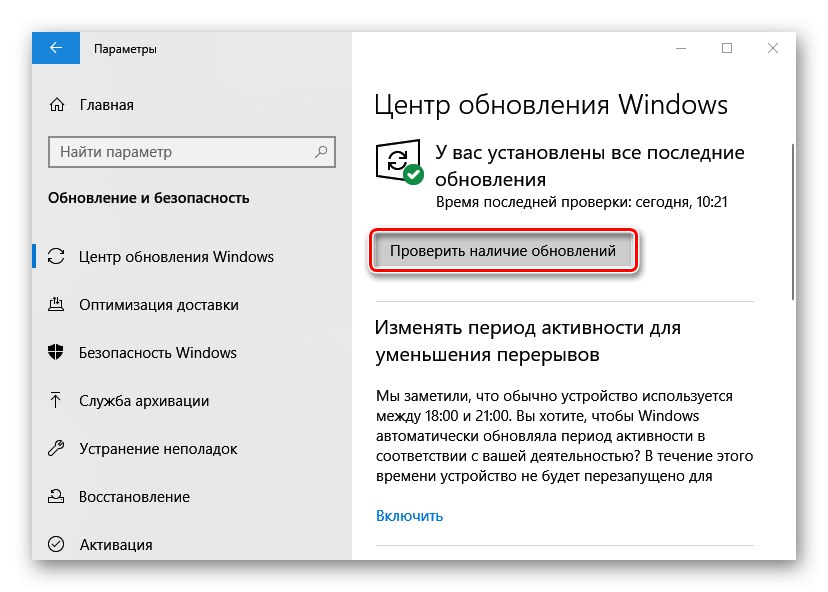
المزيد من التفاصيل: تحديث Windows 10 إلى أحدث إصدار
تحديث برامج تشغيل جهاز الفيديو. قم بتنزيل البرنامج من الموقع الرسمي للشركة المصنعة لبطاقة الرسوم ، إذا كان منفصلاً ، أو كمبيوتر محمول ولوحة أم ، إذا كان الجهاز مدمجًا. لقد كتبنا أيضًا عن كيفية تنزيل برامج تشغيل الفيديو وتثبيتها مسبقًا.
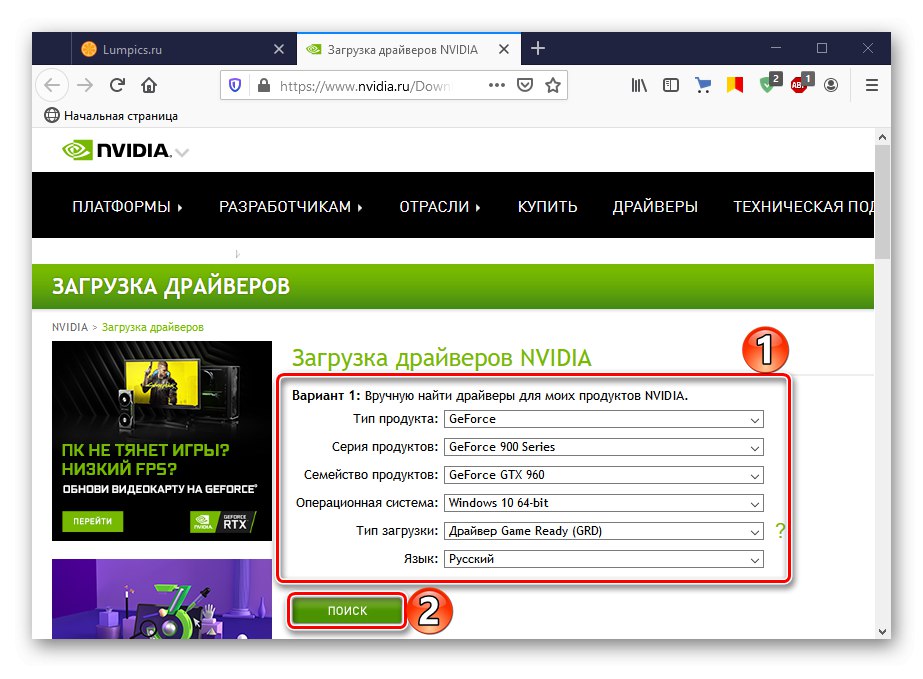
المزيد من التفاصيل: تحديث برامج تشغيل بطاقة الرسومات في نظام التشغيل Windows 10
إذا كانت المشكلة متعلقة بتشغيل ملفات الصوت ، فأعد تثبيت برامج تشغيل الصوت بعد إزالة القديمة عبر "مدير الجهاز".
- اختصار لوحة المفاتيح Win + R. نافذة الاتصال "يركض"، أدخل الأمر
devmgmt.mscوانقر "حسنا".![قم بتشغيل نافذة في Windows 10]()
اقرأ أيضا:
استدعاء تشغيل الأداة الإضافية في نظام التشغيل Windows 10
فتح "إدارة الأجهزة" في نظام التشغيل Windows 10 - فتح القسم "أجهزة الصوت والألعاب والفيديو" وإزالة جميع الأجهزة الصوتية. للقيام بذلك ، حدد كل واحد منهم بدوره واضغط على الصليب الأحمر في لوحة التحكم في الأعلى.
- نحتفل بالعنصر "إزالة برامج التشغيل لهذا الجهاز" و اضغط "حذف"... أعد تشغيل جهاز الكمبيوتر الخاص بك.
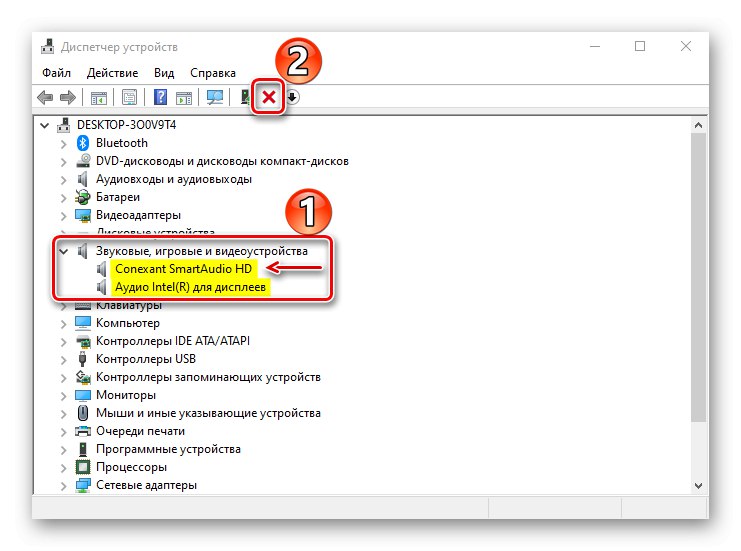
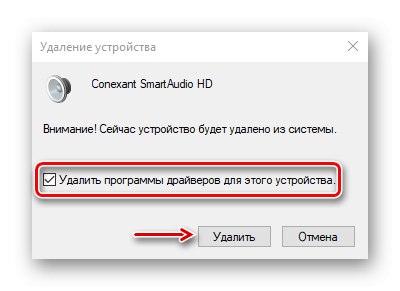
بعد إعادة التشغيل ، سيتم إعادة تثبيت الأجهزة ، وسيأخذ النظام برامج التشغيل لها من مركز التحديث. إذا استمرت المشكلة ، فابحث عن أحدث إصدارات برامج التشغيل هذه على الموقع الرسمي لجهاز الكمبيوتر المحمول أو الشركة المصنعة لبطاقة الصوت. تمت تغطية كيفية تحديث برامج تشغيل الصوت في مقال آخر.
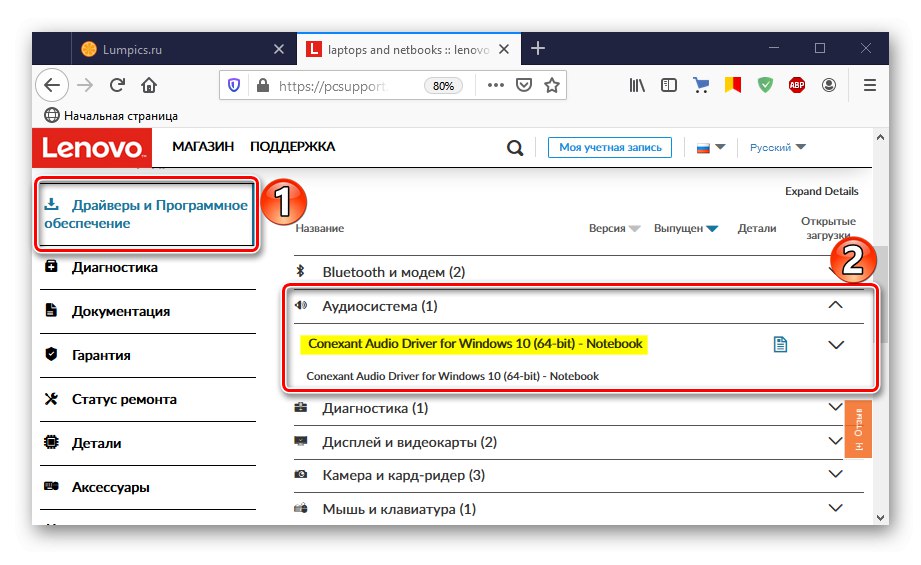
المزيد من التفاصيل: ابحث عن برامج تشغيل الصوت وتثبيتها لنظام التشغيل Windows 10
أنت الآن تعرف كيفية إصلاح الخطأ 0xc00d5212. إذا لم يساعدوا ، فقد يكون الملف تالفًا. قد تكون البرامج الضارة هي السبب ، لذا افحص نظامك مضاد للفيروسات... انتبه إلى كيفية تضمين الوسائط. إذا كانت مباشرة من جهاز متصل بجهاز الكمبيوتر الخاص بك ، مثل الهاتف الذكي ، فحاول تنزيلها على جهاز الكمبيوتر أولاً ثم إعادة تشغيلها.