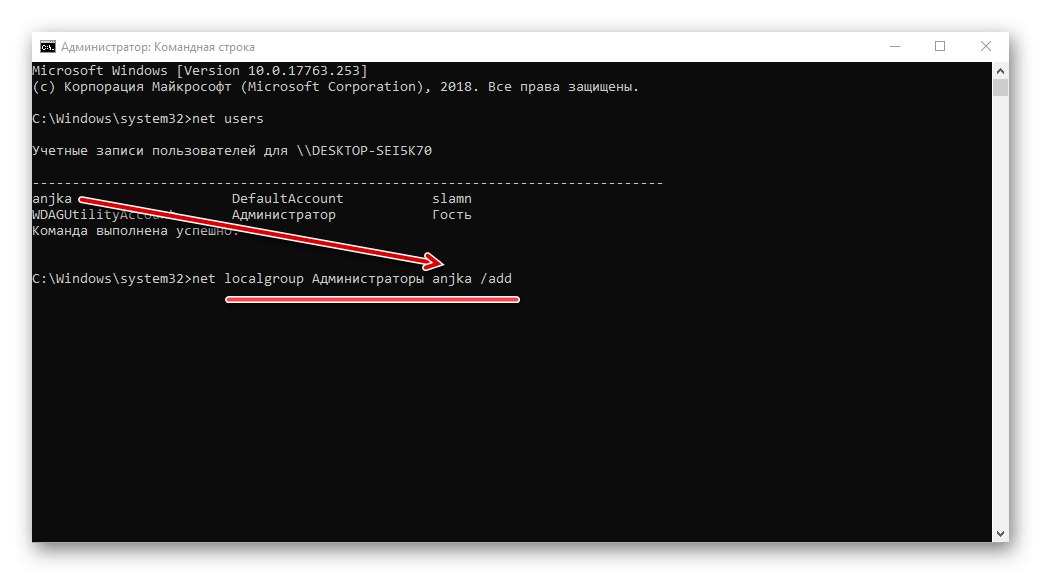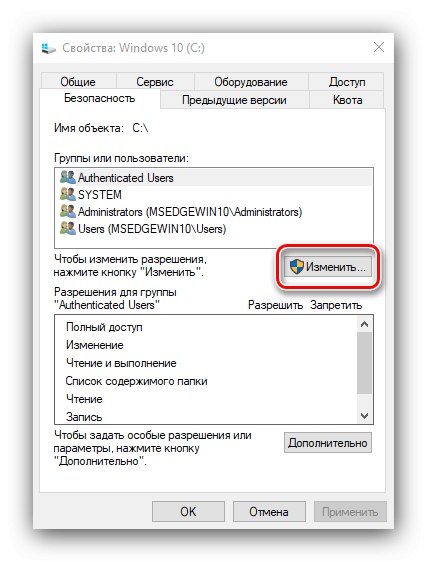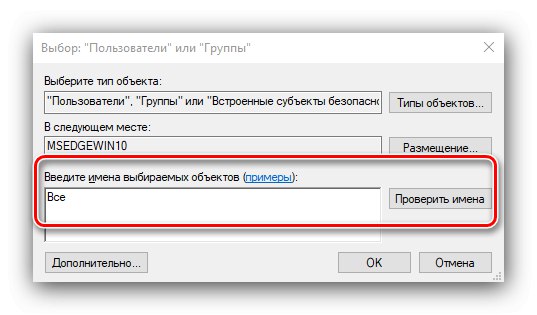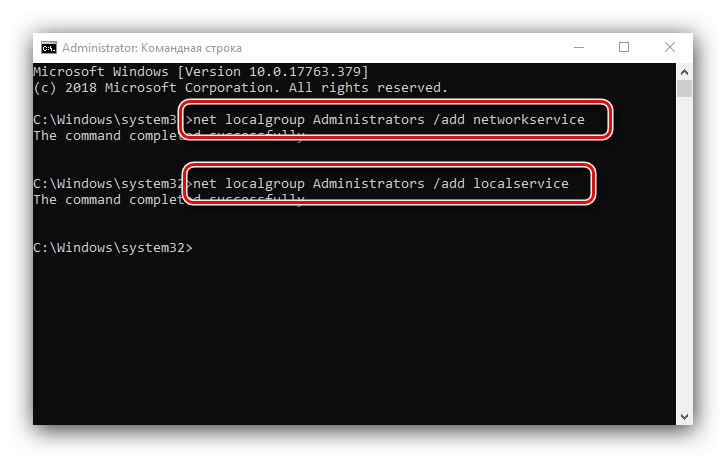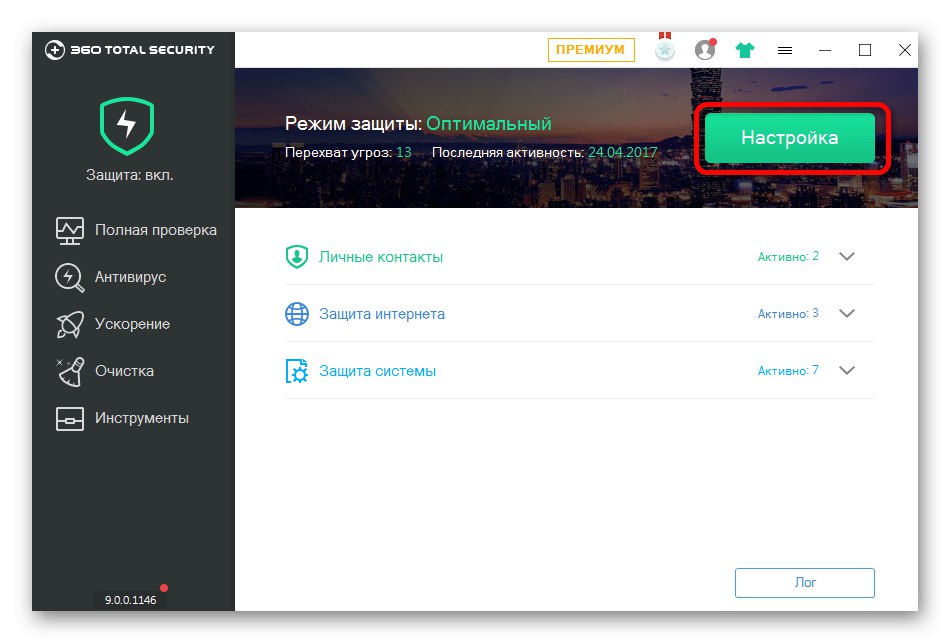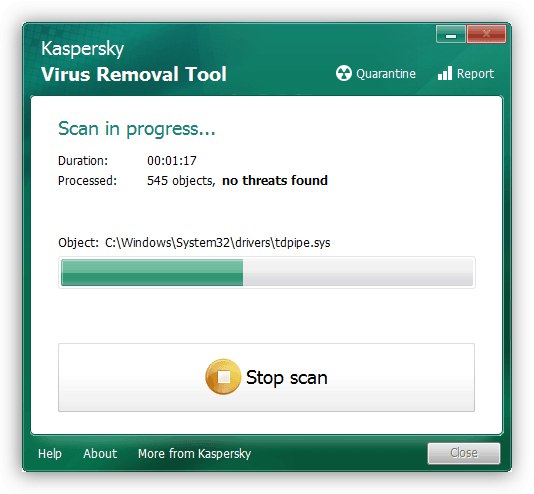في بعض الحالات ، قد يواجه مستخدمو نظام التشغيل Windows 10 مشكلة عندما تؤدي محاولة فتح ملف أو مجلد أو برنامج إلى خطأ في الرمز 5 والنص "تم رفض الوصول". غالبًا ما يحدث أيضًا عند محاولة بدء الخدمات أو إعادة تشغيلها. بعد ذلك ، سنخبرك بأسباب هذا الفشل ونقترح طرقًا للقضاء عليه.
التخلص من الخطأ 5 عند الوصول إلى البيانات
في معظم الحالات ، يكون مصدر الخطأ هو مشاكل حقوق قراءة البيانات وكتابتها في "حساب" المستخدم الحالي. تظهر أيضًا رسالة مماثلة في حالة حدوث أعطال في نظام التشغيل أو تلف مكوناته أو إدخالات التسجيل.
الطريقة الأولى: تشغيل بامتيازات المسؤول
إذا أدى فتح ملف تنفيذي لبرنامج أو لعبة أو مثبت تطبيق إلى الخطأ المعني ، فيجب أن تحاول تشغيله كمسؤول.
- تأكد من أن الحساب الجاري لديه الحقوق المطلوبة. إذا لم يكن كذلك ، يرجى تقديمها أو استلامها.
![الحصول على حقوق المسؤول لحل رمز الخطأ 5 على Windows 10]()
- انتقل إلى الملف الإشكالي. حدده ، انقر بزر الماوس الأيمن وحدد العنصر "تشغيل كمسؤول".
- ستظهر نافذة منبثقة تطلب الإذن ، انقر عليها "نعم".
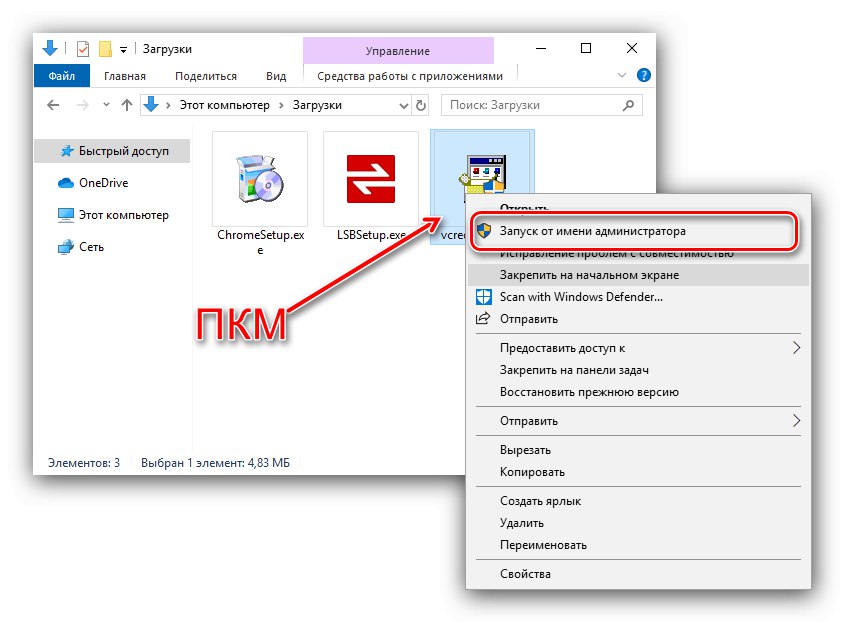

ثم يجب أن يبدأ التطبيق أو المثبت بشكل طبيعي.
الطريقة 2: فتح الوصول إلى الدلائل
السبب الثاني للمشكلة التي ندرسها اليوم هو مشاكل حقوق الوصول إلى دليل أو قرص معين. سنوضح لك كيفية منح الحقوق اللازمة باستخدام قرص النظام كمثال.
انتباه! يمكن أن يؤدي الإجراء إلى تعطيل جهاز الكمبيوتر الخاص بك ، لذلك نوصي بإنشاء نقطة استعادة!
- اكتشف "هذا الحاسوب"، ابحث عن محرك أقراص النظام فيه وانقر فوقه PKM، ثم حدد "الخصائص".
- افتح علامة التبويب "سلامة"... انقر فوق الزر "يتغيرون" تحت الكتلة "المجموعات والمستخدمون".
![قم بتغيير مستخدمي محرك النظام لحل رمز الخطأ 5 على نظام التشغيل Windows 10]()
انقر بعد ذلك أضف.
- في النافذة التالية ، راجع الكتلة "أدخل الأسماء ..."... اكتب كلمة على لوحة المفاتيح
كل شىءثم انقر فوق تحقق من الأسماء.![تحقق من اسم محرك نظام المستخدم المضاف لحل رمز الخطأ 5 على نظام التشغيل Windows 10]()
إذا ظهرت نافذة "الاسم غير موجود"حاول في الرسم البياني "أدخل اسم الكائن" اكتب كلمة
الكلأو اسم الحساب الجاري ، ثم استخدم الزر "حسنا". - بالعودة إلى الأداة المساعدة للأذونات ، تأكد من تحديد المجموعة التي أضفتها في الخطوة السابقة. مزيد في القسم "أذونات المجموعة ..." تحقق من كافة العناصر الموجودة في العمود "السماح".
- ثم انقر فوق "تطبيق" و "حسنا"ثم قم بإعادة تشغيل جهاز الكمبيوتر الخاص بك.
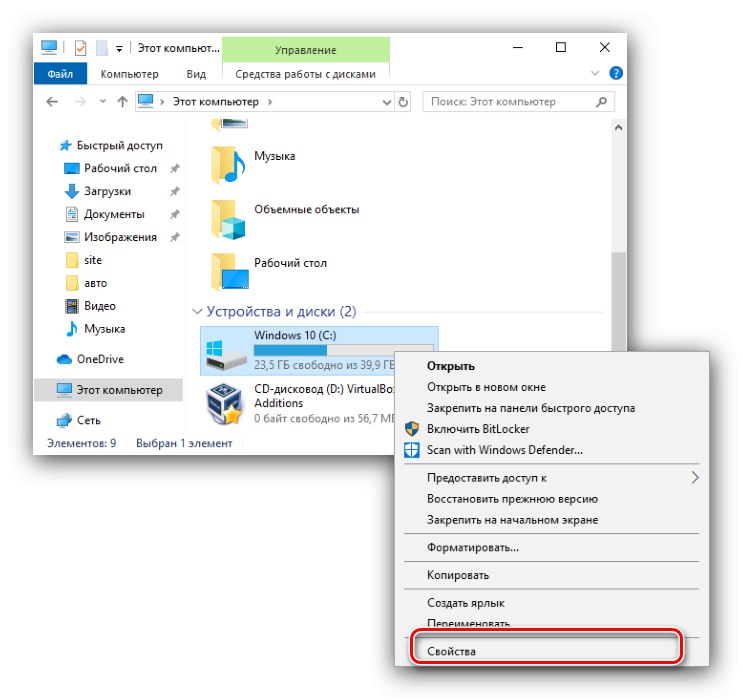
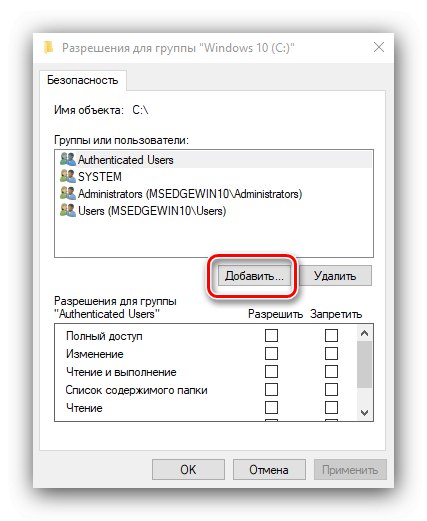
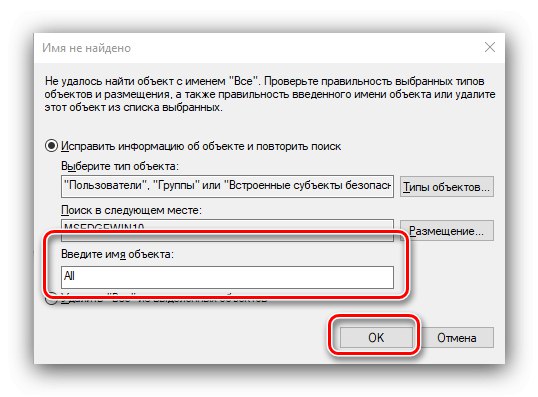
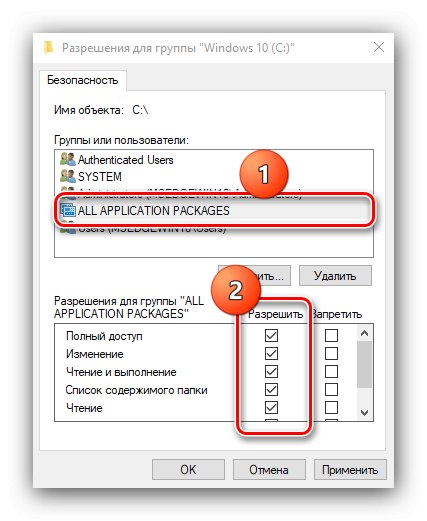
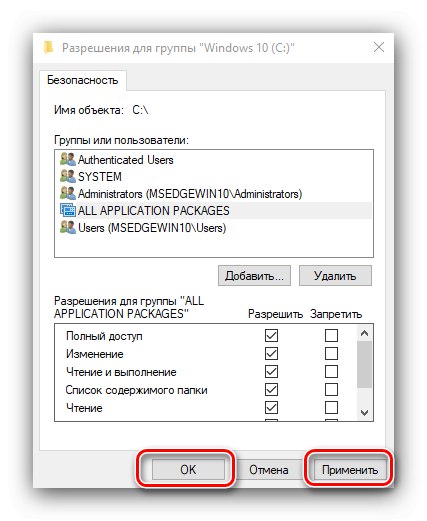
يؤدي منح أذونات القراءة والكتابة لوسائط النظام في الوقت نفسه إلى حل الخطأ 5 لكل من الملفات والخدمات القابلة للتنفيذ ، ولكن هذا الإجراء غير آمن لسلامة النظام.
الطريقة الثالثة: "سطر الأوامر"
قد تتعلق المشكلة قيد الدراسة بخدمة Windows واحدة أو أخرى. في هذه الحالة ، يمكنك استخدام أداة سطر الأوامر.
- اكتشف "بحث"حيث تبدأ في كتابة استعلامك
سطر الأوامر... قم بتمييز التطبيق الذي تم العثور عليه وانقر على الرابط "تشغيل كمسؤول" على الجانب الأيمن من النافذة. - أدخل الأوامر التالية بالتتابع في الواجهة:
net localgroup Administrators / إضافة خدمة الشبكةnet localgroup Administrators / إضافة localservice![مشغلي الأوامر لحل رمز الخطأ 5 مع الخدمات على Windows 10]()
ملحوظة! يحتاج مستخدمو Windows 10 الذين لديهم توطين باللغة الإنجليزية للنظام إلى الدخول المسؤولين في حين أن المسؤولين!
- أغلق نافذة البرنامج وأعد تشغيل جهاز الكمبيوتر أو الكمبيوتر المحمول.
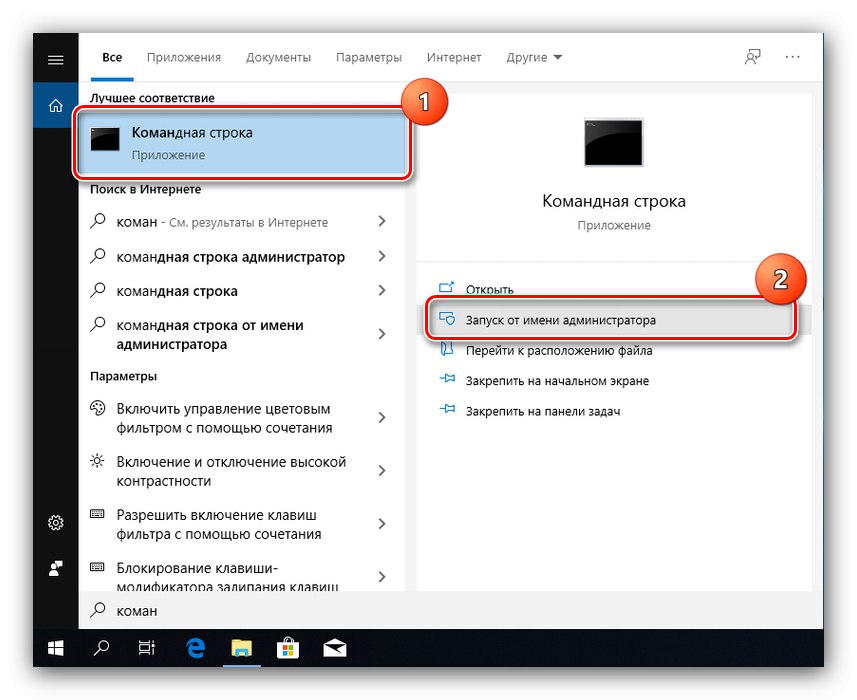
هذه الطريقة أكثر أمانًا من الطريقة السابقة ، ولكنها أيضًا قابلة للتطبيق فقط إذا تم رفض الوصول للخدمات.
الطريقة الرابعة: استكشاف مشكلات Windows وإصلاحها
إذا لم تنجح جميع الطرق المذكورة أعلاه ، فمن المرجح أن يكون مصدر المشكلة هو عطل في نظام التشغيل نفسه.
- بادئ ذي بدء ، تحقق من التحديثات - ربما يكون أحد الأخطاء المثبتة مؤخرًا موجودًا. على العكس من ذلك ، إذا لم تقم بتحديث النظام لفترة طويلة ، فحاول تنزيل آخر التحديثات.
درس: كيفية تثبيت و كيفية الحذف تحديثات Windows 10
- تحقق من إعدادات مكافحة الفيروسات - من الممكن أن يكون وضع التحكم الصارم نشطًا فيه ، والذي لا يسمح بمعالجة البيانات. يجدر أيضًا محاولة تعطيل برنامج الأمان الخاص بك مؤقتًا.
![قم بتعطيل برنامج مكافحة الفيروسات لحل رمز الخطأ 5 على نظام التشغيل Windows 10]()
درس: كيفية تعطيل برنامج مكافحة الفيروسات
إذا كنت ، لسبب ما ، لا تستخدم الحماية من الفيروسات على الإطلاق ، فننصحك بقراءة المقال الخاص بمكافحتها - ربما أصبح جهاز الكمبيوتر الخاص بك ضحية للإصابة.
![افحص جهاز الكمبيوتر الخاص بك بحثًا عن الفيروسات لحل رمز الخطأ 5 على نظام التشغيل Windows 10]()
المزيد من التفاصيل: محاربة فيروسات الكمبيوتر
- بالإضافة إلى ذلك ، يجب عليك التحقق من أداء مكونات النظام بشكل عام والسجل بشكل خاص.
المزيد من التفاصيل:
التحقق من و التعافي ملفات النظام في Windows 10
قم باستعادة السجل في نظام التشغيل Windows 10
يجب أن تساعدك التوصيات المذكورة أعلاه في حل المشكلة.
خاتمة
لقد درسنا خيارات حل المشكلة التي يظهر فيها خطأ في Windows 10 برمز 5 والنص "تم رفض الوصول". كما ترون ، يحدث لأسباب مختلفة ، بسبب عدم وجود طريقة عالمية للتخلص.