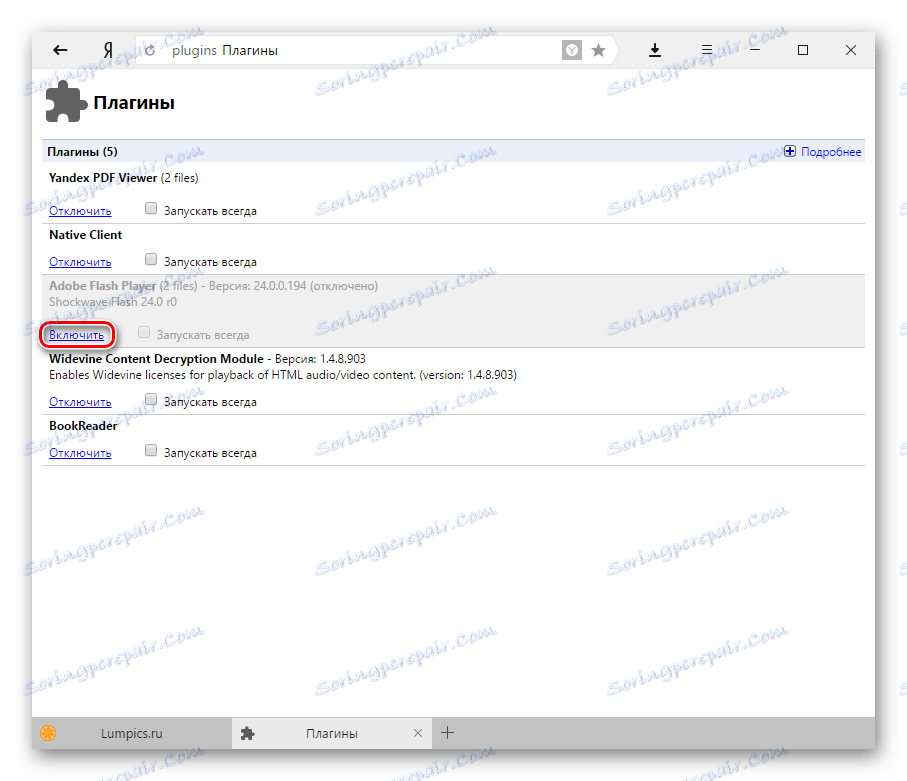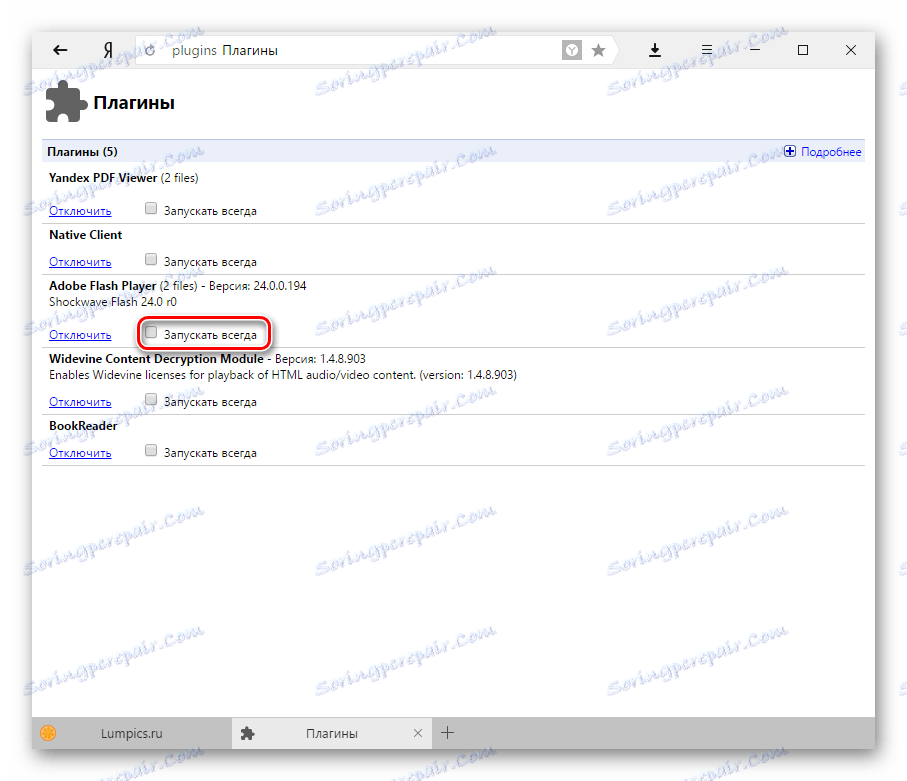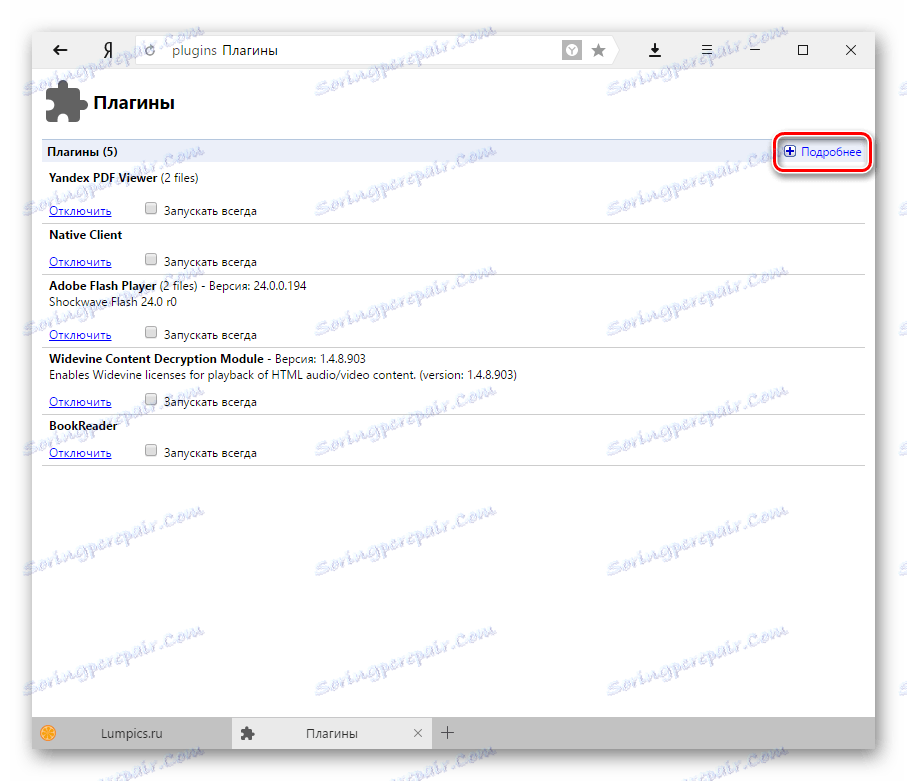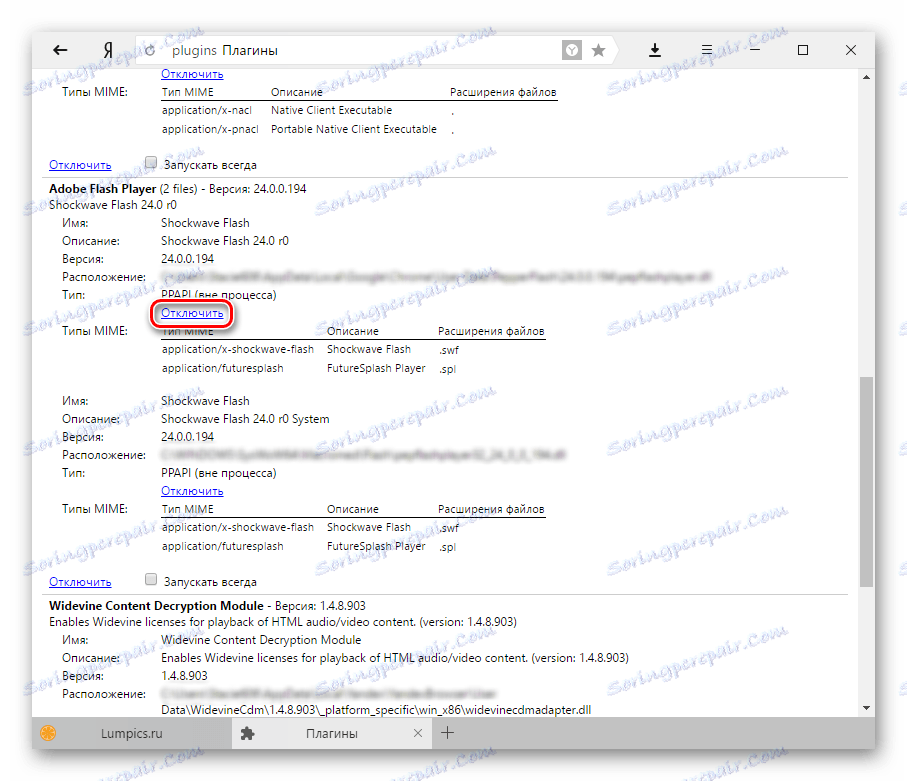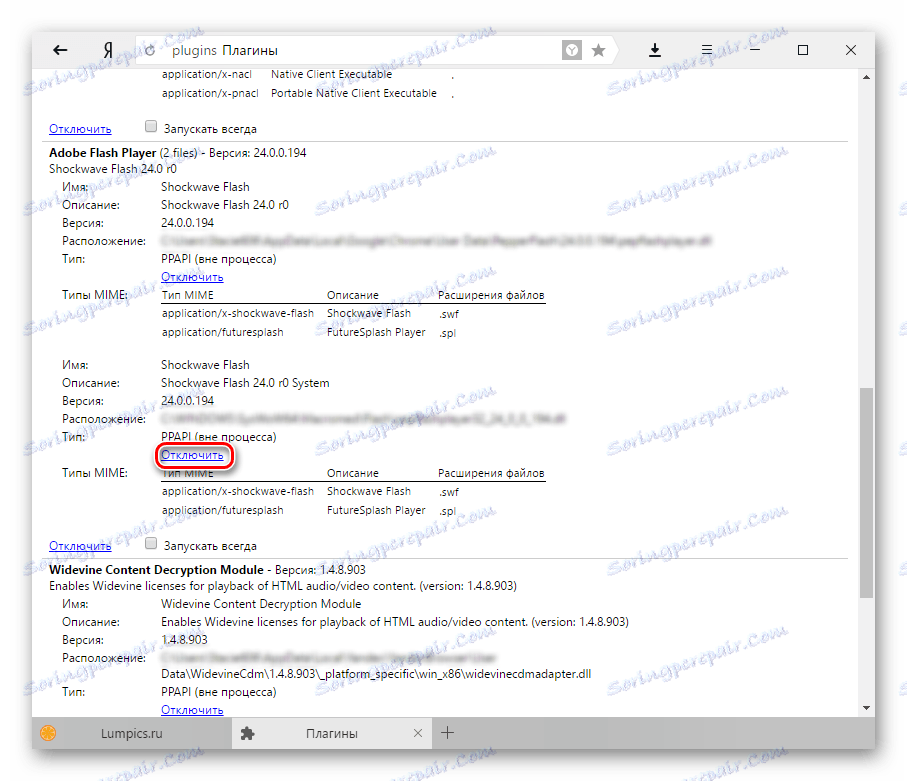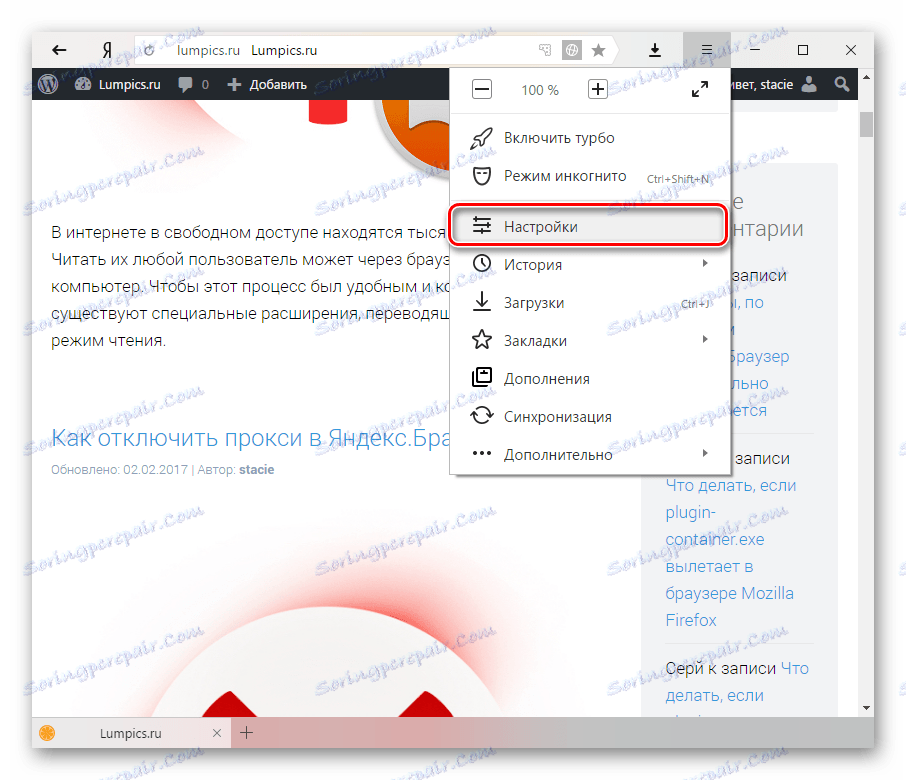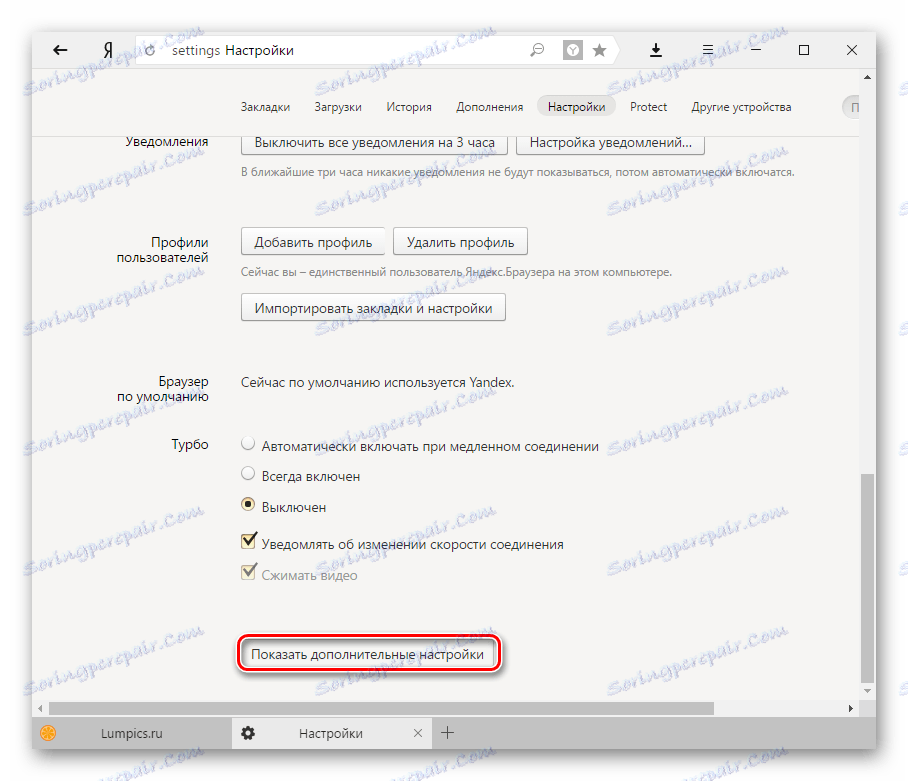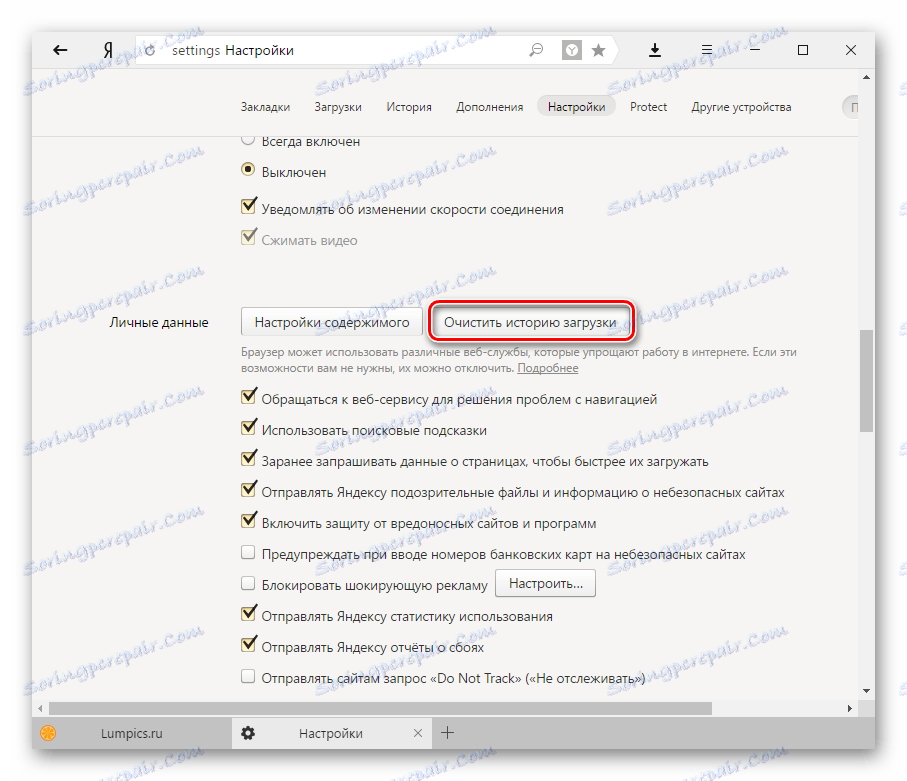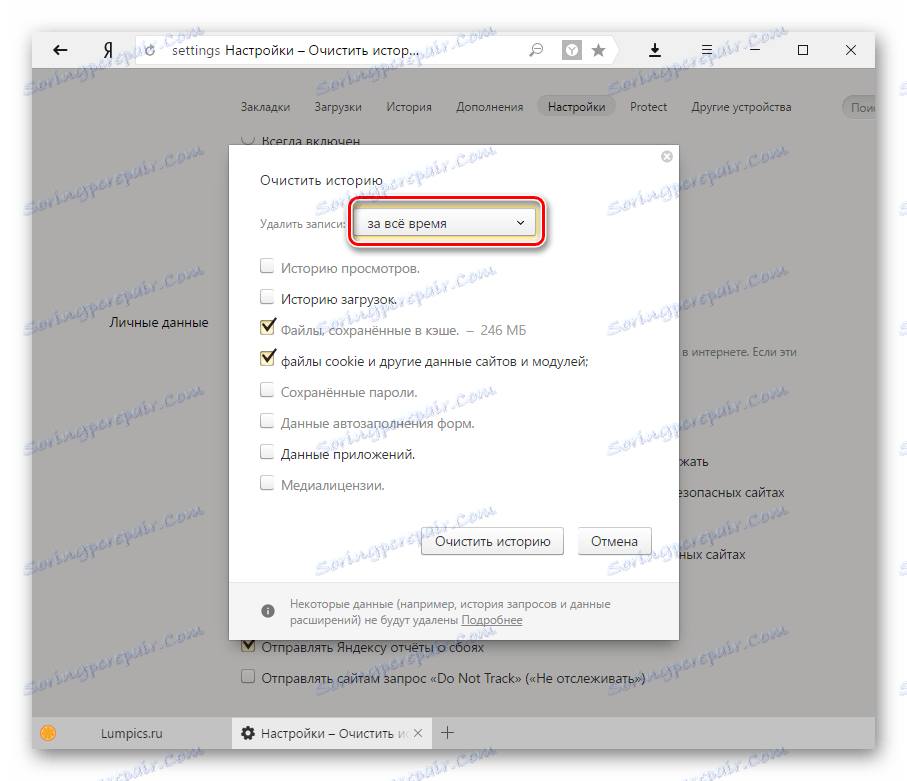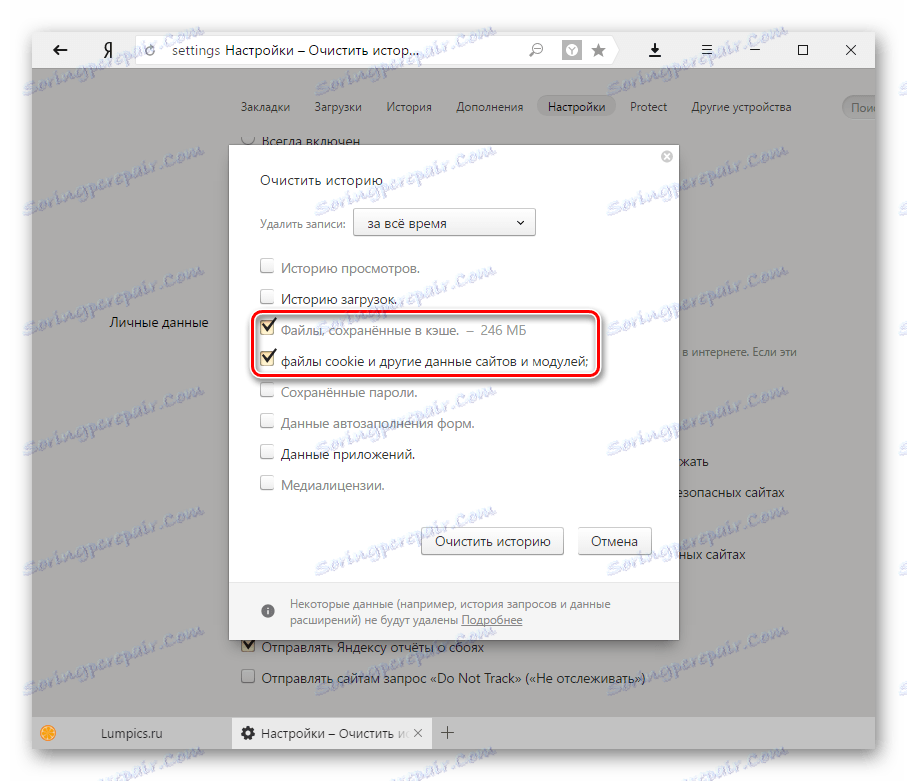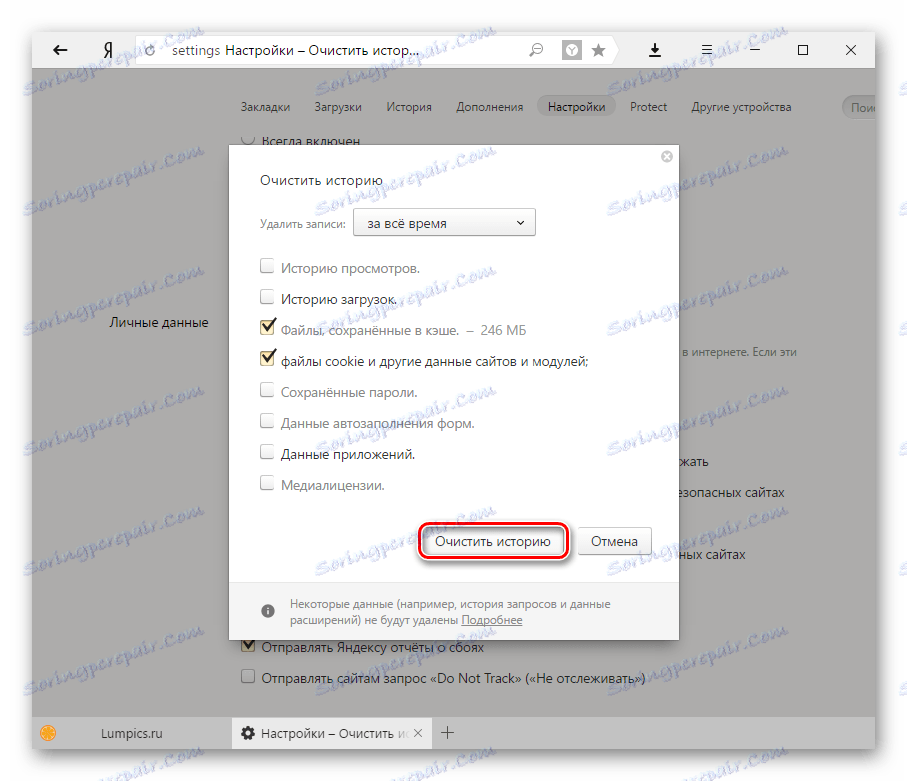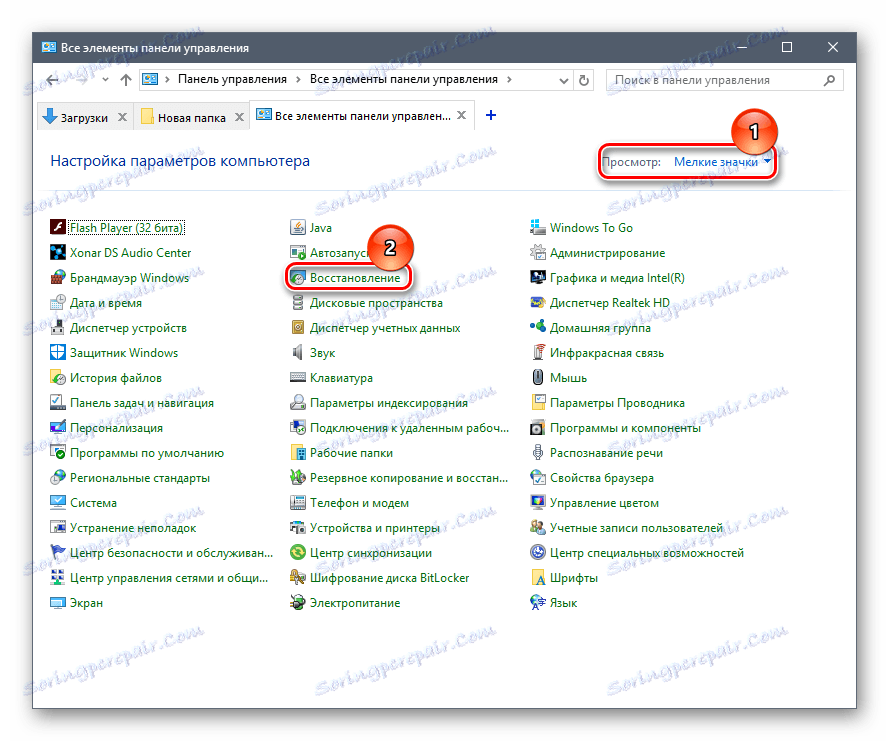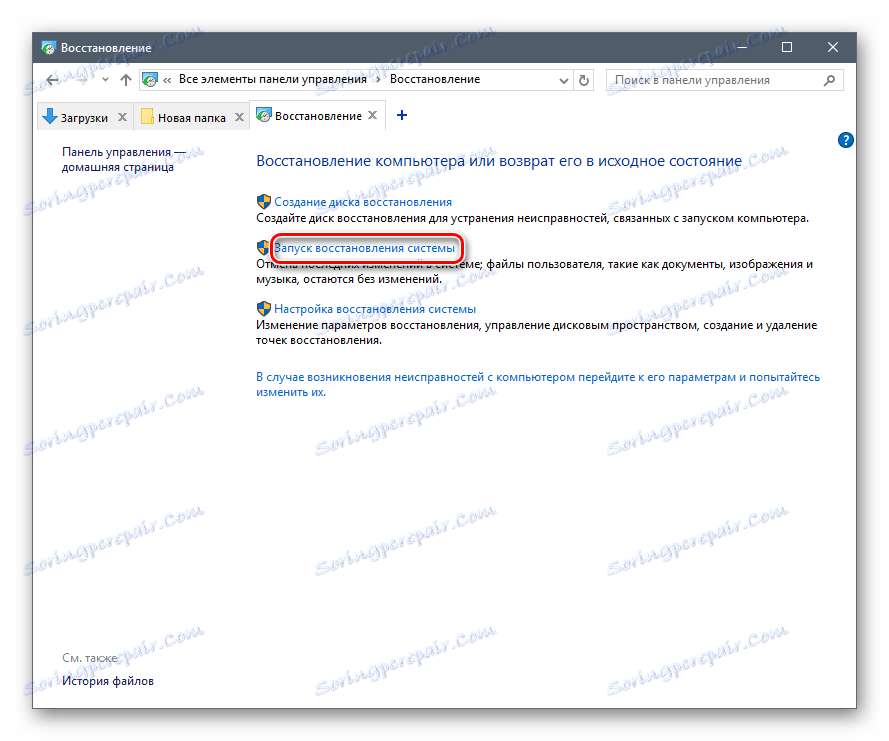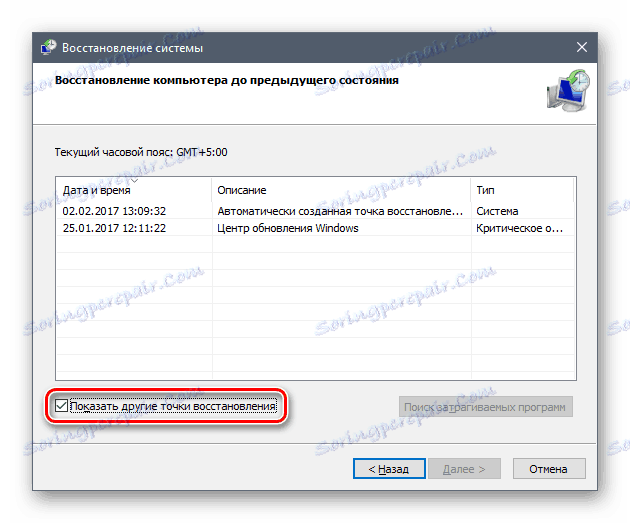القضاء على الخطأ في Yandex.Browser: "فشل تحميل المكون الإضافي"
قد يواجه مستخدمو Yandex.Browser أحيانًا خطأ كهذا: "فشل تحميل المكون الإضافي" . عادة ما يحدث هذا في محاولات إعادة إنتاج بعض محتوى الوسائط ، على سبيل المثال ، فيديو أو لعبة فلاش.
في أغلب الأحيان ، يمكن أن يظهر هذا الخطأ إذا تم كسر عمل Adobe Flash Player ، ولكن ليس دائمًا إعادة التثبيت له يساعد في حل المشكلة. في هذه الحالة ، من المفيد اللجوء إلى طرق أخرى لإزالة الخطأ.
محتوى
أسباب الخطأ: "فشل تحميل المكون الإضافي"
يمكن أن يظهر هذا الخطأ لأحد الأسباب العديدة. في ما يلي أكثرها شيوعًا:
- مشكلة في عمل مشغل الفلاش ؛
- تحميل صفحة مخزنة مؤقتًا مع تعطيل المكوّن الإضافي ؛
- نسخة قديمة من متصفح الإنترنت.
- الفيروسات والبرامج الضارة:
- عطل في نظام التشغيل.
بعد ذلك ، سننظر في طرق لإزالة كل من هذه المشاكل.
مشاكل مع مشغل الفلاش
ترقية مشغل الفلاش إلى أحدث إصدار
كما ذكرنا سابقًا ، قد يؤدي الفشل في تشغيل مشغل الفلاش أو إصدار قديم منه إلى إصدار المتصفح لخطأ. في هذه الحالة ، يتم حل كل شيء بكل بساطة - تحديث المكون الإضافي. في آخر مقالاتنا على الرابط أدناه ستجد تعليمات حول كيفية إعادة تثبيته.
اقرأ المزيد: كيفية تحديث Adobe Flash Player في Yandex.Browser
تمكين المكون الإضافي
في بعض الحالات ، لا يمكن أن يبدأ المكون الإضافي لسبب بسيط - يتم إيقاف تشغيله. ربما ، بعد وقوع الحادث ، لا يمكن أن تبدأ ، والآن تحتاج إلى تشغيله يدويا.
- اكتب العنوان التالي في مربع البحث:
browser://plugins - اضغط على Enter على لوحة المفاتيح.
- بجوار معطل Adobe Flash Player ، انقر فوق الزر " تمكين ".
![تمكين المكون الإضافي في Yandex.Browser-1]()
- فقط في حالة ، يمكنك التحقق من " التشغيل دائمًا " - سيؤدي ذلك إلى إعادة تشغيل المشغل تلقائيًا بعد التعطل.
![تمكين المكون الإضافي في Yandex.Browser-2]()
تعارض المكونات الإضافية
إذا رأيت النقش " (ملفين) " بجوار عنصر Adobe Flash Player ، وتم البدء في كلاهما ، فقد يكون التعارض بين هذين الملفين هو السبب وراء إيقاف المكون الإضافي. لتحديد ما إذا كان الأمر كذلك ، عليك القيام بما يلي:
- انقر على زر " التفاصيل ".
![تعطيل المكون الإضافي في Yandex.Browser-1]()
- ابحث عن القسم باستخدام Adobe Flash Player ، وقم بتعطيل المكون الإضافي الأول.
![تعطيل المكون الإضافي في Yandex.Browser-2]()
- أعد تحميل صفحة المشكلة وتحقق مما إذا كان قد تم تنزيل محتوى الفلاش.
- إذا لم يكن الأمر كذلك ، فارجع إلى صفحة المكونات الإضافية ، ثم مكّن المكوّن الإضافي المعطل وأوقف تشغيل الملف الثاني. بعد ذلك ، أعد تحميل علامة التبويب اللازمة.
![تعطيل المكون الإضافي في Yandex.Browser-3]()
- إذا لم ينجح ذلك ، فقم بتشغيل كلا المكونين الإضافيين مرة أخرى.
حلول أخرى للمشكلة
عندما تستمر المشكلة في موقع واحد فقط ، حاول فتحها من خلال متصفح آخر. قد يشير عدم القدرة على تنزيل محتوى الفلاش من خلال متصفحات مختلفة إلى:
- أعطال على جانب الموقع.
- عمل غير صحيح فلاش لاعب.
نوصيك بقراءة المقالة أدناه ، والتي توضح الأسباب الشائعة الأخرى لعدم قابلية هذا المكون الإضافي.
اقرأ المزيد: ما يجب فعله إذا كان Adobe Flash Player لا يعمل في المستعرض
مسح ذاكرة التخزين المؤقت وملفات تعريف الارتباط
قد يكون أيضًا أنه بعد تحميل الصفحة لأول مرة مع تعطيل المكوّن الإضافي ، تم حفظها في ذاكرة التخزين المؤقت في هذا النموذج. لذلك ، حتى بعد تحديث المكون الإضافي أو تشغيله ، لا يزال المحتوى لا يتم تحميله. ببساطة ، يتم تحميل الصفحة من ذاكرة التخزين المؤقت دون أي تغييرات. في هذه الحالة ، تحتاج إلى مسح ذاكرة التخزين المؤقت ، وإذا لزم الأمر ، ملفات تعريف الارتباط.
- اضغط على القائمة وحدد " الإعدادات ".
![إعدادات Yandex.Browser]()
- في الجزء السفلي من الصفحة ، انقر على الزر " عرض الإعدادات المتقدمة ".
![إعدادات إضافية Yandex.Browser]()
- في كتلة " البيانات الشخصية " ، حدد " محو سجل التنزيل ".
![مسح تاريخ Yandex.Browser-3]()
- ضبط الفترة " لجميع الأوقات ".
![مسح تاريخ Yandex.Browser-1]()
- حدد مربعات الاختيار بجوار " الملفات المخزنة في ذاكرة التخزين المؤقت " و " ملفات تعريف الارتباط وبيانات الموقع والوحدة النمطية الأخرى ". ما تبقى من علامة يمكن إزالتها.
![مسح محفوظات Yandex.Browser-2]()
- انقر فوق الزر " مسح المحفوظات ".
![مسح تاريخ Yandex.Browser-4]()
تحديث المتصفح
يتم تحديث Yandex.Browser دائمًا تلقائيًا ، ولكن إذا كان هناك سبب لعدم تحديثه لنفسه ، فستحتاج إلى إجراء ذلك يدويًا. لقد كتبنا بالفعل عن هذا في مقالة منفصلة.
اقرأ المزيد: كيفية تحديث Yandex.Browser
إذا لم تتمكن من التحديث ، نوصيك بإعادة تثبيت متصفح الويب ، ولكن عليك القيام بذلك بشكل صحيح ، مسترشدة بالمقالات أدناه.
اقرأ المزيد: كيفية إزالة Yandex.Browser تماما من جهاز كمبيوتر
اقرأ أيضا: كيفية تثبيت Yandex.Browser
إزالة الفيروسات
غالبًا ما تؤثر البرامج الضارة على البرامج الأكثر شيوعًا المثبتة على جهاز الكمبيوتر. على سبيل المثال ، يمكن أن تتداخل الفيروسات مع تشغيل Adobe Flash Player أو تحجبه تمامًا ، بسبب ما لا يمكنه عرضه. افحص جهاز الكمبيوتر الخاص بك باستخدام برنامج مكافحة الفيروسات ، وإذا لم يكن كذلك ، استخدم الماسح الضوئي المجاني Dr.Web CureIt. وسوف تساعدك على العثور على برامج خطيرة وإزالتها من النظام.
استعادة النظام
إذا لاحظت أن الخطأ حدث بعد تحديث أي برنامج أو بعد بعض الإجراءات التي تؤثر على تشغيل النظام ، يمكنك اللجوء إلى طريقة أكثر جذرية - التراجع عن النظام. من الأفضل أن تفعل ذلك إذا كانت النصائح الأخرى لا تساعدك.
- افتح لوحة التحكم .
- في الزاوية اليمنى العليا ، حدد الخيار " Small Icons " وحدد القسم " استعادة ".
![لوحة التحكم]()
- انقر فوق " بدء استعادة النظام ".
![بدء استعادة النظام]()
- إذا لزم الأمر ، انقر فوق علامة الاختيار الموجودة بجوار " إظهار نقاط الاسترداد الأخرى ".
![اختيار نقطة استعادة النظام]()
- استنادًا إلى تاريخ إنشاء نقطة الاسترداد ، حدد واحدة عند عدم وجود مشكلات في تشغيل المتصفح.
- انقر فوق " التالي " والاستمرار في بدء استرداد النظام.
اقرأ المزيد: كيفية تنفيذ استعادة النظام
بعد نهاية الإجراء ، سيتم إرجاع النظام إلى الفترة الزمنية المحددة. لن تتأثر بيانات المستخدم ، ولكن ستعود إعدادات النظام المختلفة والتغييرات التي تمت بعد تاريخ التراجع إلى الحالة السابقة.
سنكون سعداء إذا ساعدتنا هذه التوصيات في إزالة الخطأ المرتبط بتنزيل المكون الإضافي في Yandex.Browser.