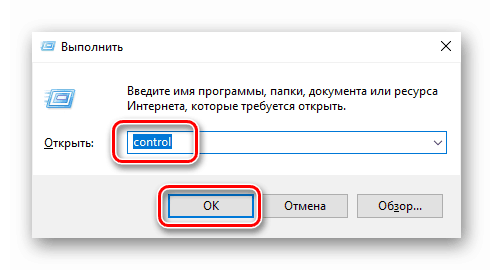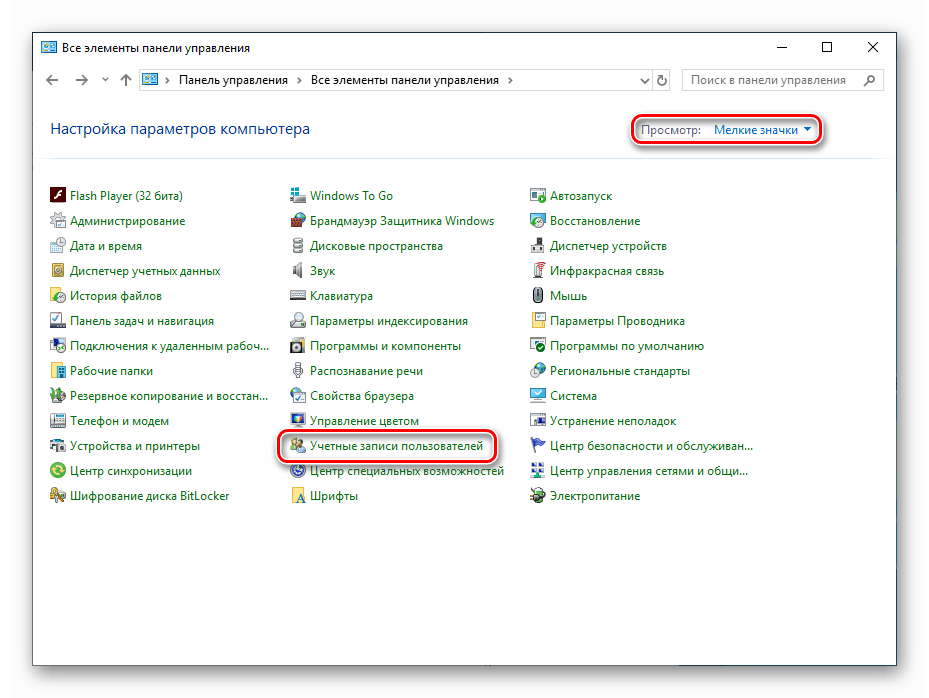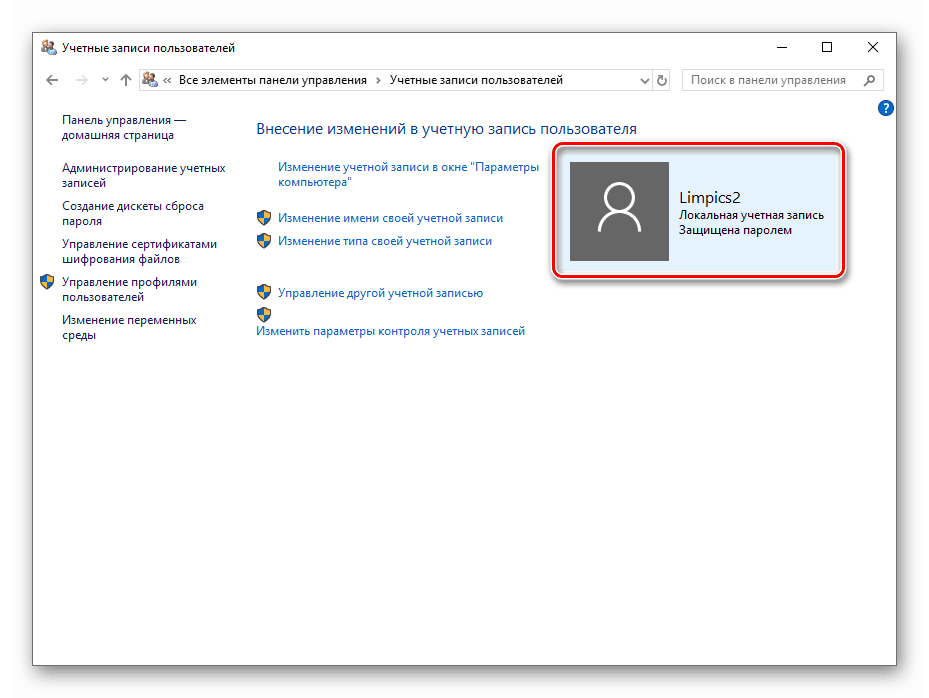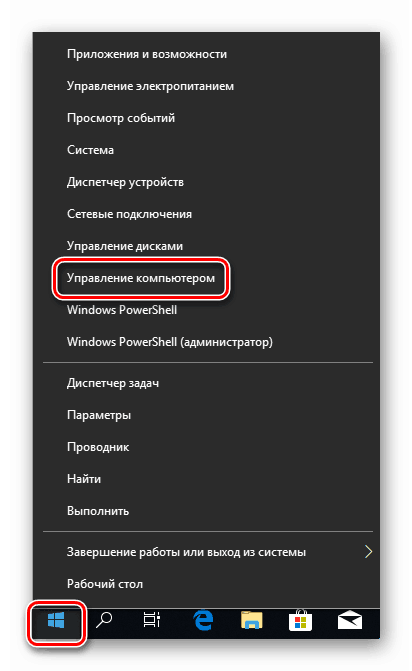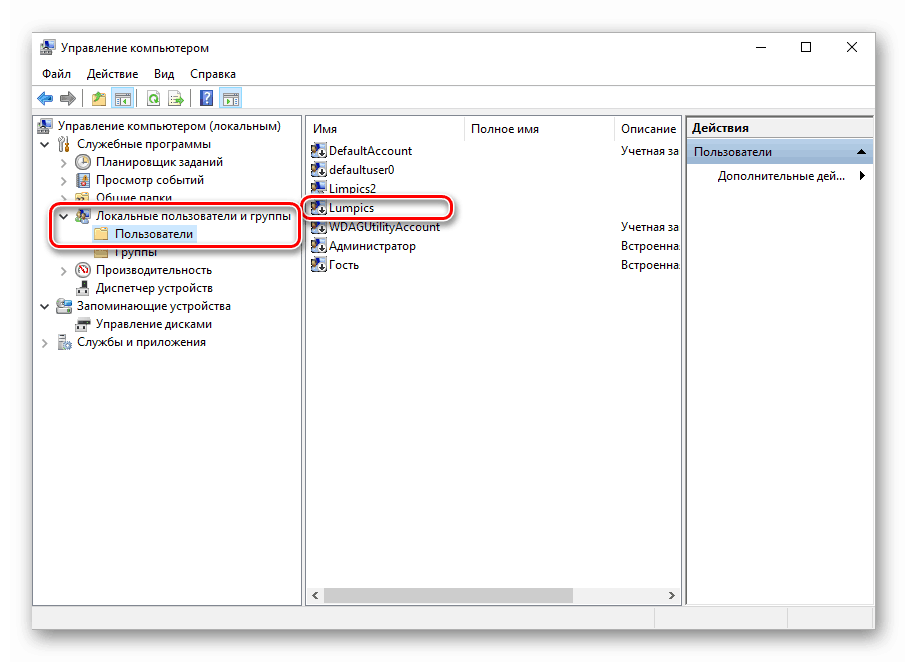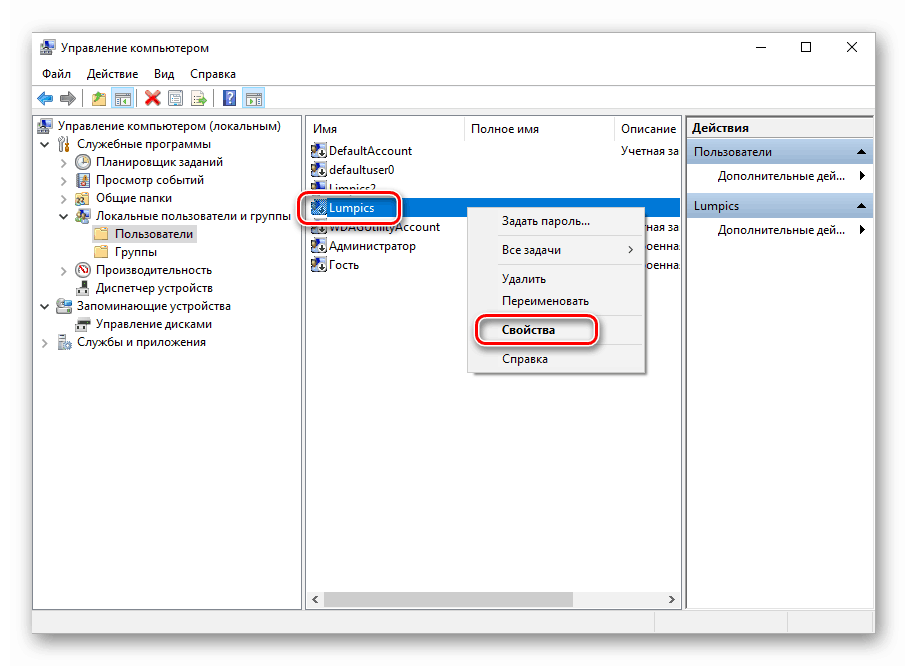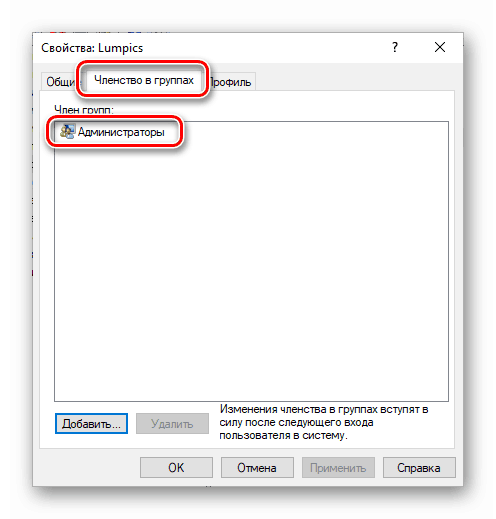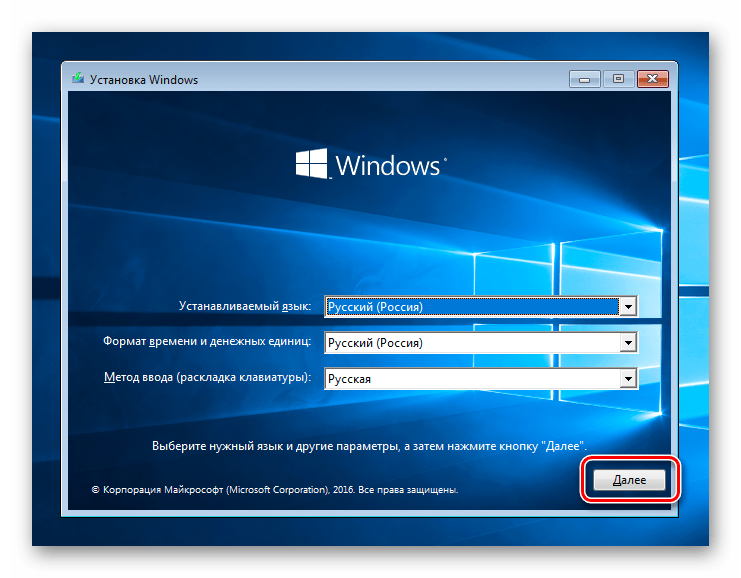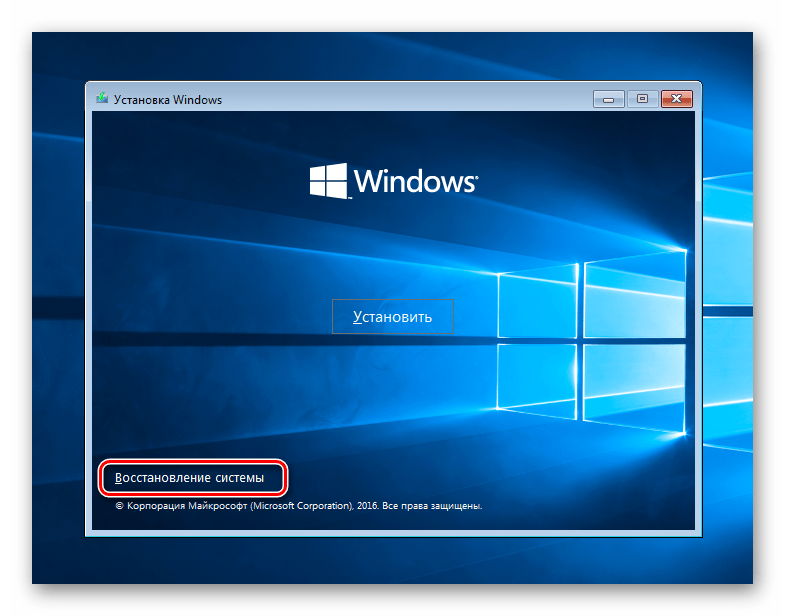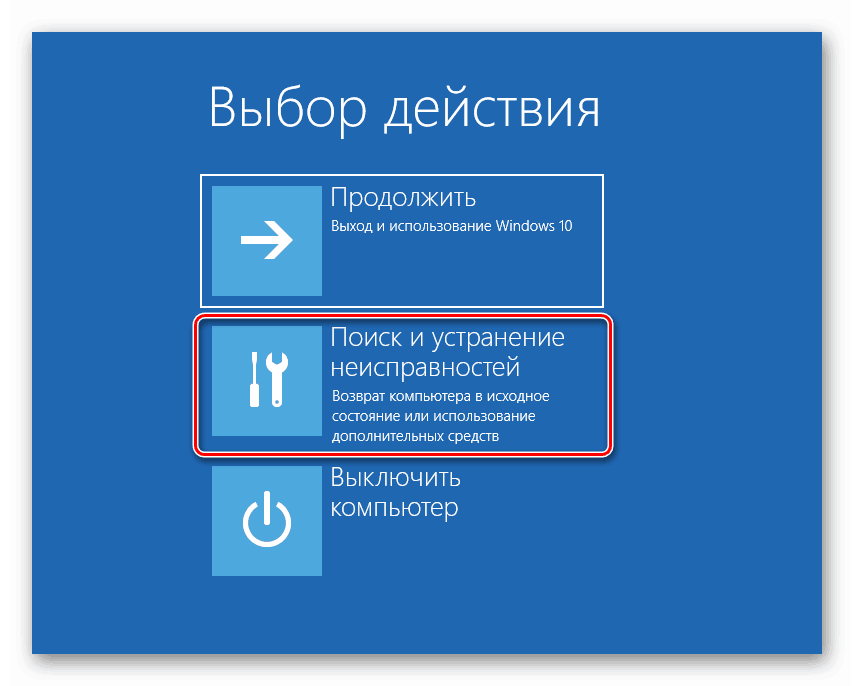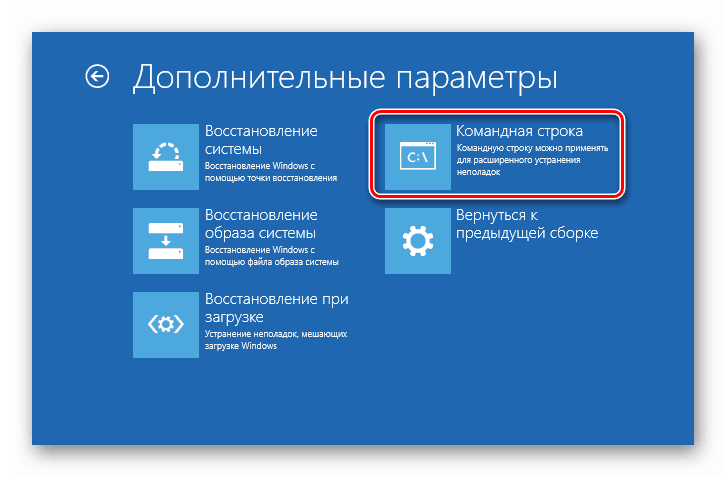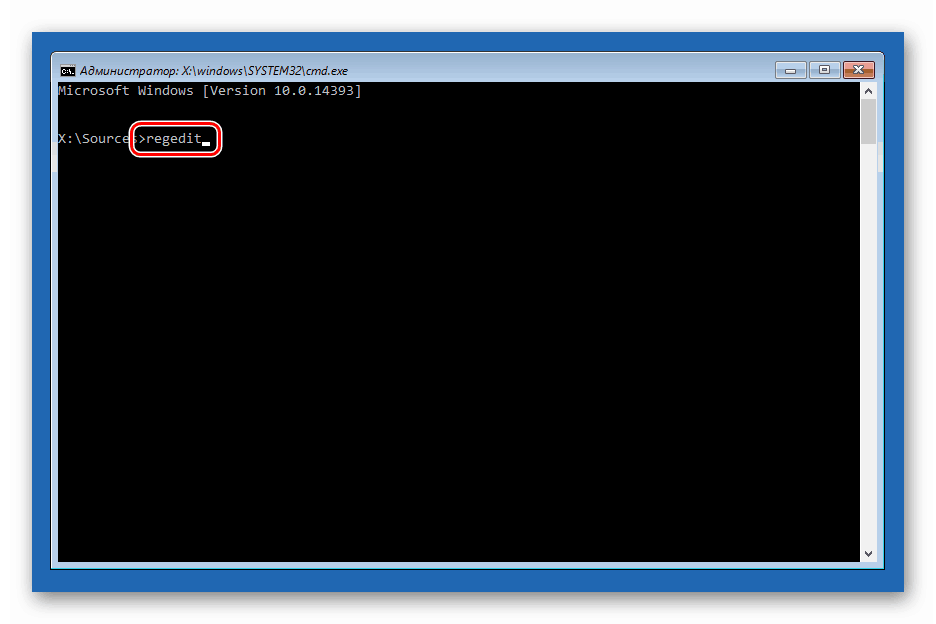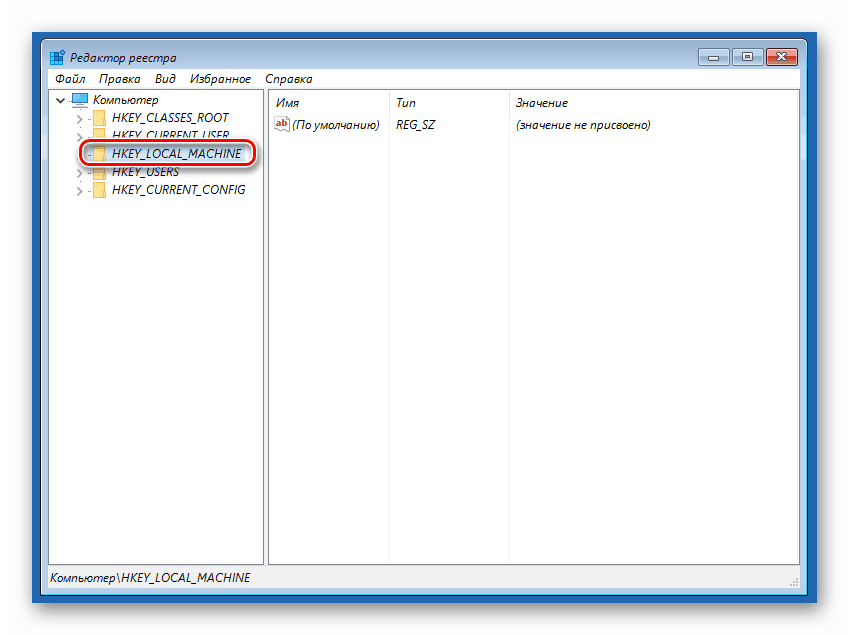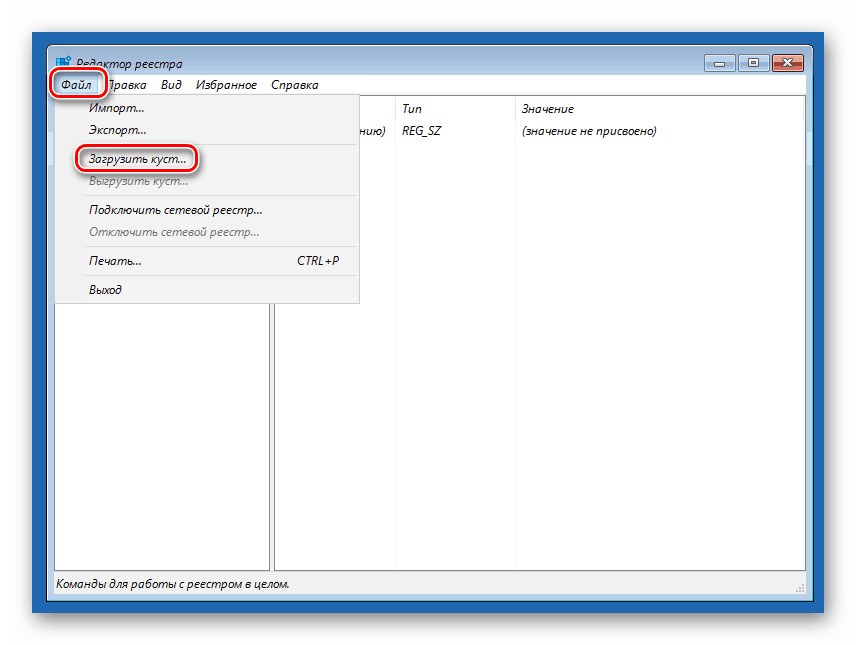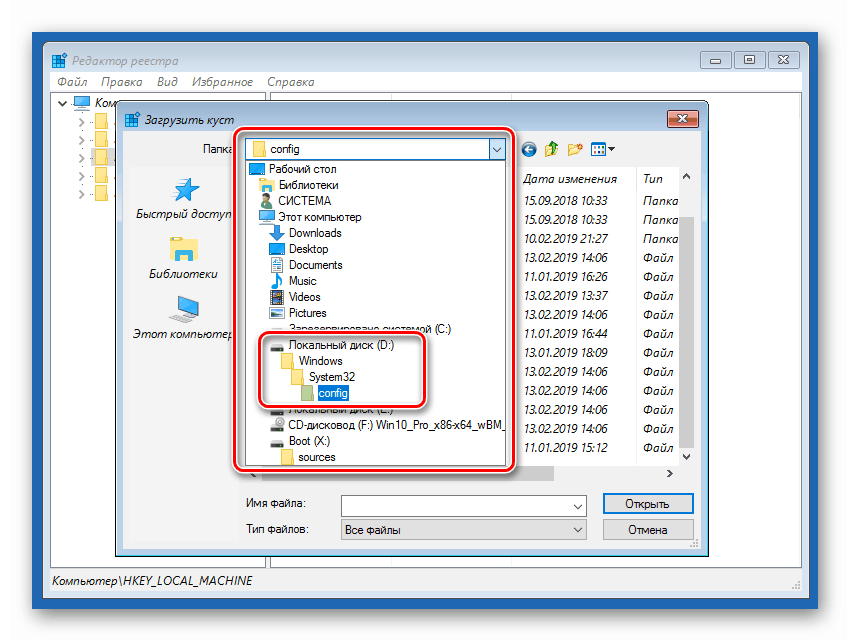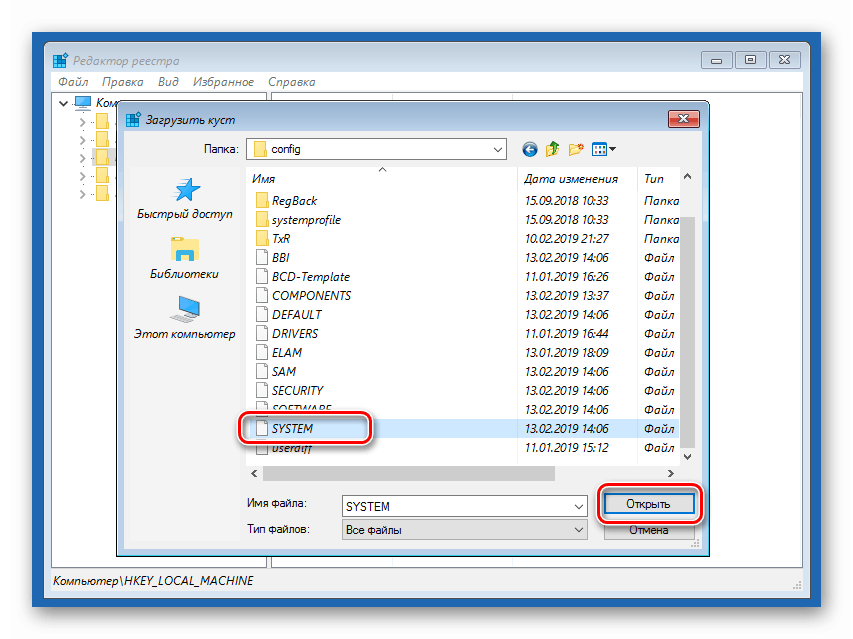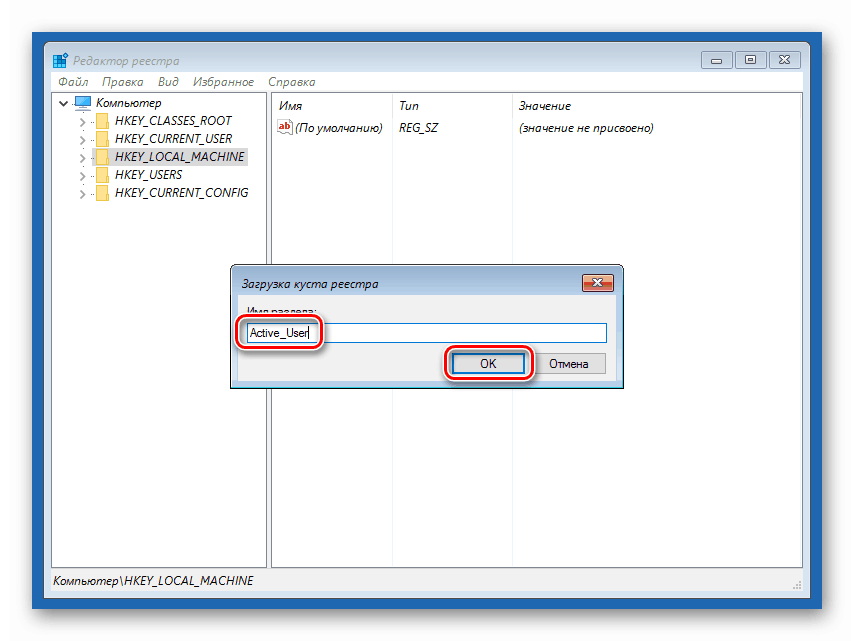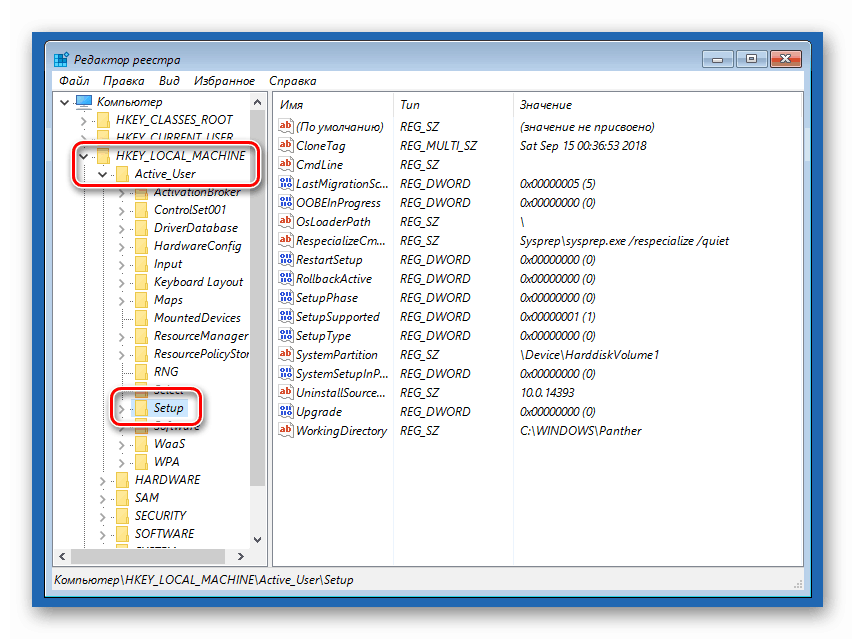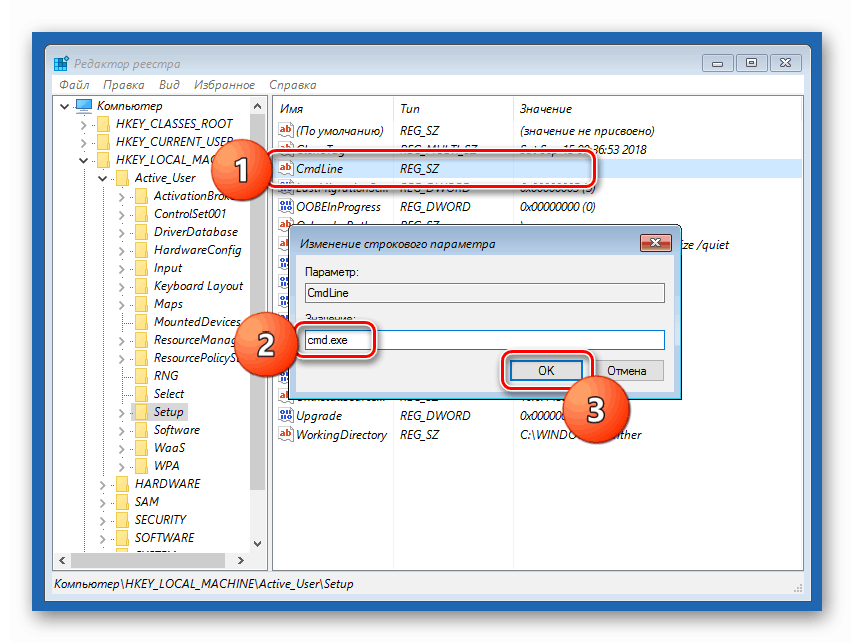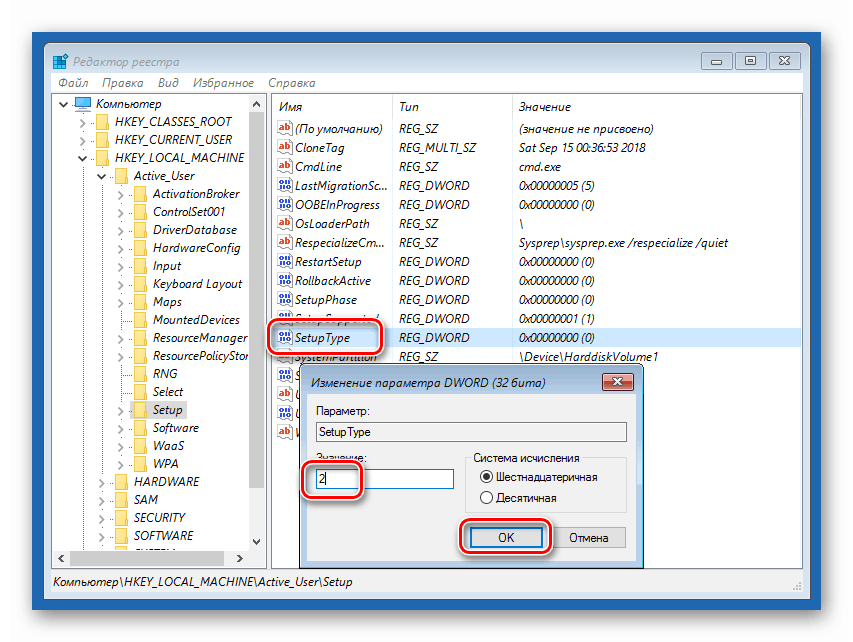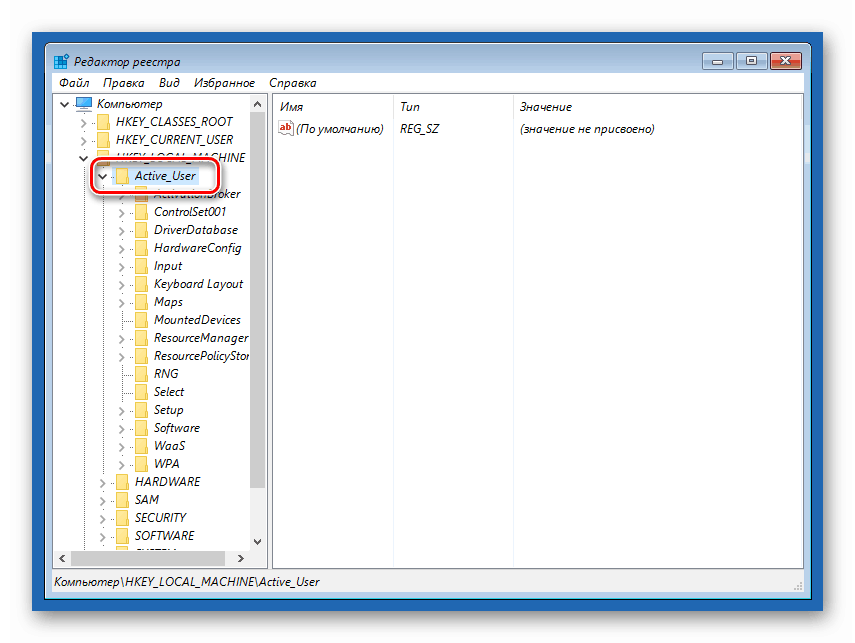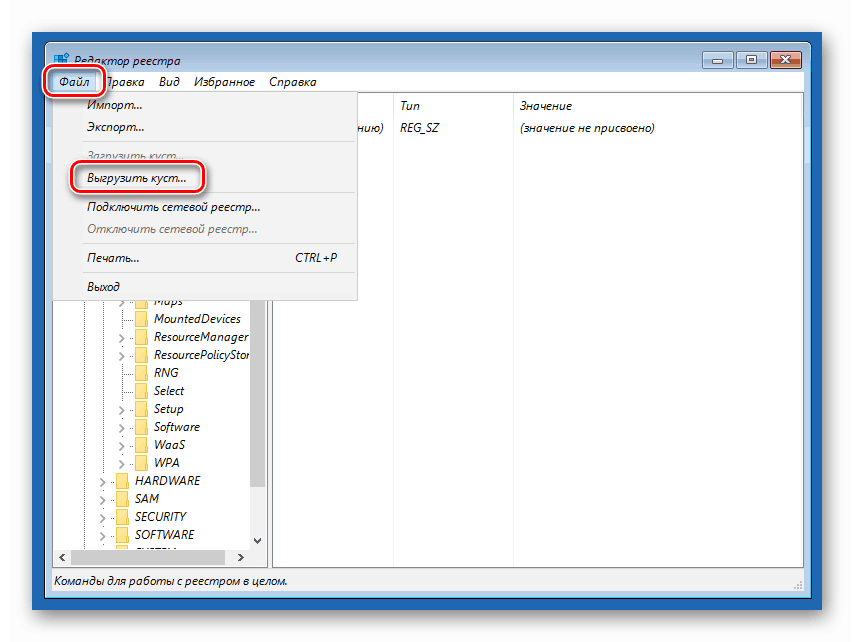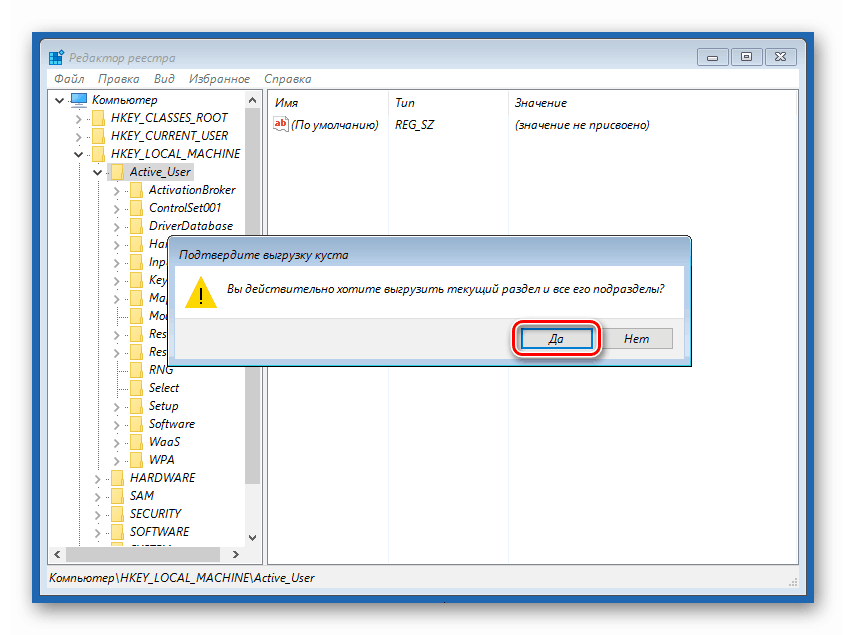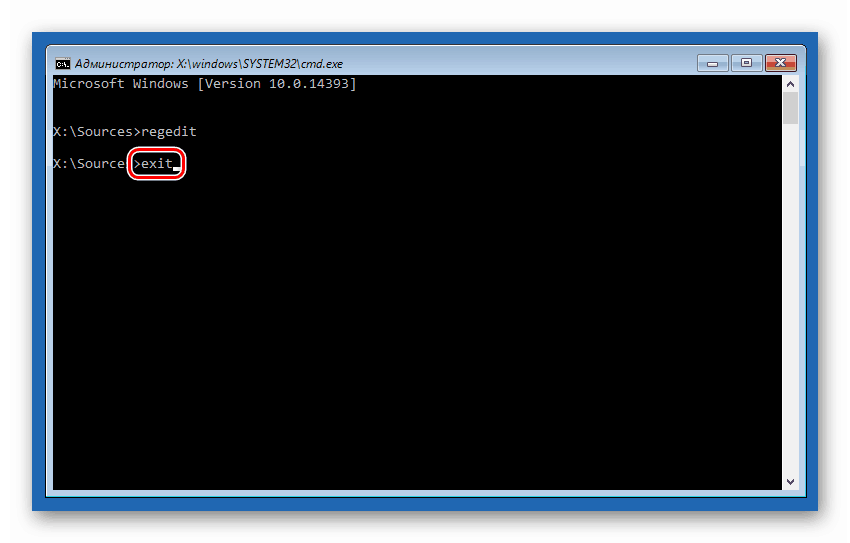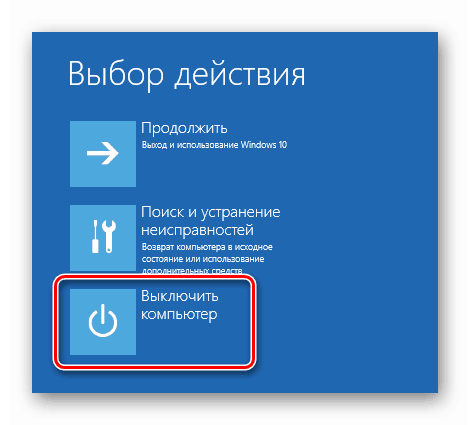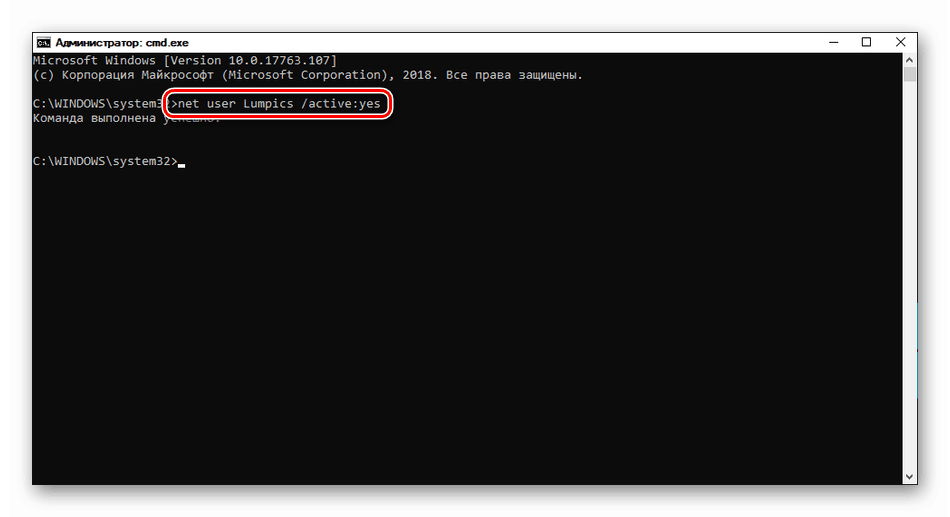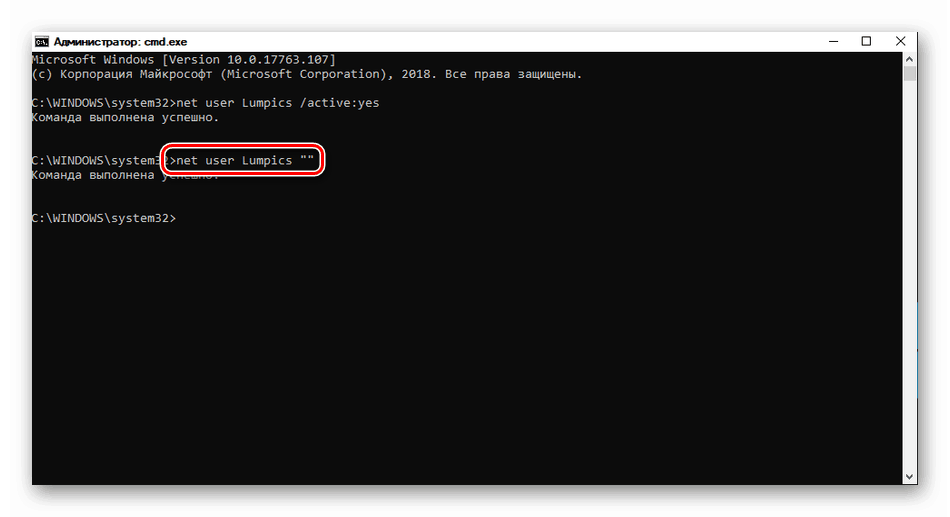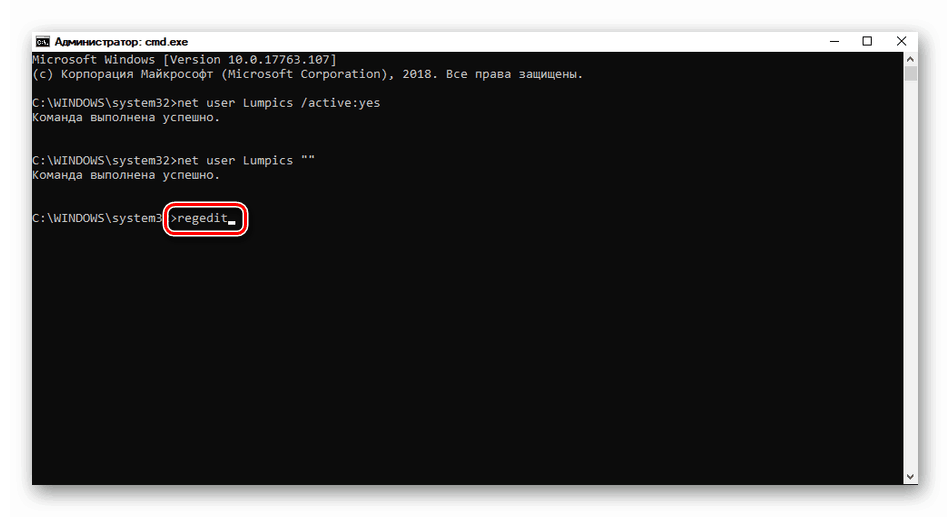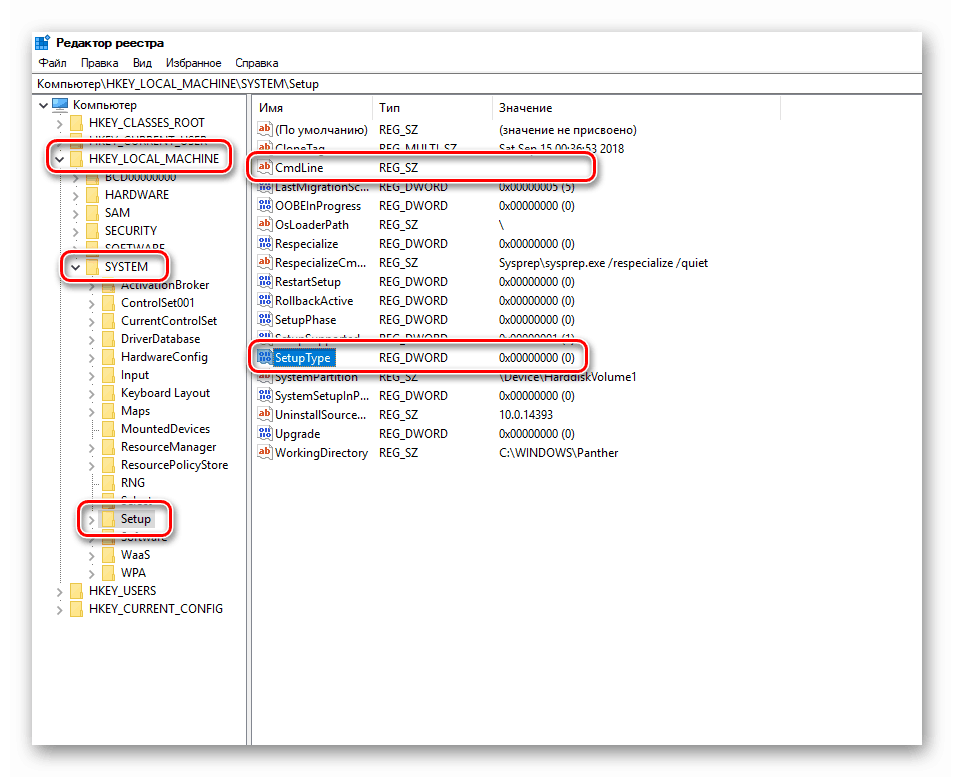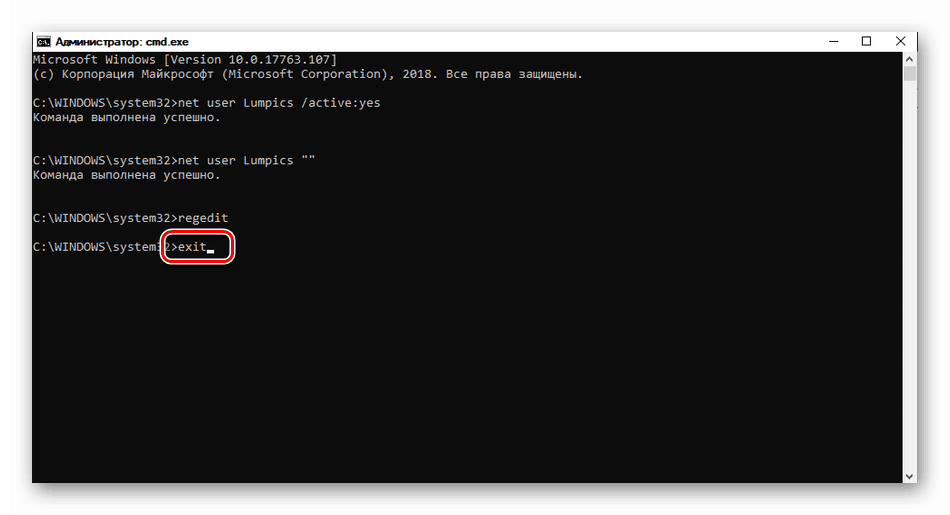حل مشكلة الوصول إلى المجلد الهدف في نظام التشغيل Windows 10
يتم وصول المستخدم إلى كائنات نظام التشغيل على أساس قواعد الأمان المقدمة من قبل المطورين. في بعض الأحيان يتم إعادة التأمين على Microsoft وتجعل من المستحيل بالنسبة لنا أن نكون المالك الكامل لجهاز الكمبيوتر الخاص بنا. في هذه المقالة ، سنشرح كيفية حل مشكلة فتح بعض المجلدات بسبب نقص حقوق حسابك.
محتوى
لا يمكن الوصول إلى المجلد الهدف
عند تثبيت نظام التشغيل Windows ، نقوم بإنشاء حساب بناءً على طلب النظام ، والذي يحتوي افتراضيًا على حالة "المسؤول". الحقيقة هي أن مثل هذا المستخدم ليس مسؤولاً كاملاً. تم ذلك لأغراض أمنية ، ولكن في نفس الوقت ، تسبب هذه الحقيقة بعض المشاكل. على سبيل المثال ، عند محاولة الوصول إلى دليل النظام ، قد نحصل على فشل. الأمر كله يتعلق بالحقوق التي خصصها مطورو MS ، أو بالأحرى عن غيابهم.
يمكن إغلاق الوصول إلى مجلدات أخرى على القرص ، حتى يتم إنشاؤه بشكل مستقل. تكمن أسباب هذا السلوك لنظام التشغيل في الحد المصطنع للعمليات مع هذا الكائن بواسطة برامج مكافحة الفيروسات أو الفيروسات. يمكنهم تغيير قواعد الأمان لـ "الحساب" الحالي أو حتى جعلوا أنفسهم مالك الدليل مع كل ما يترتب على ذلك من عواقب غير سارة. للتخلص من هذا العامل ، من الضروري تعطيل برنامج مكافحة الفيروسات مؤقتًا والتحقق من إمكانية فتح المجلد.
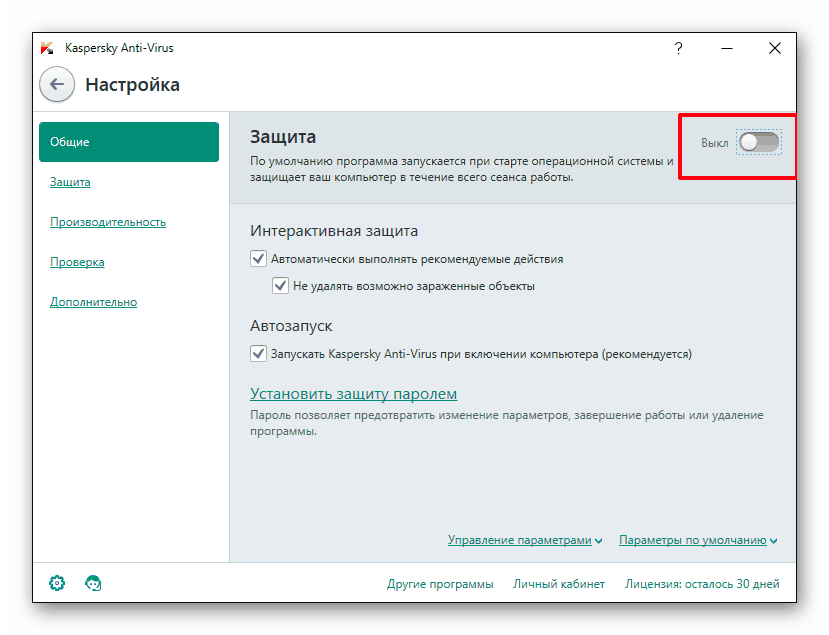
مزيد من التفاصيل: كيفية تعطيل مكافحة الفيروسات
يمكنك أيضًا محاولة إجراء العملية المطلوبة من خلال دليل "الوضع الآمن" ، حيث إن معظم برامج مكافحة الفيروسات لا تبدأ من هناك.
مزيد من التفاصيل: كيفية إدخال "الوضع الآمن" على ويندوز 10
والخطوة التالية هي فحص جهاز الكمبيوتر بحثًا عن الفيروسات. في حالة اكتشافها ، يجب تنظيف النظام.
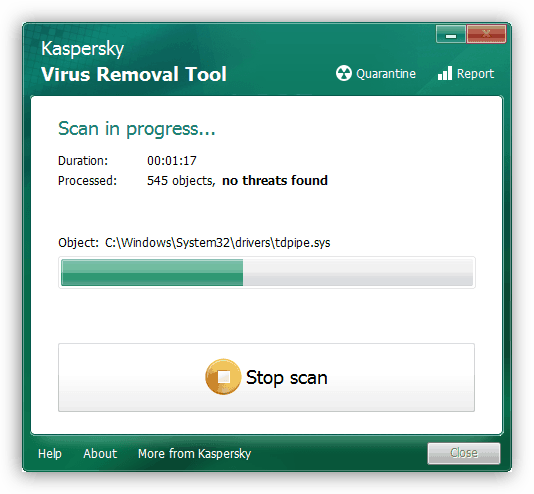
مزيد من التفاصيل: محاربة فيروسات الكمبيوتر
بعد ذلك ننظر إلى طرق أخرى لحل المشكلة.
الأسلوب 1: برامج الجهة الخارجية
لتنفيذ عمليات باستخدام المجلد الهدف ، يمكنك استخدام برنامج ملف التعريف ، على سبيل المثال ، الفلاشر . يسمح لك بإزالة القفل من الكائن ، للمساعدة في إزالته أو نقله أو إعادة تسميته. في موقفنا ، يمكن أن يساعد الانتقال إلى مكان آخر على القرص ، على سبيل المثال ، إلى سطح المكتب.
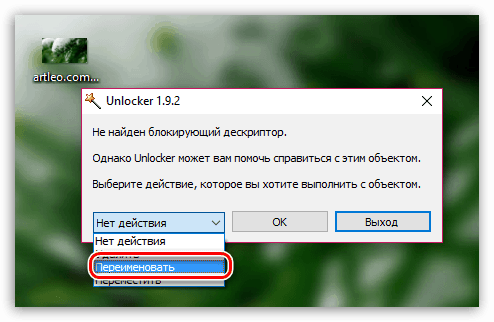
مزيد من التفاصيل: كيفية استخدام أونلوكر
الطريقة 2: الانتقال إلى حساب المسؤول
تحتاج أولاً إلى التحقق من حالة الحساب الذي قمت بتسجيل الدخول إليه حاليًا. إذا كانت "Windows" التي ورثتها من المالك السابق لجهاز كمبيوتر أو كمبيوتر محمول ، فمن المحتمل أن المستخدم الحالي ليس لديه حقوق إدارية.
- انتقل إلى "لوحة التحكم" الكلاسيكية. للقيام بذلك ، افتح السطر "Run" مع مجموعة المفاتيح Win + R واكتب
control![انتقل إلى لوحة التحكم الكلاسيكية من قائمة التشغيل في نظام التشغيل Windows 10]()
انقر فوق موافق .
- حدد وضع عرض "الرموز الصغيرة" وانتقل إلى إدارة حسابات المستخدمين.
![قم بالتبديل إلى إدارة حسابات المستخدمين في لوحة تحكم Windows 10]()
- نحن ننظر إلى "المحاسبة" لدينا. في حالة الإشارة إلى "المسؤول" بجواره ، تكون حقوقنا محدودة. يتمتع هذا المستخدم بالحالة "قياسي" ولا يمكنه إجراء تغييرات على المعلمات وبعض المجلدات.
![تحديد حالة الحساب في لوحة تحكم Windows 10]()
هذا يعني أنه قد يتم تعطيل التسجيل باستخدام حقوق المسؤول ، ولا يمكننا تنشيطه بالطريقة المعتادة: لن يسمح النظام بإجراء ذلك بسبب حالته. يمكنك التحقق من ذلك من خلال النقر على أحد الروابط مع الإعدادات.
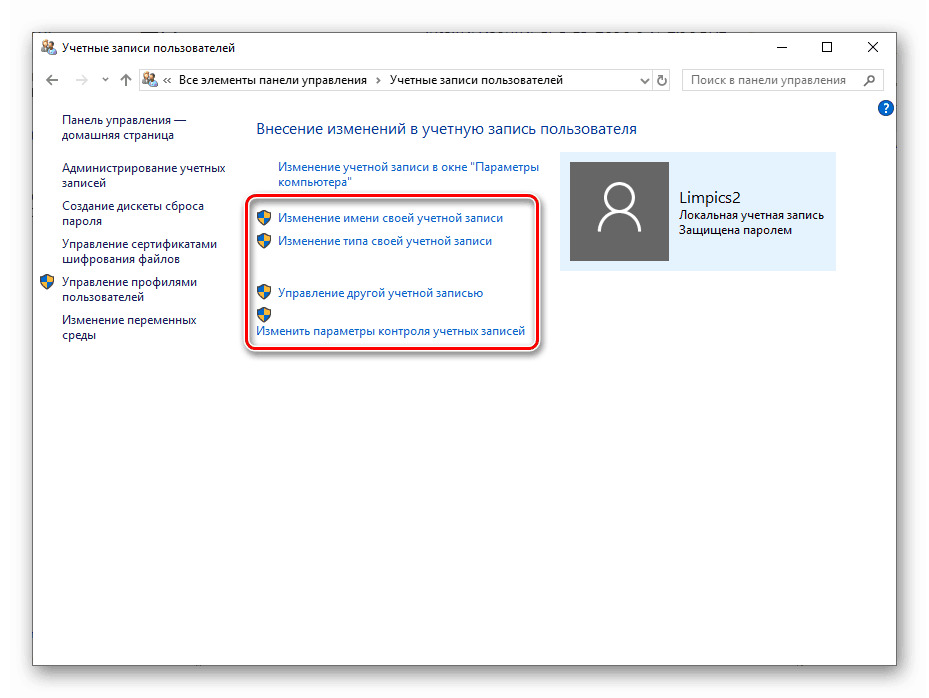
ستعرض UAC نافذة مثل هذا:
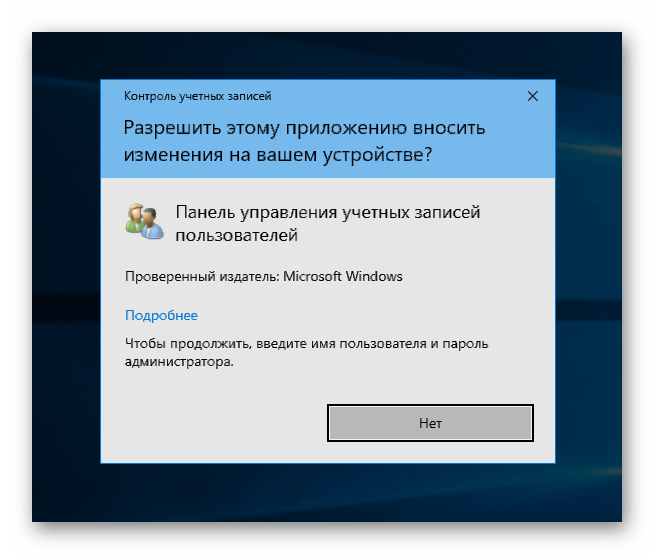
كما ترون ، زر "نعم" غائب ، الوصول مغلق. يتم حل المشكلة عن طريق تنشيط المستخدم المقابل. يمكن القيام بذلك على شاشة القفل عن طريق تحديده في القائمة الموجودة في الركن الأيسر السفلي وإدخال كلمة مرور.
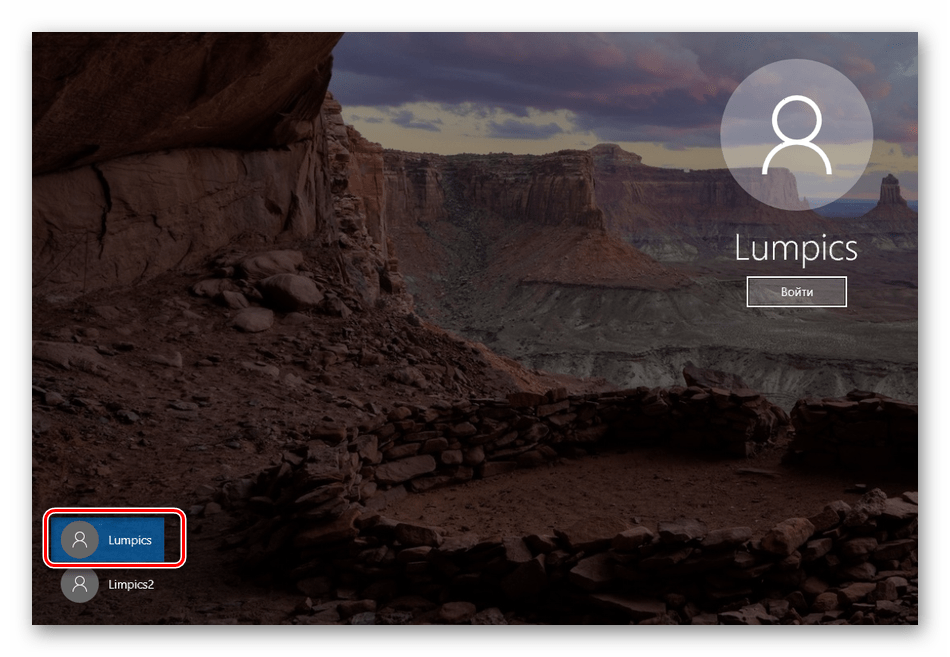
إذا لم يكن هناك مثل هذه القائمة (ستكون سهلة للغاية) أو فقدت كلمة المرور ، قم بتنفيذ الإجراءات التالية:
- بادئ ذي بدء ، نحدد اسم "الحساب". للقيام بذلك ، انقر فوق PKM على زر "ابدأ" وانتقل إلى "إدارة الكمبيوتر" .
![قم بالتبديل إلى إدارة الكمبيوتر عبر الزر "ابدأ" في نظام التشغيل Windows 10]()
- افتح فرع "المستخدمون المحليون والمجموعات المحلية" وانقر فوق المجلد "المستخدمون" . هنا جميع "uchetki" المتاحة على جهاز الكمبيوتر. نحن مهتمون بأولئك الذين لديهم الأسماء المعتادة. العناصر "المسؤول" و "الضيف" ، مع الإشارة "الافتراضي" و "WDAGUtiltyAccount" ليست مناسبة. في حالتنا ، هذان إدخالان " . soringpcrepair.com " و " soringpcrepair.com 2 " . الأول ، كما نرى ، معطل ، كما هو موضح بواسطة الرمز مع سهم بجوار الاسم.
![حساب معطل في إدارة الكمبيوتر في ويندوز 10]()
انقر عليه باستخدام PCM وانتقل إلى الخصائص.
![قم بالتبديل إلى خصائص الحساب في Windows 10]()
- بعد ذلك ، انتقل إلى علامة التبويب "العضوية في مجموعات" وتأكد من أن هذا هو المسؤول.
![تحقق من عضوية حساب المجموعة في نظام التشغيل Windows 10]()
- تذكر الاسم ( " soringpcrepair.com " ) وإغلاق جميع النوافذ.
نحتاج الآن إلى وسائط قابلة للتمهيد لها نفس إصدار "العشرات" المثبت على جهاز الكمبيوتر الخاص بنا.
مزيد من التفاصيل:
كيفية جعل محرك أقراص فلاش USB قابل للتشغيل مع Windows 10
كيفية إعداد التمهيد من محرك أقراص فلاش في BIOS
- التمهيد من محرك أقراص فلاش وفي المرحلة الأولى (اختيار اللغة) ، انقر فوق "التالي" .
![اختيار اللغة عند التشغيل من وسائط التثبيت في نظام التشغيل Windows 10]()
- نمضي في استعادة النظام.
![الوصول إلى بيئة الاسترداد عند التشغيل من محرك أقراص فلاش USB في نظام التشغيل Windows 10]()
- في شاشة بيئة الاسترداد ، انقر فوق العنصر الموضح في لقطة الشاشة.
![الوصول إلى استكشاف الأخطاء وإصلاحها في بيئة الاسترداد Windows 10]()
- استدعاء "سطر الأوامر" .
![استدعاء سطر الأوامر من بيئة استعادة ويندوز 10]()
- افتح محرر التسجيل ، الذي ندخل الأمر إليه
regedit![استدعاء محرر التسجيل من بيئة استعادة نظام التشغيل Windows 10]()
اضغط ENTER .
- اختيار فرع
HKEY_LOCAL_MACHINE![تحديد فرع محرر التسجيل في بيئة الاسترداد لنظام التشغيل Windows 10]()
انتقل إلى قائمة "ملف" وحدد شجيرة التنزيل.
![قم بالتبديل إلى خلية تسجيل النظام من بيئة الاسترداد الخاصة بنظام التشغيل Windows 10]()
- باستخدام القائمة المنسدلة ، نمضي على طول الطريق
Системный дискWindowsSystem32configفي بيئة الاسترداد ، يتم تعيين القرص D عادةً باعتباره النظام.
![انتقل إلى المجلد باستخدام ملفات التسجيل في بيئة الاسترداد في نظام التشغيل Windows 10]()
- حدد الملف المسمى "SYSTEM" وانقر فوق "فتح" .
![اختيار ملف تسجيل ليتم تحميله في بيئة الاسترداد في Windows 10]()
- اذكر اسم القسم باللغة اللاتينية (من الأفضل عدم وجود مسافات فيه) وانقر فوق " موافق" .
![تعيين اسم مفتاح التسجيل الذي تم تحميله في بيئة الاسترداد لنظام التشغيل Windows 10]()
- نفتح الفرع المحدد ( "HKEY_LOCAL_MACHINE" ) وفيه قسمنا الذي تم إنشاؤه. انقر فوق المجلد باسم "الإعداد" .
![انتقل إلى قسم إعدادات التسجيل في بيئة استرداد نظام التشغيل Windows 10]()
- انقر مرتين على المعلمة
CmdLineنخصص لها قيمة
cmd.exe![تغيير قيمة مفتاح سطر الأوامر في "محرر التسجيل" من بيئة الاسترداد الخاصة بنظام التشغيل Windows 10]()
- بنفس الطريقة نغير المفتاح
Setup Typeالقيمة المطلوبة هي "2" بدون علامات اقتباس.
![تغيير قيمة مفتاح تشغيل وحدة التحكم في محرر التسجيل من بيئة الاسترداد لنظام التشغيل Windows 10]()
- اختر قسمنا الذي تم إنشاؤه مسبقا.
![تخصيص محرر التسجيل الذي تم إنشاؤه في بيئة الاسترداد لنظام التشغيل Windows 10]()
تفريغ الأدغال.
![قم بالتبديل إلى خلية التسجيل في بيئة استرداد Windows 10]()
نؤكد النية.
![تأكيد خلية التسجيل في بيئة استعادة نظام التشغيل Windows 10]()
- أغلق المحرر وقم بتنفيذ الأمر في "سطر الأوامر"
exit![قم بإيقاف تشغيل سطر الأوامر في بيئة الاسترداد الخاصة بنظام التشغيل Windows 10]()
- قم بإيقاف تشغيل الكمبيوتر المشار إليه بواسطة الزر الموجود على الصورة ، ثم قم بتشغيله مرة أخرى. هذه المرة نحتاج إلى التمهيد من القرص الثابت عن طريق تكوين الإعدادات في BIOS (انظر أعلاه).
![إيقاف تشغيل الكمبيوتر من بيئة الاسترداد في نظام التشغيل Windows 10]()
في المرة التالية التي تبدأ فيها التشغيل ، يظهر "موجه الأوامر" على شاشة التمهيد ، يعمل كمسؤول. فيه ، نقوم بتنشيط الحساب الذي يتم تذكر اسمه ، وكذلك إعادة تعيين كلمة المرور الخاصة به.
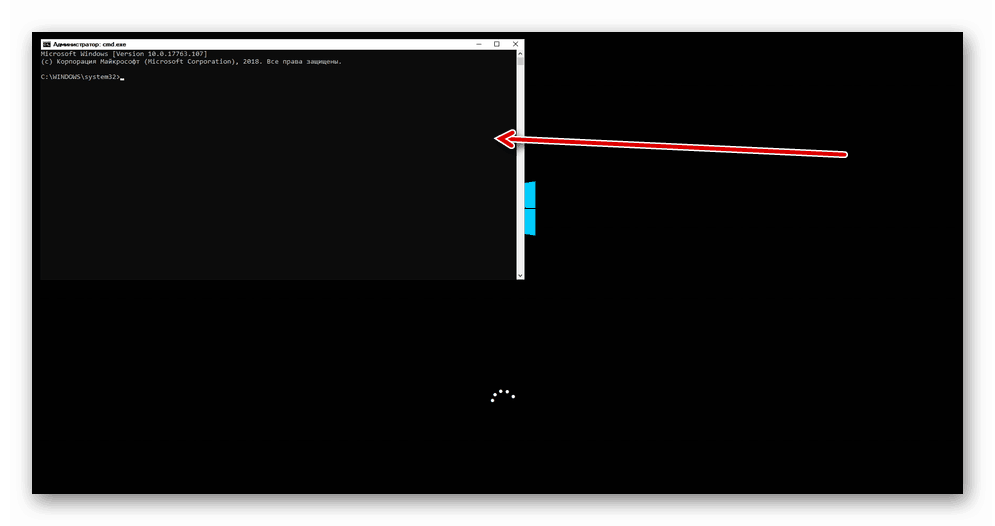
- نكتب الأمر التالي ، حيث " soringpcrepair.com » اسم المستخدم في مثالنا.
net user /active:yessoringpcrepair.comnet user /active:yesاضغط ENTER . تم تفعيل المستخدم.
![تنشيط الحساب في سطر أوامر Windows 10]()
- نحن إعادة تعيين كلمة المرور مع الأمر
net user ""soringpcrepair.comnet user ""في النهاية يجب أن يكون هناك علامتي اقتباس في صف واحد ، أي بدون مسافة بينهما.
![إعادة تعيين كلمة مرور الحساب في موجه الأوامر على Windows 10]()
انظر أيضا: تغيير كلمة المرور في ويندوز 10
- أنت الآن بحاجة إلى إرجاع إعدادات التسجيل التي قمنا بتغييرها إلى القيم الأصلية. هنا ، في "سطر الأوامر" ، نسمي المحرر.
![اتصل بـ "محرر التسجيل" من سطر الأوامر على شاشة التمهيد في نظام التشغيل Windows 10]()
- نفتح فرع
HKEY_LOCAL_MACHINESYSTEMSetupفي المعلمة "CmdLine" ، نزيل القيمة ، أي نتركها فارغة ، ونعيّن قيمة "نوع الإعداد" على "0" (صفر). كيف يتم ذلك هو موضح أعلاه.
![إرجاع قيم إعدادات التسجيل على شاشة تمهيد Windows 10]()
- أغلق المحرر ، وفي "سطر الأوامر" ، قم بتنفيذ الأمر
exit![قم بإيقاف تشغيل سطر الأوامر على شاشة بدء تشغيل Windows 10]()
بعد الانتهاء من هذه الإجراءات ، سيظهر مستخدم نشط على شاشة القفل مع حقوق المسؤول ، علاوة على ذلك ، بدون كلمة مرور.
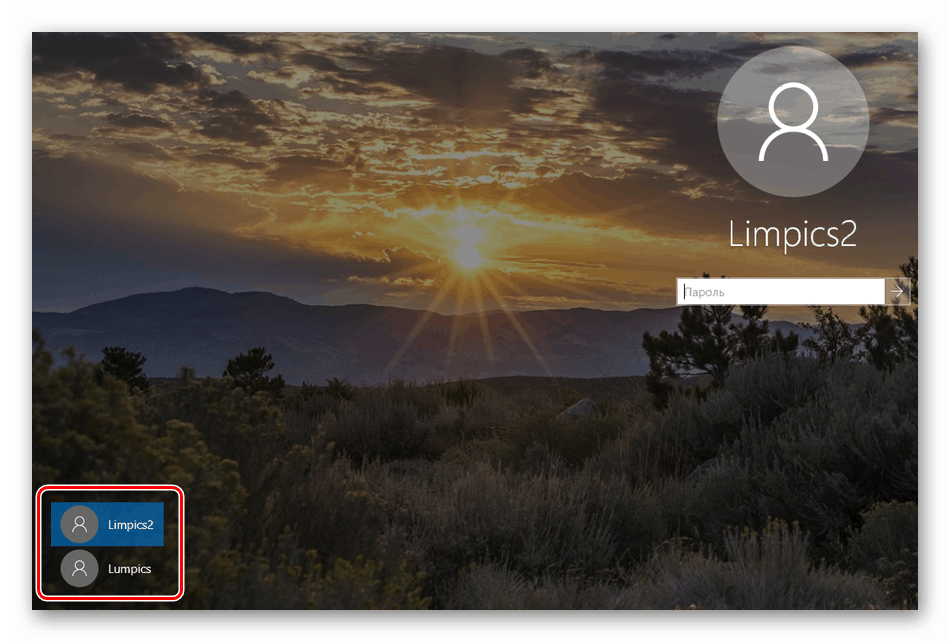
عند الدخول إلى هذا "الحساب" ، يمكنك استخدام امتيازات مرتفعة عند تغيير المعلمات والوصول إلى كائنات نظام التشغيل.
الطريقة الثالثة: تنشيط حساب المسؤول
هذه الطريقة مناسبة إذا حدثت المشكلة عندما تكون بالفعل في الحساب مع حقوق المسؤول. في المقدمة ، ذكرنا أن هذا ليس سوى "لقب" ، لكن مستخدمًا آخر يسمى "المسؤول" يتمتع بامتيازات حصرية. يمكن تفعيلها بنفس الطريقة كما في الفقرة السابقة ، ولكن دون إعادة تشغيل وتحرير السجل ، مباشرة في نظام التشغيل. يتم إعادة تعيين كلمة المرور ، إن وجدت. يتم تنفيذ جميع العمليات في "سطر الأوامر" أو في القسم المقابل من المعلمات.
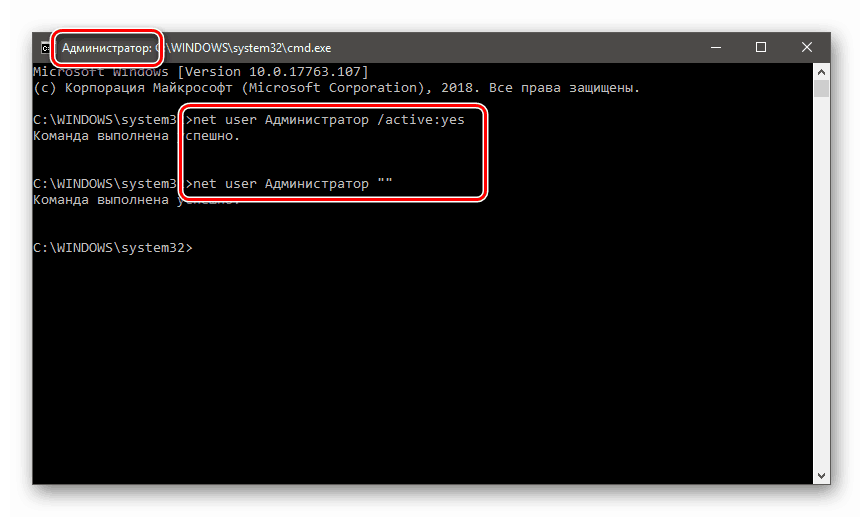
مزيد من التفاصيل:
كيفية تشغيل "سطر الأوامر" في ويندوز 10
استخدم حساب "المسؤول" في نظام Windows
استنتاج
تطبيق الإرشادات الموضحة في هذه المقالة والحصول على الحقوق اللازمة ، لا تنسَ أن بعض الملفات والمجلدات ليست عبثية. ينطبق هذا على كائنات النظام ، وتغييرها أو حذفها والتي يمكن أن تؤدي بالضرورة إلى عدم تشغيل الكمبيوتر.