الخطأ القياسي في Microsoft Excel
إن الخطأ المعياري أو ، كما يطلق عليه غالباً ، خطأ الوسط الحسابي ، هو أحد المؤشرات الإحصائية الهامة. بمساعدة هذا المؤشر ، من الممكن تحديد عدم تجانس العينة. ومن المهم أيضا في التنبؤ. دعونا معرفة ما الطرق التي يمكنك بها حساب قيمة الخطأ القياسي باستخدام أدوات Microsoft Excel.
محتوى
حساب الخطأ للوسط الحسابي
أحد المؤشرات التي تميز سلامة وتجانس العينة هو الخطأ القياسي. هذه القيمة هي الجذر التربيعي للتغاير. التباين بحد ذاته هو المربع المتوسط للمتوسط الحسابي. يتم حساب المتوسط الحسابي بقسمة القيمة الإجمالية لكائنات أخذ العينات على العدد الإجمالي لها.
في Excel ، هناك طريقتان لحساب الخطأ القياسي: باستخدام مجموعة من الدالات واستخدام أدوات حزمة التحليل. دعونا نلقي نظرة فاحصة على كل من هذه الخيارات.
الطريقة 1: الحساب باستخدام مجموعة من الدالات
بادئ ذي بدء ، دعونا نجعل خوارزمية من الإجراءات على مثال ملموس لحساب خطأ الوسط الحسابي ، وذلك باستخدام لهذا الغرض مجموعة من الوظائف. لأداء المهمة نحتاج إلى مشغلي STDEVKLON.V و ROOT و ACCOUNT .
على سبيل المثال ، سنستخدم نموذجًا من الأرقام الإثني عشر المعروضة في الجدول.
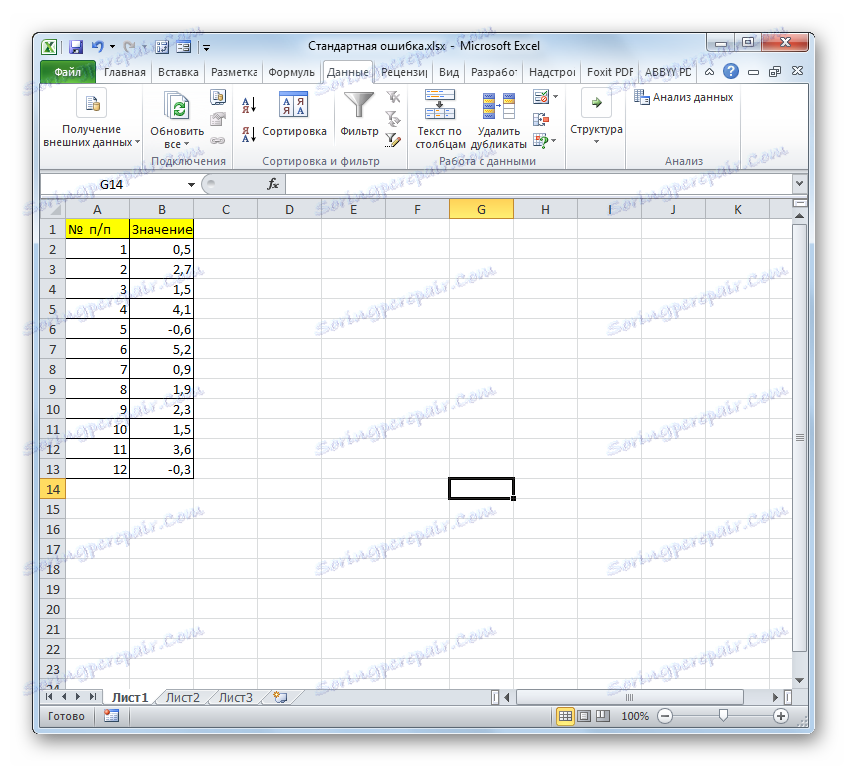
- حدد الخلية التي سيتم عرض القيمة النهائية للخطأ القياسي ، وانقر فوق رمز "إدراج الدالة" .
- يفتح معالج الدالة . ننتقل إلى الكتلة "الإحصائية" . في قائمة الأسماء المعروضة ، اختر الاسم "STANDOTKLON.V" .
- يتم تشغيل نافذة الحجج الخاصة بالبيان أعلاه. تم تصميم STDTOTKLON.V لتقييم الانحراف المعياري في العينة. يحتوي هذا البيان على بناء الجملة التالي:
=СТАНДОТКЛОН.В(число1;число2;…)"Number1" والوسائط اللاحقة هي قيم أو مراجع رقمية للخلايا ونطاقات الورقة التي توجد بها. يمكن أن يكون هناك ما يصل إلى 255 وسيطة من هذا النوع. فقط الوسيطة الأولى مطلوبة.
لذلك ، قم بتعيين المؤشر في الحقل "Number1" . كذلك ، تأكد من جعل المشبك من زر الماوس الأيسر ، حدد مجموعة كاملة من التحديد على الورقة من قبل المؤشر. يتم عرض إحداثيات هذا المصفوفة على الفور في حقل النافذة. بعد ذلك ، انقر على زر "موافق" .
- في الخلية على الورقة ، يتم عرض نتيجة حساب عامل التشغيل STANDOTCLONE . لكن هذا ليس خطأ متوسط الحساب. للحصول على القيمة المطلوبة ، تحتاج إلى تقسيم الانحراف المعياري بواسطة الجذر التربيعي لعدد العناصر في العينة. لمتابعة العمليات الحسابية ، حدد الخلية التي تحتوي على الدالة STDEV . بعد ذلك ، نضع المؤشر في صف الصيغة ونلحق بعلامة القسمة ( / ) بعد التعبير الحالي. بعد ذلك ، نضغط على أيقونة المثلث الذي يتم قلبه لأسفل ، والذي يقع على يسار خط الصيغة. يتم فتح قائمة بالوظائف المستخدمة مؤخرًا. إذا وجدت في اسم المشغل "الجذر" ، ثم انتقل على هذا الاسم. في الحالة المعاكسة ، انقر فوق العنصر "وظائف أخرى ..." .
- يبدأ معالج الدالة مرة أخرى. هذه المرة يجب علينا زيارة فئة "رياضيات" . في القائمة المعروضة ، حدد الاسم "ROOT" وانقر فوق الزر "موافق" .
- يفتح نافذة الوسيطة ROOT . المهمة الوحيدة لهذا المشغل هي حساب الجذر التربيعي لرقم معين. بناء الجملة بسيط للغاية:
=КОРЕНЬ(число)كما ترى ، تحتوي الدالة على وسيطة واحدة فقط ، "رقم" . ويمكن تمثيله بقيمة عددية ، أو إشارة إلى الخلية التي تحتوي عليها أو دالة أخرى تحسب هذا الرقم. سيتم تقديم الخيار الأخير في مثالنا.
عيّن المؤشر في حقل "الرقم" وانقر على المثلث الذي نعرفه ، والذي يعرض قائمة بآخر الوظائف المستخدمة. نحن نبحث عن اسم "ACCOUNT" في ذلك . إذا وجدنا ، ثم اضغط عليها. في الحالة المعاكسة ، مرة أخرى ، نمر تحت اسم "وظائف أخرى ..." .
- في النافذة المفتوحة في معالج الوظائف ، ننتقل إلى المجموعة "الإحصائية" . هناك نختار الاسم "COUNT" وننقر على "OK" .
- يتم تشغيل نافذة الوسيطة للدالة COUNT . تم تصميم عامل التشغيل المحدد لحساب عدد الخلايا التي يتم تعبئتها بقيم رقمية. في حالتنا ، سيحسب عدد عناصر العينة ويبلغ النتيجة إلى عامل التشغيل "الأم" ROOF . يكون بناء جملة الدالة كما يلي:
=СЧЁТ(значение1;значение2;…)كما الحجج "القيمة" ، والتي يمكن أن تصل إلى 255 قطعة ، هناك إشارات إلى نطاقات الخلايا. نضع المؤشر في الحقل "Value1" ، اضغط باستمرار على زر الماوس الأيسر وحدد النطاق الكامل للعينة. بعد عرض إحداثياته في الحقل ، انقر فوق الزر "موافق" .
- بعد الإجراء الأخير ، لن يتم حساب عدد الخلايا المملوءة بالأرقام فحسب ، بل يتم حساب متوسط الخطأ الحسابي ، لأن هذه هي اللمسة النهائية في العمل على هذه الصيغة. يتم عرض قيمة الخطأ القياسي في الخلية حيث يتم وضع صيغة معقدة ، ويكون الشكل العام لها في حالتنا التالية:
=СТАНДОТКЛОН.В(B2:B13)/КОРЕНЬ(СЧЁТ(B2:B13))كانت نتيجة حساب الخطأ المتوسط الحسابي 0.505793 . دعنا نتذكر هذا الرقم ونقارنه مع الرقم الذي تم الحصول عليه في حل المشكلة التي تطرحها الطريقة التالية.
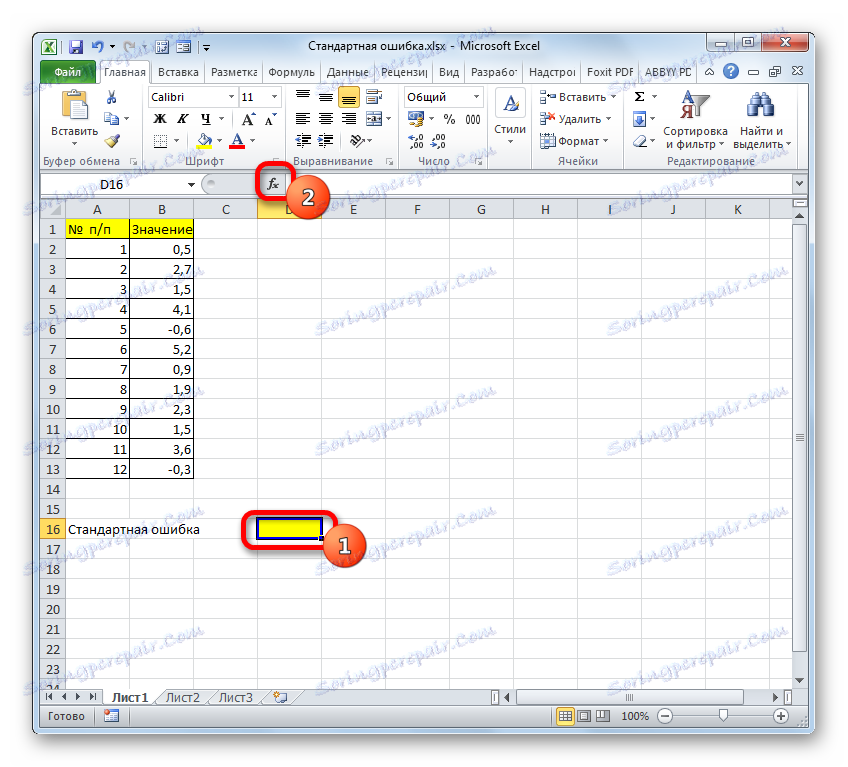
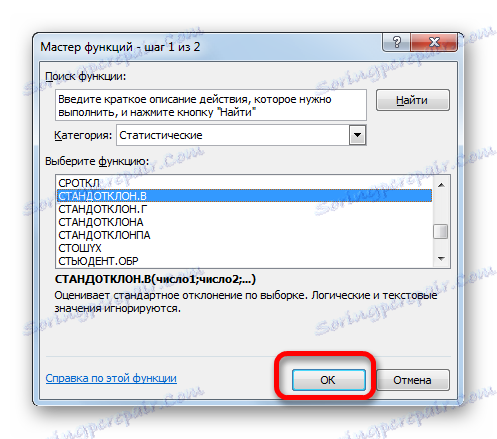
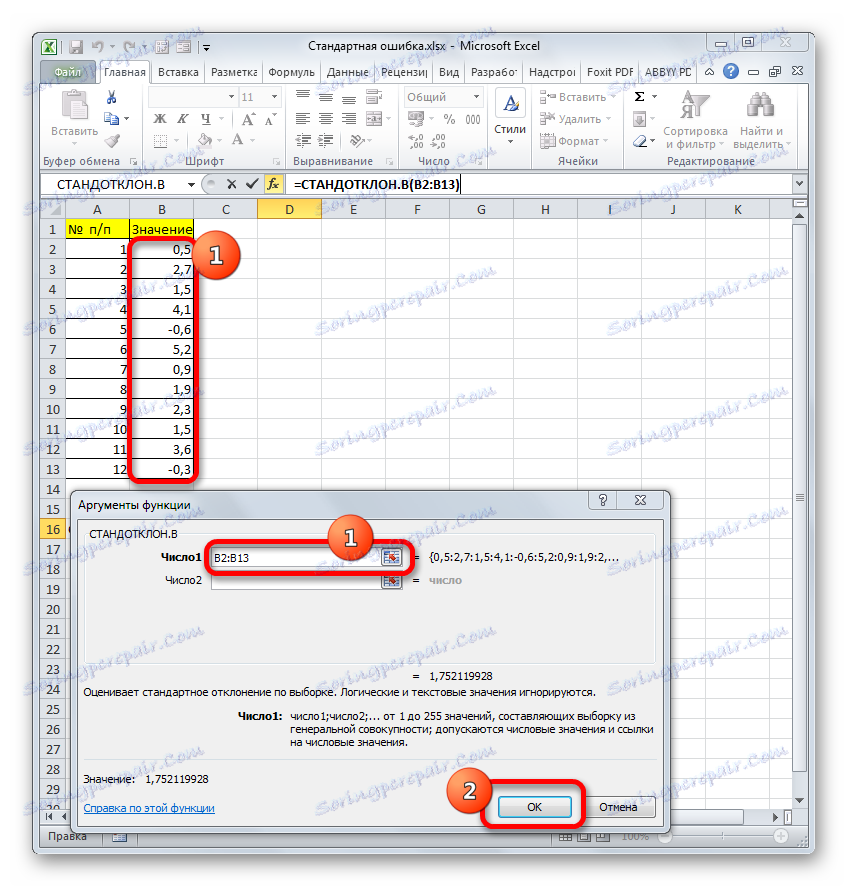
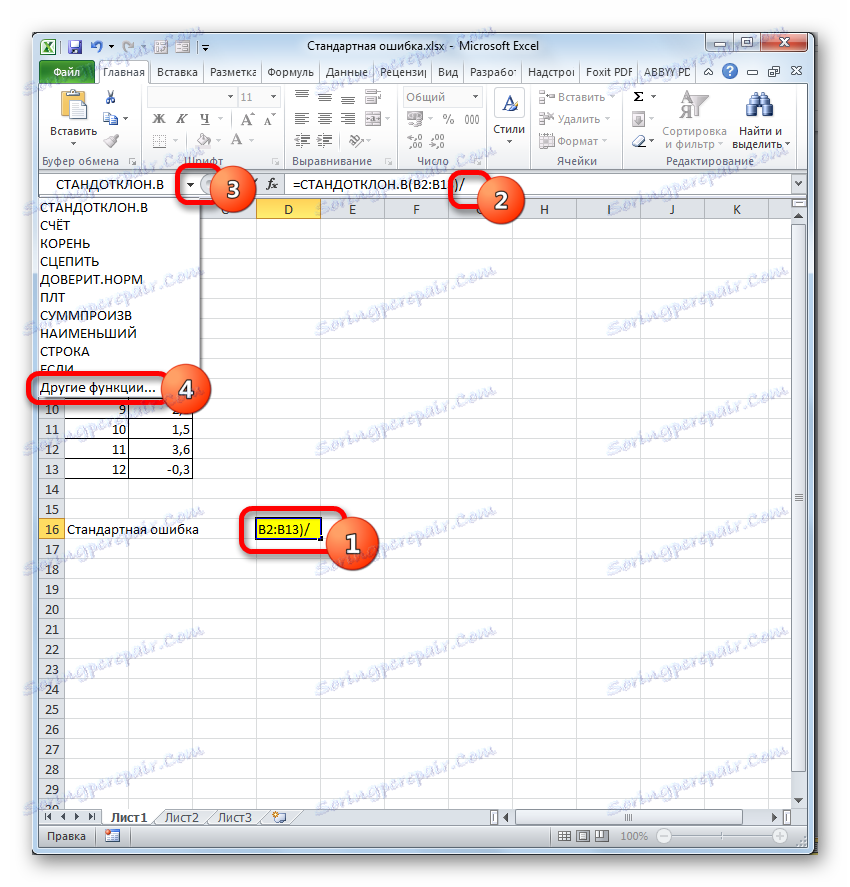

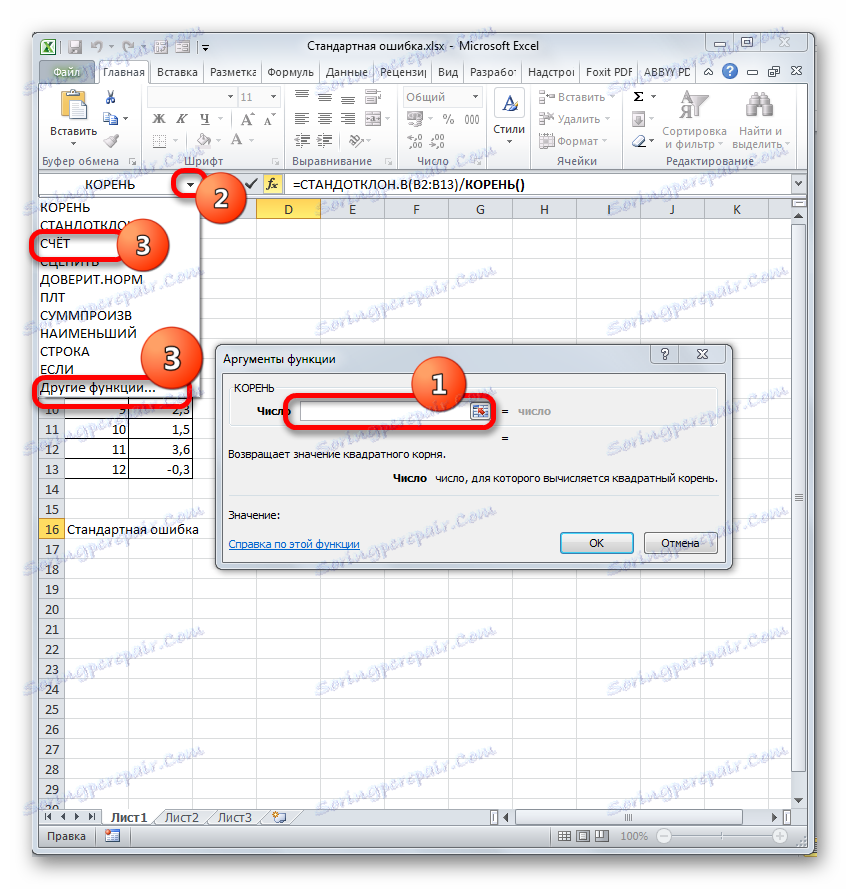
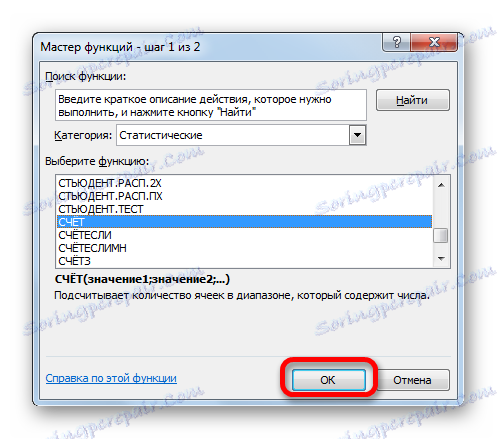
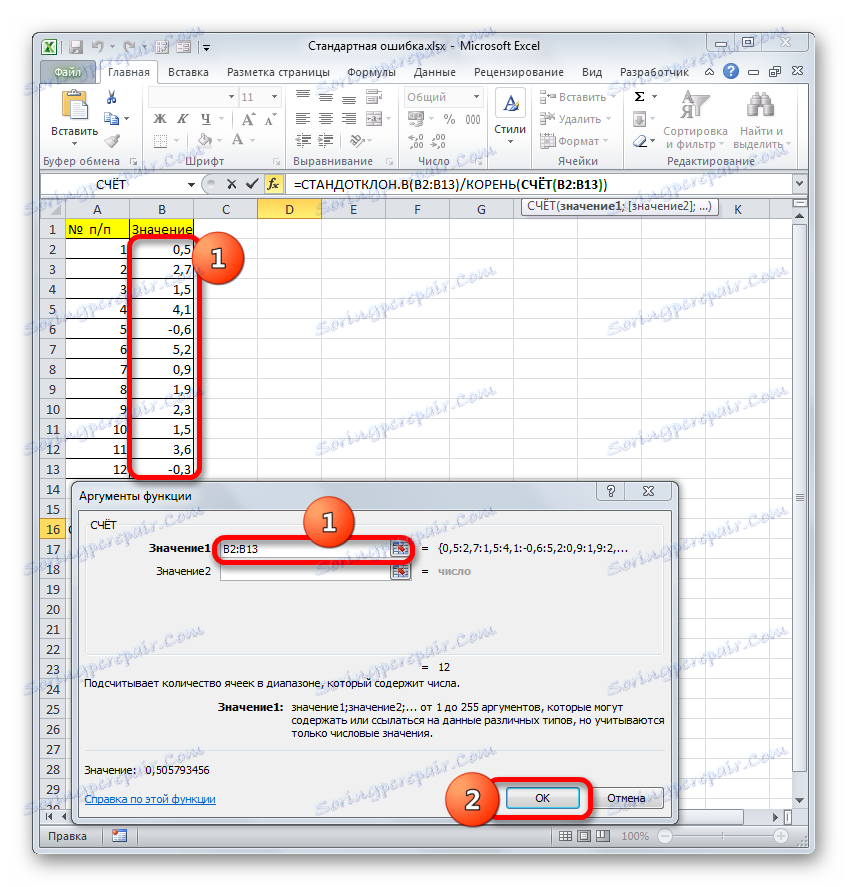
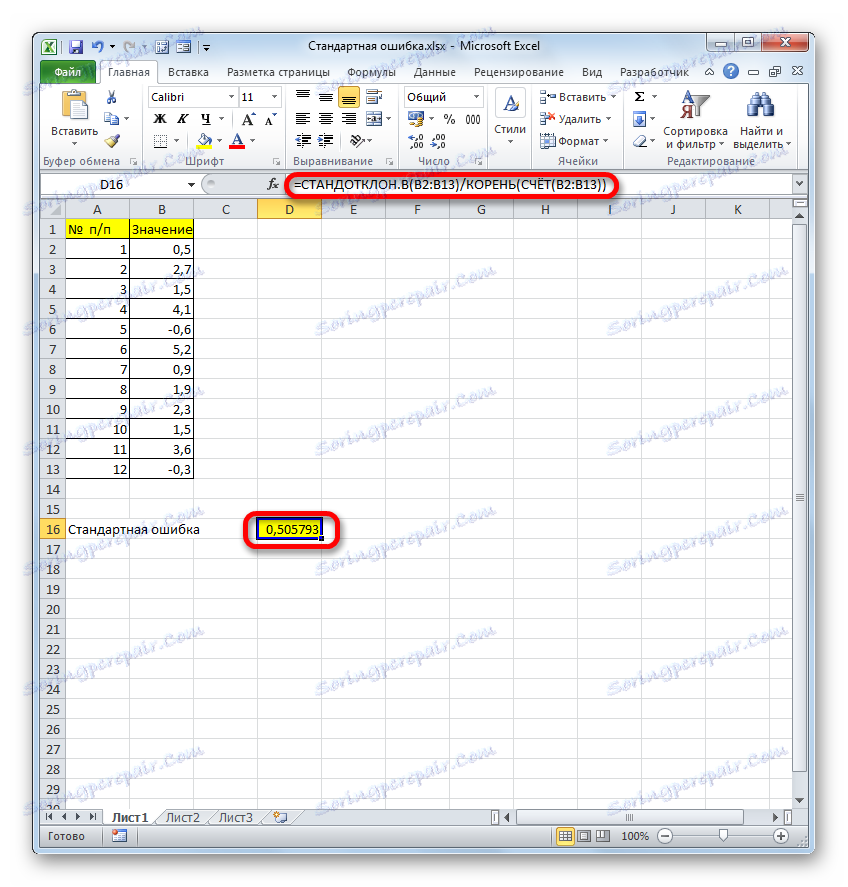
ولكن الحقيقة هي أنه بالنسبة للعينات الصغيرة (حتى 30 وحدة) للحصول على دقة أكبر ، فمن الأفضل تطبيق صيغة معدلة قليلاً. في ذلك ، تنقسم قيمة الانحراف المعياري وليس بواسطة الجذر التربيعي لعدد عناصر العينة ، ولكن بواسطة الجذر التربيعي لعدد عناصر العينة ناقص واحد. وبالتالي ، مع الأخذ بعين الاعتبار الفروق الدقيقة لعينة صغيرة ، سوف تأخذ صيغتنا النموذج التالي:
=СТАНДОТКЛОН.В(B2:B13)/КОРЕНЬ(СЧЁТ(B2:B13)-1)
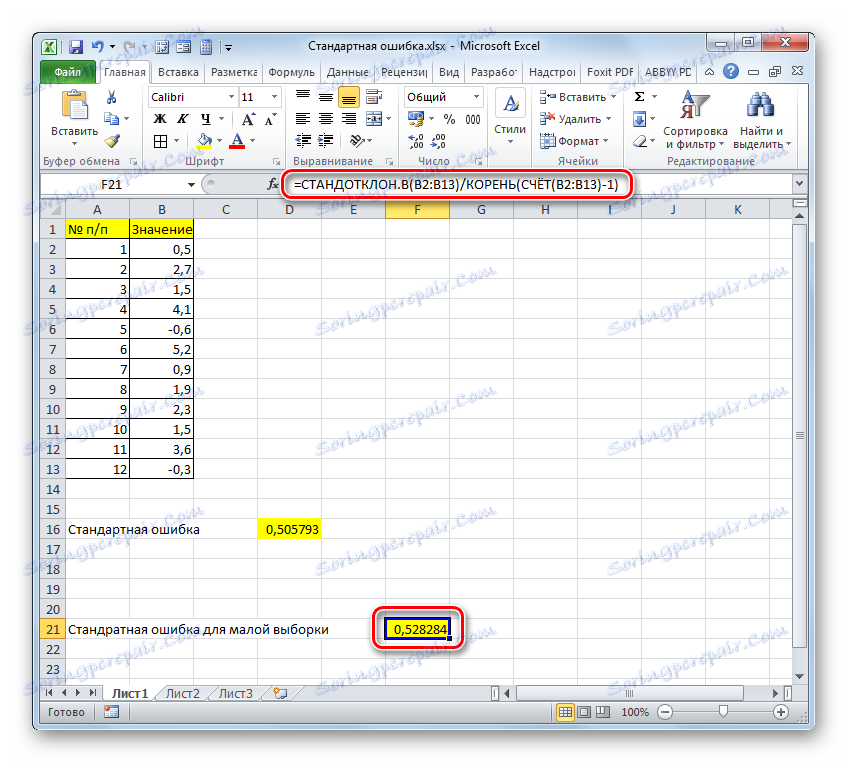
الدرس: دالات إحصائية في Excel
الطريقة 2: استخدام أداة "توصيف وصفي"
الخيار الثاني ، الذي يمكنك من خلاله حساب الخطأ القياسي في Excel ، هو استخدام أداة "الإحصاء الوصفي" ، التي يتم تضمينها في مجموعة أدوات "حزمة التحليل " . تجري "الإحصاء الوصفي" تحليلاً شاملاً للعينة وفقًا لمعايير متنوعة. واحد منهم هو مجرد العثور على خطأ متوسط الحساب.
ولكن من أجل الاستفادة من هذه الميزة ، يجب أن تقوم بتنشيط حزمة التحليل على الفور ، لأنه يتم تعطيلها بشكل افتراضي في Excel.
- بعد فتح المستند مع تحديد ، انتقل إلى علامة التبويب "ملف" .
- بعد ذلك ، باستخدام القائمة الرأسية اليسرى ، ننتقل عبر العنصر إلى قسم "المعلمات" .
- تفتح نافذة خيارات Excel. في الجزء الأيسر من هذه النافذة ، هناك قائمة ، ننتقل من خلالها إلى القسم الفرعي "الوظائف الإضافية" .
- في أسفل النافذة التي تظهر هي حقل "الإدارة" . قمنا بتعيين المعلمة "Excel الوظائف الإضافية" في ذلك وانقر على زر "الذهاب ..." إلى اليمين من ذلك.
- تفتح نافذة الإضافات مع قائمة البرامج النصية المتاحة. نضع علامة على "حزمة تحليل" وانقر على زر "موافق" على الجانب الأيمن من النافذة.
- بعد الإجراء الأخير ، تظهر مجموعة جديدة من الأدوات على الشريط ، الذي يحمل اسم "التحليل" . للانتقال إليها ، انقر على اسم علامة التبويب "البيانات" .
- بعد الانتقال ، انقر فوق الزر "تحليل البيانات" في مربع أداة التحليل ، الموجود في نهاية الشريط.
- يتم فتح نافذة اختيار أداة التحليل. اختر العنوان "الإحصاء الوصفي" واضغط على زر "موافق" على اليمين.
- يتم إطلاق نافذة إعدادات أداة التحليل الإحصائي المعقدة "الإحصاء الوصفي" .
في حقل "فترة الإدخال" ، يجب تحديد نطاق الخلايا في الجدول الذي توجد فيه العينة التي تم تحليلها. هذا غير ملائم يدويًا ، رغم أنه ممكن ، لذلك نضع المؤشر في الحقل المحدد وعندما يتم ضغط زر الماوس الأيسر ، حدد مجموعة البيانات المقابلة في الورقة. سوف تظهر إحداثياته على الفور في حقل النافذة.
في كتلة "التجميع" ، نترك الإعدادات الافتراضية. بمعنى ، يجب أن يقف التبديل بجانب "حسب الأعمدة" . إذا لم يكن كذلك ، فيجب إعادة ترتيبها.
لا يمكنك تحديد خانة الاختيار "العلامات في السطر الأول" . ليس من المهم حل مشكلتنا.
المقبل ، انتقل إلى كتلة إعدادات "خيارات الإخراج" . هنا يجب عليك تحديد المكان الذي سيتم فيه عرض نتيجة حساب أداة الإحصاء الوصفي بالضبط:
- على ورقة جديدة
- في كتاب جديد (ملف آخر) ؛
- في النطاق المحدد من الورقة الحالية.
دعنا نختار آخر هذه الخيارات. للقيام بذلك ، انقل المفتاح إلى وضع "Output interval" واضبط المؤشر في الحقل المقابل لهذه المعلمة. بعد ذلك ، نضغط على الورقة الموجودة على الخلية ، والتي ستصبح العنصر الأيسر العلوي لصفيف إخراج البيانات. يجب عرض إحداثياتها في الحقل الذي حددنا فيه المؤشر سابقًا.
بعد ذلك ، يحدد قالب التكوين البيانات المطلوب إدخالها:
- إحصائيات موجزة
- أكبر ال- k ؛
- أصغر ك.
- مستوى الموثوقية.
لتحديد الخطأ القياسي ، يجب عليك تحديد مربع "ملخص الإحصاءات" . في مقابل البنود الأخرى ، نوقف عن تقديرنا. هذا لن يؤثر على حل مهمتنا الرئيسية.
بعد تثبيت جميع الإعدادات في نافذة "الإحصائيات الوصفية" ، انقر على الزر "موافق" في الجانب الأيمن.
- بعد ذلك ، تعرض أداة الإحصاء الوصفي نتائج معالجة التحديد في الورقة الحالية. كما ترون ، هناك الكثير من المؤشرات الإحصائية المتنوعة ، لكن من بينها هناك "الخطأ القياسي" الذي نحتاجه. تساوي الرقم 0.505793 . هذه هي بالضبط نفس النتيجة التي حققناها من خلال تطبيق صيغة معقدة في وصف الطريقة السابقة.
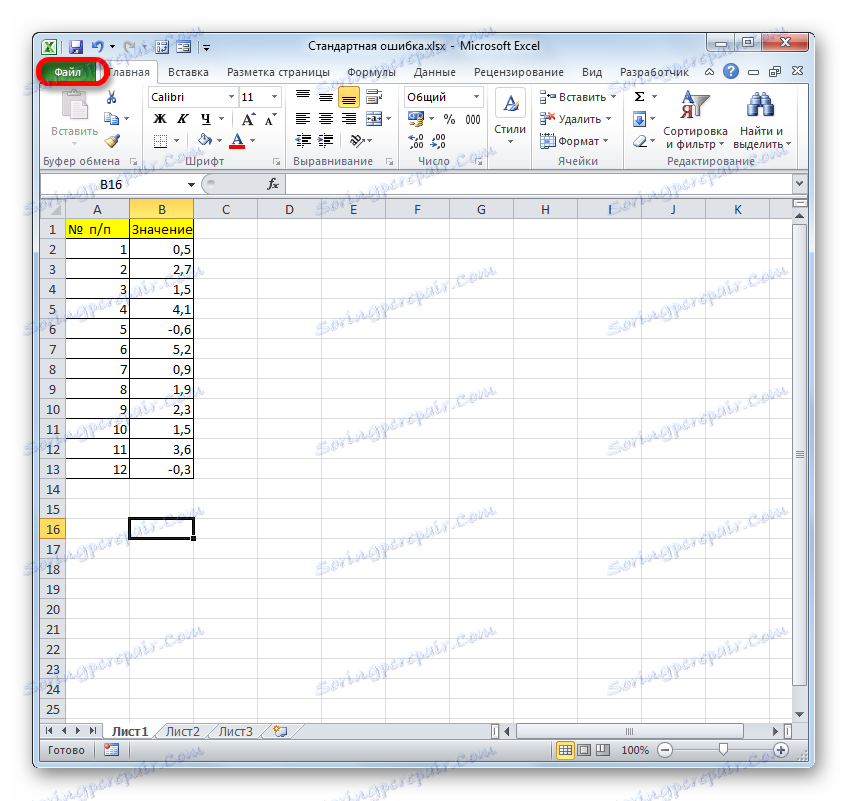
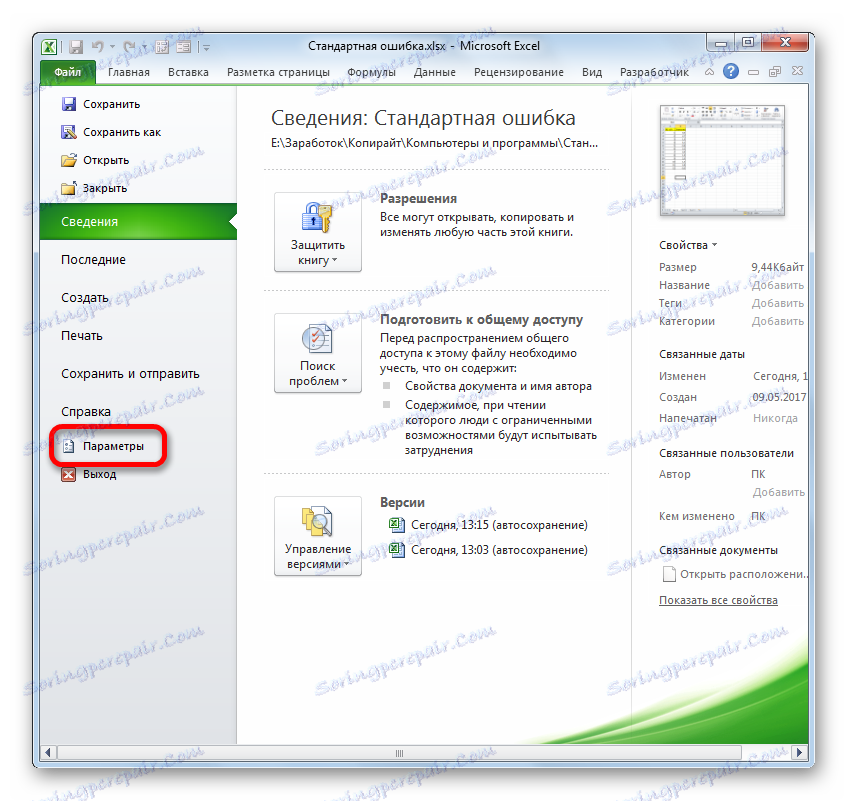
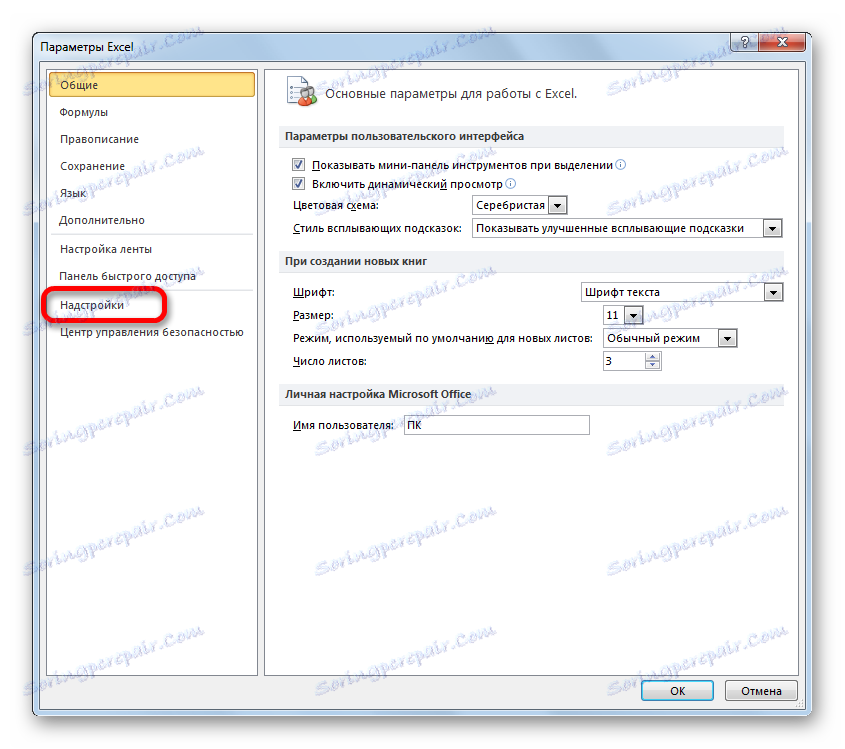
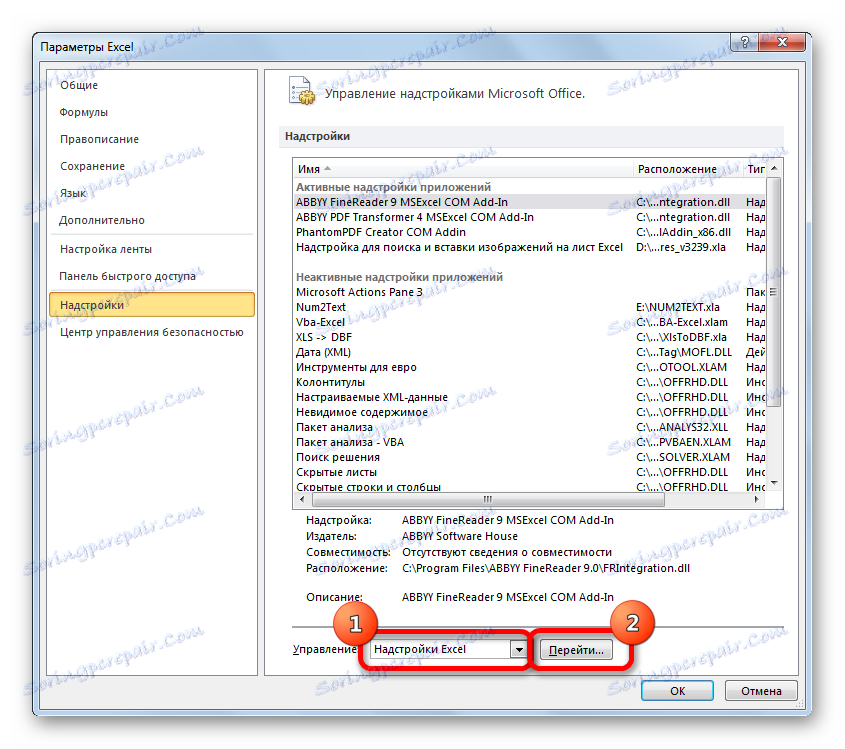
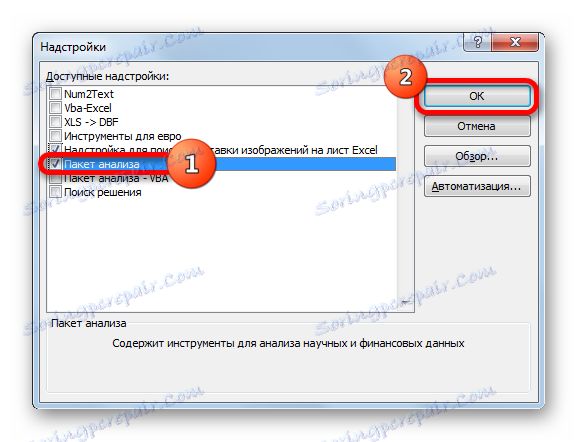
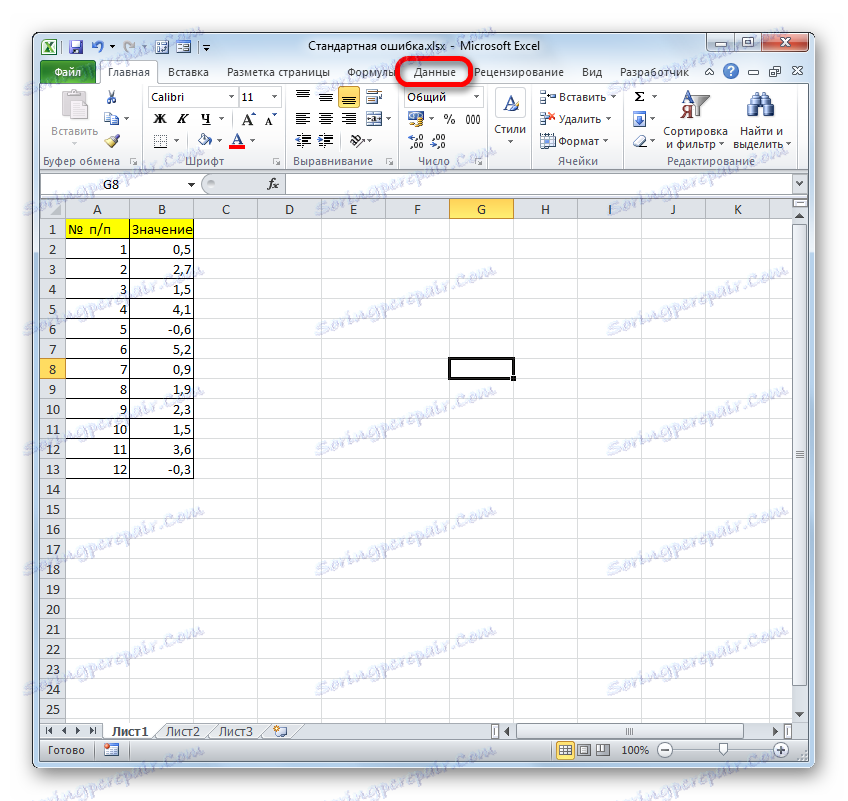
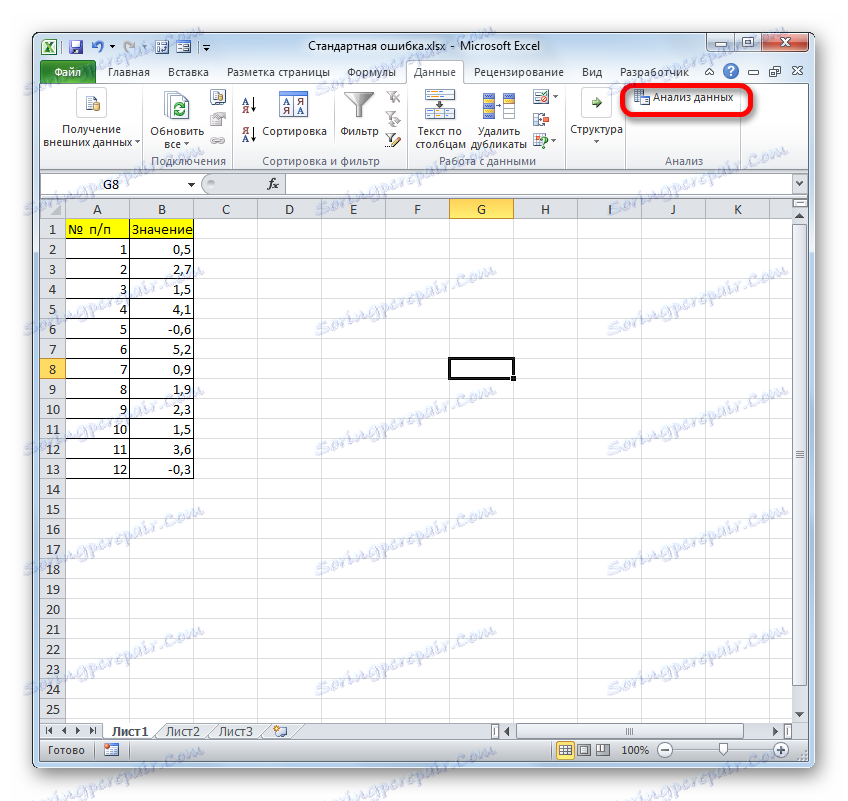
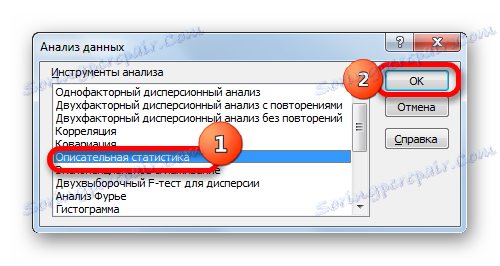
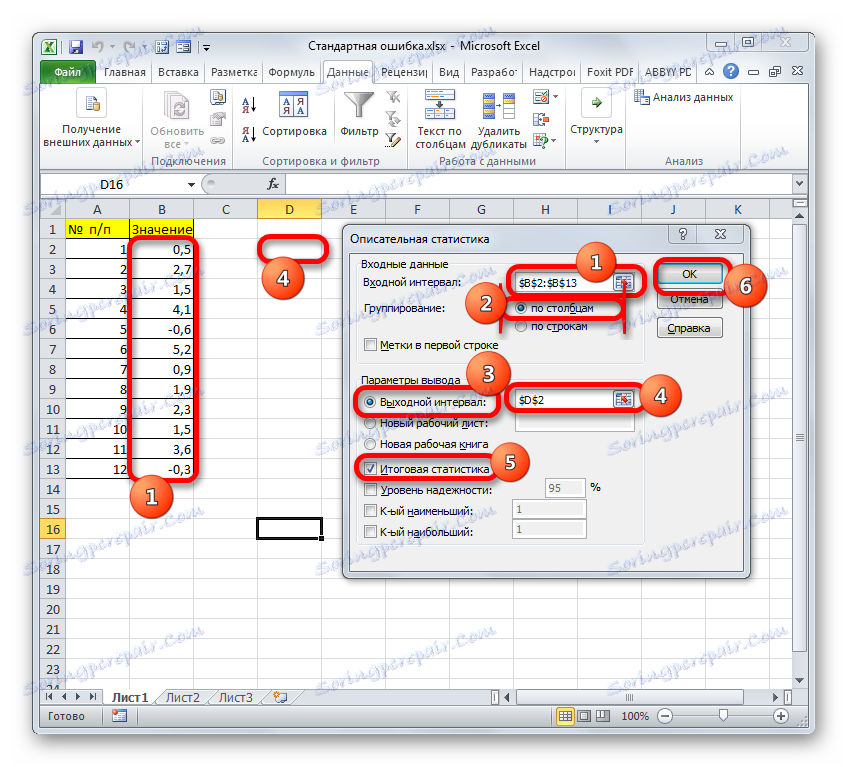
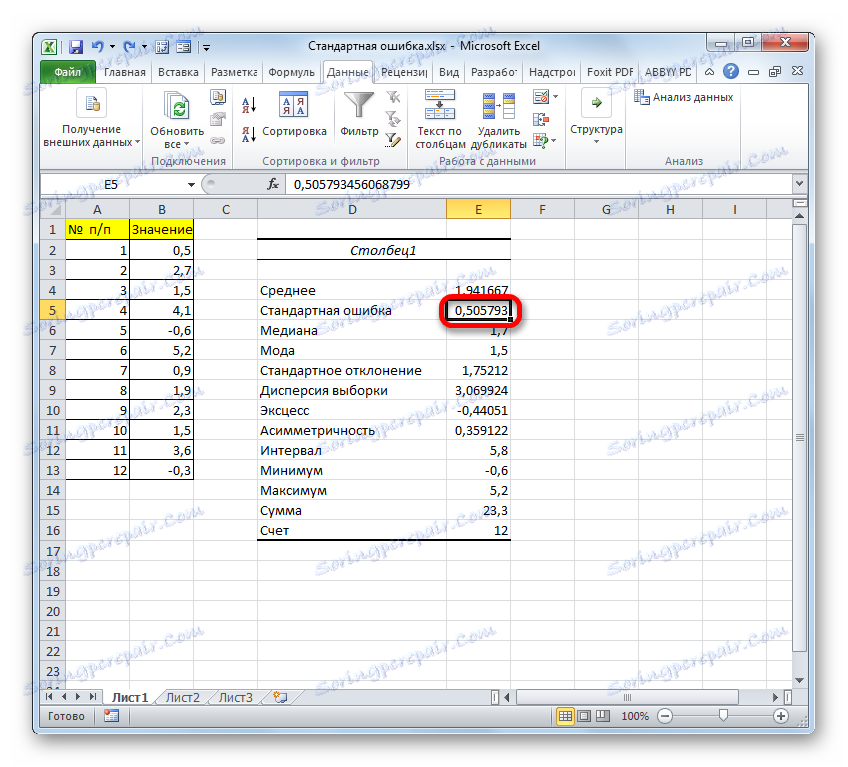
الدرس: الإحصاء الوصفي في Excel
كما ترى ، في Excel يمكنك حساب الخطأ القياسي بطريقتين: عن طريق تطبيق مجموعة من الوظائف واستخدام أداة التحليل "الإحصاء الوصفي" . ستكون النتيجة النهائية هي نفسها تمامًا. لذلك ، يعتمد اختيار الطريقة على راحة المستخدم والمهمة المحددة. على سبيل المثال ، إذا كان متوسط الخطأ الحسابي واحدًا فقط من العديد من مؤشرات أخذ العينات الإحصائية التي تحتاج إلى حسابها ، فمن الأفضل استخدام أداة الإحصاء الوصفي . ولكن إذا كنت بحاجة فقط لحساب هذا المؤشر ، ثم لتجنب تراكم البيانات غير الضرورية ، فمن الأفضل اللجوء إلى صيغة معقدة. في هذه الحالة ، سيتم احتواء نتيجة الحساب في خلية واحدة من الورقة.