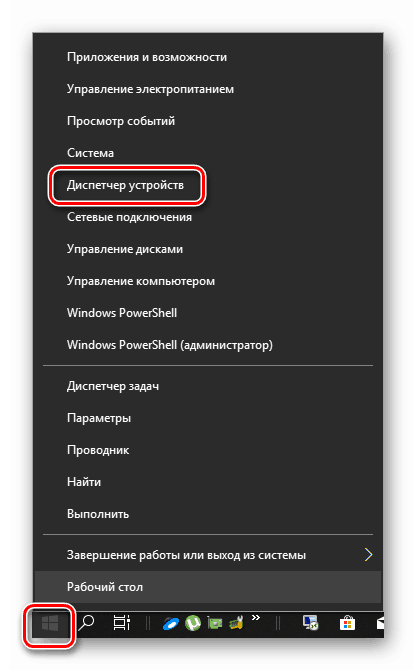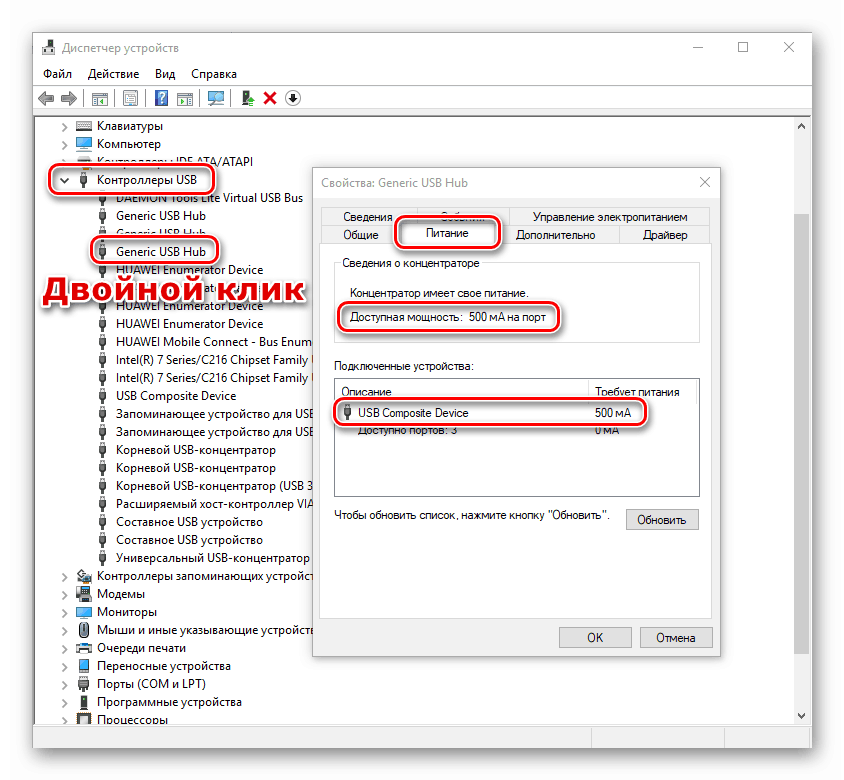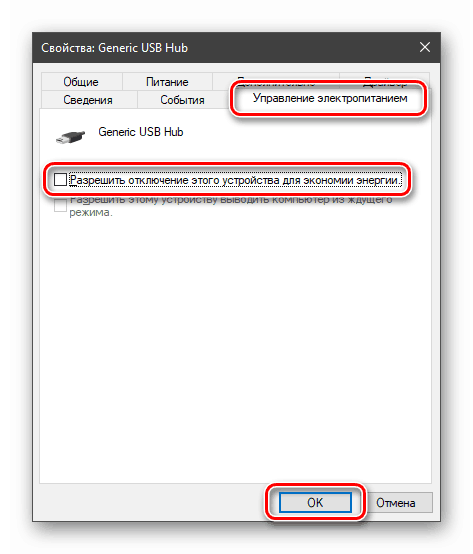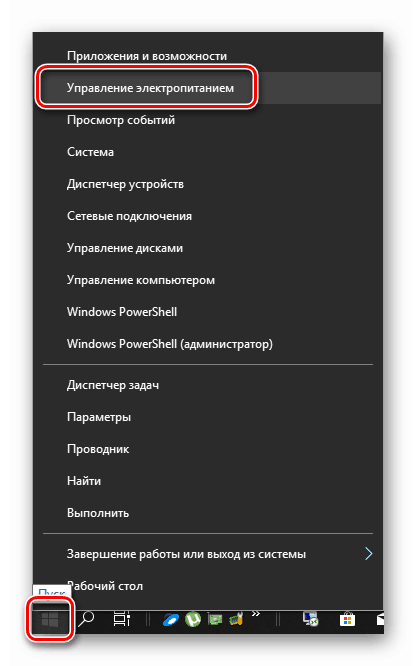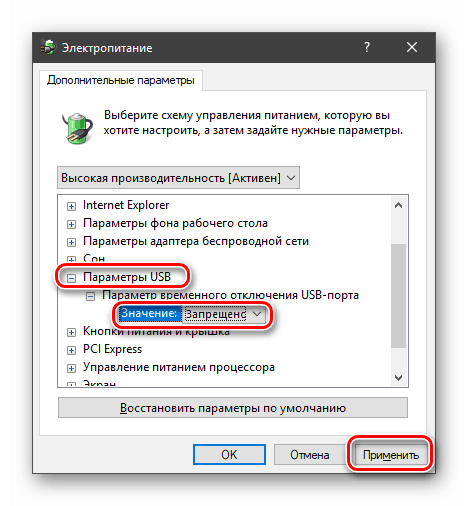قم بحل الخطأ "فشل طلب واصف جهاز USB" في Windows 10
لقد دخلت الأجهزة المتصلة بمنافذ USB في حياتنا منذ وقت طويل ، لتحل محل معايير أبطأ وأقل ملاءمة. نحن نستخدم بنشاط محركات أقراص فلاش ومحركات الأقراص الصلبة الخارجية والأجهزة الأخرى. في كثير من الأحيان ، عند العمل مع هذه المنافذ ، تحدث أخطاء في النظام تجعل من المستحيل الاستمرار في استخدام الجهاز. حول واحد منهم - "فشل في طلب واصف جهاز USB" - سنتحدث في هذه المقالة.
المحتوى
خطأ في مقبض USB
يخبرنا هذا الخطأ أن الجهاز المتصل بأحد منافذ USB أعاد بعض الخطأ وتم إيقاف تشغيله بواسطة النظام. في الوقت نفسه ، يتم عرضه في "مدير الأجهزة" على أنه "غير معروف" مع ملحق بوستسكريبت.
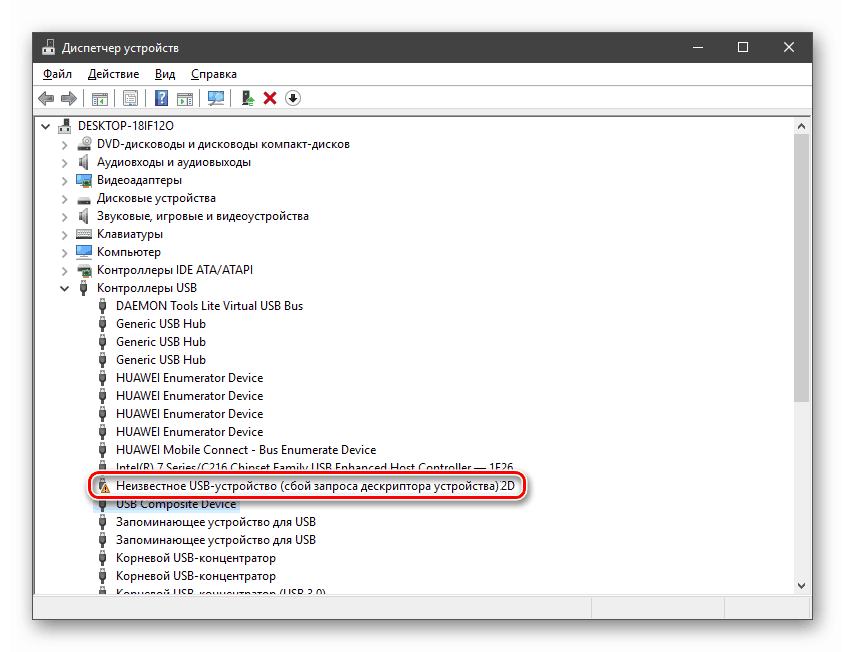
أسباب مثل هذه المجموعة من حالات الفشل - من نقص الطاقة إلى خلل في الميناء أو الجهاز نفسه. بعد ذلك ، نقوم بتحليل كل السيناريوهات الممكنة وإعطاء طرق لحل المشكلة.
السبب 1: عطل الجهاز أو المنفذ
قبل المتابعة لتحديد أسباب المشكلة ، يجب التأكد من عمل الموصل والجهاز المتصل به. يتم ذلك ببساطة: تحتاج إلى محاولة توصيل الجهاز بمنفذ آخر. إذا نجحت ، ولم تعد هناك أية أخطاء في "المرسل" ، فإن مقبس USB يكون خاطئًا. أنت أيضا بحاجة إلى اتخاذ محرك أقراص فلاش جيدة معروفة وتوصيله في نفس الفتحة. إذا كان كل شيء في محله ، فإن الجهاز نفسه لا يعمل. 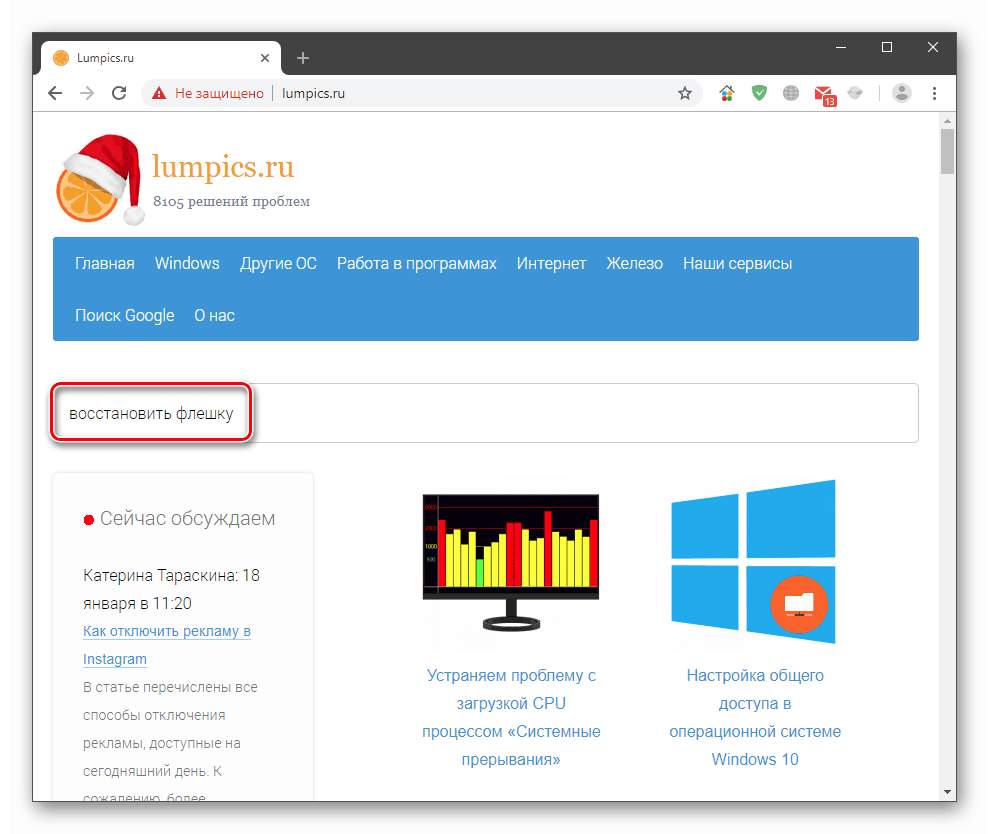
يتم حل المشكلة مع المنافذ فقط عن طريق الاتصال بمركز الخدمة. يمكنك محاولة استعادة محرك أقراص فلاش أو إرساله إلى مدفن النفايات. يمكن العثور على تعليمات الاستعادة على موقعنا الإلكتروني بالانتقال إلى الصفحة الرئيسية وكتابة مربع البحث "استعادة محرك أقراص محمول" .
السبب 2: عدم وجود السلطة
كما تعلمون ، لتشغيل أي جهاز يتطلب الكهرباء. لكل منفذ USB ، يتم تخصيص حد معين للاستهلاك ، يؤدي فائضه إلى حالات فشل مختلفة ، بما في ذلك الفشل الذي تمت مناقشته في هذه المقالة. غالبا ما يحدث هذا عند استخدام محاور (الخطان) دون طاقة إضافية. تحقق من الحدود ومعدلات التدفق يمكن أن تكون في معدات النظام المناسبة.
- انقر بزر الماوس الأيمن على زر "ابدأ" وانتقل إلى "إدارة الأجهزة" .
![انتقل إلى "إدارة الأجهزة" من خلال الزر "ابدأ" في نظام التشغيل Windows 10]()
- نفتح فرع مع وحدات تحكم USB. الآن نحن بحاجة للذهاب من خلال جميع الأجهزة في المقابل والتحقق من أن لا يتم تجاوز الحد من الطاقة. ما عليك سوى النقر مرتين على الاسم ، والانتقال إلى علامة التبويب "الطاقة" (إذا كان هناك واحد) وإلقاء نظرة على الأرقام.
![التحقق من حدود استهلاك الطاقة المسموح بها لمنافذ USB في Windows 10 Device Manager]()
إذا كان مجموع القيم في عمود "الطاقة المطلوبة " أكبر من "الطاقة المتاحة" ، فستحتاج إلى فصل الأجهزة غير الضرورية أو توصيلها بمنافذ أخرى. يمكنك أيضًا محاولة استخدام وحدة فصل بقدرة إضافية.
السبب 3: تقنيات توفير الطاقة
تلاحظ هذه المشكلة بشكل رئيسي على أجهزة الكمبيوتر المحمول ، ولكنها قد تكون موجودة على أجهزة الكمبيوتر الشخصية الثابتة بسبب أخطاء النظام. والحقيقة هي أن "توفير الطاقة" يعمل بطريقة عندما يكون هناك نقص في الطاقة (البطارية ميتة) ، فإن بعض الأجهزة تخضع للإغلاق. يمكنك إصلاح هذا في "مدير الأجهزة" نفسه ، وكذلك عن طريق زيارة قسم إعدادات الطاقة.
- اذهب الى "المرسل" (انظر أعلاه) ، افتح الفرع المألوف بالفعل مع USB وانتقل عبر القائمة بأكملها مرة أخرى ، مع التحقق من معلمة واحدة. وهو موجود على علامة التبويب "إدارة الطاقة" . بجوار الموضع المشار إليه في لقطة الشاشة ، أزل مربع الاختيار وانقر على موافق .
![قم بتعطيل إيقاف تشغيل جهاز USB لتوفير الطاقة في Windows 10 Device Manager]()
- اتصل بقائمة السياق عن طريق النقر بزر الماوس الأيمن على زر "ابدأ" والانتقال إلى "إدارة الطاقة".
![قم بالتبديل إلى إدارة الطاقة من قائمة سياقات النظام في نظام التشغيل windows 10]()
- انتقل إلى "خيارات الطاقة المتقدمة".
![قم بالتبديل إلى خيارات الطاقة المتقدمة في Windows 10]()
- انقر على رابط الإعدادات بجوار المخطط النشط ، الذي يوجد أمامه رمز تبديل.
![انتقل إلى إعداد نظام طاقة نشط في Windows 10]()
- بعد ذلك ، انقر على "تغيير إعدادات الطاقة المتقدمة".
![قم بالتبديل إلى إعدادات الطاقة المتقدمة في Windows 10]()
- فتح الفرع بالكامل مع معلمات USB وتعيين القيمة إلى "ممنوع" . انقر فوق "تطبيق" .
![منع الاغلاق المؤقت لمنفذ USB في Windows 10]()
- إعادة تشغيل جهاز الكمبيوتر.
السبب 4: تهمة ثابتة
مع الاستخدام المطول للكمبيوتر ، تتراكم الكهرباء الساكنة على مكوناتها ، مما قد يؤدي إلى العديد من المشاكل ، بما في ذلك تلف المكونات. يمكنك إعادة تعيين الإحصائيات على النحو التالي:
- أطفئ السيارة.
- قم بإيقاف تشغيل مفتاح تزويد الطاقة على الجدار الخلفي. من الكمبيوتر المحمول نأخذ البطارية.
- قم بإزالة القابس من المخرج.
- اضغط على زر الطاقة (على) لمدة عشر ثوانٍ على الأقل.
- قم بإرجاع كل شيء مرة أخرى وتحقق من أداء المنافذ.
لتقليل فرص الكهرباء الساكنة سيساعد على تمهيد الكمبيوتر.
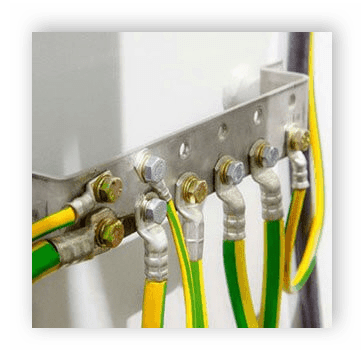
مزيد من التفاصيل: التأريض الصحيح للكمبيوتر في المنزل أو الشقة
السبب 5: فشل إعدادات BIOS
يساعد BIOS - البرنامج الثابت - النظام على اكتشاف الجهاز. إذا فشلت ، قد تحدث العديد من الأخطاء. الحل هنا هو إعادة تعيين الإعدادات إلى القيم الافتراضية.

مزيد من التفاصيل: كيفية إعادة تعيين إعدادات BIOS
السبب 6: السائقين
تتيح برامج التشغيل لنظام التشغيل "الاتصال" بالأجهزة والتحكم في سلوكها. إذا كان هذا البرنامج تالفًا أو مفقودًا ، فلن يعمل الجهاز بشكل طبيعي. يمكنك حل المشكلة عن طريق محاولة تحديث برنامج التشغيل يدويًا لـ "جهاز غير معروف" أو عن طريق إجراء تحديث شامل باستخدام برنامج خاص.
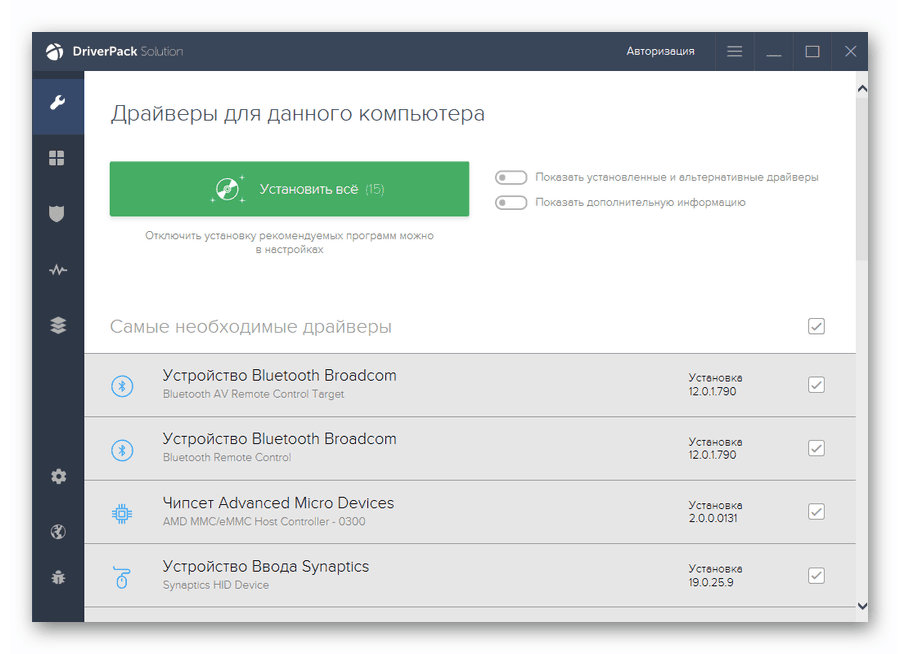
مزيد من التفاصيل: كيفية تحديث برامج التشغيل على نظام التشغيل Windows 10
استنتاج
كما ترون ، فإن أسباب فشل واصف USB هي عدد غير قليل ، وأساسا لديهم قاعدة كهربائية. كما تؤثر إعدادات النظام بشكل ملحوظ على التشغيل العادي للمنافذ. ومع ذلك ، إذا لم تتمكن من حل مشكلة التخلص من الأسباب بنفسك ، فيجب عليك الاتصال بالمتخصصين ، فمن الأفضل أن تقوم بزيارة شخصية إلى ورشة العمل.