عملية EXPLORER.EXE
مراقبة قائمة العمليات في "إدارة المهام" ، وليس كل guesses المستخدم عن المهمة التي يجيب عنصر EXPLORER.EXE. ولكن بدون تفاعل المستخدم مع هذه العملية ، فمن غير الممكن للتشغيل العادي في Windows. دعونا نعرف ما هو وما هو مسؤول عنه.
اقرأ أيضا: عملية CSRSS.EXE
محتوى
معلومات أساسية حول EXPLORER.EXE
يمكن ملاحظة العملية المحددة في إدارة المهام ، والتي يجب أن تكتب Ctrl + Shift + Esc عليها . توجد القائمة التي يمكنك فيها مشاهدة الكائن الذي ندرسه في قسم "العمليات" .
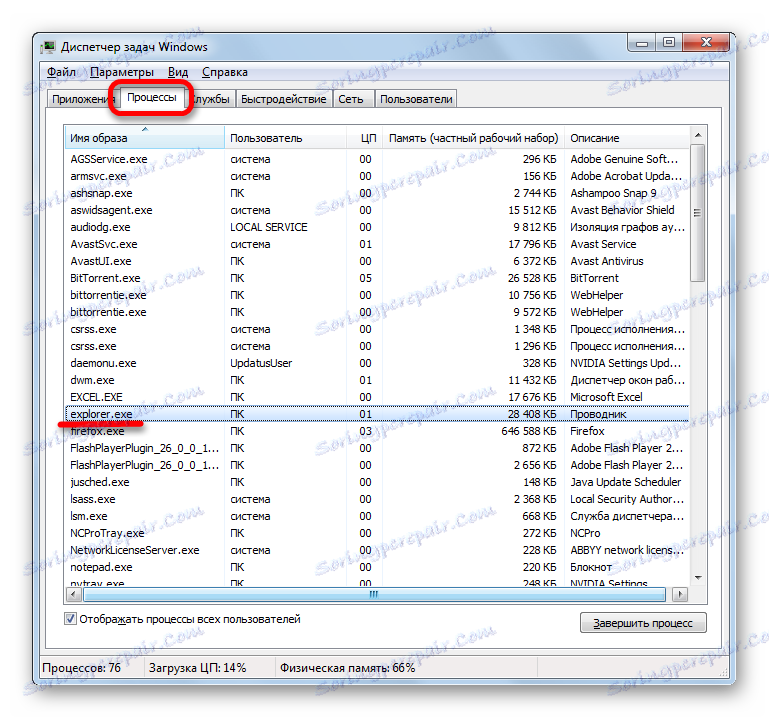
موعد
لنكتشف لماذا يتم استخدام EXPLORER.EXE في نظام التشغيل. وهو مسؤول عن تشغيل مدير ملفات Windows المضمّن ، والذي يُطلق عليه اسم "المستكشف" . في الواقع ، حتى الكلمة "المستكشف" نفسها تترجم إلى اللغة الروسية كـ "موصل ، كاتب عمود". يتم استخدام هذه العملية والمستكشف نفسه في نظام تشغيل Windows ، بدءًا من إصدار نظام التشغيل Windows 95.
وهذا هو ، تلك النوافذ الرسومية المعروضة على شاشة الشاشة التي يقوم المستخدم بتحويلها إلى أركان نظام الملفات الخاص بالكمبيوتر ، وهي المنتج المباشر لنشاط هذه العملية. كما أنه مسؤول عن عرض شريط المهام وقائمة "ابدأ" وكافة الكائنات الرسومية الأخرى في النظام ، باستثناء خلفية الشاشة. وبالتالي ، EXPLORER.EXE هو العنصر الرئيسي بواسطة واجهة Windows (shell) التي يتم تنفيذها.
لكن المستكشف لا يوفر الرؤية فحسب ، بل أيضًا إجراء الانتقال نفسه. كما يقوم أيضًا بمعالجة متعددة مع الملفات والمجلدات والمكتبات.
إنهاء العملية
على الرغم من اتساع المهام التي تقع ضمن نطاق عملية EXPLORER.EXE ، لا يؤدي الإنهاء الإلزامي أو الطوارئ إلى إيقاف تشغيل النظام (تعطل). جميع العمليات والبرامج الأخرى التي تعمل في النظام ستستمر في العمل بشكل طبيعي. على سبيل المثال ، إذا كنت تشاهد فيلمًا عبر مشغل فيديو أو تعمل في مستعرض ، قد لا تلاحظ حتى انتهاء تشغيل EXPLORER.EXE حتى تقوم بإيقاف تشغيل البرنامج. عندما تبدأ المشاكل ، لأن التفاعل مع البرامج وعناصر نظام التشغيل ، في ظل غياب فعلي لنظام التشغيل ، سيكون معقدًا للغاية.
في الوقت نفسه ، في بعض الأحيان بسبب مواطن الخلل ، لاستئناف العملية الصحيحة للمستكشف ، تحتاج إلى تعطيل EXPLORER.EXE مؤقتا لإعادة تشغيله. دعونا نرى كيف نفعل ذلك.
- في "إدارة المهام" ، حدد الاسم "EXPLORER.EXE" وانقر فوقه بزر الماوس الأيمن. في قائمة السياق ، اختر الخيار "إكمال العملية" .
- يفتح مربع حوار يصف العواقب السلبية للإلغاء القسري للعملية. ولكن ، بما أننا ننفذ هذا الإجراء بوعي ، فننقر على زر "إنهاء العملية" .
- بعد ذلك ، سيتم إيقاف EXPLORER.EXE. يظهر شكل شاشة الكمبيوتر مع إيقاف العملية أدناه.
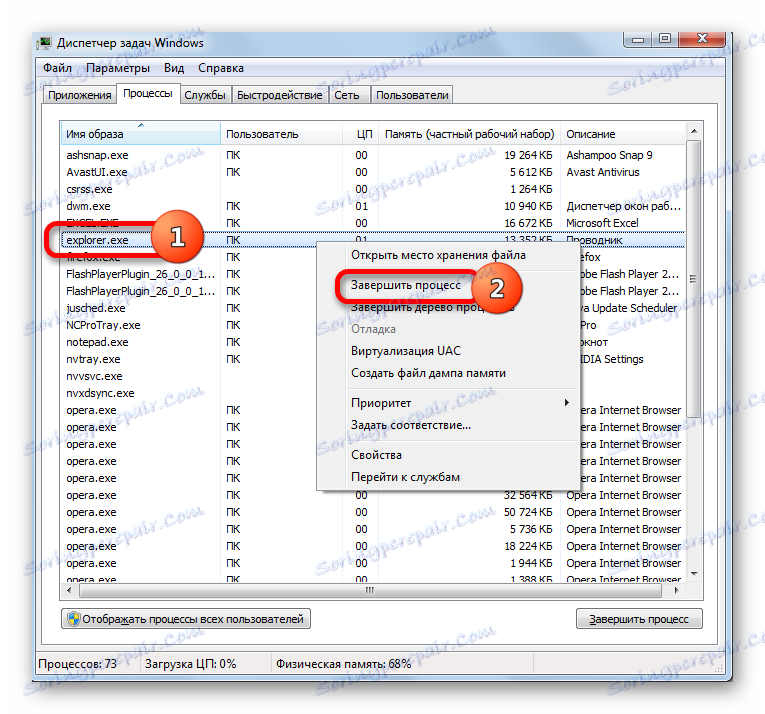
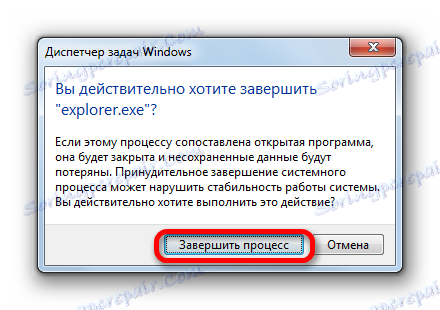

ابدأ العملية
بعد أن صادف التطبيق خطأ أو اكتملت العملية يدويًا ، بطبيعة الحال ، يظهر السؤال حول كيفية بدء التشغيل مرة أخرى. يبدأ EXPLORER.EXE تلقائيًا عند بدء تشغيل Windows. أي ، أحد الخيارات لإعادة تشغيل Explorer هو إعادة تمهيد نظام التشغيل. لكن هذا الخيار لا يعمل دائما. خاصة أنه من غير المقبول تشغيل التطبيقات التي تعمل في الخلفية التي تعالج المستندات غير المحفوظة في الخلفية. بعد كل شيء ، في حالة إعادة التشغيل البارد ، سيتم فقد جميع البيانات غير المحفوظة. نعم ، ولماذا إعادة تشغيل جهاز الكمبيوتر على الإطلاق ، إذا كان يمكنك تشغيل EXPLORER.EXE بطريقة أخرى.
يمكنك بدء EXPLORER.EXE عن طريق إدخال أمر خاص في إطار الأداة "تشغيل" . للاتصال بأداة "Run" ، تحتاج إلى تطبيق مجموعة المفاتيح Win + R. ولكن ، للأسف ، عند إيقاف EXPLORER.EXE ، لا يعمل هذا الأسلوب على كافة الأنظمة. لذلك ، نطلق نافذة "تشغيل" من خلال مدير المهام.
- لاستدعاء مدير المهام ، استخدم الجمع بين Ctrl + Shift + Esc ( Ctrl + Alt + Del ). يتم استخدام الخيار الأخير في نظام التشغيل Windows XP وفي أنظمة تشغيل أقدم. في "إدارة المهام التي بدأت" ، انقر فوق عنصر القائمة "ملف" . في القائمة المنسدلة ، حدد العنصر "مهمة جديدة (تشغيل ...)" .
- يتم تشغيل نافذة "Run" . قم بتجميع الأمر إليه:
explorer.exeانقر فوق موافق .
- بعد ذلك ، سيتم إعادة تشغيل عملية EXPLORER.EXE ، وبالتالي Windows Explorer .
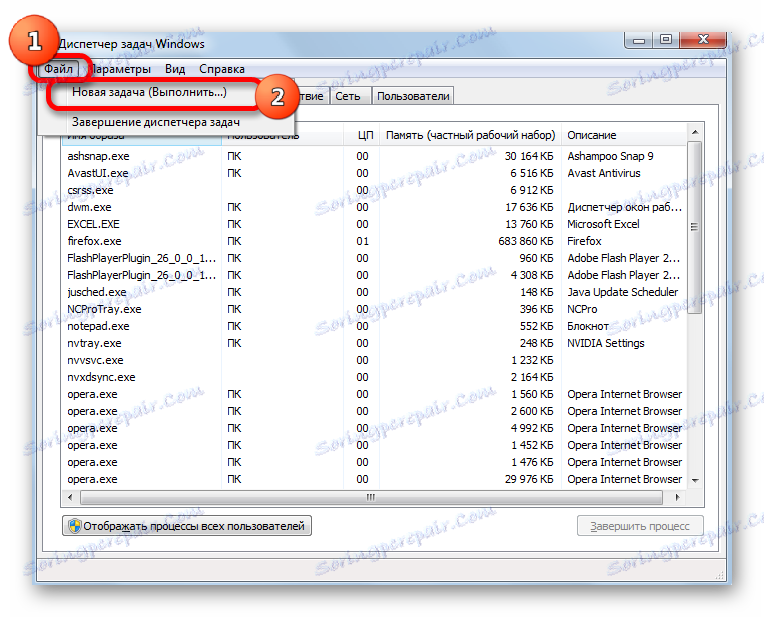
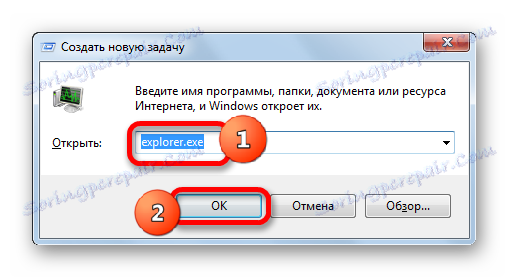
إذا كنت ترغب فقط في فتح إطار Explorer ، فقط اكتب تركيبة Win + E ، ولكن يجب أن يكون EXPLORER.EXE نشطًا بالفعل.
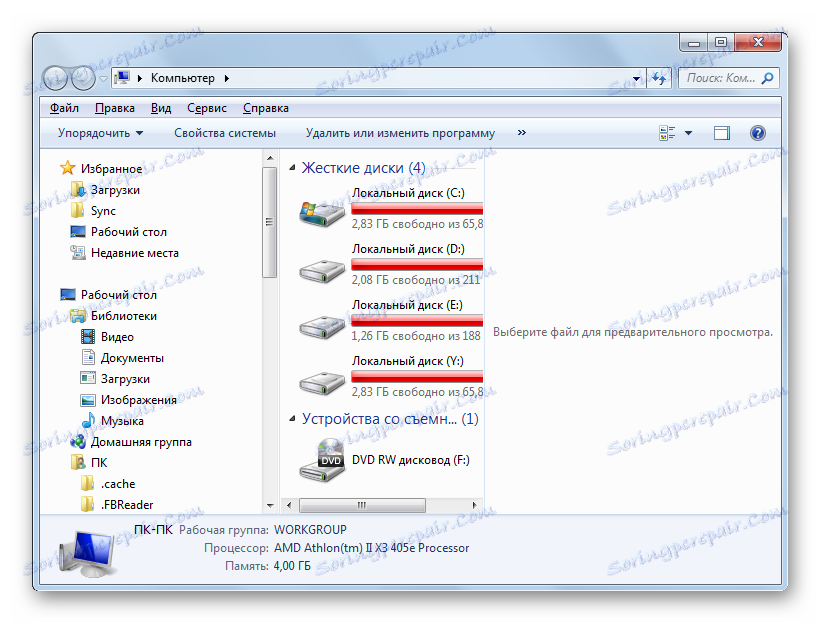
موقع الملف
الآن دعونا معرفة مكان الملف ، والذي بدأه EXPLORER.EXE.
- تنشيط "إدارة المهام" وانقر بزر الماوس الأيمن في القائمة حسب اسم EXPLORER.EXE. في القائمة ، انقر فوق "فتح تخزين الملفات" .
- بعد ذلك ، يبدأ Explorer في الدليل حيث يوجد الملف EXPLORER.EXE. كما ترى من شريط العناوين ، فإن عنوان هذا الدليل هو:
C:Windows
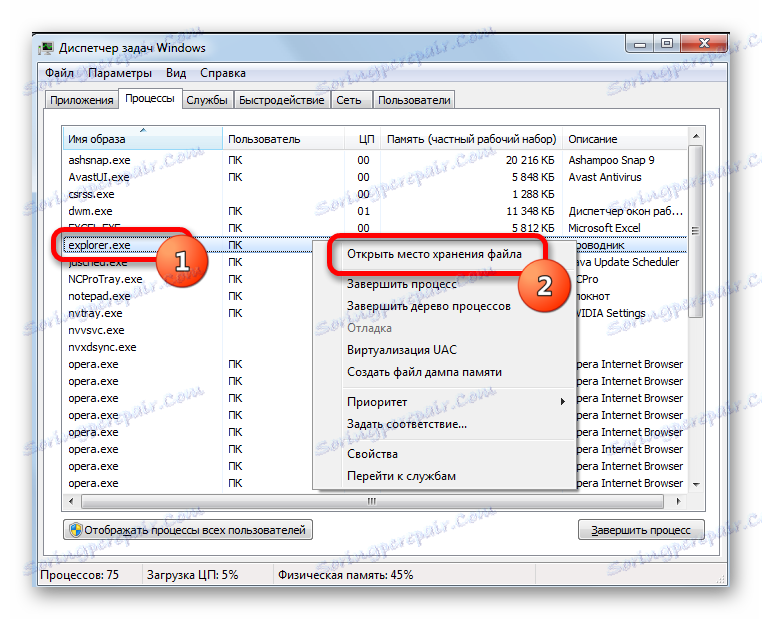
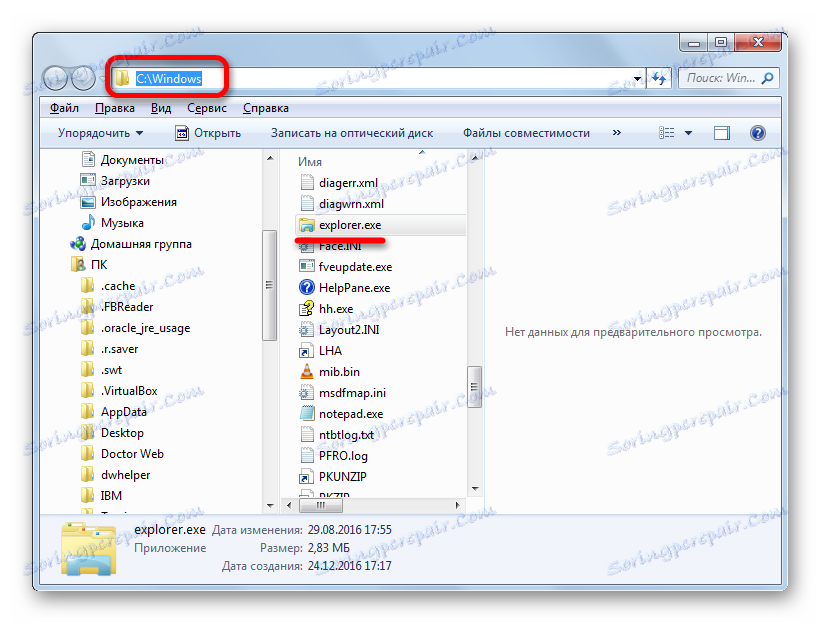
يقع الملف الذي ندرسه في الدليل الجذر لنظام التشغيل Windows ، والذي يقع نفسه على محرك الأقراص C.
استبدال الفيروسات
تعلمت بعض الفيروسات إلى حفلة تنكرية ككائن EXPLORER.EXE. إذا رأيت عمليتين أو أكثر لهما اسم مشابه في إدارة المهام ، فمن الأرجح أن تكون قد تم إنشاؤها بواسطة الفيروسات. والحقيقة هي أنه بغض النظر عن عدد النوافذ المفتوحة في مستكشف ، ولكن عملية EXPLORER.EXE هي دائما واحدة.
يقع ملف هذه العملية على العنوان الموجود أعلاه. شاهد عناوين العناصر الأخرى بنفس الاسم بنفس الطريقة بالضبط. إذا تعذر إصلاحها باستخدام برامج مكافحة الفيروسات العادية أو برامج الماسح الضوئي التي تزيل الشفرات الضارة ، فستحتاج إلى إجراء ذلك يدويًا.
- جعل نسخة احتياطية من النظام .
- قم بإيقاف العمليات المزيفة باستخدام Task Manager ، باستخدام نفس الطريقة المذكورة أعلاه لتعطيل الكائن الأصلي. إذا كان الفيروس لا يقوم بذلك ، فقم بإيقاف تشغيل الكمبيوتر والعودة إلى الوضع الآمن. للقيام بذلك ، اضغط على الزر F8 (أو Shift + F8 ) أثناء قيام النظام بالتمهيد.
- بعد إيقاف العملية أو تسجيل الدخول إلى الوضع الآمن ، انتقل إلى موقع الملف المشبوه. انقر بزر الماوس الأيمن عليه واختر "حذف" .
- بعد ذلك ، تظهر نافذة سيُطلب منك فيها تأكيد الاستعداد لحذف الملف.
- سيتم حذف الكائن المشبوه من الكمبيوتر بسبب هذه الإجراءات.
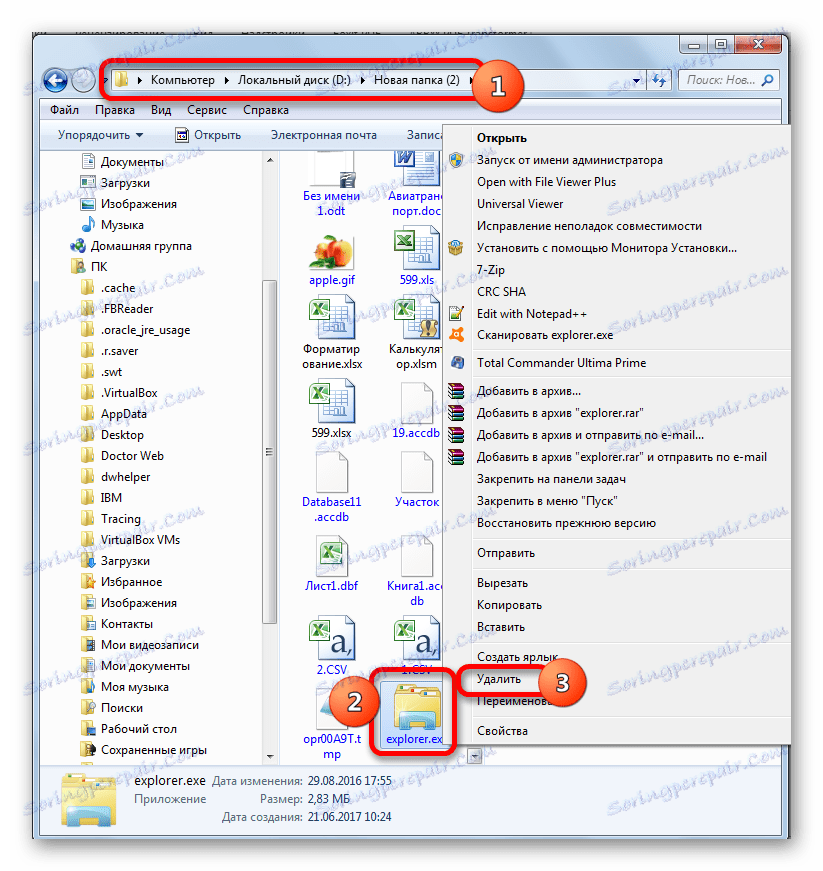
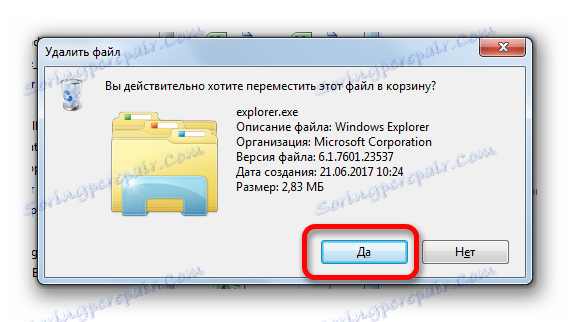
إنتباه من فضلك! يتم إجراء التلاعبات أعلاه فقط إذا تأكدت من أن الملف مزيف. في الوضع العكسي ، يمكن أن يتوقع النظام عواقب وخيمة.
EXPLORER.EXE يلعب دورا هاما جدا في ويندوز. ويوفر عمل المستكشف وعناصر رسومية أخرى للنظام. مع ذلك ، يمكن للمستخدم التنقل عبر نظام ملفات الكمبيوتر وأداء المهام الأخرى المتعلقة بنقل الملفات والمجلدات ونسخها وحذفها. في الوقت نفسه ، يمكن أيضًا تشغيله بواسطة ملف فيروس. في هذه الحالة ، تحتاج إلى البحث عن مثل هذا الملف المشبوه وحذفه.