علة فيكس "مستكشف" توقف عن العمل في ويندوز 7
في جميع إصدارات نظام التشغيل Windows ، يعتبر Explorer هو أساس نظام الرسومات. إنه لا يؤدي دور مدير الملفات فحسب ، بل يسمح للمستخدمين أيضًا بتشغيل مختلف البرامج والبحث في جميع أنواع الكائنات وتعديلها. يترتب على ذلك أن هذه الأداة هي واحدة من أهمها في الغلاف ، وغالبًا ما يؤدي عملها غير المستقر إلى أخطاء عالمية. في بعض الأحيان يواجه المستخدمون تجميدًا ، مصحوبًا بنقش "توقف برنامج Explorer عن العمل" . هذا يعني أن الصدفة توقفت ببساطة عن الاستجابة لطلبات المستخدم بسبب نوع من الإزعاج. في هذه المقالة ، نريد أن نوضح كيفية العثور على سبب هذه المشكلة وحلها.
محتوى
نقوم بإصلاح الخطأ "توقف برنامج Explorer عن العمل" في نظام التشغيل Windows 7
من المستحيل القول على الفور ما الذي يثير بالضبط ظهور خطأ عند الانتهاء من عمل "Explorer" . لذلك ، سيتعين على المستخدم تحليل النظام يدويًا والفرز بين جميع الخيارات المتاحة. بهذه الطريقة فقط يمكنك العثور بسرعة على المشكلة وحلها بمساعدة التعليمات الموجودة. حاولنا تبسيط المهمة قدر الإمكان من خلال وضع الأساليب من الأسهل والأكثر فعالية إلى الأكثر تعقيدًا والنادرة. لذلك ، نوصي بالبدء بالتوصية الأولى.
الأسلوب 1: إعادة تشغيل Explorer
في بعض الأحيان ، يتم إكمال "Explorer" عن طريق الصدفة البحتة. على سبيل المثال ، في مرحلة ما ، ارتفعت النسبة المئوية لاستخدام موارد النظام بشكل حاد أو تم استخدام ذاكرة الوصول العشوائي بالكامل ، وهذا هو السبب في تعطل shell. بعد ذلك سوف تساعد إعادة تشغيل الكمبيوتر بشكل عادي ، ومع ذلك ، يمكن أن يؤدي ذلك إلى فقد البيانات التي لم يتم حفظها. ننصحك بمحاولة إعادة تشغيل explorer.exe باستخدام التوصيات الواردة في المقالة على الرابط التالي. بعد ذلك ، يمكنك بالفعل حفظ جميع المستندات وإعادة تشغيل الكمبيوتر للتأكد من عدم ظهور الخطأ.
مزيد من التفاصيل: أعد تشغيل Explorer في نظام التشغيل Windows 7
الطريقة 2: التحقق من سلامة ملفات النظام
إذا استمر ظهور المغادرين ، فيجب استخدام طرق أكثر جذرية. يتعلق أولها بفحص كامل لأقسام النظام على القرص الصلب للعثور على الملفات أو الأخطاء التالفة. يتم تنفيذ هذه العملية باستخدام أداة Windows 7 القياسية ، والتي سوف تعمل على حل المشكلات الموجودة. إطلاقه يشبه هذا:
- افتح "ابدأ" من خلال البحث ، ابحث عن "موجه الأوامر" وانقر بزر الماوس الأيمن فوقه.
- في قائمة السياق التي تظهر ، حدد الخيار "تشغيل كمسؤول" .
- تأكيد إذن البرنامج لإجراء تغييرات على جهاز الكمبيوتر عن طريق اختيار "نعم" .
- بعد بدء تشغيل وحدة التحكم ، أدخل الأمر
sfc /scannowهناك واضغط على المفتاح Enter . - نتوقع أن تبدأ عملية التحقق من النظام.
- أولاً ، سيتم عرض حالة المسح كنسبة مئوية ، ثم يظهر إشعار بأن الفحص قد تم إكماله ، وإذا تم العثور على أخطاء ، فقد تم تصحيحها.
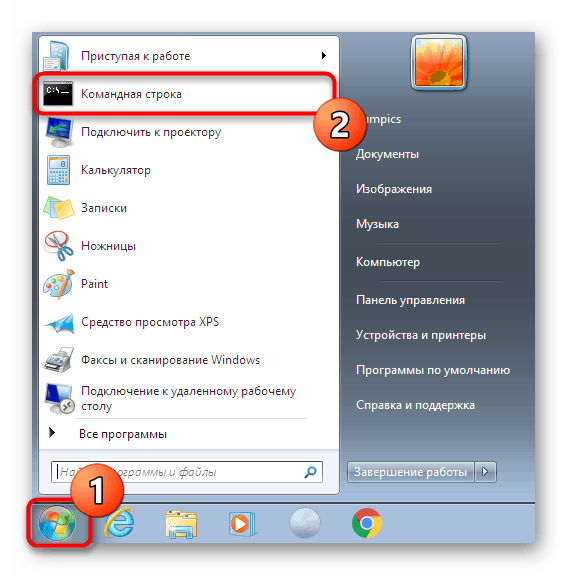
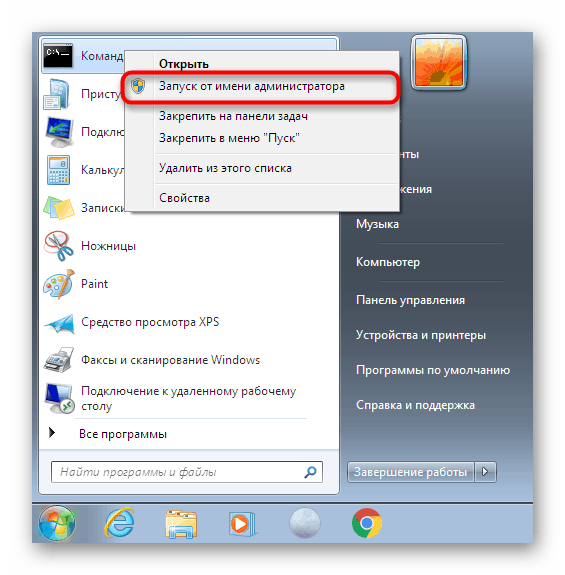
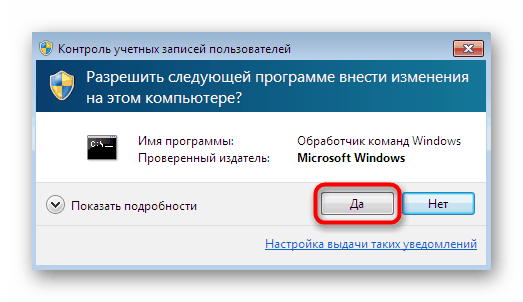
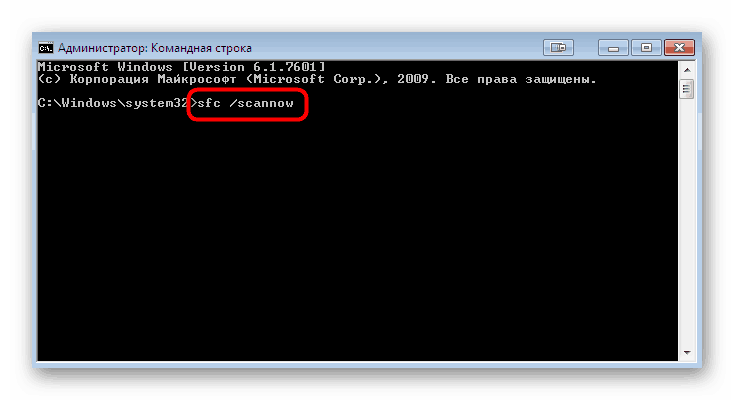
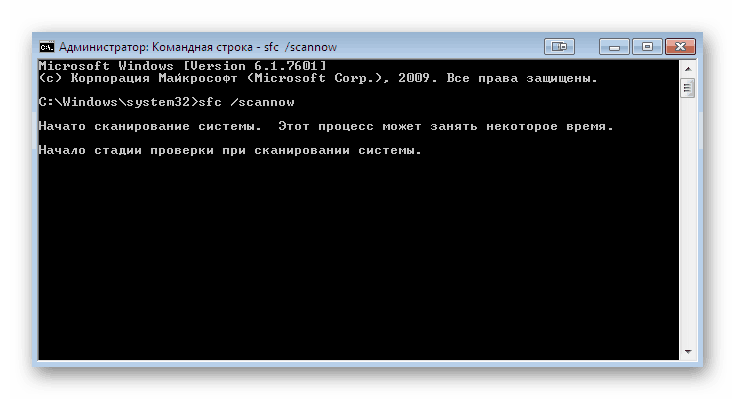
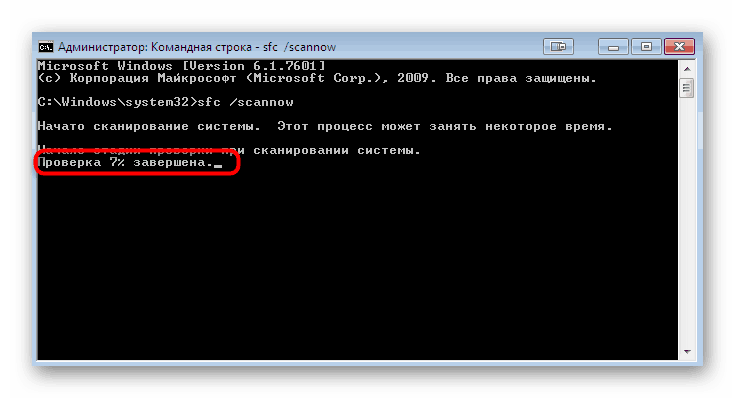
ومع ذلك ، في بعض الأحيان يحتوي التقرير على معلومات تتضمن محتوى "اكتشف Windows Resource Protection ملفات تالفة ، لكن لا يمكنه استرداد بعضها . " هذا يعني أن SFC لا يعمل بشكل صحيح في الوقت الحالي. لذلك ، سوف تضطر إلى اللجوء إلى إجراءات إضافية. في نظام التشغيل Windows 7 ، توجد أداة مساعدة DISM ، تتمثل مهمتها الرئيسية في إنشاء عمل مكونات النظام الرئيسية. سوف تحتاج إلى بدء تشغيله أولاً ، وبعد الانتعاش الناجح ، ارجع إلى الإرشادات التي تلقيتها أعلاه.
مزيد من التفاصيل: استرداد المكونات التالفة في Windows 7 باستخدام DISM
إذا تم العثور على أي مشاكل وحلها ، فما عليك سوى إعادة تشغيل جهاز الكمبيوتر الخاص بك وبدء تفاعلك القياسي مع نظام التشغيل للتحقق مما إذا كان Explorer لم يكمل عمله بعد الآن.
الطريقة الثالثة: التحقق من خدمات الجهة الخارجية
يستهلك الخيار الثالث المزيد من الوقت ، لأنه يتضمن فحص كل خدمة تابعة لجهة خارجية مثبتة على نظام التشغيل. في بعض الأحيان ، تكون عمليات الخلفية فقط غير مرتبطة بوظيفة Windows القياسية التي تؤدي إلى إيقاف تشغيل Explorer بشكل غير متوقع. لذلك ، دعونا نتحدث عن كيفية العثور على الحافز والتخلص منه عن طريق البحث الشامل.
- افتح الأداة المساعدة Run القياسية باستخدام مفتاح التشغيل السريع Win + R. في حقل الإدخال ، اكتب
msconfigواضغط على المفتاح Enter أو الزر "موافق" . - في نافذة "تكوين النظام" التي تظهر ، انتقل إلى علامة التبويب "الخدمات" .
- حدد المربع بجوار "عدم عرض خدمات Microsoft" لتصفية المهام الشائعة.
- الآن ، في القائمة المتبقية ، يبقى فقط إيقاف تشغيل كل خدمة واحدة تلو الأخرى ، وإعادة تشغيل جهاز الكمبيوتر للعثور على نفس المهيج.
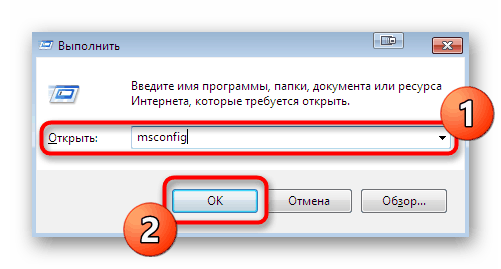
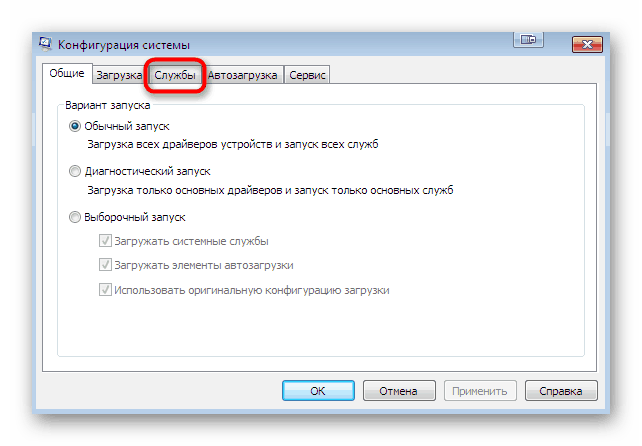
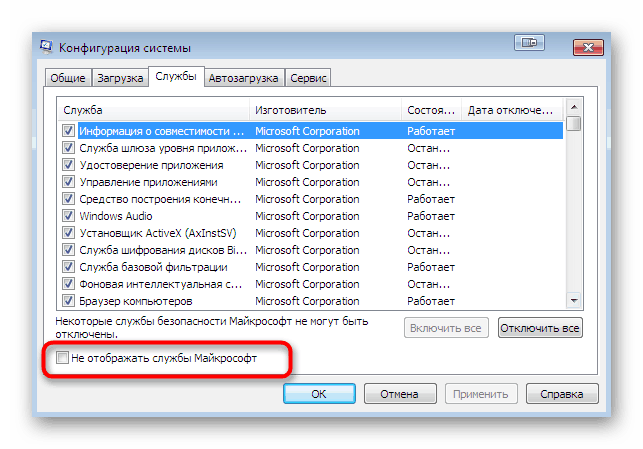
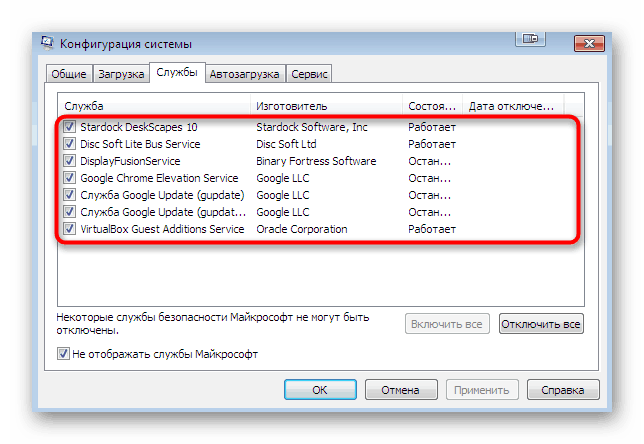
تعتمد الإجراءات التي اتخذت بعد تحديد الخدمة ذاتها التي تثير رحيل Explorer ، بالفعل على البرنامج المسؤول عن ذلك. في بعض الأحيان ، سيساعد التحديث العادي لبرامج تشغيل محول الرسومات ، وفي حالات أخرى ، يجب عليك إما إبقاء الخدمة معطلة أو إزالة برنامج يعمل بشكل غير صحيح.
الطريقة الرابعة: إجراءات إضافية
هناك مقال منفصل على موقعنا مخصص لاستعادة أعمال "Explorer" . إذا لم تساعدك الأساليب المذكورة أعلاه ، نوصيك بأن تتعرف على هذه المقالة. في ذلك ، يقترح المؤلف استخدام ستة طرق مختلفة لتأسيس أداء القشرة الرسومية. اتبع نفس المبدأ - من خلال البحث ، بدءًا من الخيار الأول. يمكنك دراسة هذه المقالة من خلال النقر على الرابط أدناه.
مزيد من التفاصيل: استعادة المستكشف في ويندوز 7
أعلاه ، كنت على دراية بالطرق المتاحة لحل برنامج "Explorer" الذي توقف عن العمل في نظام التشغيل Windows 7. كما ترون ، يمكن أن يكون هناك عدد كبير من الأسباب ، وبالتالي فإن المهمة الرئيسية المحددة للمستخدم هي العثور على الجاني ، ولن يستغرق التصحيح نفسه الكثير الوقت. يجب أن تنتقل فقط إلى استعادة نظام التشغيل أو إعادة تثبيته عندما تكون قد جربت بالفعل كل التوصيات ولم تحقق أي منها النتيجة الصحيحة.
اقرأ أيضا:
استعادة النظام في ويندوز 7
قم بإنشاء محرك أقراص فلاش USB قابل للتمهيد باستخدام Windows 7
تثبيت ويندوز 7 على رأس ويندوز 7
أعد تثبيت Windows 7 بدون قرص أو محرك أقراص فلاش