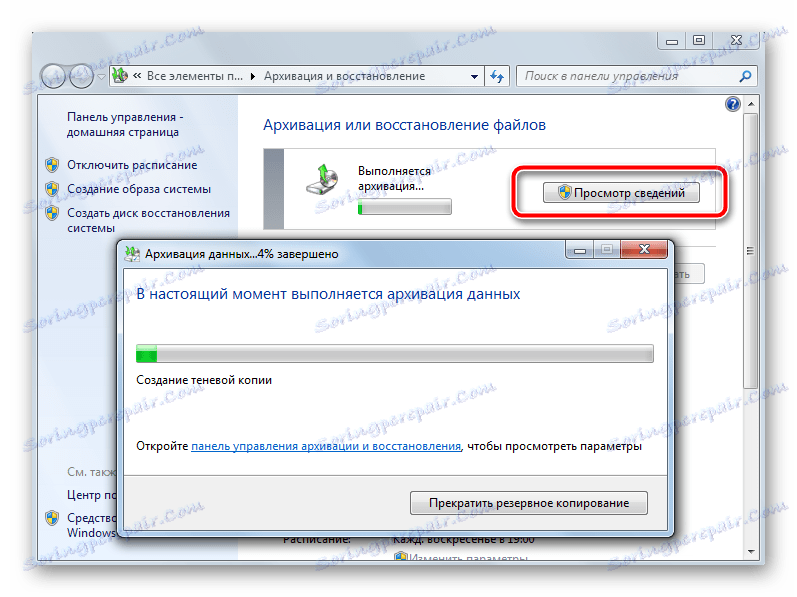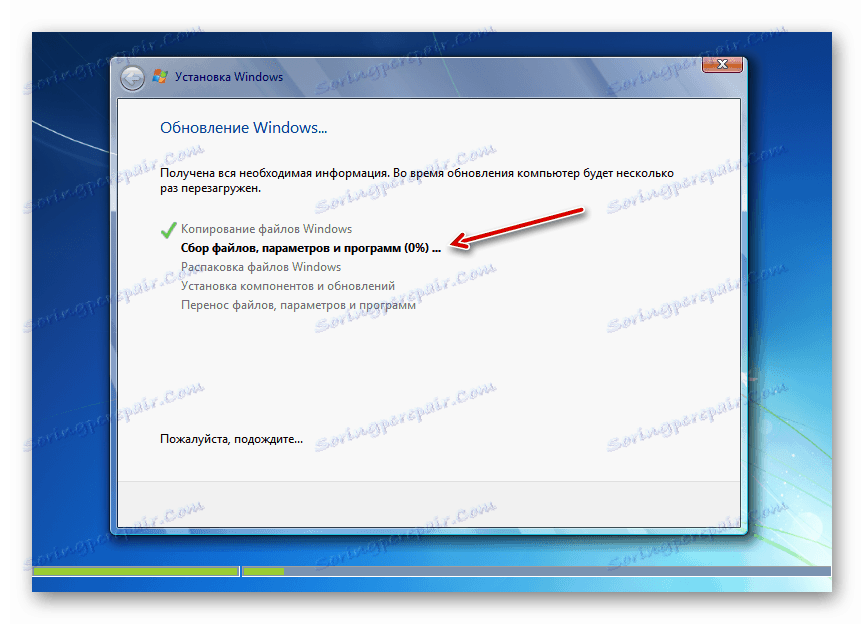تثبيت ويندوز 7 على ويندوز 7
في بعض الحالات ، يلزم تثبيت نظام التشغيل Windows 7 أعلى نظام التشغيل نفسه. على سبيل المثال ، من المنطقي تنفيذ هذه العملية عند ملاحظة أعطال النظام ، ولكن المستخدم لا يرغب في إعادة التثبيت بشكل كامل ، حتى لا تفقد الإعدادات الحالية أو برامج التشغيل أو برامج التشغيل. دعونا نرى كيف يمكن القيام بذلك.
انظر أيضا: تثبيت ويندوز 7 على فيرتثلبوإكس
محتوى
إجراءات التثبيت
ملاحظة: لسبب غير مهم ، من الأفضل عدم تثبيت نظام تشغيل واحد فوق الآخر ، حيث أن هناك احتمال أن تبقى مشاكل النظام القديم أو حتى قد تظهر مشاكل جديدة. ومع ذلك ، هناك العديد من هذه الحالات ، عندما يبدأ الكمبيوتر ، بعد التثبيت بهذه الطريقة ، بالعمل على نحو أكثر استقرارًا دون أي فشل ، مما يعني أنه في بعض الحالات يمكن تبرير هذه الإجراءات.
لتنفيذ الإجراء ، يجب أن يكون لديك محرك أقراص محمول أو قرص تثبيت مع مجموعة توزيع النظام. لذا ، دعونا نلقي نظرة خطوة بخطوة على عملية تثبيت Windows 7 على جهاز كمبيوتر مزود بنظام تشغيل يعمل بالفعل بنفس الاسم.
الخطوة 1: إعداد الكمبيوتر
بادئ ذي بدء ، تحتاج إلى إعداد الكمبيوتر لتثبيت نظام تشغيل جديد أعلى نظام التشغيل Windows 7 الحالي من أجل حفظ جميع المعلمات الهامة وإعداد الكمبيوتر للتشغيل من الجهاز المطلوب.
- أولاً ، تأكد من الاحتفاظ بنسخة احتياطية من نظامك الحالي وحفظه في الوسائط القابلة للإزالة. سيسمح لك هذا باسترداد البيانات في حالة حدوث خطأ غير متوقع أثناء عملية التثبيت.
![أرشفة البيانات إلى دليل محدد في Windows 7]()
الدرس: إنشاء نسخة احتياطية من نظام التشغيل في نظام التشغيل Windows 7
- بعد ذلك ، تحتاج إلى تكوين BIOS لتشغيل الكمبيوتر من محرك أقراص USB محمول أو من قرص (حسب مكان تثبيت مجموعة توزيع نظام التشغيل ، التي من المفترض أن يتم تثبيتها). للانتقال إلى BIOS بعد تنشيط جهاز الكمبيوتر ، اضغط باستمرار على مفتاح معين. يمكن استخدام مفاتيح مختلفة لإصدارات مختلفة من برنامج النظام هذا: F10 و F2 و Del وغيرها. يمكن رؤية الإصدار الحالي في الجزء السفلي من الشاشة عند بدء التشغيل. بالإضافة إلى ذلك ، بعض أجهزة الكمبيوتر المحمولة في القضية نفسها لديها زر للانتقال السريع.
- بعد تنشيط BIOS ، من الضروري إجراء انتقال إلى القسم الذي يشار إلى جهاز التمهيد الأول. في الإصدارات المختلفة ، يحتوي هذا القسم على أسماء مختلفة ، ولكن في الغالب تظهر كلمة "Boot" في ذلك.
- بعد عملية النقل ، حدد محرك أقراص USB المحمول أو القرص (اعتمادًا على جهاز التمهيد الأول الذي سيتم تثبيته بالضبط). لحفظ التغييرات التي تم إجراؤها وإنهاء BIOS ، اضغط F10 .
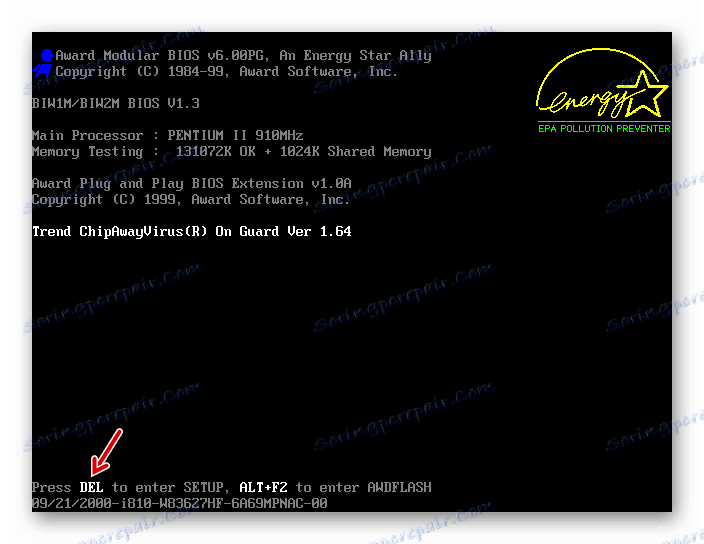
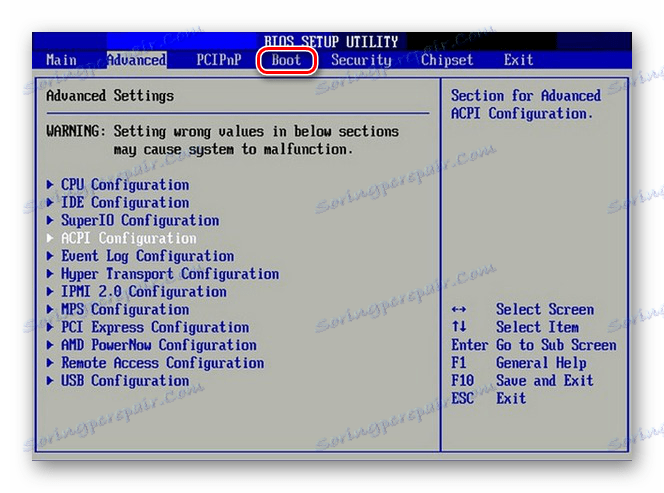
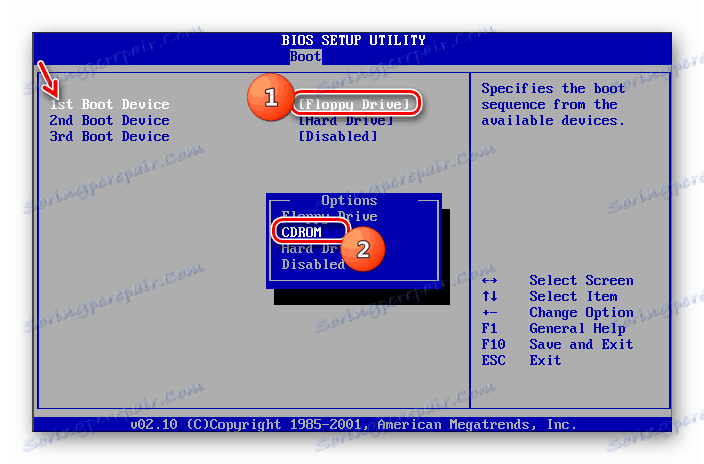
الخطوة 2: تثبيت نظام التشغيل
بعد الانتهاء من الإجراءات التحضيرية ، يمكنك المتابعة إلى التثبيت المباشر لنظام التشغيل.
- أدخل قرص التوزيع في محرك الأقراص أو محرك أقراص USB للتثبيت في موصل USB وأعد تشغيل الكمبيوتر. عند إعادة التشغيل ، يتم فتح نافذة بدء التشغيل التثبيت. هنا ، حدد اللغة وتنسيق الوقت وتخطيط لوحة المفاتيح ، اعتمادًا على الإعدادات الأولية التي تفضلها لإجراء إجراء التثبيت. ثم انقر فوق "التالي" .
- في النافذة التالية ، انقر على زر "التثبيت" الكبير.
- كذلك سيتم فتح النافذة بشروط الترخيص. بدون قبولها ، لن تتمكن من تنفيذ خطوات التثبيت الإضافية. لذلك ، تحقق من خانة الاختيار المقابلة وانقر فوق "التالي" .
- سيتم فتح نافذة اختيار نوع التثبيت. تحت شروط التثبيت العادية على قسم نظيف من القرص الصلب ، يجب عليك اختيار خيار "التثبيت الكامل" . ولكن بما أننا نقوم بتثبيت النظام أعلى نظام التشغيل Windows 7 ، في هذه الحالة ، انقر فوق "تحديث" النقش.
- بعد ذلك ، سيتم تنفيذ إجراء فحص التوافق.
- بعد الانتهاء من ذلك ، سيتم فتح نافذة مع تقرير فحص التوافق. سيشير إلى مكونات نظام التشغيل الحالي التي ستتأثر بتركيب نظام Windows 7 آخر فوقها ، وإذا كنت راضيًا عن نتيجة التقرير ، فانقر فوق "التالي" أو "إغلاق" لمتابعة إجراء التثبيت.
- التالي سيبدأ عملية تثبيت النظام نفسه ، وإذا كان أكثر دقة القول ، والتحديثات الخاصة به. سيتم تقسيمها إلى عدة إجراءات:
- نسخ منها.
- جمع الملف
- تفريغ.
- تركيب.
- نقل الملفات والإعدادات.
![إجراء تثبيت نظام التشغيل في نافذة مثبت Windows 7]()
كل واحدة من هذه الإجراءات سوف تتبع تلقائيا واحدة تلو الأخرى ، ويمكن ملاحظتها ديناميكيتها باستخدام النسبة المئوية مخبر في نفس النافذة. في هذه الحالة ، سيتم إعادة تمهيد الكمبيوتر عدة مرات ، ولكن تدخل المستخدم غير مطلوب هنا.
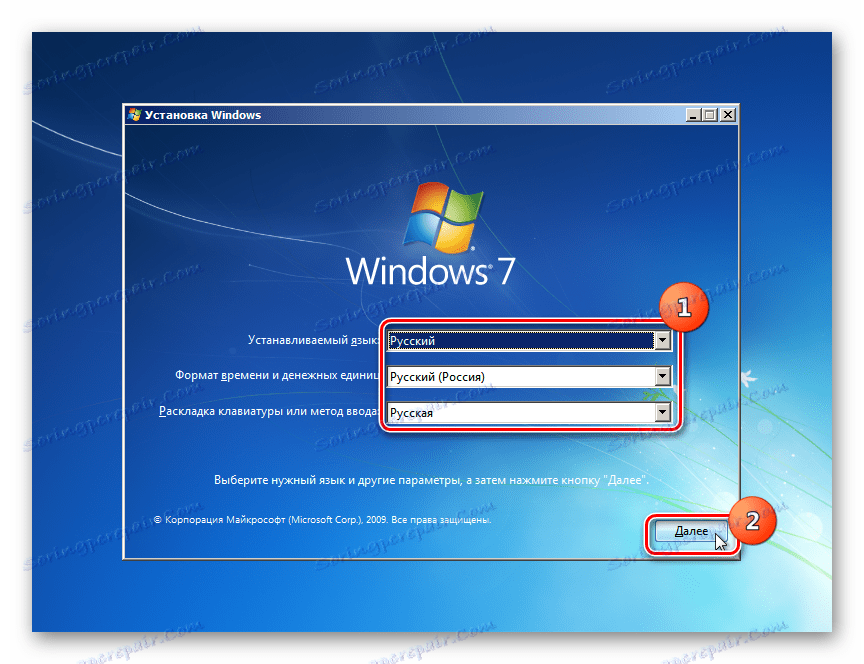
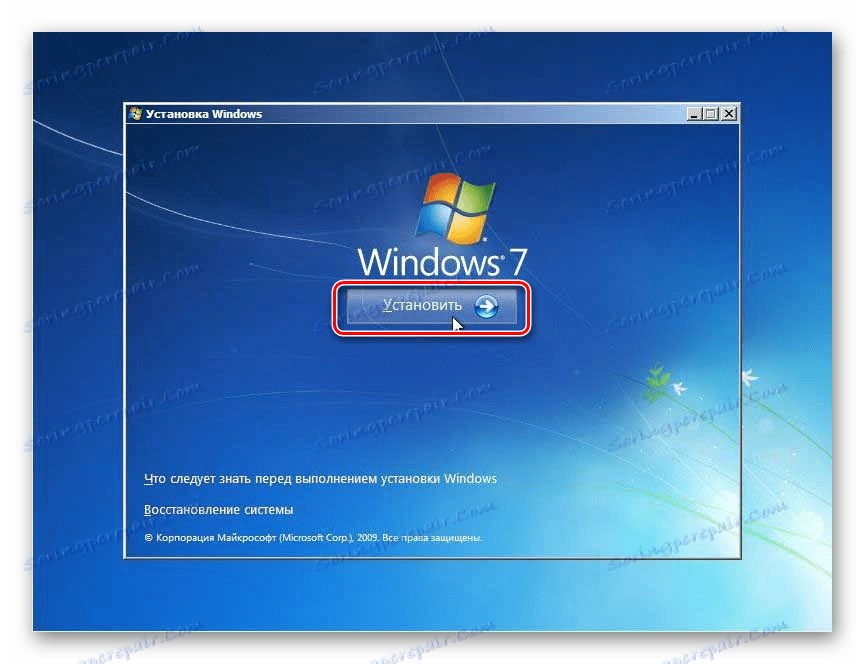
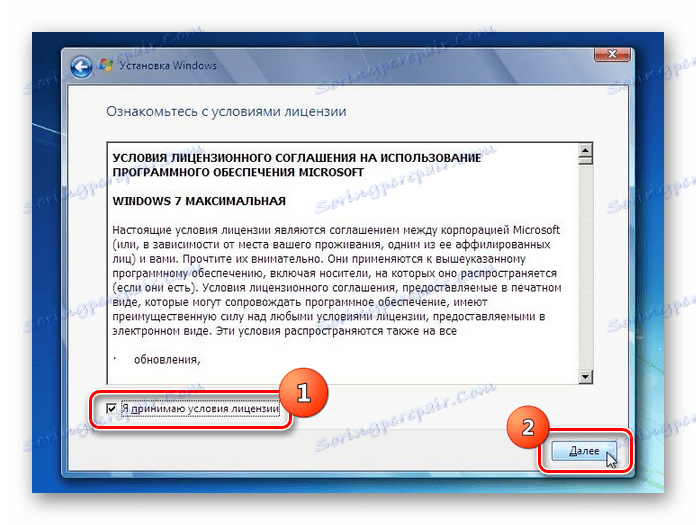
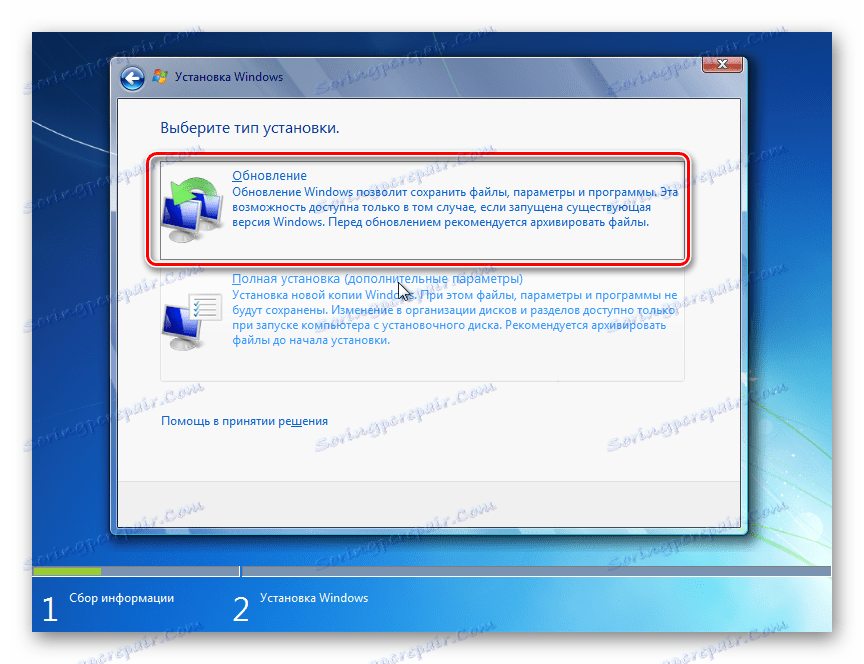
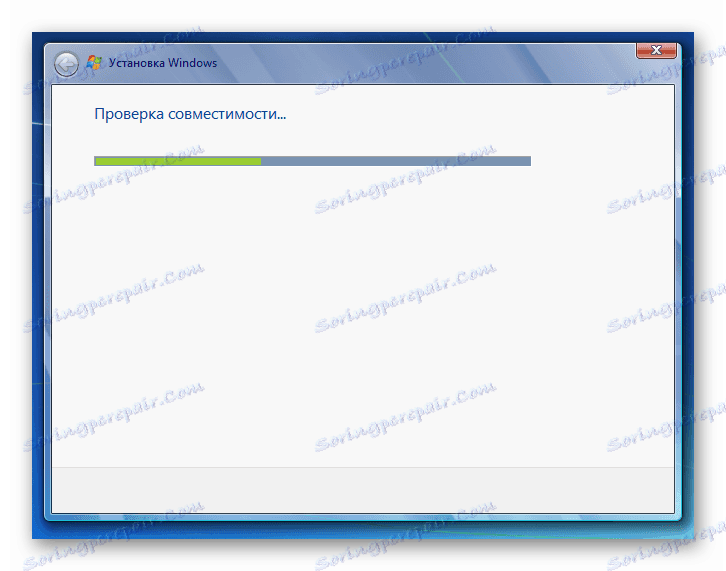
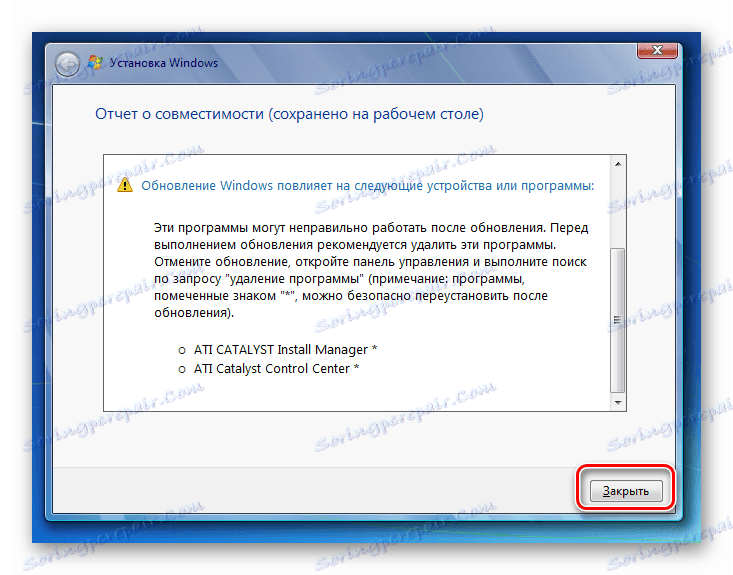
الخطوة 3: تكوين ما بعد التثبيت
بعد اكتمال التثبيت ، يلزم وجود سلسلة من الإجراءات لتهيئة النظام وإدخال مفتاح التنشيط من أجل العمل معه.
- بادئ ذي بدء ، سيتم فتح نافذة إنشاء الحساب ، حيث يجب عليك إدخال اسم ملف التعريف الرئيسي في حقل "اسم المستخدم" . قد يكون هذا هو اسم الحساب من النظام الذي يتم تنفيذ التثبيت عليه أو إصدار جديد تمامًا. في الحقل السفلي ، أدخل اسم الكمبيوتر ، ولكن بخلاف الملف الشخصي ، استخدم الأحرف والأرقام اللاتينية فقط. بعد ذلك ، انقر فوق "التالي" .
- ثم تفتح نافذة لإدخال كلمة المرور. هنا ، إذا كنت ترغب في تحسين أمان النظام ، فيجب عليك إدخال كلمة المرور مرتين ، مسترشدة بالقواعد المقبولة بشكل عام لاختيار تعبير رمز. إذا تم بالفعل تعيين كلمة مرور على النظام الذي يتم التثبيت عليه ، يمكنك أيضًا استخدامه. يتم إدخال تلميح في أسفل المربع في حالة نسيان كلمة رئيسية. إذا كنت لا ترغب في تثبيت هذا النوع من حماية النظام ، فما عليك سوى النقر فوق "التالي" .
- ستفتح نافذة حيث ستحتاج إلى إدخال مفتاح المنتج. تحبط هذه الخطوة بعض المستخدمين الذين يعتقدون أن التنشيط يجب أن يتم سحبه تلقائيًا من نظام التشغيل الذي يتم إجراء التثبيت عليه. ولكن هذا ليس هو الحال ، لذلك من المهم عدم فقد رمز التنشيط هذا ، والذي ظل مستمراً منذ شراء Windows 7. بعد إدخال البيانات ، انقر فوق "التالي" .
- بعد ذلك ، تفتح نافذة حيث تحتاج إلى تحديد نوع الإعدادات. إذا كنت لا تفهم جميع تعقيدات الإعدادات ، فإننا نوصي باختيار الخيار "استخدام الإعدادات الموصى بها" .
- ثم تفتح نافذة حيث تريد إنشاء إعدادات المنطقة الزمنية والوقت والتاريخ. بعد إدخال المعلمات المطلوبة ، انقر فوق "التالي" .
- وأخيرًا ، يبدأ إطار إعداد الشبكة. يمكنك الوصول إلى هناك مباشرة عن طريق إدخال معلمات فعلية ، أو وضعها جانباً للمستقبل بالنقر فوق "التالي" .
- بعد ذلك ، سيتم الانتهاء من التثبيت والتكوين المسبق للنظام عبر Windows 7 الحالي. سيتم فتح "سطح المكتب" القياسي ، وبعد ذلك يمكنك البدء في استخدام الكمبيوتر للغرض المقصود. في هذه الحالة ، سيتم حفظ إعدادات النظام الأساسية وبرامج التشغيل والملفات ، ولكن سيتم القضاء على العديد من الأخطاء ، إن وجدت.

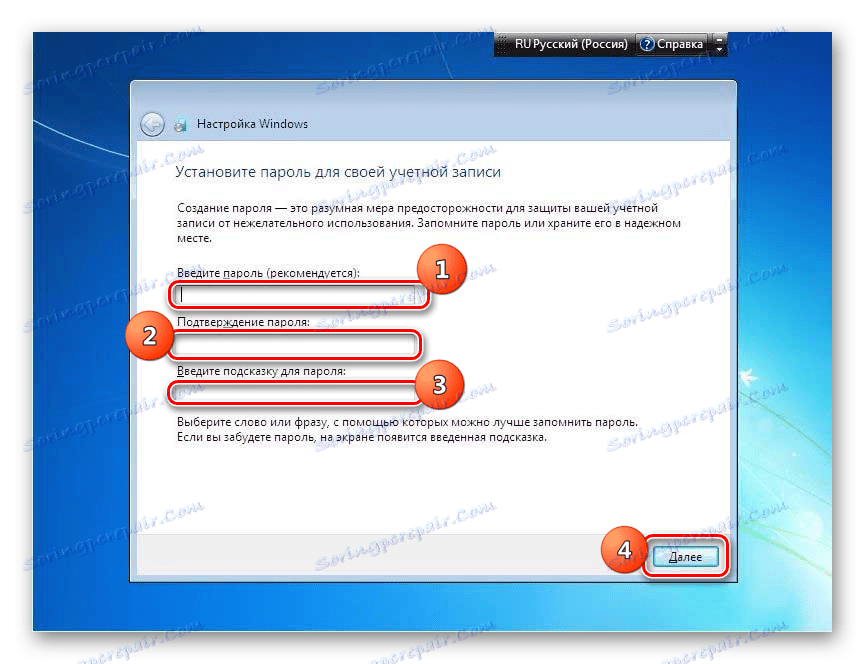
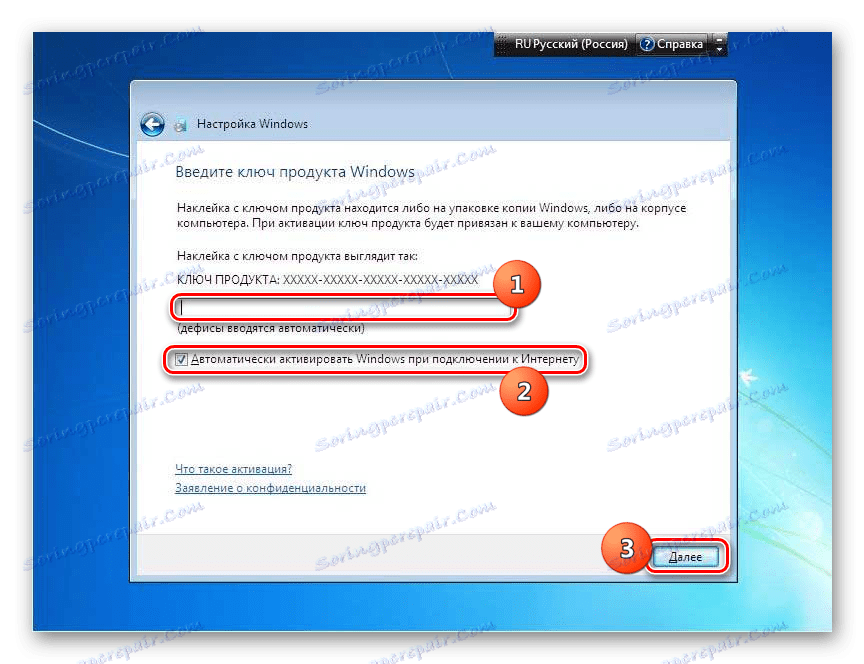
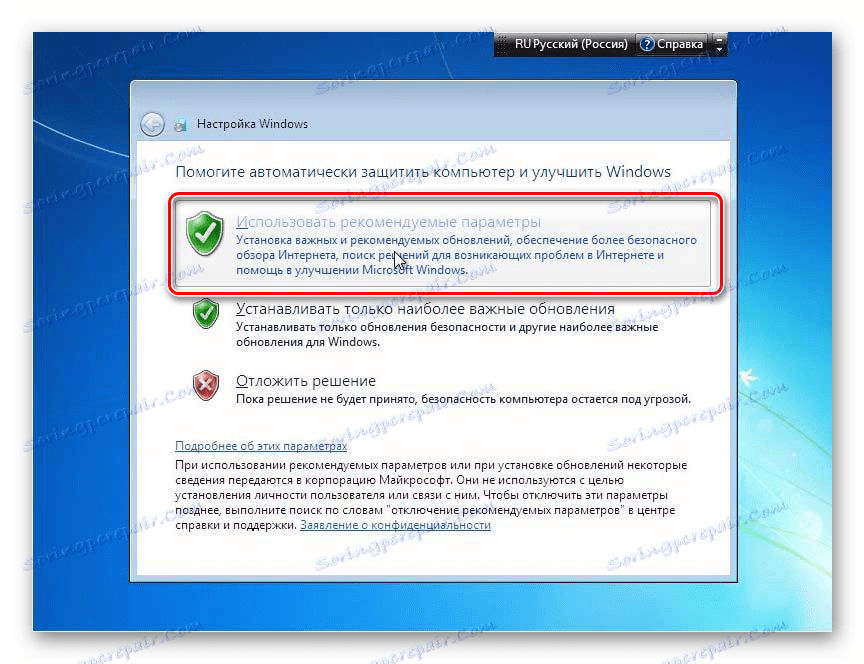
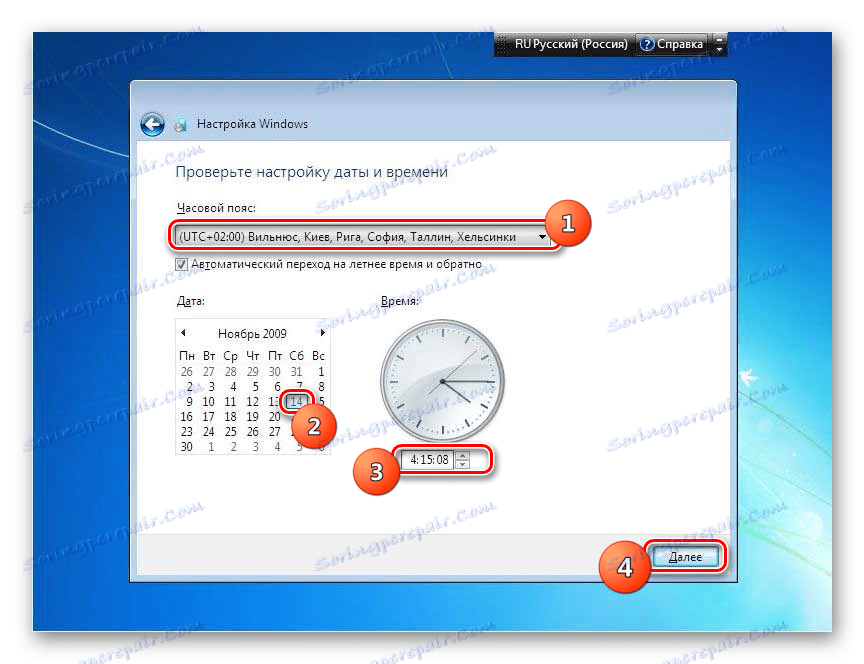
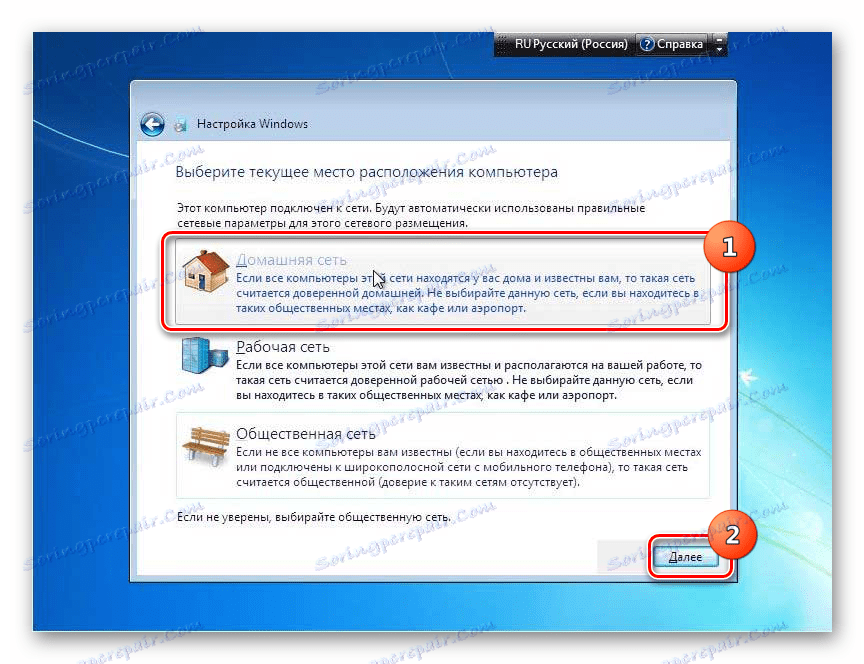

لا يختلف تثبيت Windows 7 على نظام التشغيل بنفس الاسم كثيرًا عن طريقة التثبيت القياسية. الفرق الرئيسي هو أنه عند اختيار نوع التثبيت ، يجب عليك البقاء على خيار "تحديث" . بالإضافة إلى ذلك ، لا تحتاج إلى تهيئة القرص الثابت. حسنًا ، من المستحسن عمل نسخة احتياطية من نظام التشغيل قبل بدء الإجراء ، سيساعد ذلك على تجنب أي مشاكل غير متوقعة ويتيح إمكانية الاستعادة اللاحقة ، إذا لزم الأمر.