باستخدام الدالة SELECT في Microsoft Excel
عند العمل في Excel ، يواجه المستخدمون أحيانًا مهمة إجراء تحديد من قائمة عنصر معين وتعيينه قيمة محددة استنادًا إلى فهرسه. يتم التعامل مع هذه الوظيفة بشكل مثالي من خلال الوظيفة ، والتي تسمى "SELECTION" . دعونا نتعرف بالتفصيل على كيفية العمل مع هذا المشغل ، ومع المشاكل التي يمكنه التعامل معها.
محتوى
باستخدام العبارة SELECT
تنتمي الدالة SELECT إلى فئة عوامل التشغيل "المراجع والمصفوفات" . الغرض منه هو استنتاج قيمة محددة في الخلية المحددة ، والتي تقابل رقم الفهرس في العنصر الآخر في الورقة. بناء جملة هذا البيان هو:
=ВЫБОР(номер_индекса;значение1;значение2;…)
تحتوي وسيطة "رقم الفهرس" على مرجع إلى الخلية حيث يوجد رقم التسلسل للعنصر ، والذي يتم تعيين مجموعة معينة من عوامل التشغيل له. يمكن أن يتراوح هذا الرقم التسلسلي من 1 إلى 254 . إذا قمت بتحديد فهرس أكبر من رقم معين ، فسيقوم المشغل بعرض خطأ في الخلية. إذا قمت بإدخال قيمة كسرية كوسيطة معينة ، فستأخذها الدالة كقيمة أقرب صحيح إلى الرقم المحدد. إذا قمت بتحديد "رقم الفهرس" الذي لا يوجد به وسيطة مطابقة "Value" ، فسيقوم المشغل بإرجاع خطأ إلى الخلية.
المجموعة التالية من الوسيطات هي "القيمة" . يمكن أن تصل إلى كمية من العناصر 254 . الوسيطة "Value1" إلزامية. في هذه المجموعة من الوسيطات ، سيتم تحديد القيم التي سيتوافق معها رقم الفهرس الخاص بالوسيطة السابقة. بمعنى ، إذا تم استخدام الرقم "3" كوسيطة " رقم الفهرس " ، فسوف يتوافق مع القيمة التي يتم إدخالها كوسيطة "Value3" .
نظرًا لأن القيم يمكن أن تعمل على أنواع مختلفة من البيانات:
- المراجع.
- أرقام.
- النص؛
- صيغة.
- وظائف ، الخ
الآن دعونا ننظر في أمثلة محددة من تطبيق المشغل هذا.
مثال 1: ترتيب تسلسل العناصر
دعونا نرى كيف تعمل هذه الوظيفة في أبسط مثال. لدينا جدول يحتوي على ترقيم من 1 إلى 12 . من الضروري الإشارة إلى اسم الشهر المناظر في العمود الثاني من الجدول باستخدام الدالة SELECT وفقًا لهذه الأرقام المسلسلة.
- حدد أول خلية فارغة في العمود "اسم الشهر" . انقر فوق رمز "إدراج الدالة" بجوار شريط الصيغة.
- يبدأ معالج الدالة . انتقل إلى الفئة "المراجع والمصفوفات . " حدد الاسم "SELECT" من القائمة وانقر على زر "OK" .
- يتم تشغيل نافذة وسائط مشغل SELECT . في الحقل "رقم الفهرس" ، حدد عنوان الخلية الأولى في نطاق ترقيم الشهر. يمكن تنفيذ هذا الإجراء عن طريق قيادة الإحداثيات يدويًا. لكننا سنفعل أكثر ملاءمة. عيّن المؤشر في الحقل وانقر على زر الماوس الأيسر على الخلية المقابلة في الورقة. كما ترى ، تم عرض الإحداثيات تلقائيًا في حقل نافذة الحجج.
بعد ذلك ، سنقوم بإدخال اسم الأشهر يدويًا في مجموعة حقول "القيمة" . ويجب أن يكون لكل حقل شهر منفصل ، أي في الحقل "Value1" نكتب "يناير" ، في الحقل "Value2" - "February" ، وما إلى ذلك.
بعد الانتهاء من هذه المهمة ، انقر فوق الزر "موافق" في أسفل النافذة.
- كما ترى ، على الفور في الخلية ، والتي لاحظناها في الإجراء الأول ، تم عرض النتيجة ، وهي الاسم "يناير" ، المقابل للرقم الأول من شهر السنة.
- الآن ، حتى لا يتم إدخال الصيغة يدويًا لجميع الخلايا الأخرى في عمود "اسم الشهر" ، يجب علينا نسخها. للقيام بذلك ، نضع المؤشر في الزاوية اليمنى السفلى من الخلية التي تحتوي على الصيغة. يظهر مقبض التعبئة. قم بضغط زر الماوس الأيسر واسحب علامة التعبئة لأسفل حتى نهاية العمود.
- كما ترون ، تم نسخ الصيغة إلى النطاق الذي نحتاجه. في هذه الحالة ، تتطابق جميع أسماء الأشهر التي تم عرضها في الخلايا مع رقم طلبها من العمود الموجود على اليسار.
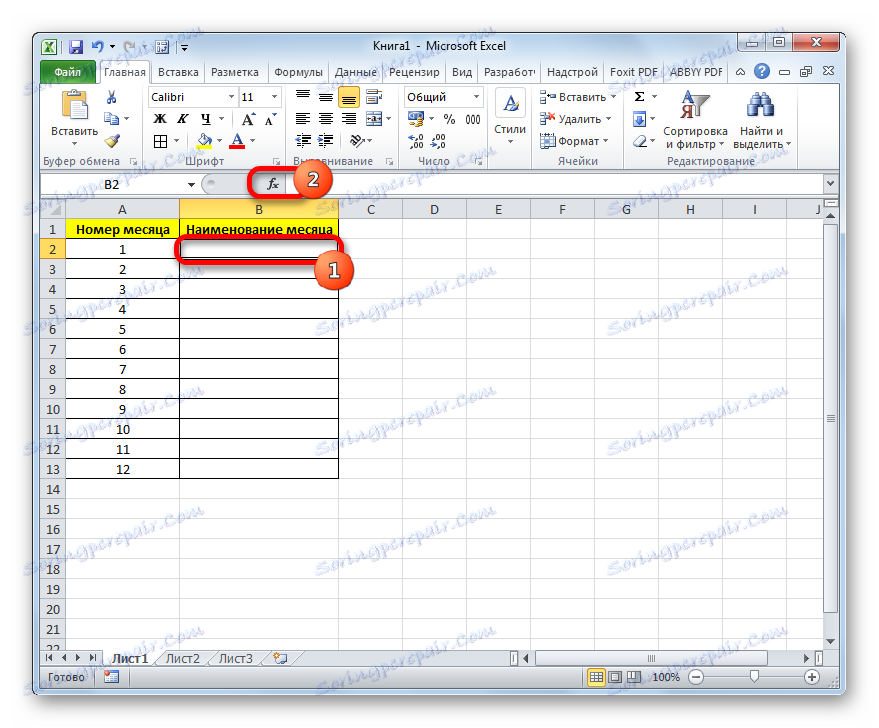
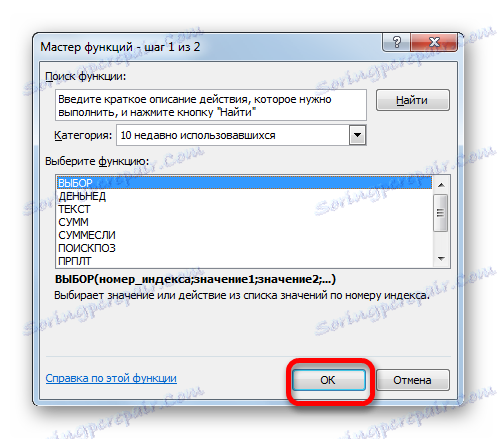
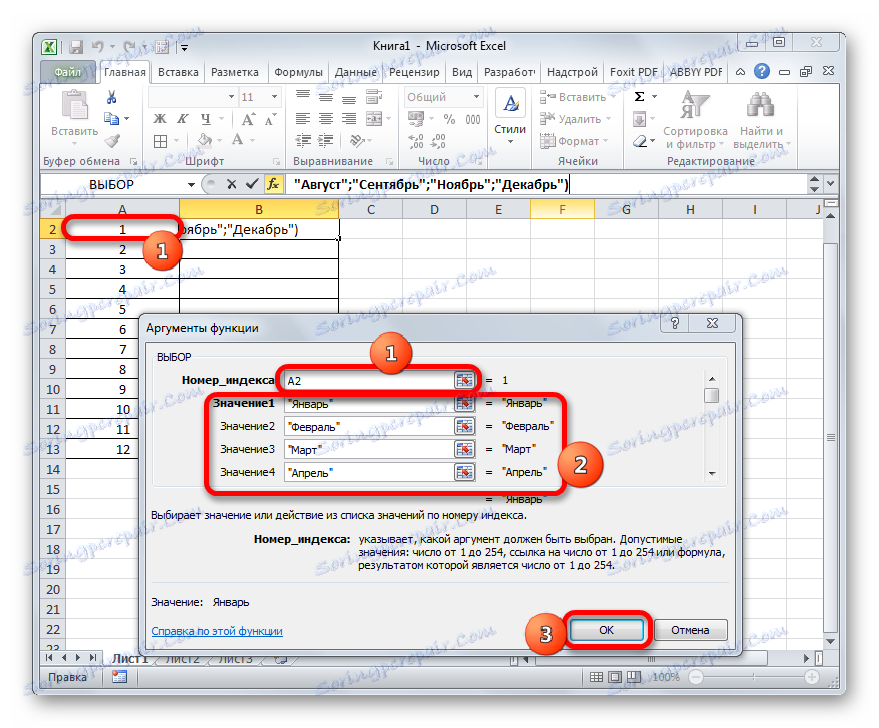
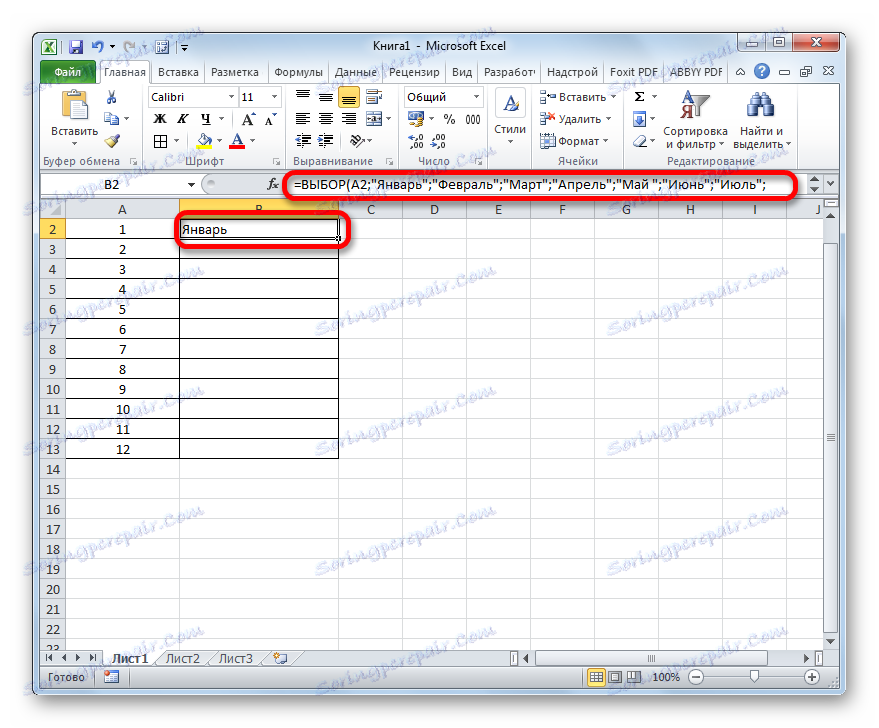
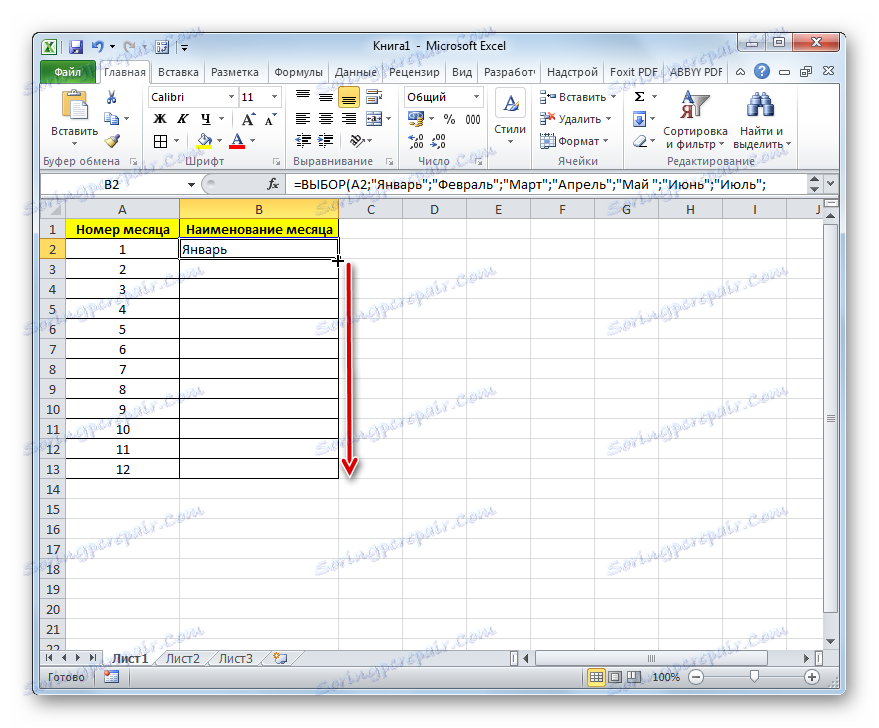
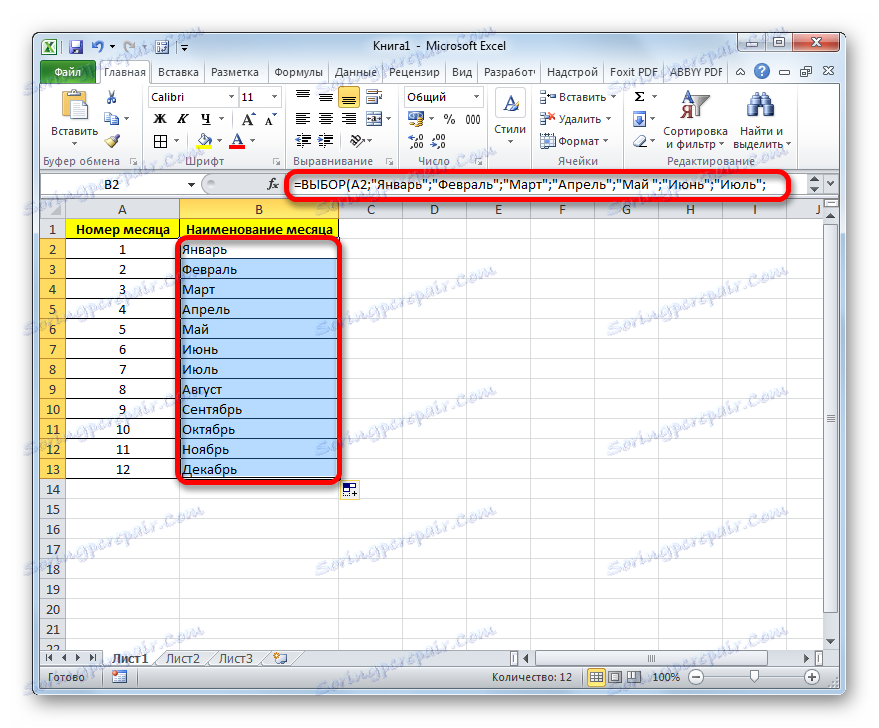
المثال 2: الترتيب التعسفي لترتيب العناصر
في الحالة السابقة ، طبقنا صيغة SELECT عندما تم ترتيب جميع قيم أرقام الفهرس بالترتيب. ولكن كيف يعمل هذا المشغل في حالة خلط القيم المحددة وتكرارها؟ دعونا ننظر إلى هذا في مثال جدول مع أداء الطلاب. في العمود الأول من الجدول ، يشار إلى اسم الطالب ، في الدرجة الثانية هي النتيجة (من 1 إلى 5 نقاط) ، وفي الحالة الثالثة يجب علينا استخدام الوظيفة CHOICE لإعطاء التقييم المقابل ( "سيء جدًا" ، "سيئ" ، "مُرضٍ" ، "جيد") "ممتاز" ).
- حدد الخلية الأولى في عمود "الوصف" وتابع باستخدام نفس الطريقة كما تمت مناقشته أعلاه في نافذة OPTION الخاصة بعامل SELECT .
في حقل "رقم الفهرس" ، نقدم رابطًا إلى الخلية الأولى من عمود "التقييم" ، الذي يحتوي على درجة.
يتم ملء مجموعة الحقول "القيمة" بالطريقة التالية:
- "Significance1" - "سيء جدًا" ؛
- "Value2" هي "سيئة" ؛
- "القيمة 3" تعني "مرضية" ؛
- "Value4" تعني "جيد" ؛
- "Value5" هو "ممتاز" .
بعد إدخال البيانات أعلاه ، انقر فوق الزر "موافق" .
- يتم عرض النتيجة للعنصر الأول في الخلية.
- من أجل إنتاج إجراء مماثل للعناصر المتبقية من العمود ، نقوم بنسخ البيانات إلى خلاياها باستخدام علامة التعبئة ، كما حدث في الطريقة الأولى . كما ترون ، هذه المرة تعمل الدالة بشكل صحيح وإخراج جميع النتائج وفقا لخوارزمية معينة.
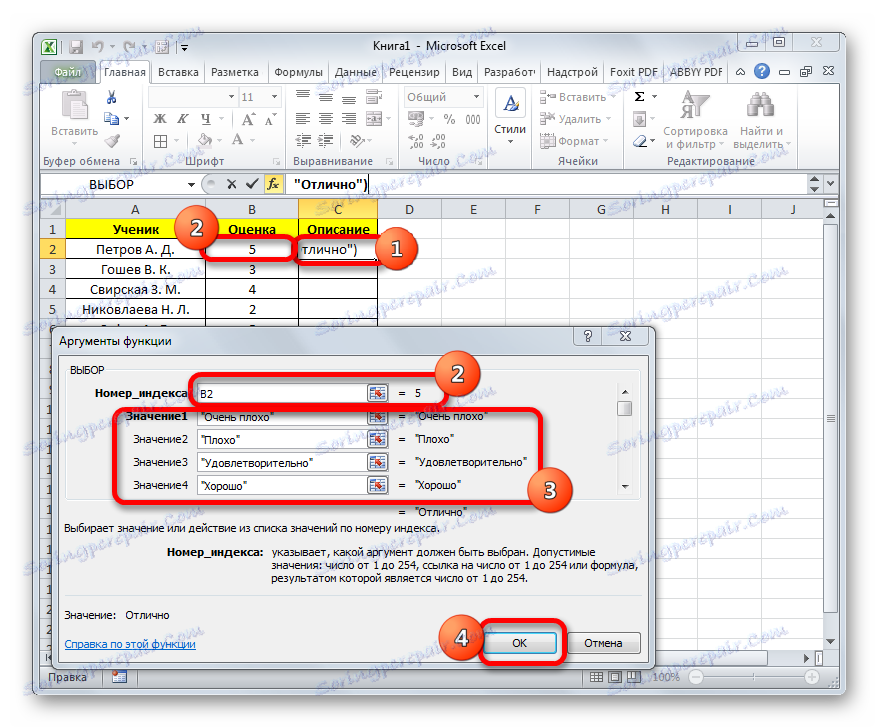
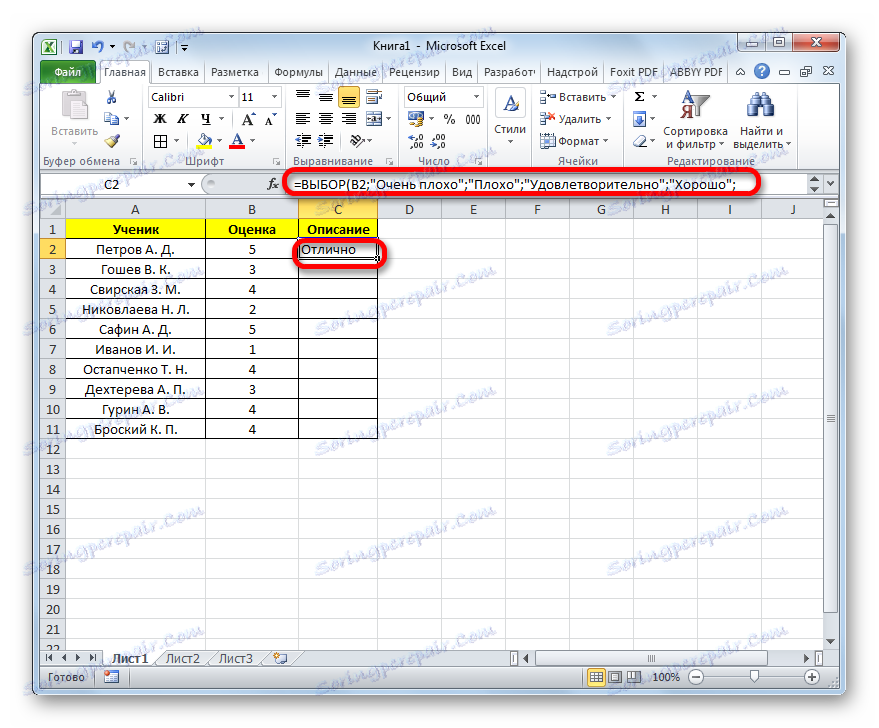
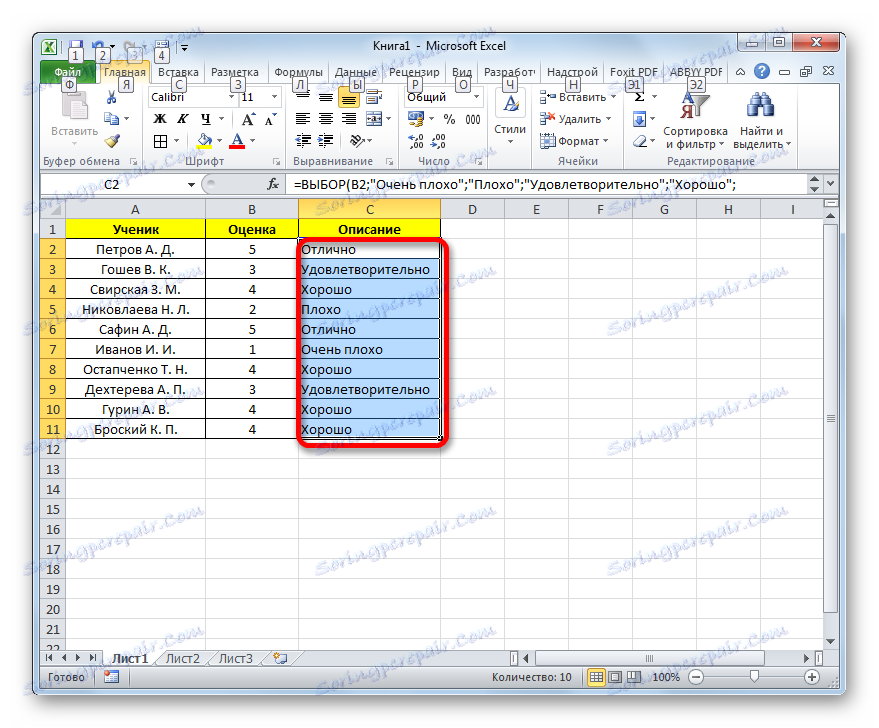
المثال 3: الاستخدام مع عوامل تشغيل أخرى
ولكن يمكن استخدام عبارة SELECT الأكثر إنتاجية مع وظائف أخرى. دعونا نرى كيف يتم ذلك باستخدام مثال عامل SELECT و SUM .
هناك جدول مبيعات المنتجات من منافذ البيع. وهي مقسمة إلى أربعة أعمدة ، كل منها يقابل نقطة بيع محددة. يتم الإشارة إلى الإيرادات بشكل منفصل لسطر تاريخ معين عن طريق سطر. مهمتنا هي التأكد من أنه بعد إدخال رقم نقطة البيع في خلية معينة من الورقة ، يتم عرض مبلغ الإيرادات لجميع أيام عمل المتجر المحدد. لهذا ، سوف نستخدم مجموعة من مشغلي SUM و SINGER .
- حدد الخلية التي سيتم عرض النتيجة كمجموع. بعد ذلك ، انقر على أيقونة "إدراج وظيفة" مألوفة لدينا بالفعل.
- يتم تنشيط نافذة المعالج الدالة . هذه المرة ننتقل إلى الفئة "رياضيات" . نجد واختار اسم "SUMM" . بعد ذلك ، انقر على زر "موافق" .
- يتم تشغيل نافذة الوسيطة الدالة SUM . يستخدم هذا المشغل لحساب مجموع الأرقام في خلايا الورقة. بناء الجملة بسيط ومباشر:
=СУММ(число1;число2;…)أي أن حجج هذا المشغل عادة ما تكون إما أرقام ، أو ، في كثير من الأحيان ، إشارات إلى خلايا يتم فيها احتواء الأرقام المراد تلخيصها. ولكن في حالتنا ، في شكل وسيطة واحدة ، وليس الرقم وليس الرابط ، ولكن محتويات الدالة SELECT .
اضبط المؤشر في حقل "الرقم 1" . ثم انقر فوق الأيقونة التي تظهر على شكل مثلث مقلوب. يوجد هذا الرمز في نفس الصف الأفقي ، حيث يوجد الزر "Insert function" (الوظيفة) وشريط الصيغة ، ولكن على يسارهما. يتم فتح قائمة بالوظائف المستخدمة مؤخرًا. منذ أن تم استخدام الصيغة CHOICE مؤخرًا من قبلنا في الطريقة السابقة ، فهي متوفرة في هذه القائمة. لذلك ، فقط اضغط على هذا الاسم للذهاب إلى نافذة الحجج. ولكن من الأرجح أنك لن تمتلك هذا الاسم في قائمتك. في هذه الحالة ، انقر فوق العنصر "وظائف أخرى ..." .
- يتم تشغيل معالج الوظائف ، وفي قسم "المراجع والمصفوفات" ، يجب أن نجد اسم "SELECT" ونحدده . نضغط على زر "موافق" .
- يتم تنشيط نافذة OPERATOR الخاصة بعامل SELECT . في الحقل "رقم الرقم القياسي" ، نحدد رابطًا لخلية الورقة التي سندخل فيها رقم نقطة البيع للعرض التالي للمبلغ الإجمالي للإيرادات عليه.
في الحقل "Value1" تحتاج إلى إدخال إحداثيات العمود "1 منفذ البيع بالتجزئة" . من السهل القيام بذلك. اضبط المؤشر على الحقل المحدد. ثم ، بالضغط على زر الماوس الأيسر ، حدد نطاق الخلايا بأكمله في العمود "1 منفذ البيع بالتجزئة" . يتم عرض العنوان مباشرة في نافذة الحجج.
وبالمثل ، في حقل "Value2" نضيف إحداثيات العمود " نقطتان للمبيعات" ، في الحقل "Value3" - "3 نقاط بيع" ، وفي الحقل "Value4" - "4 منفذ بيع بالتجزئة" .
بعد الانتهاء من هذه الخطوات ، انقر فوق الزر "موافق" .
- ولكن ، كما نرى ، تعرض الصيغة قيمة خطأ. هذا يرجع إلى حقيقة أننا لم ندخل بعد رقم نقطة المبيعات في الخلية المقابلة.
- أدخل رقم المخرج في الخلية المخصصة لهذا الغرض. سيظهر مبلغ الأرباح حسب العمود المقابل على الفور في عنصر الورقة الذي تم تعيين المعادلة به.
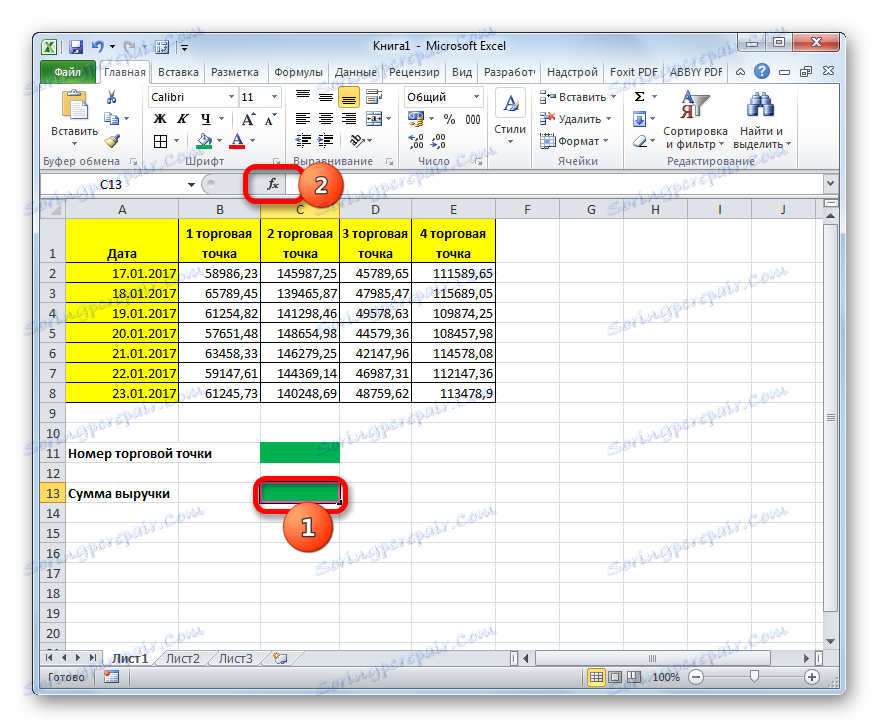
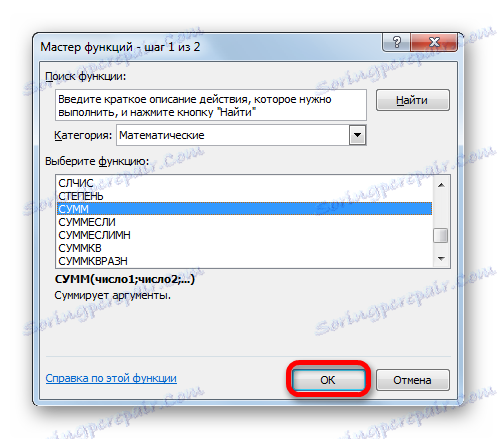
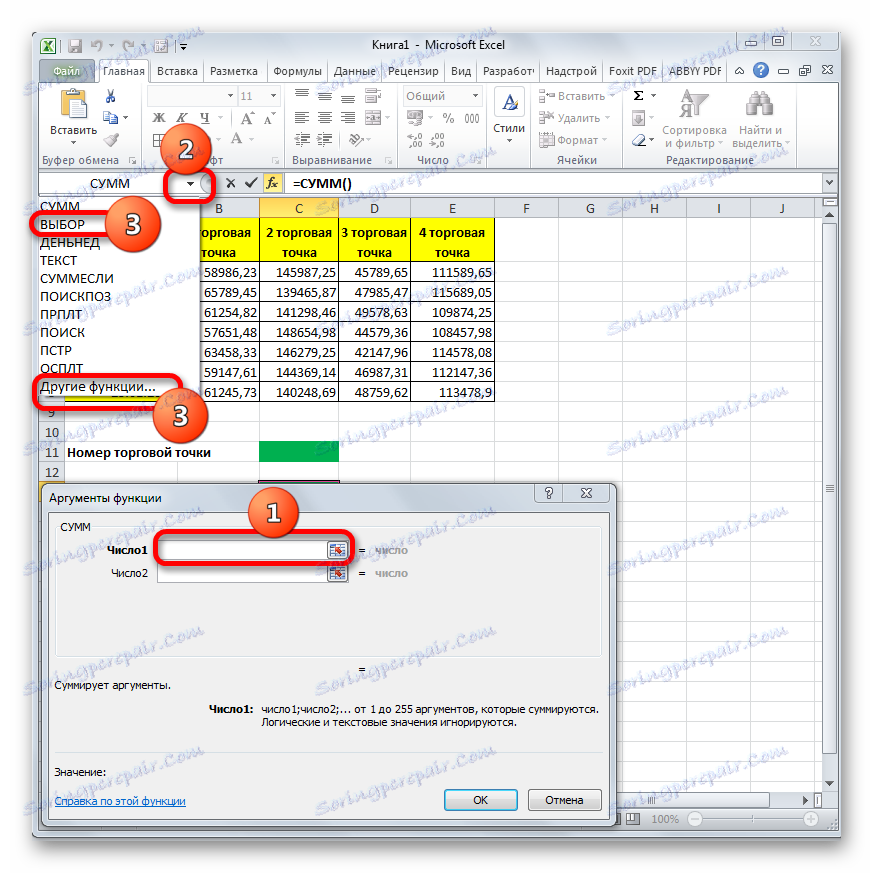
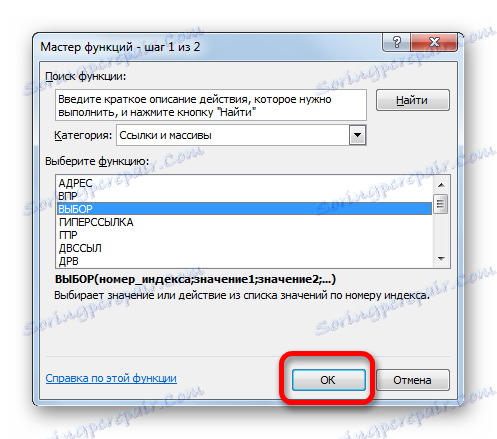
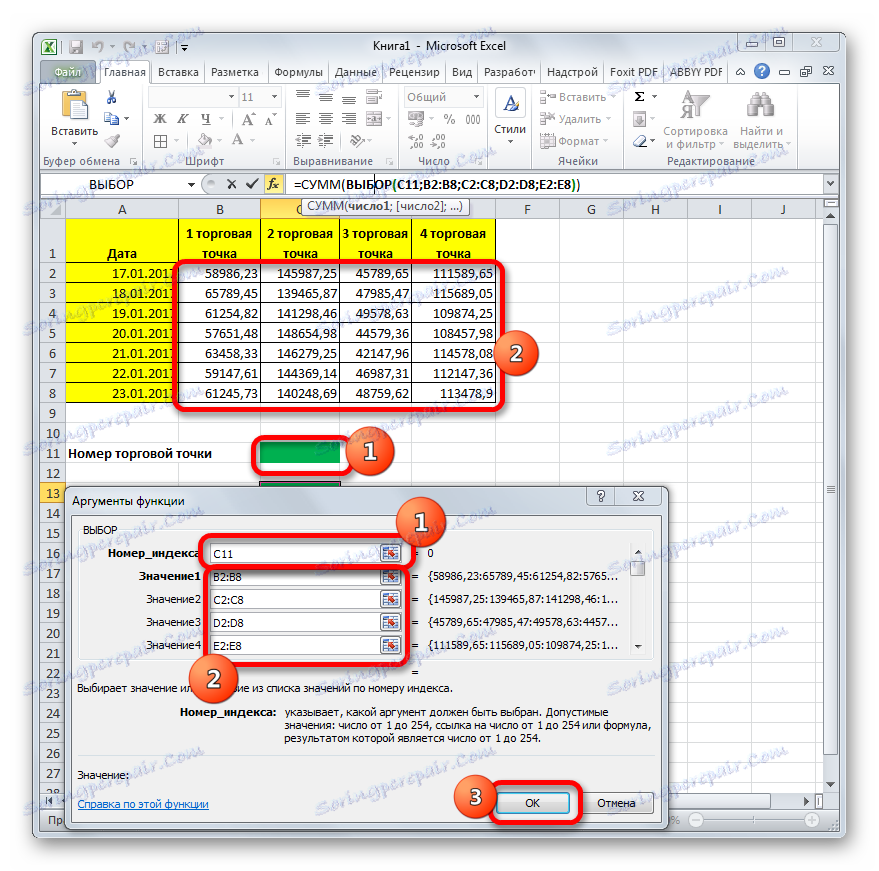
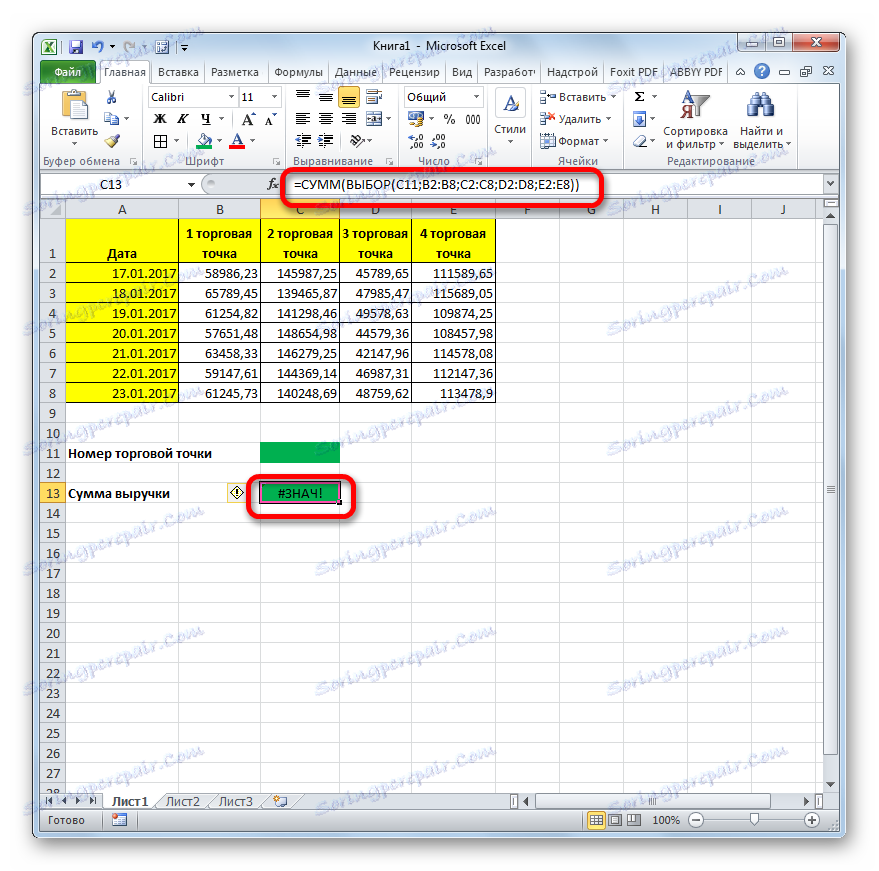
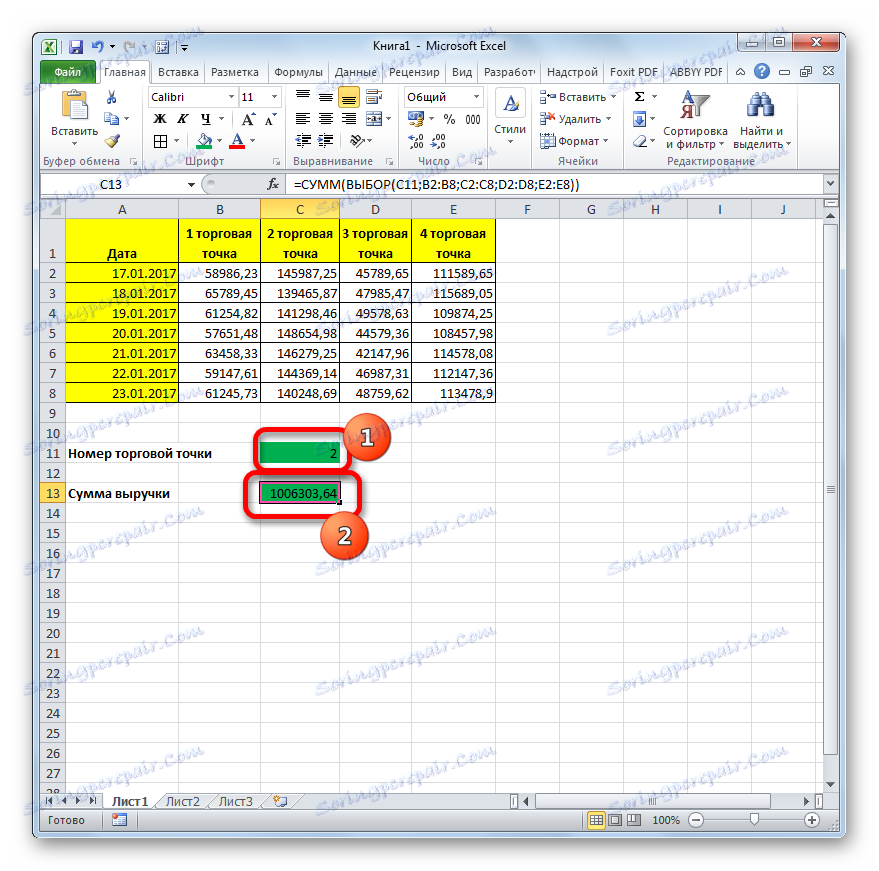
من المهم أن تضع في اعتبارك أنه يمكنك إدخال أرقام فقط من 1 إلى 4 ، والتي تتوافق مع عدد المخرج. إذا أدخلت أي رقم آخر ، فستعرض الصيغة خطأً.
الدرس: كيفية حساب المبلغ في Excel
كما ترى ، يمكن أن تصبح وظيفة SELECT ، عند تطبيقها بشكل صحيح ، مساعد جيد جدًا لتنفيذ المهام المعينة. عند استخدامها مع شركات أخرى ، تزداد الاحتمالات بشكل كبير.