مبادئ تنسيق الجداول في Microsoft Excel
واحدة من أهم العمليات عند العمل مع Excel هو التنسيق. مع مساعدتها لا تشكل مظهر الطاولة فحسب ، بل تحدد أيضًا كيفية إدراك البرنامج للبيانات الموجودة في خلية أو نطاق معين. بدون فهم مبادئ تشغيل هذه الأداة ، لا يمكنك إتقان هذا البرنامج بشكل جيد. لنكتشف بالتفصيل ما هو التنسيق في Excel وكيف يجب استخدامه.
الدرس: كيفية تنسيق الجداول في مايكروسوفت وورد
محتوى
تنسيق الجداول
التنسيق عبارة عن مجموعة كاملة من التعديلات على المحتويات البصرية للجداول والبيانات المحسوبة. تتضمن هذه المنطقة تغيير عدد كبير من المعلمات: حجم الخط والنوع واللون وحجم الخلية والتعبئة والحدود وتنسيق البيانات والمحاذاة وأكثر من ذلك بكثير. المزيد عن هذه الخصائص ، سنتحدث أكثر انخفاضًا.
اوتوفورماتينغ
يمكنك تطبيق التنسيق التلقائي على أي نطاق من ورقة البيانات. سيقوم البرنامج بتنسيق المنطقة المحددة كجدول وتعيينه عددًا من الخصائص المعرفة مسبقًا.
- حدد نطاق الخلايا أو الجدول.
- في علامة التبويب "الصفحة الرئيسية" ، انقر فوق الزر "تنسيق كجدول" . يقع هذا الزر على الشريط في مربع الأدوات "الأنماط" . بعد ذلك ، يتم فتح قائمة كبيرة من الأنماط ذات الخصائص المحددة مسبقًا ، والتي يمكن للمستخدم اختيارها وفقًا لتقديره الخاص. فقط اضغط على الخيار المناسب.
- ثم يتم فتح نافذة صغيرة يكون من الضروري فيها التأكد من صحة الإحداثيات التي تم إدخالها من النطاق. إذا وجدت أنه تم إدخالها بشكل غير صحيح ، فيمكنك إجراء تغييرات على الفور. من المهم جداً الانتباه إلى المعلمة "جدول برؤوس" . إذا كانت هناك عناوين في جدولك (وفي الغالبية العظمى من الحالات) ، فيجب وضع علامة مقابل هذه المعلمة. في الحالة المعاكسة ، يجب إزالته. عند اكتمال جميع الإعدادات ، انقر فوق الزر "موافق" .
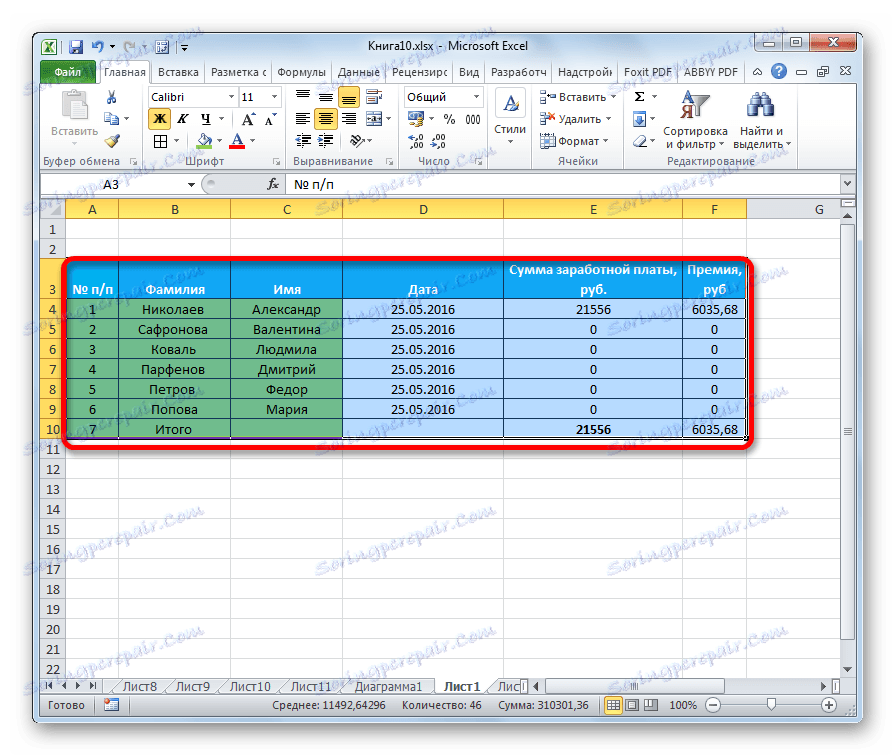
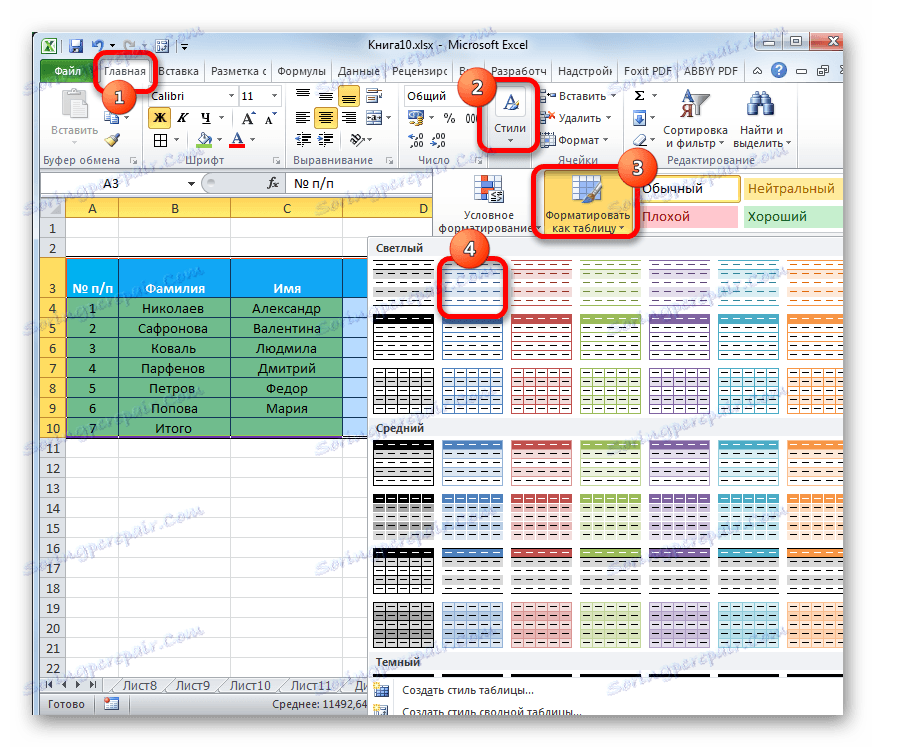

بعد ذلك ، سيكون الجدول بالتنسيق المحدد. ولكن يمكن دائمًا تعديلها باستخدام أدوات تنسيق أكثر دقة.
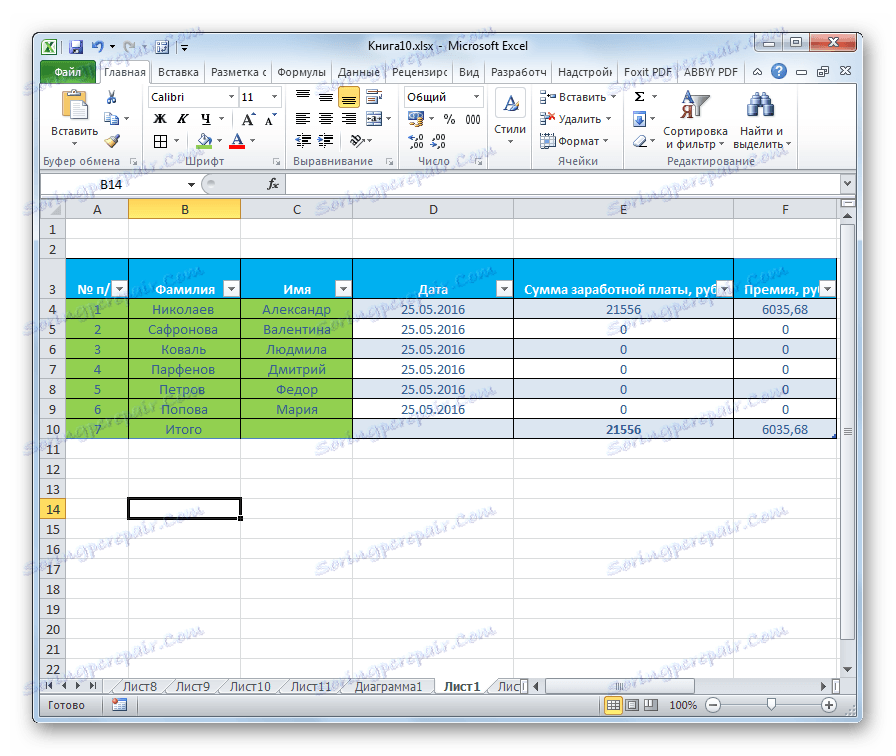
التبديل إلى التنسيق
لا يكون المستخدمون راضون دائمًا عن مجموعة السمات التي يتم عرضها في التنسيق التلقائي. في هذه الحالة ، من الممكن تنسيق الجدول يدويًا باستخدام أدوات خاصة.
انتقل إلى جداول التنسيق ، أي لتغيير مظهرها ، يمكنك من خلال قائمة السياق أو عن طريق تنفيذ إجراءات باستخدام أدوات على الشريط.
من أجل المضي قدما في إمكانية التنسيق من خلال قائمة السياق ، تحتاج إلى تنفيذ الإجراءات التالية.
- حدد الخلية أو نطاق الجدول الذي تريد تنسيقه. اضغط عليها بزر الفأرة الأيمن. يفتح قائمة السياق. حدد العنصر "تنسيق الخلايا ..." فيه .
- بعد ذلك ، يتم فتح نافذة تنسيق الخلية ، حيث يمكنك إجراء أنواع مختلفة من التنسيق.
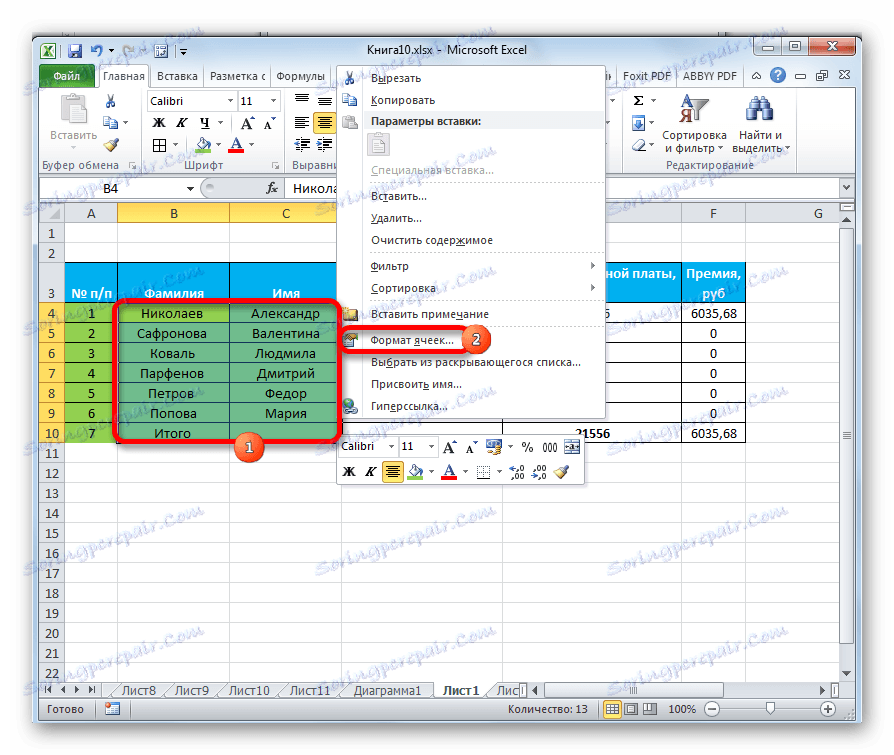
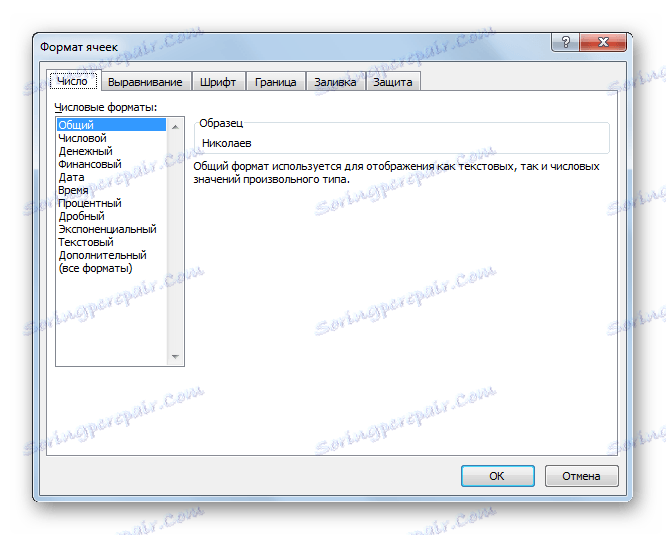
توجد أدوات التنسيق على الشريط في علامات تبويب مختلفة ، ولكن معظمها في علامة التبويب "الصفحة الرئيسية" . لاستخدامها ، تحتاج إلى تحديد العنصر المقابل على الورقة ، ثم انقر فوق زر الأداة على الشريط.
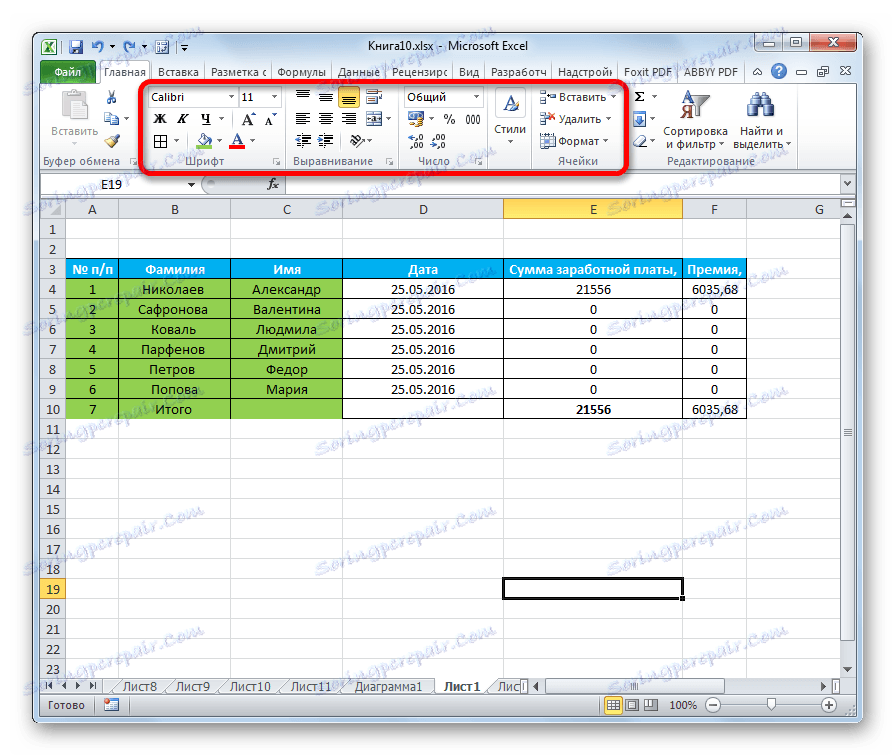
تنسيق البيانات
أحد أنواع التنسيق الأكثر أهمية هو تنسيق نوع البيانات. هذا يرجع إلى حقيقة أنه لا يحدد كثيرا ظهور المعلومات المعروضة ، كم نقطة البرنامج ، وكيفية معالجتها. ينفّذ Excel معالجة مختلفة للقيم الرقمية والنصية والقيمة النقدية وتنسيقات التاريخ والوقت. يمكنك تنسيق نوع البيانات للنطاق المحدد إما من خلال قائمة السياق أو باستخدام الأداة على الشريط.
إذا فتحت نافذة "تنسيق الخلايا" من خلال قائمة السياق ، فسيتم تحديد الإعدادات الضرورية في علامة التبويب "الرقم" في فدرة المعلمة "تنسيقات رقمية" . في الواقع ، هذا هو الكتلة الوحيدة في علامة التبويب هذه. هنا يمكنك تحديد أحد تنسيقات البيانات التالية:
- رقمية.
- النص؛
- الزمن؛
- التاريخ؛
- النقدية؛
- عام ، وما إلى ذلك.
بعد إجراء التحديد ، انقر فوق الزر "موافق" .
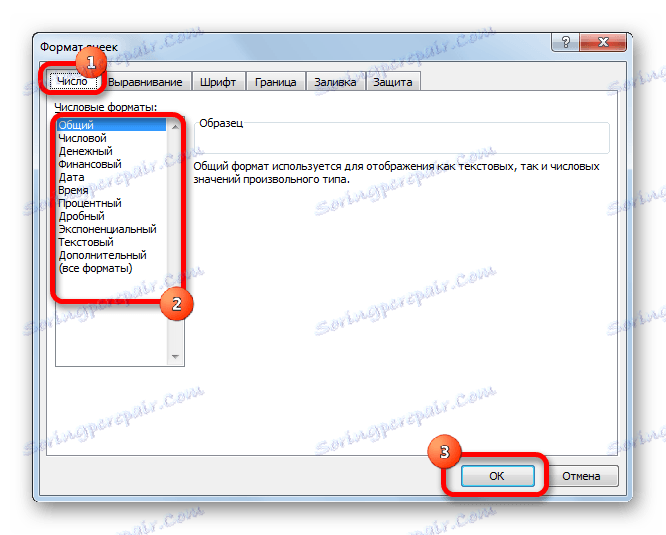
بالإضافة إلى ذلك ، تتوفر إعدادات إضافية لبعض الخيارات. على سبيل المثال ، بالنسبة للتنسيق الرقمي في الجزء الأيمن من النافذة ، يمكنك تعيين عدد المنازل العشرية التي سيتم عرضها بأعداد كسرية وما إذا كنت تريد إظهار المحدد بين الأرقام في الأرقام.
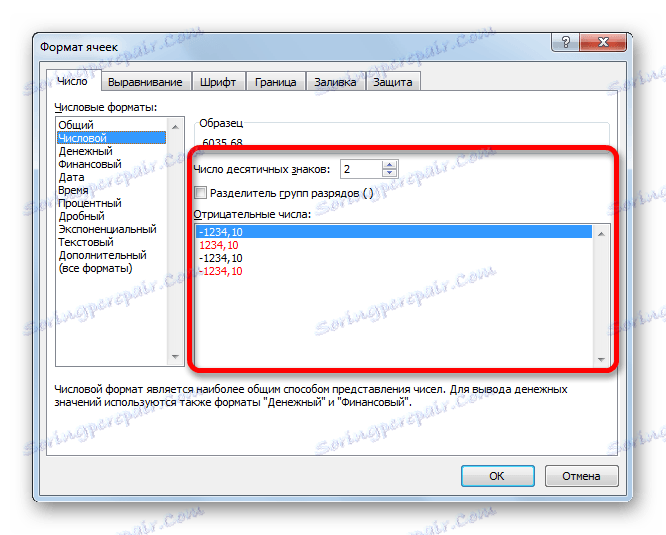
بالنسبة لخيار "التاريخ" ، يمكن تحديد الشكل الذي سيتم عرض التاريخ به (فقط بالأرقام والأرقام وأسماء الأشهر ، وما إلى ذلك).
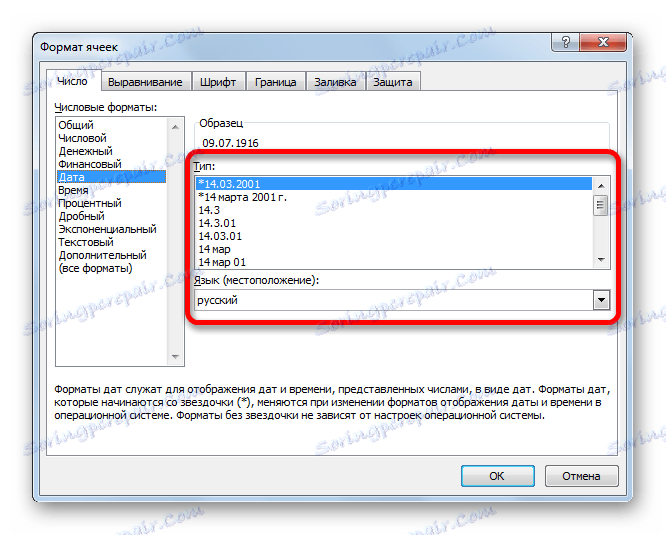
إعدادات مماثلة متاحة لتنسيق "الوقت" .
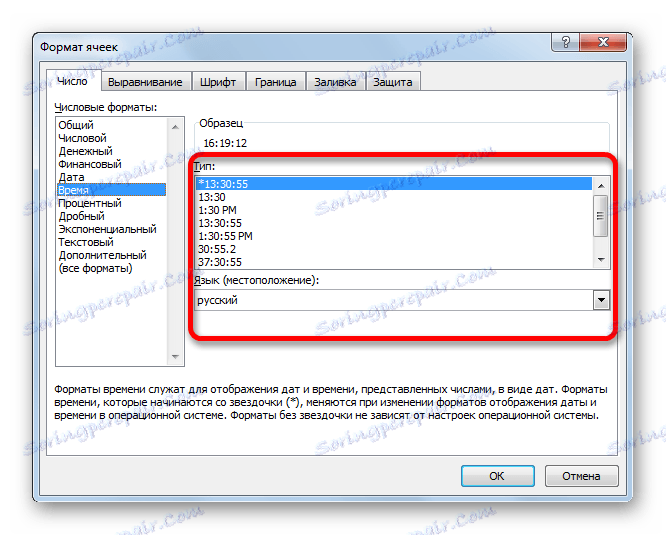
إذا حددت "جميع التنسيقات" ، فسيتم عرض جميع الأنواع الفرعية المتاحة لتنسيق البيانات في قائمة واحدة.
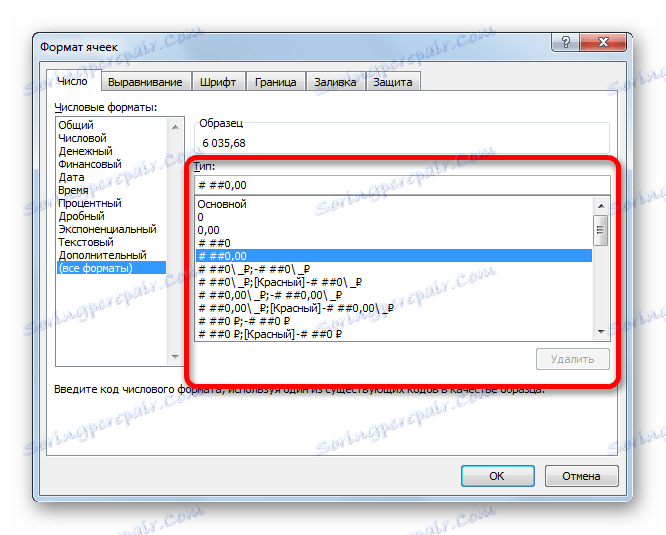
إذا كنت ترغب في تنسيق البيانات من خلال الشريط ، في علامة التبويب "الصفحة الرئيسية" ، تحتاج إلى النقر فوق القائمة المنسدلة الموجودة في مربع الأداة "الرقم" . بعد ذلك ، يتم الكشف عن قائمة التنسيقات الرئيسية. صحيح ، أنها لا تزال أقل تفصيلا مما كانت عليه في الإصدار الموضح سابقا.
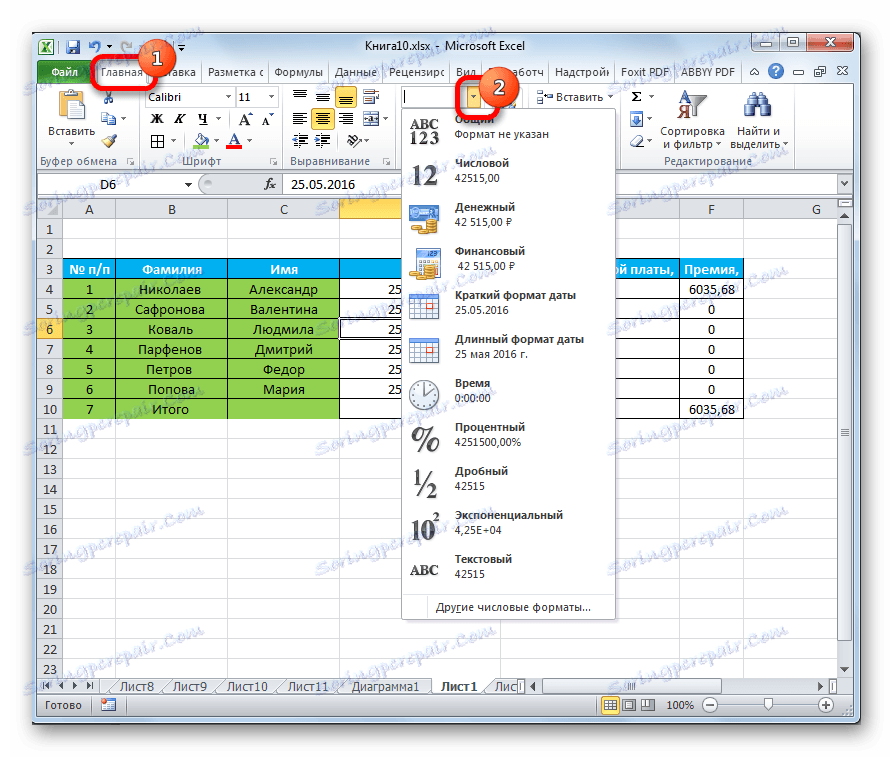
ومع ذلك ، إذا كنت تريد إجراء تنسيق أكثر دقة ، فستحتاج في هذه القائمة إلى النقر فوق العنصر "تنسيقات رقمية أخرى ..." . سيتم فتح نافذة "تنسيق الخلايا" مع قائمة كاملة من تغييرات الإعدادات.
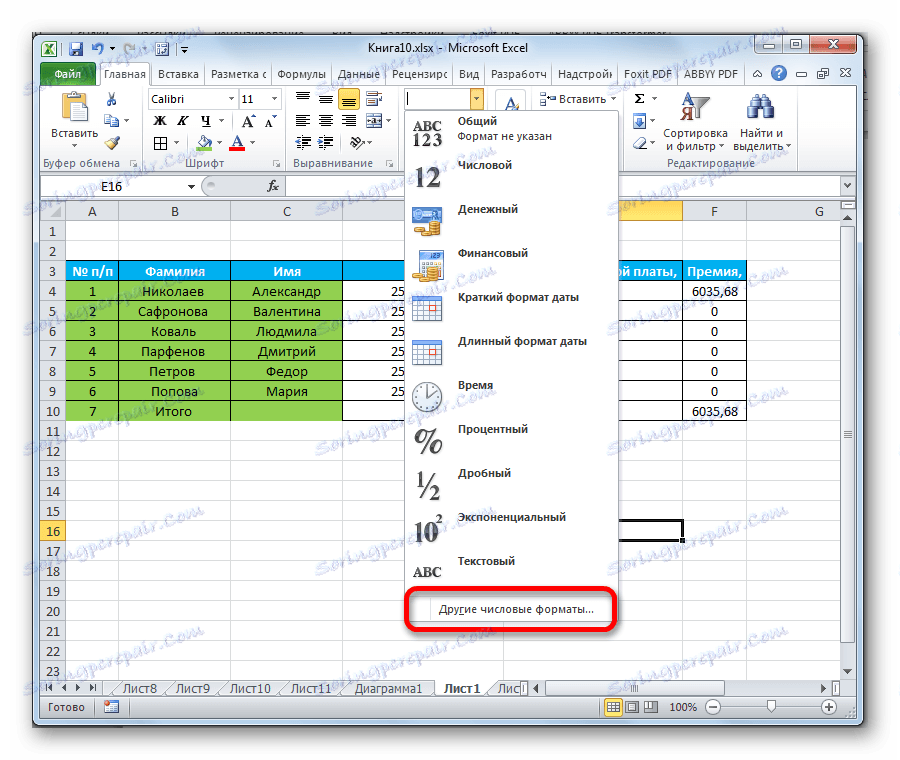
الدرس: كيفية تغيير تنسيق الخلية في Excel
انحياز
يتم عرض الكتلة الكاملة للأدوات في علامة التبويب "محاذاة" في نافذة "تنسيق خلايا" .
من خلال تعيين الطائر بالقرب من المعلمة المقابلة ، يمكنك دمج الخلايا المحددة ، وجعل العرض التلقائي الملائم ونقل النص عن طريق الكلمات ، إذا كان لا يتناسب مع حدود الخلية.
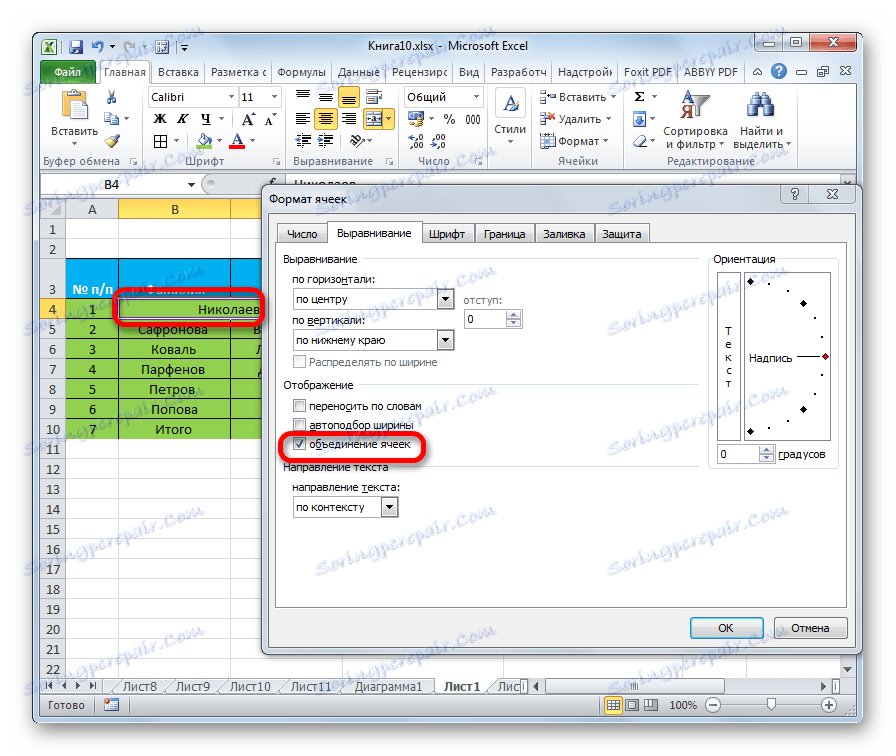
بالإضافة إلى ذلك ، في نفس علامة التبويب ، يمكنك وضع النص داخل الخلية أفقيًا وعموديًا.
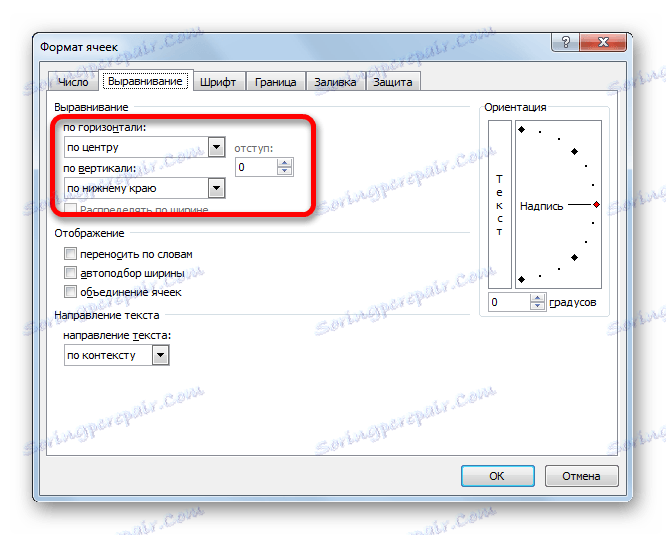
في المعلمة "الاتجاه" ، يتم ضبط زاوية النص في خلية الجدول.
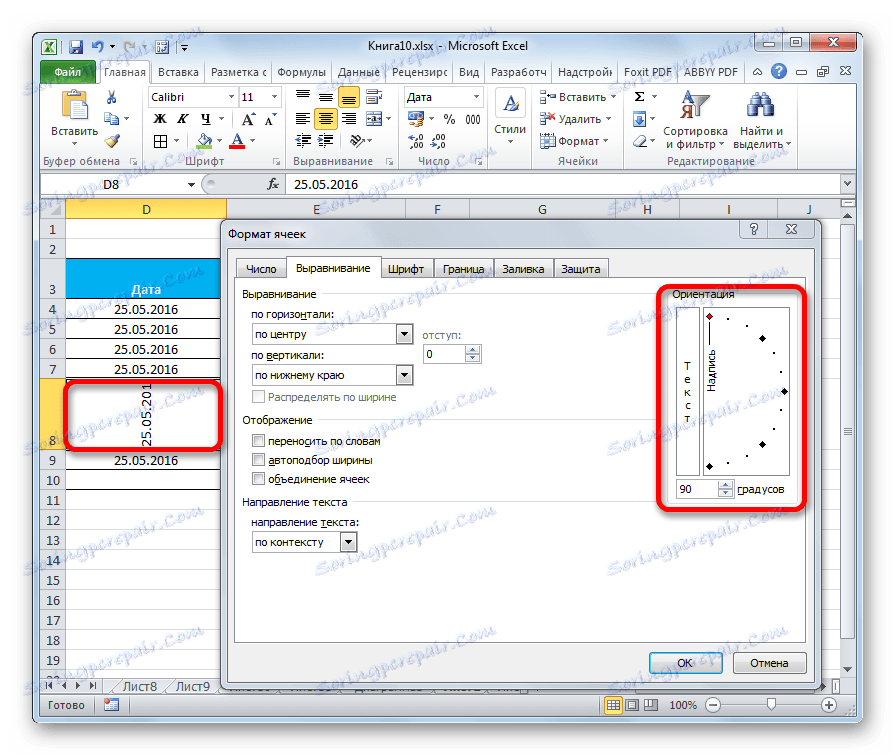
يكون مربع الأداة "محاذاة" أيضاً على الشريط في علامة التبويب "Home" . يتم عرض جميع الميزات نفسها الموجودة في نافذة "تنسيق الخلايا" ، ولكن في إصدار أكثر اقتطاعًا.
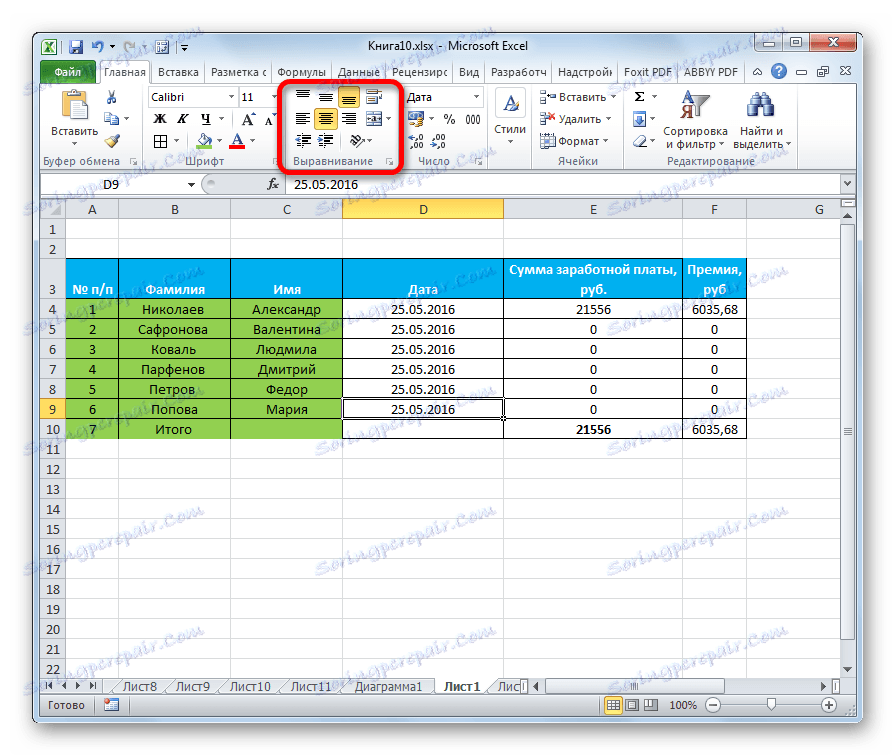
الخط
في علامة التبويب "الخط" في نافذة التنسيق ، توجد فرص كثيرة لتعيين خط النطاق المحدد. تتضمن هذه الخيارات تغيير المعلمات التالية:
- نوع الخط
- مخطط (مائل ، عريض ، عادي)
- حجم؛
- اللون.
- تعديل (مرتفع ، مرتفع ، يتوسطه خط).
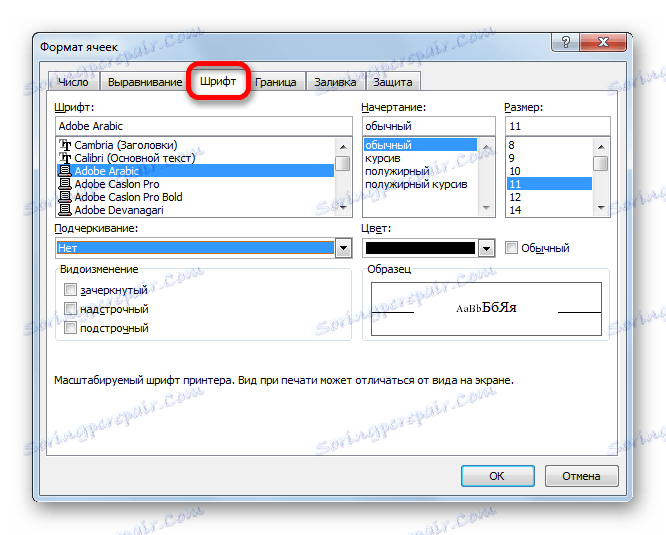
يحتوي الشريط أيضًا على مجموعة من الأدوات ذات الإمكانات المشابهة ، والتي يطلق عليها أيضًا اسم "الخط" .
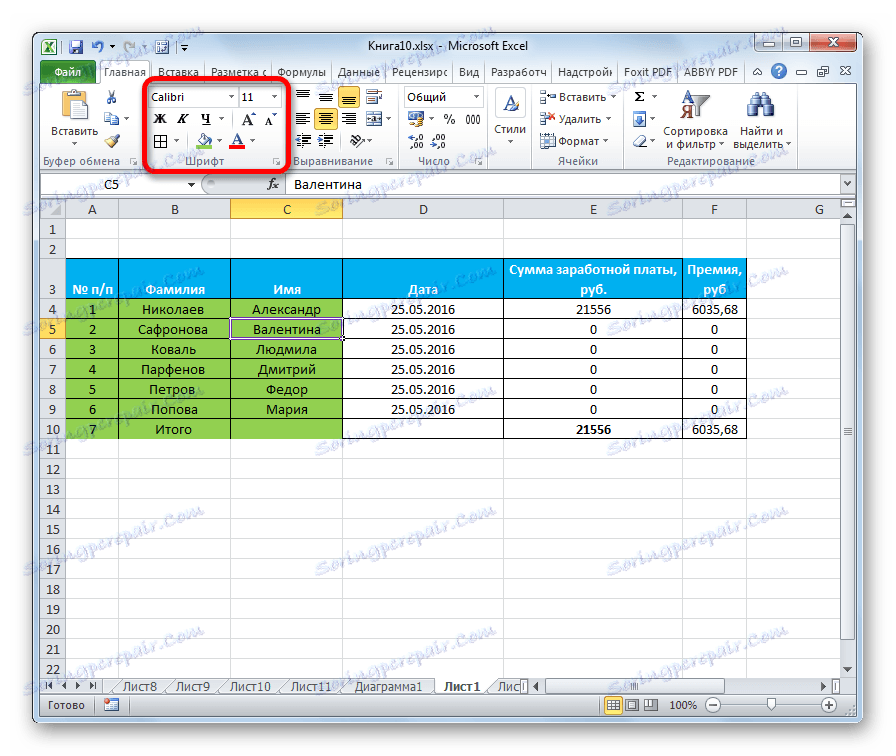
الحدود
في علامة التبويب "الحدود" في نافذة التنسيق ، يمكنك ضبط نوع الخط ولونه. على الفور يتم تحديد أي الحدود ستكون: داخلية أو خارجية. يمكنك إزالة الحدود بشكل عام ، حتى إذا كانت موجودة بالفعل في الجدول.
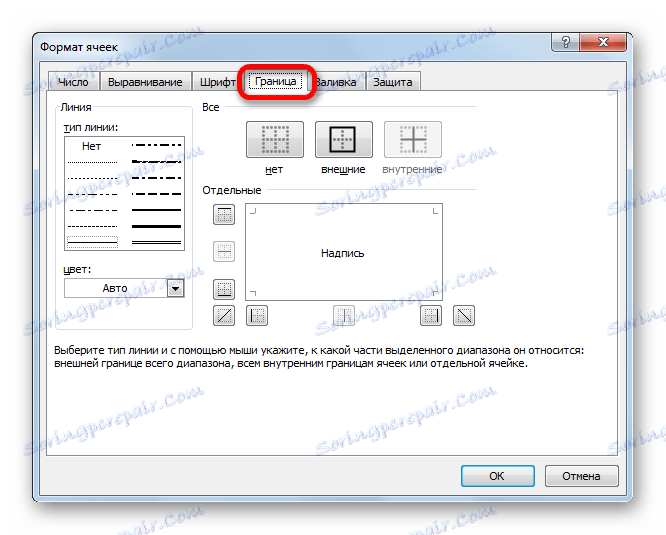
لكن على الشريط لا يوجد قالب منفصل من الأدوات لوضع الحدود. لهذه الأغراض ، يتم تحديد زر واحد فقط في علامة التبويب "الصفحة الرئيسية" ، الموجودة في مجموعة أدوات "الخط" .
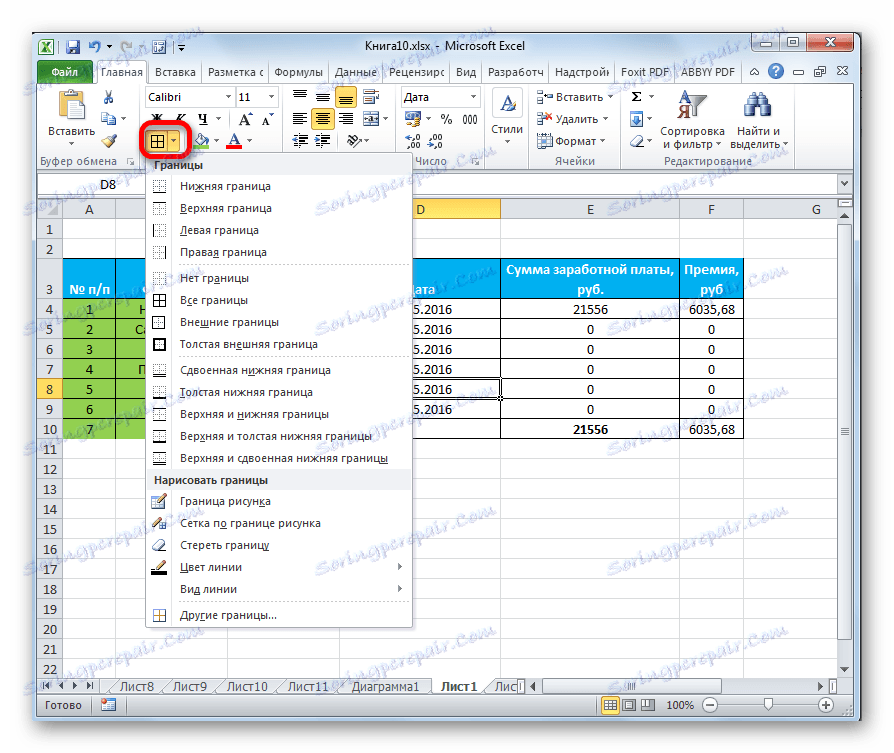
شغل
في علامة التبويب "التعبئة" في نافذة التنسيق ، يمكنك تخصيص لون الخلايا في الجدول. بالإضافة إلى ذلك ، يمكنك تثبيت الأنماط.
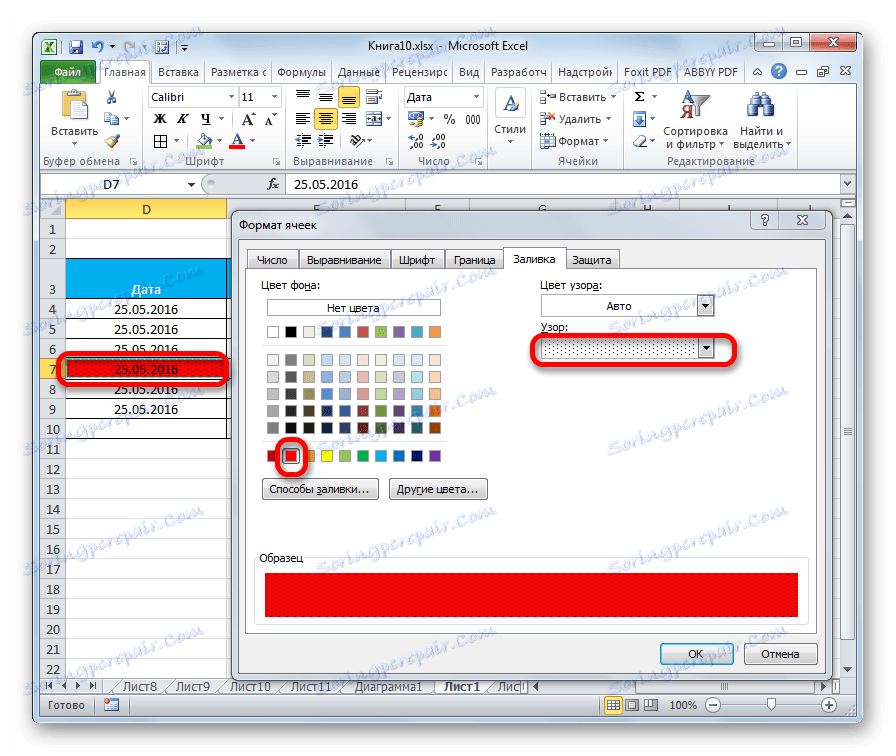
على الشريط ، تمامًا مثل الوظيفة السابقة للتعبئة ، يتم تحديد زر واحد فقط. يوجد أيضاً في مربع الأداة "خط" .
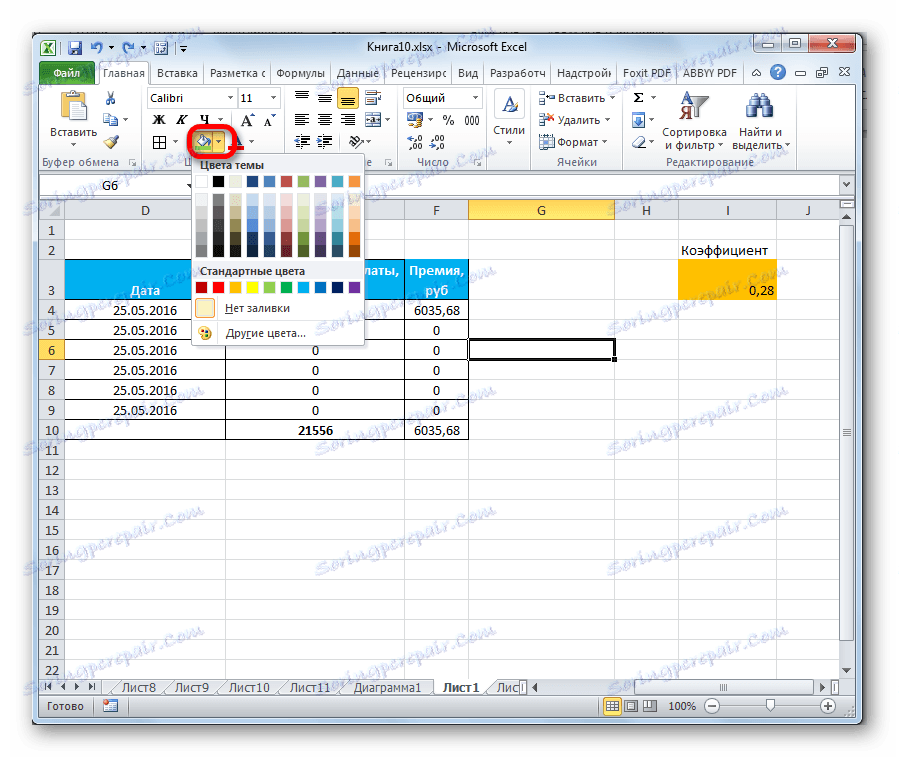
إذا كانت الألوان القياسية مفقودة وترغب في إضافة أصالة إلى تلوين الجدول ، فانتقل إلى العنصر "ألوان أخرى ..." .
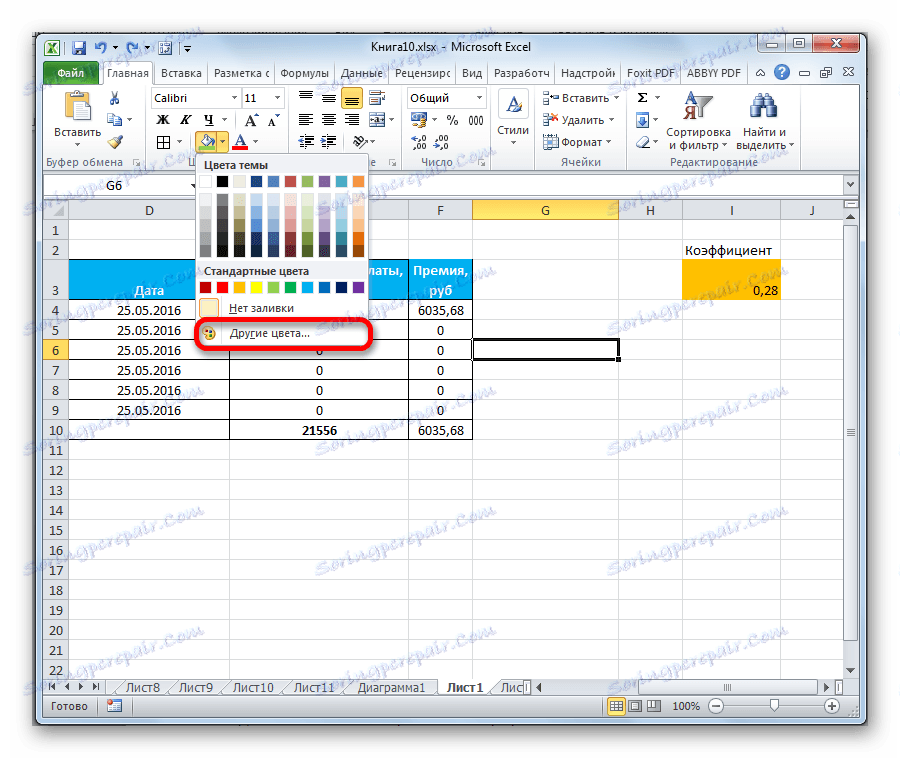
بعد ذلك ، يتم فتح نافذة ، مصممة لمزيد من الدقة في اختيار الألوان والظلال.
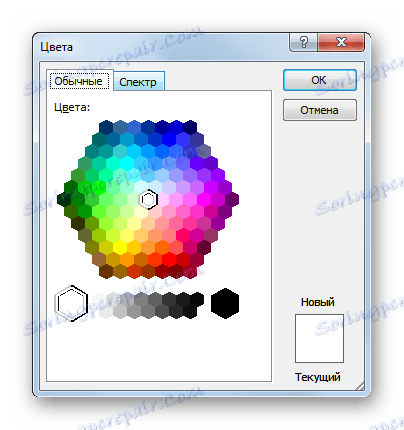
حماية
في Excel ، حتى الحماية تشير إلى منطقة التنسيق. تحتوي نافذة "تنسيق خلايا" على علامة تبويب تحمل الاسم نفسه. في ذلك ، يمكنك الإشارة إلى ما إذا كان النطاق المحدد سيكون محميًا من التغييرات أم لا ، في حالة حظر الورقة. يمكنك أيضًا تشغيل الصيغ المخفية هنا.
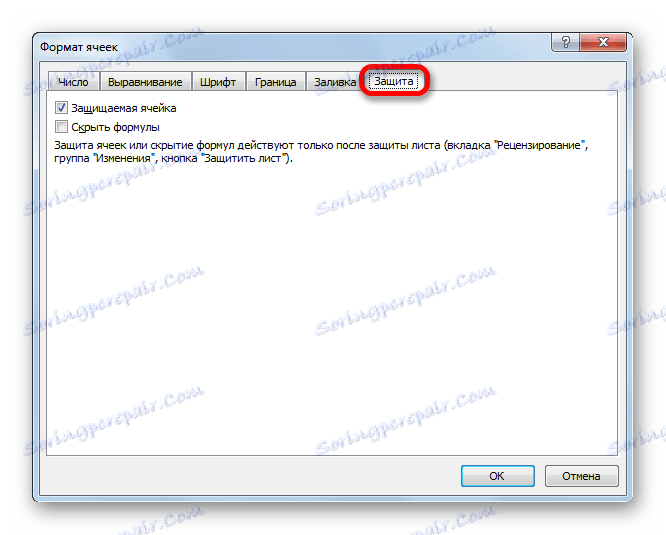
على الشريط ، يمكنك مشاهدة دالات مشابهة بعد النقر فوق الزر "تنسيق" ، الموجود في علامة التبويب "Home" في مربع الأداة "Cells" . كما ترى ، تظهر قائمة تحتوي على مجموعة من الإعدادات "الحماية" . وهنا لا يمكنك فقط تكوين سلوك الخلية في حالة المنع ، كما كان في نافذة التنسيق ، ولكن أيضًا يمكنك حظر الورقة فورًا بالنقر فوق العنصر "حماية الورقة ..." . إذن هذه واحدة من تلك الحالات النادرة عندما يكون لمجموعة من إعدادات التنسيق على شريط وظائف أكثر شمولاً من علامة تبويب مشابهة في إطار "تنسيق خلايا" .
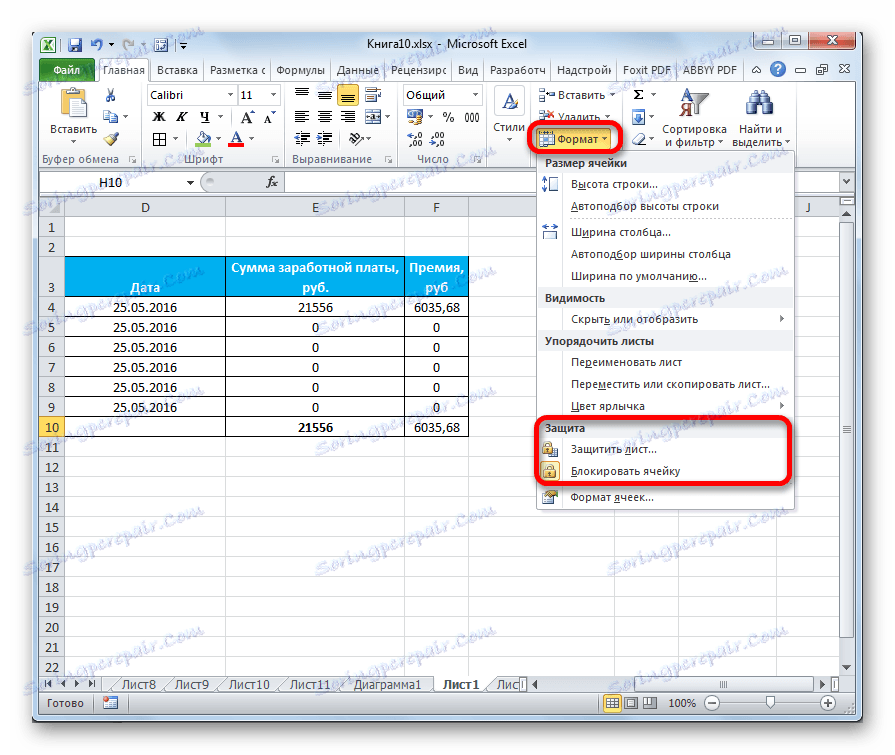
.
الدرس: كيفية حماية خلية من التغييرات في Excel
كما ترى ، يحتوي Excel على وظائف واسعة جدًا لتنسيق الجداول. في هذه الحالة ، يمكنك استخدام العديد من الخيارات للأنماط ذات الخصائص المحددة مسبقًا. يمكنك أيضًا إنشاء إعدادات أكثر دقة بمساعدة مجموعة كاملة من الأدوات في نافذة "تنسيق خلايا" وعلى الشريط. مع استثناءات قليلة ، توفر نافذة التنسيق خيارات أكثر لتغيير التنسيق عن الشريط.