تنسيق الجداول في Microsoft Word
في كثير من الأحيان ، ببساطة إنشاء جدول قالب في MS Word ليست كافية. لذلك ، في معظم الحالات ، تحتاج إلى تعيين نمط معين ، وحجم ، وعدد من المعلمات الأخرى لذلك. ببساطة ، يجب تنسيق الجدول الذي تم إنشاؤه ، ويمكنك القيام به في Word بعدة طرق.
يسمح لك استخدام الأنماط المضمنة المتوفرة في محرر النصوص من Microsoft بتحديد التنسيق للجدول بأكمله أو عناصره الفردية. أيضا ، في Word هناك إمكانية لمعاينة الجدول المنسق ، بحيث يمكنك أن ترى دائما كيف سيبدو في هذا النمط أو ذاك.
محتوى
باستخدام الأنماط
لا يمكن أن يكون العرض القياسي للجدول شيئًا كبيرًا بالنسبة إلى أي شخص ، لذلك فإن تعديله في Word يحتوي على مجموعة كبيرة من الأنماط. وتقع جميع هذه الأجهزة على شريط أدوات الوصول السريع في علامة التبويب "مصمم" ، في مجموعة أدوات "أنماط الجدول" . لعرض علامة التبويب هذه ، انقر نقرًا مزدوجًا على الجدول باستخدام زر الماوس الأيسر.

الدرس: كيفية إنشاء جدول في كلمة
في النافذة المعروضة في مجموعة أدوات "أنماط الجدول" ، يمكنك تحديد النمط المناسب لتخطيط الجدول. للاطلاع على جميع الأنماط المتاحة ، انقر على زر "المزيد" ![]() تقع في الزاوية اليمنى السفلى.
تقع في الزاوية اليمنى السفلى.
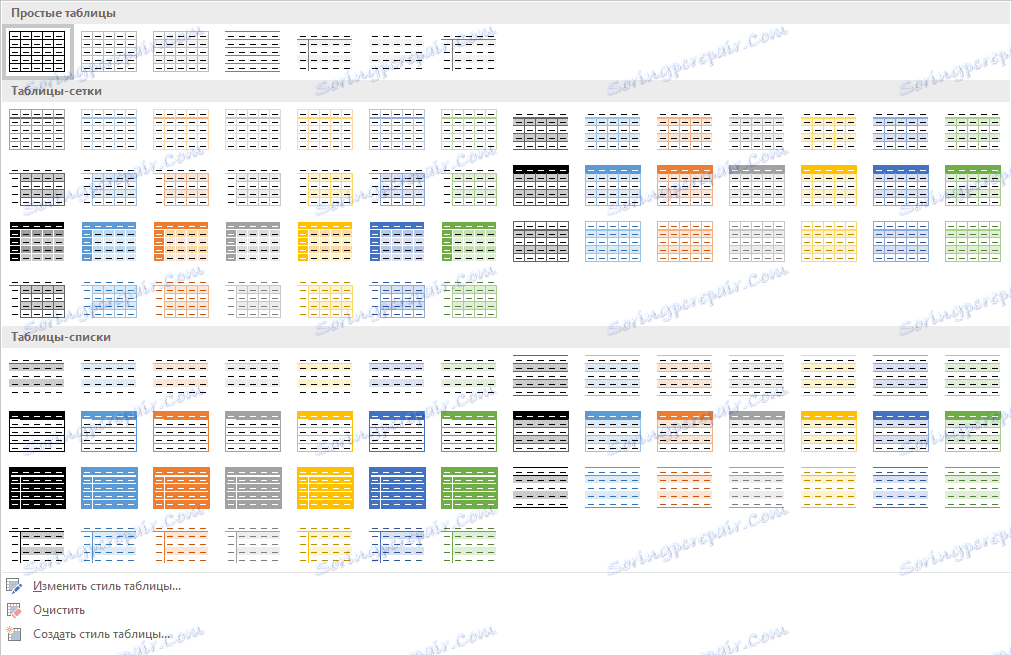
في مجموعة أدوات "إعدادات نمط الجدول" ، قم بإلغاء تحديد الخيارات التي تريد إخفاءها أو عرضها بنمط الجدول المحدد أو التحقق منها.
يمكنك أيضًا إنشاء نمط الجدول الخاص بك أو تغيير نمط موجود. للقيام بذلك ، حدد الخيار المناسب في قائمة نافذة "المزيد" .
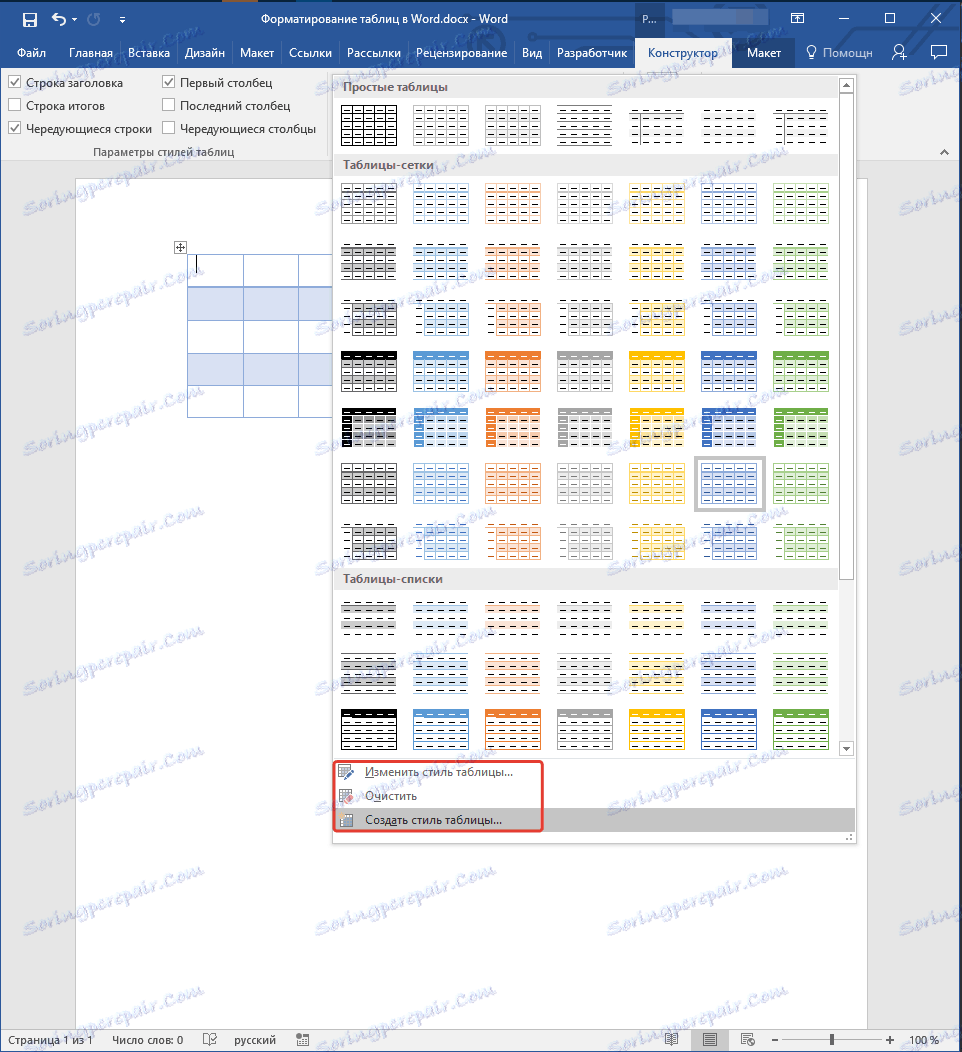
قم بإجراء التغييرات اللازمة في النافذة التي تفتح ، وضبط المعلمات الضرورية وحفظ النمط الخاص بك.
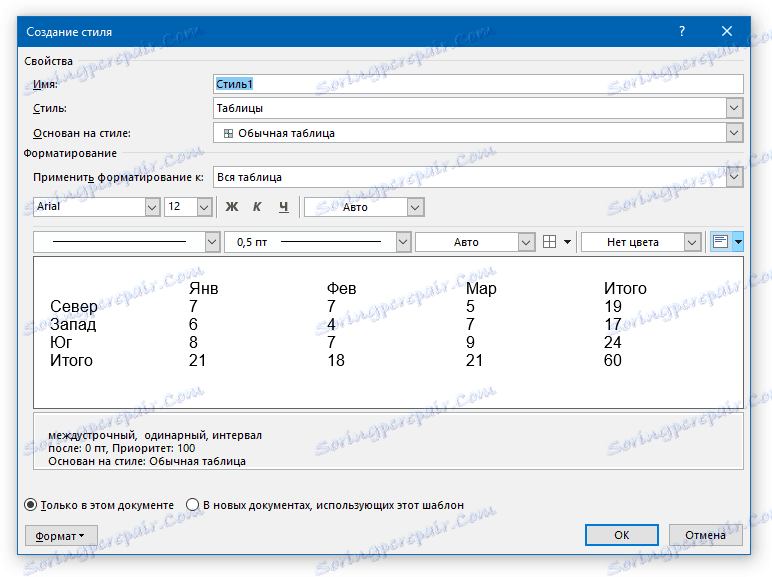
إضافة إطارات
يمكن أيضًا تغيير شكل الحدود القياسية (الإطارات) الخاصة بالجدول ، وتعديلها حسب ما تراه مناسبًا.
مضيفا الحدود
1. انتقل إلى علامة التبويب "تخطيط" (القسم الرئيسي "العمل مع الجداول" ).

2. في مجموعة أدوات "الجدول" ، انقر فوق الزر "تحديد" ، حدد "تحديد جدول" من القائمة المنسدلة.
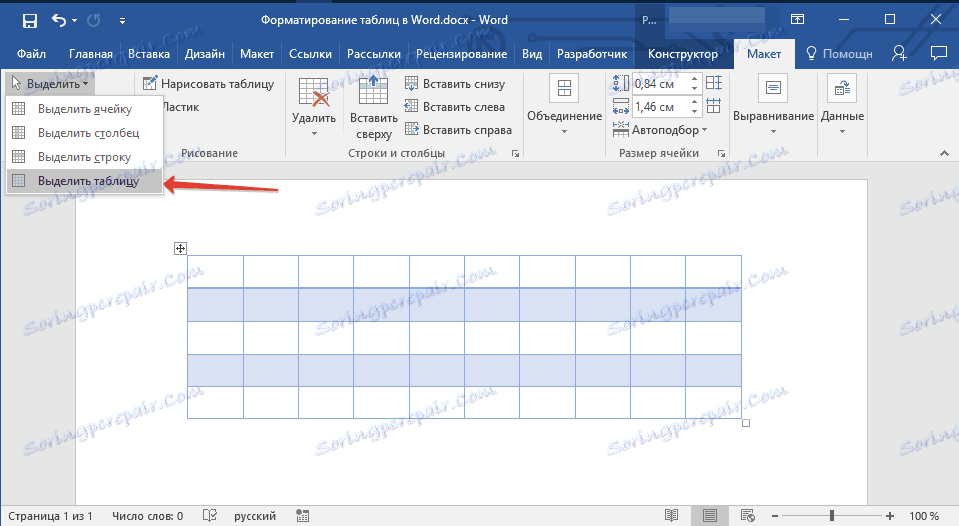
3. انتقل إلى علامة التبويب "مصمم" ، والتي تقع أيضًا في قسم "العمل مع الجداول" .
4. انقر فوق الزر " حدود" في مجموعة " الحدود" ، وقم بما يلي:
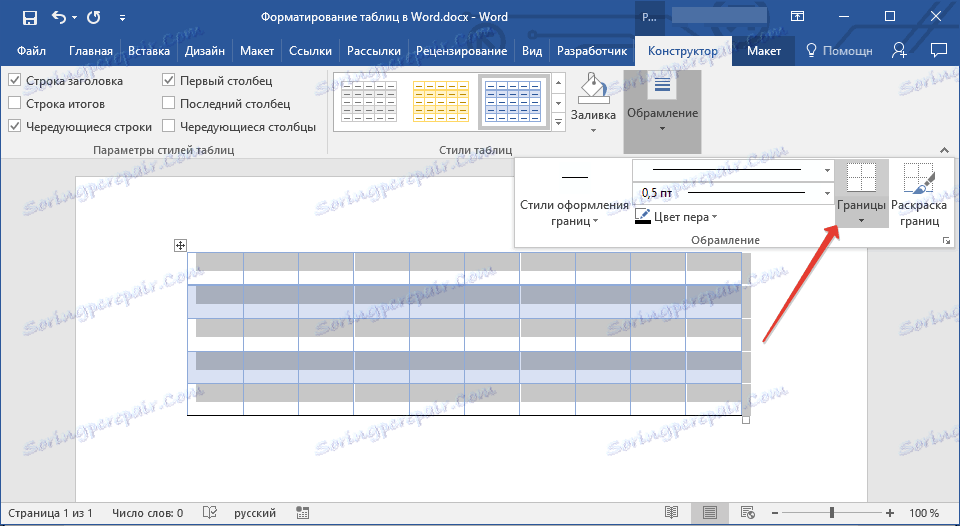
- حدد مجموعة الحدود الداخلية المناسبة ؛
- في قسم "الحدود والتعبئات" ، انقر فوق الزر "حدود" ، ثم حدد خيار التصميم المناسب ؛
- قم بتغيير نمط الحدود من خلال تحديد زر "أنماط الحدود" في القائمة.
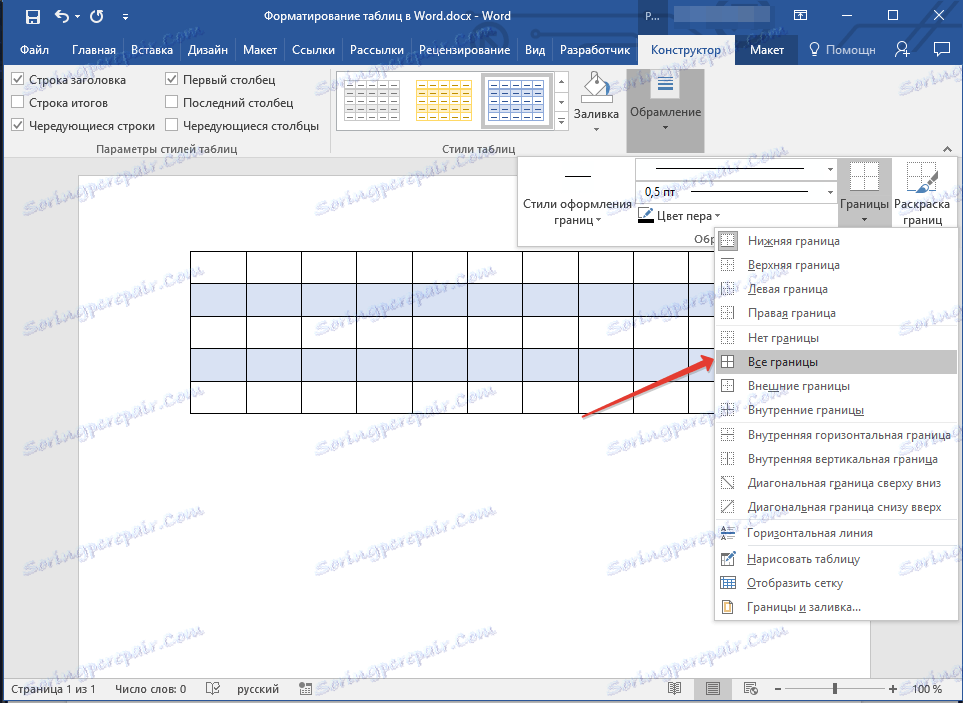
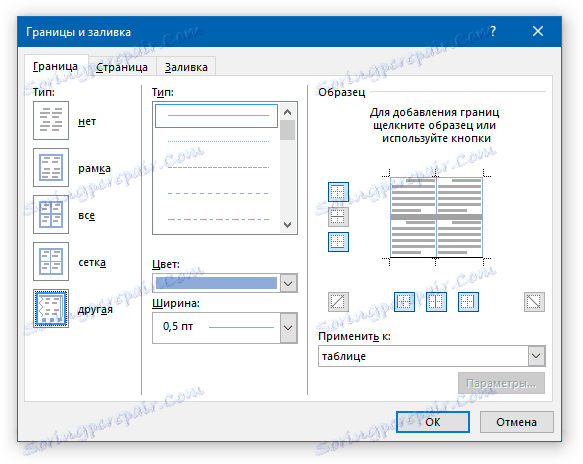
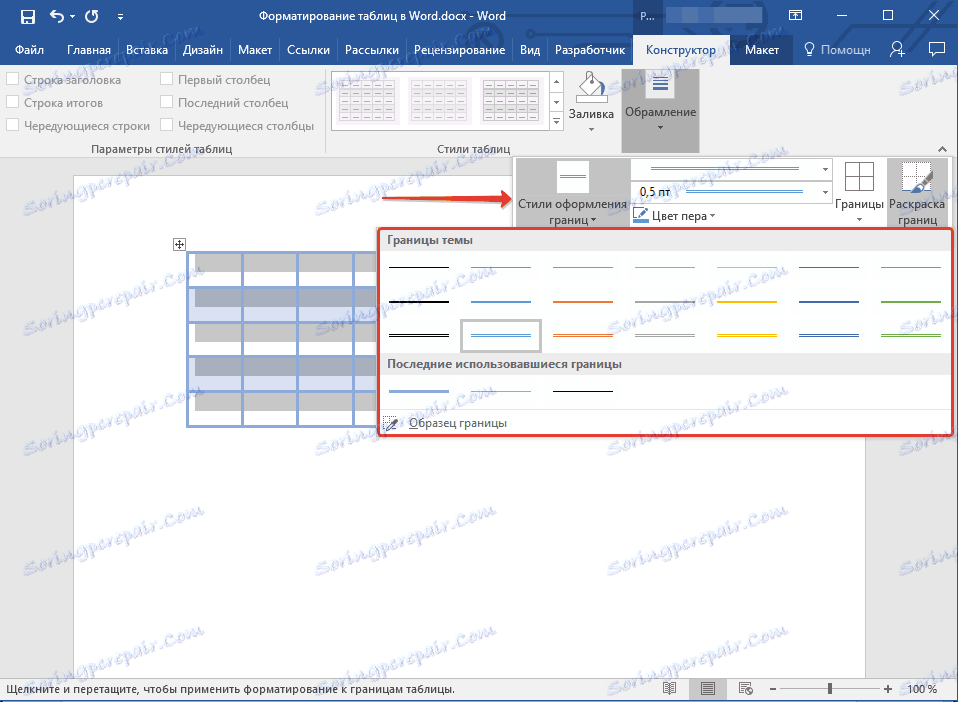
إضافة حدود للخلايا الفردية
إذا لزم الأمر ، يمكنك دائمًا إضافة حدود للخلايا الفردية. للقيام بذلك ، قم بإجراء التلاعبات التالية:
1. في علامة التبويب الصفحة الرئيسية ، في مجموعة أدوات الفقرة ، انقر فوق الزر "إظهار كافة العلامات" .
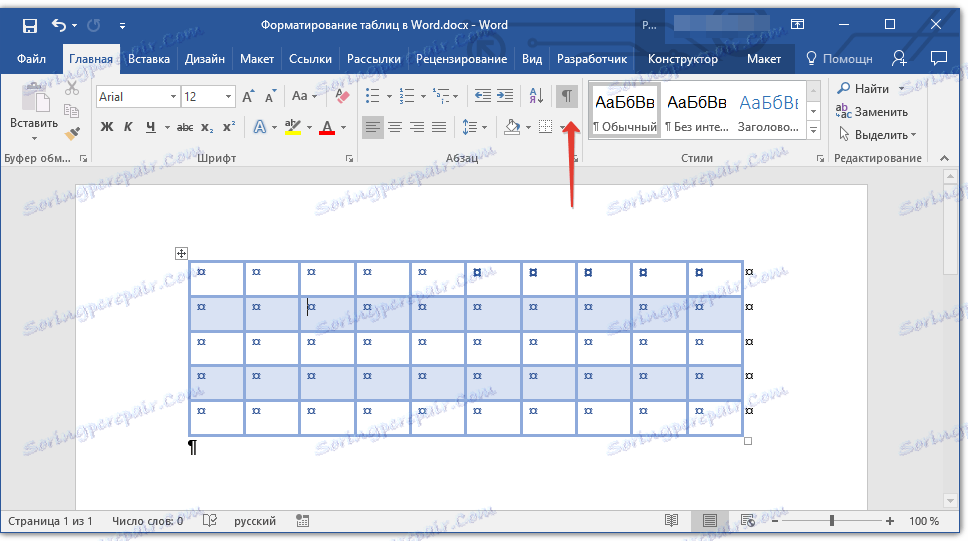
2. حدد الخلايا المطلوبة وانتقل إلى علامة التبويب "مصمم" .
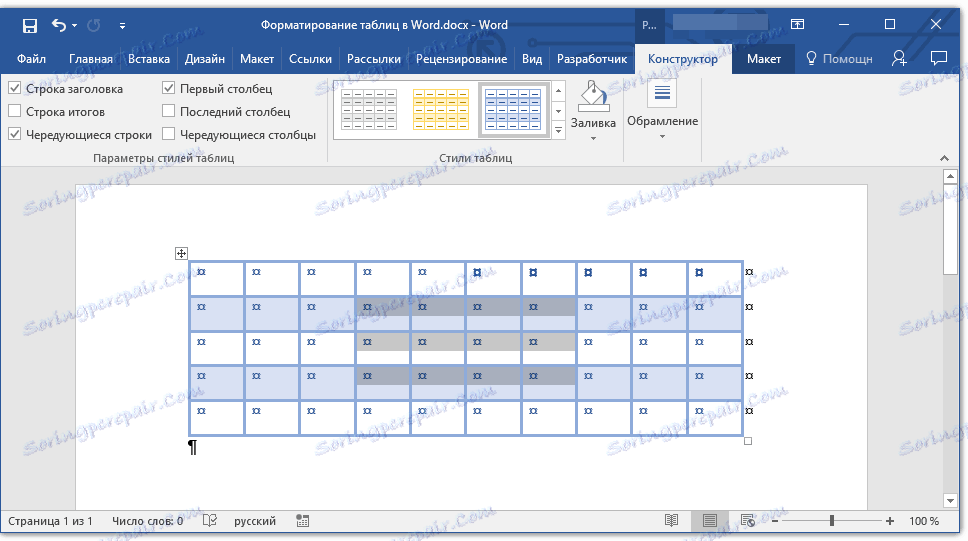
3. في مجموعة الحدود ، من قائمة الحدود ، حدد النمط المناسب.
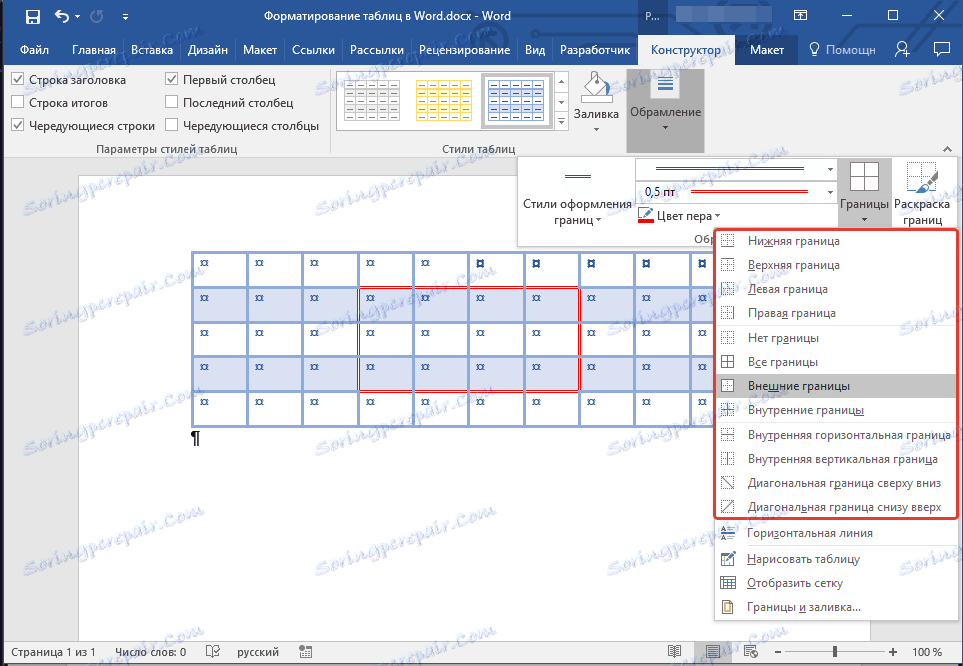
4. قم بإيقاف تشغيل عرض جميع الأحرف بالضغط على الزر مرة أخرى في مجموعة "الفقرة" (علامة تبويب الصفحة الرئيسية ).
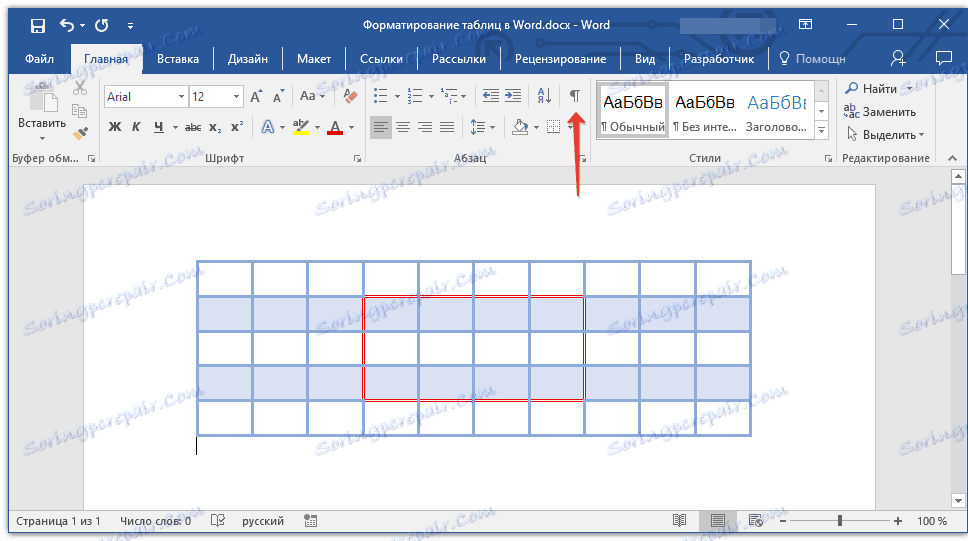
احذف كل أو الحدود الفردية
بالإضافة إلى إضافة إطارات (حدود) للجدول بأكمله أو للخلايا الخاصة به ، في Word ، يمكنك أيضًا القيام بالعكس - جعل كل الحدود في الجدول غير مرئية أو تخفي حدود الخلايا الفردية. يمكنك أن تقرأ عن كيفية القيام بذلك في تعليماتنا.
الدرس: كيفية إخفاء حدود الجدول في Word
إخفاء وعرض الشبكة
إذا قمت بإخفاء حدود الجدول ، فسيصبح ، إلى حد معين ، غير مرئي. أي أن جميع البيانات ستكون في أماكنها ، في خلاياها ، ولكن لن يتم عرض الخطوط التي تفصل خطوطها. في كثير من الحالات ، لا يزال الجدول ذو الحدود المخفية يحتاج إلى نوع من "معيار" للراحة. هذه هي الشبكة - هذا العنصر يتكرر خطوط الحدود ، يتم عرضه فقط على الشاشة ، ولكن لا تتم طباعته.
عرض وإخفاء الشبكة
1. انقر مرتين على الجدول لتحديده وفتح القسم الرئيسي "العمل مع الجداول" .
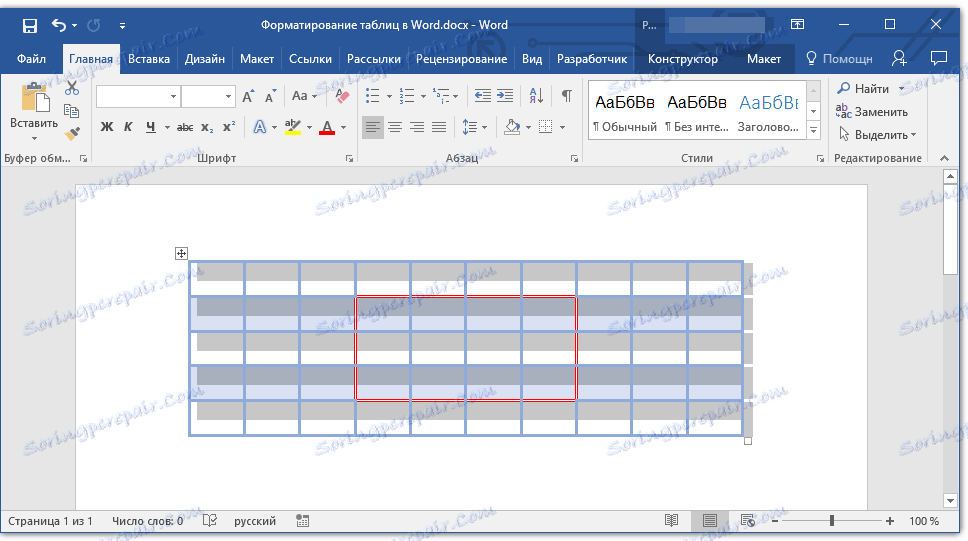
2. اذهب إلى علامة التبويب "تخطيط" الموجودة في هذا القسم.
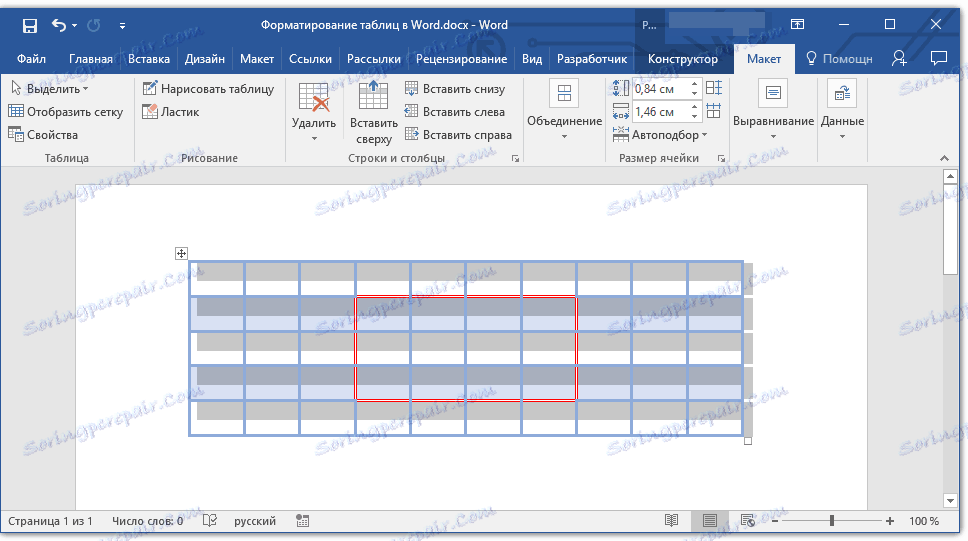
3. في المجموعة Table ، انقر فوق الزر Show Grid .
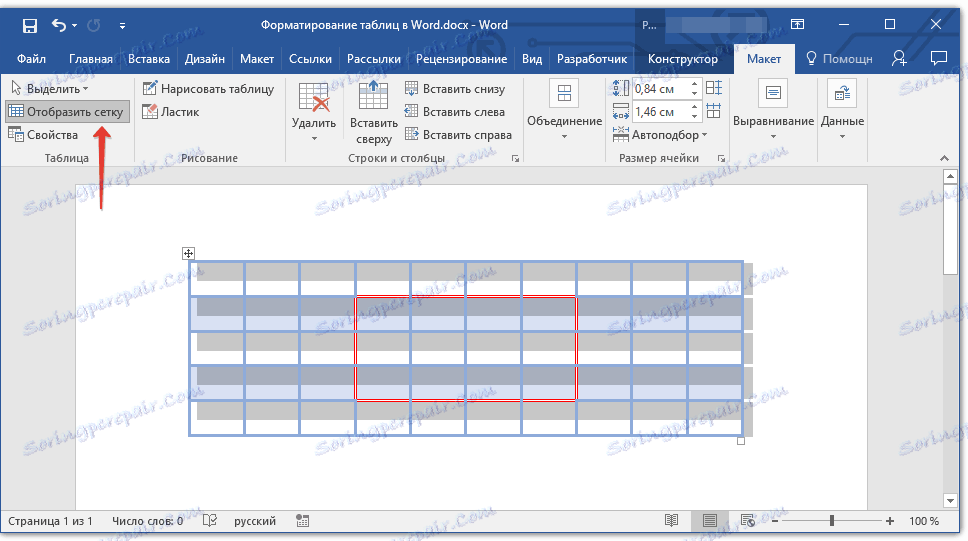
- تلميح: لإخفاء الشبكة ، انقر فوق هذا الزر مرة أخرى.
الدرس: كيفية عرض الشبكة في كلمة
إضافة أعمدة ، صفوف من الخلايا
ليس دائمًا ، يجب أن يظل عدد الصفوف والأعمدة والخلايا في الجدول الذي تم إنشاؤه ثابتًا. في بعض الأحيان يصبح من الضروري زيادة الجدول بإضافة صف أو عمود أو خلية إليه ، وهو أمر يسهل القيام به.
إضافة خلية
1. انقر فوق الخلية الموجودة أعلى يمين المكان الذي ترغب في إضافة مكان جديد فيه.
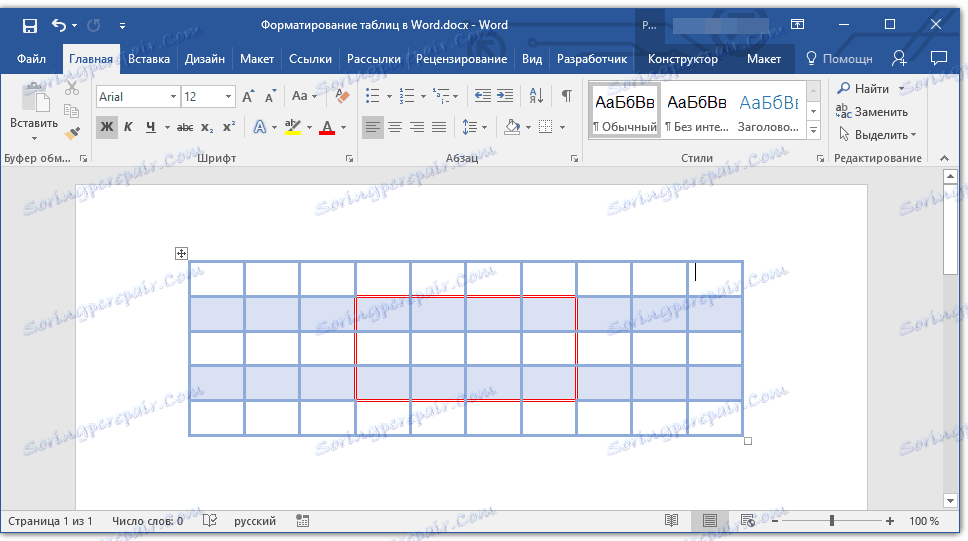
2. انتقل إلى علامة التبويب "تخطيط" ( "العمل مع الجداول" ) وافتح مربع الحوار "الصفوف والأعمدة" (سهم صغير في الزاوية اليمنى السفلى).
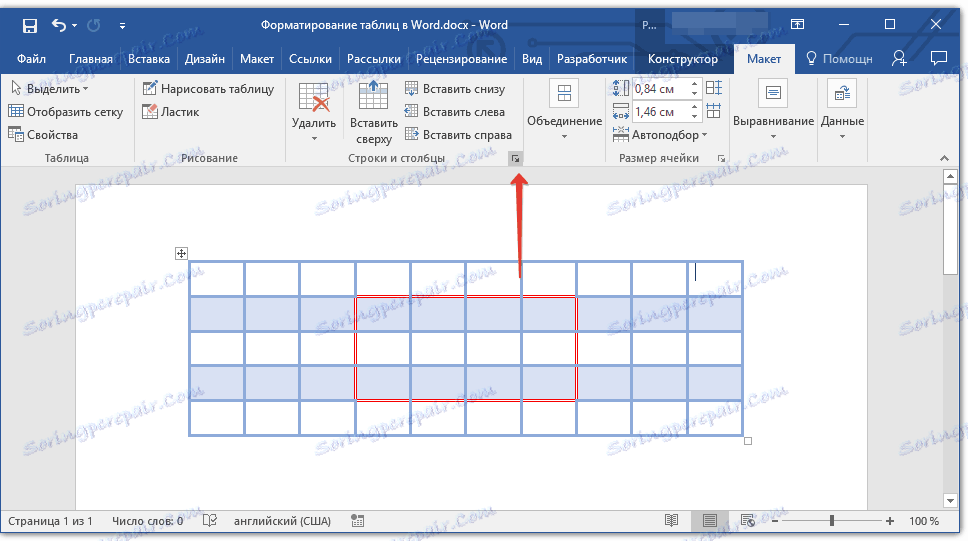
3. حدد الخيار المناسب لإضافة خلية.
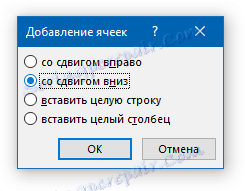
إضافة عمود
1. انقر فوق خلية العمود الموجود على يسار أو يمين المكان الذي تريد إضافة عمود فيه.
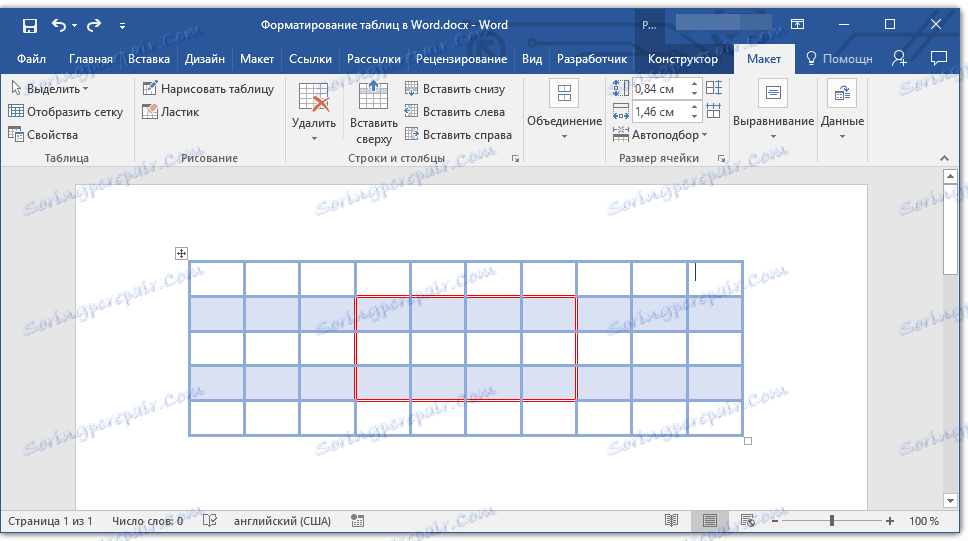
2. في علامة التبويب "تخطيط" ، الموجودة في قسم "التعامل مع الجداول" ، قم بتنفيذ الإجراء المطلوب باستخدام أدوات مجموعة "الأعمدة والصفوف" :
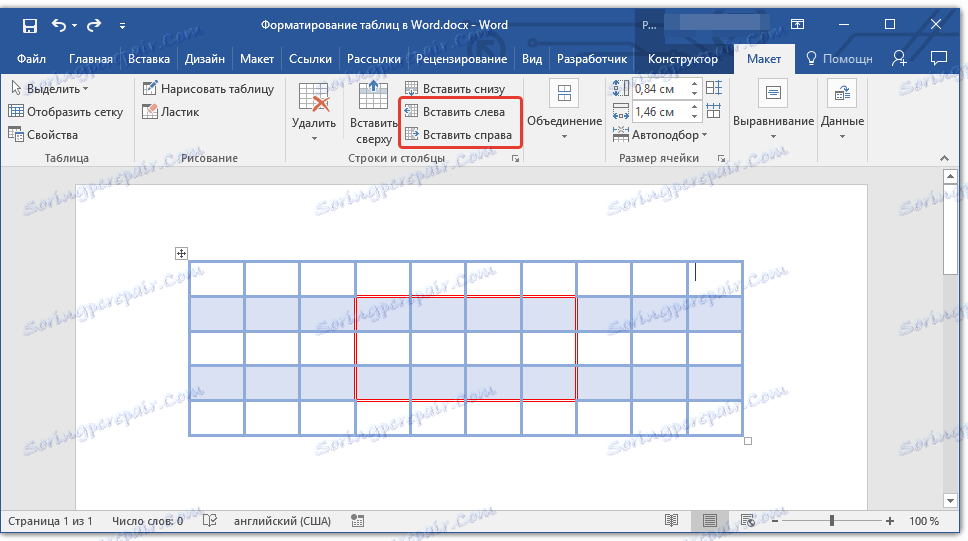
- انقر على "إدراج يسار" لإدراج العمود على يسار الخلية المحددة ؛
- انقر فوق "لصق على اليمين" لإدراج العمود على يمين الخلية المحددة.
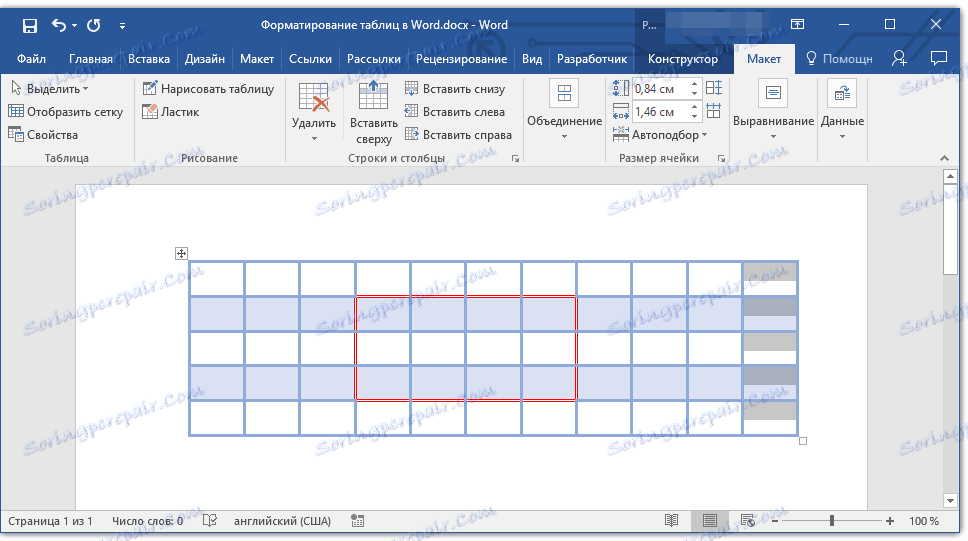
إضافة صف
لإضافة صف إلى الجدول ، استخدم التعليمات الموضحة في مادتنا.
الدرس: كما هو الحال في Word ، قم بإدراج صف في الجدول
حذف الصفوف والأعمدة والخلايا
إذا لزم الأمر ، يمكنك دائمًا حذف خلية أو صف أو عمود في الجدول. للقيام بذلك ، قم بإجراء بعض التلاعبات البسيطة:
1. حدد جزء الجدول الذي تريد حذفه:
- لتحديد خلية ، انقر فوق الحافة اليسرى لها ؛
- لتحديد صف ، انقر فوق الحد الأيسر الخاص به؛
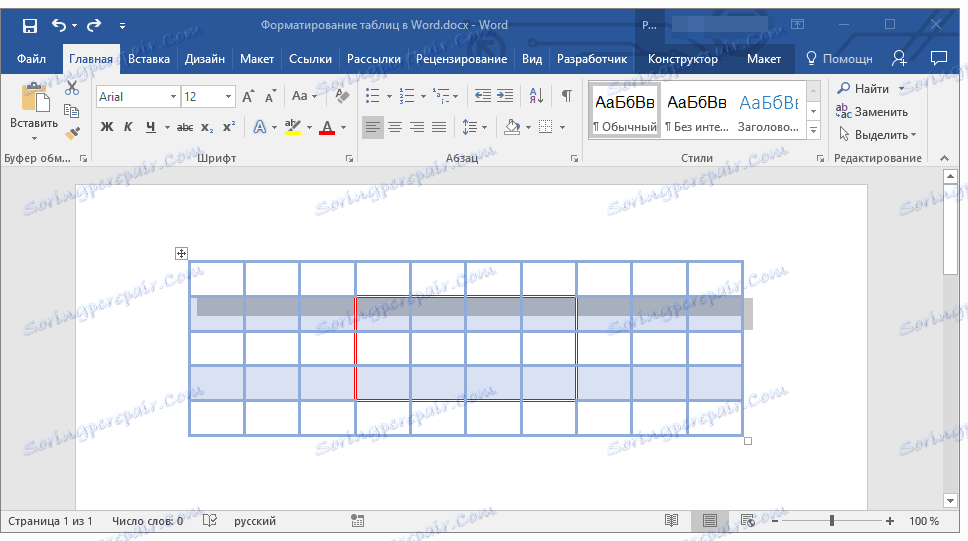
- لتحديد أحد الأعمدة ، انقر فوق الحد العلوي.
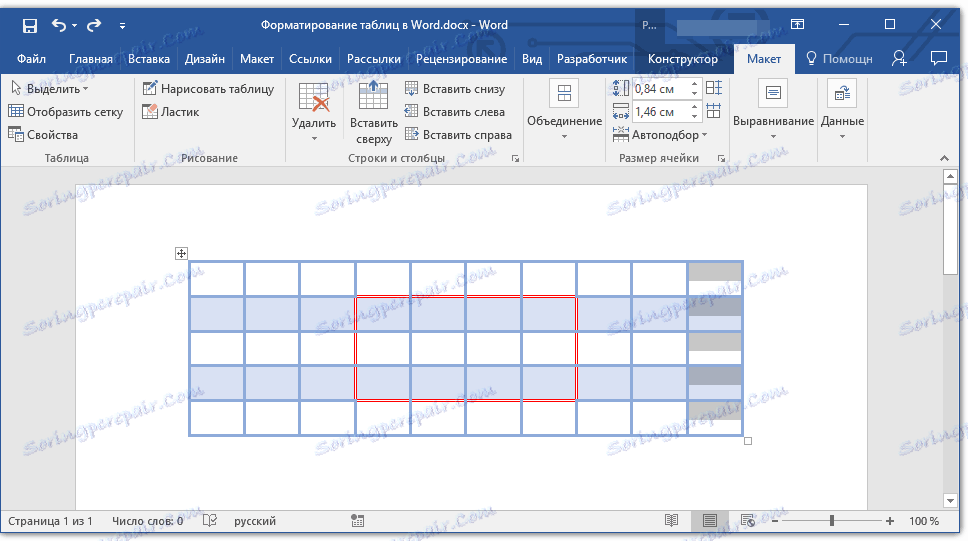
2. انقر فوق علامة التبويب "تخطيط" (العمل مع الجداول).
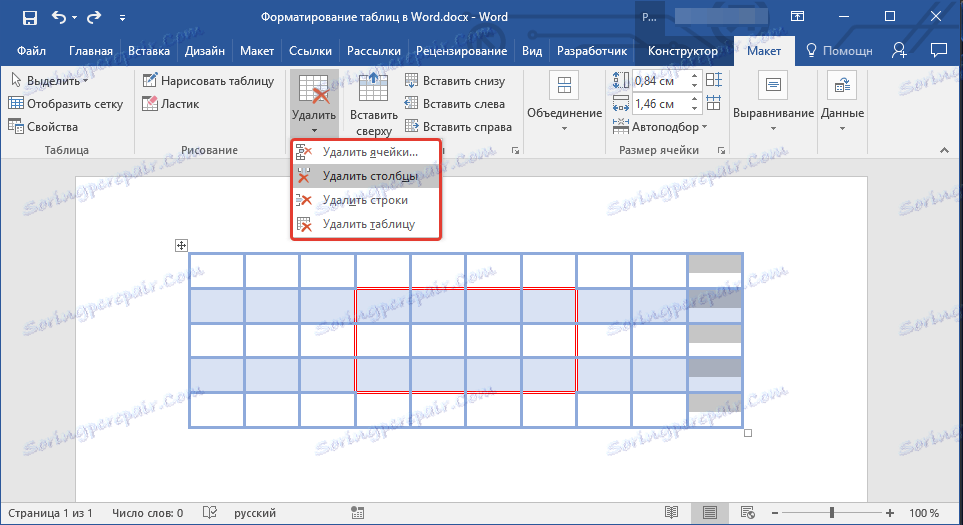
3. في مجموعة "الصفوف والأعمدة" ، انقر فوق الزر "حذف" وحدد الأمر المناسب لحذف الجزء المطلوب من الجدول:
- حذف الصفوف
- حذف الأعمدة
- احذف الخلايا.
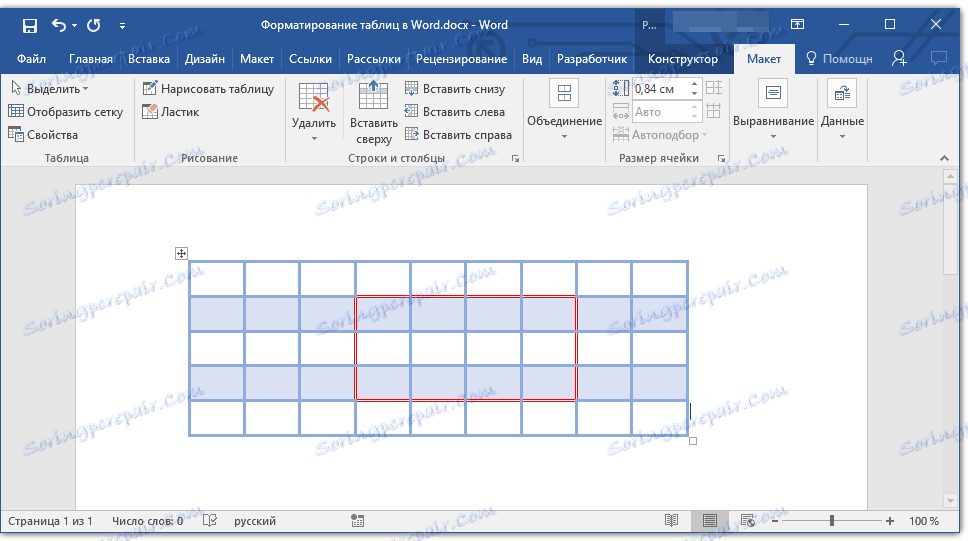
دمج وتقسيم الخلايا
يمكن دائمًا دمج خلايا الجدول الذي تم إنشاؤه أو تقسيمها بدلاً من ذلك. تعليمات أكثر تفصيلاً حول كيفية القيام بذلك ، ستجد في مقالتنا.
الدرس: كيفية الانضمام إلى الخلايا في كلمة
محاذاة وتحريك الجدول
إذا لزم الأمر ، يمكنك دائمًا محاذاة أبعاد الجدول بأكمله ، والصفوف والأعمدة والخلايا الفردية. يمكنك أيضًا محاذاة النص والبيانات الرقمية الموجودة في الجدول. إذا لزم الأمر ، يمكن نقل الجدول على طول صفحة أو مستند ، كما يمكن نقله إلى ملف أو برنامج آخر. حول كيفية القيام بكل ذلك ، اقرأ في مقالاتنا.
الدرس حول العمل مع الكلمة:
كيفية محاذاة جدول
كيفية تغيير حجم الجدول وعناصره
نقل الجدول
تكرار رأس الجدول على صفحات الوثيقة
إذا كان الجدول الذي تعمل فيه طويلاً ، فإنه يشغل صفحتين أو أكثر ، وفي الأماكن التي يتم فيها تمزيق الصفحة قسراً ، يجب تقسيمها إلى أجزاء. بدلاً من ذلك ، يمكنك تقديم ملاحظة توضيحية في الصفحة الثانية وجميع الصفحات التالية من النوع "متابعة الجدول في الصفحة 1". يمكنك أن تقرأ عن كيفية القيام بذلك في مقالتنا.
الدرس: كيفية جعل جدول البيانات في كلمة
ومع ذلك ، فإنه أكثر ملاءمة في حالة العمل مع جدول كبير لجعل تكرار الأحرف الاستهلالية في كل صفحة من المستند. تم وصف تعليمات مفصلة حول إنشاء عنوان جدول "محمول" في مقالنا.
الدرس: كيفية جعل رأس الجدول التلقائي
سيتم عرض رؤوس مكررة في وضع العلامات وأيضًا في المستند المطبوع.
إدارة فواصل الطاولات
كما ذكر أعلاه ، يجب تقسيم الجداول الطويلة جدًا إلى أجزاء باستخدام فواصل صفحات تلقائية. في حالة وجود فاصل صفحات على سطر طويل ، سيتم نقل بعض الخط تلقائيًا إلى الصفحة التالية من المستند.
ومع ذلك ، يجب تقديم البيانات الموجودة في الجدول الكبير بطريقة واضحة ومفهومة لكل مستخدم. للقيام بذلك ، قم بإجراء معالجات معينة ، والتي لن يتم عرضها فقط في النسخة الإلكترونية من الوثيقة ، ولكن أيضًا في نسختها المطبوعة.
اطبع السطر بأكمله في صفحة واحدة
1. انقر في أي مكان في الجدول.
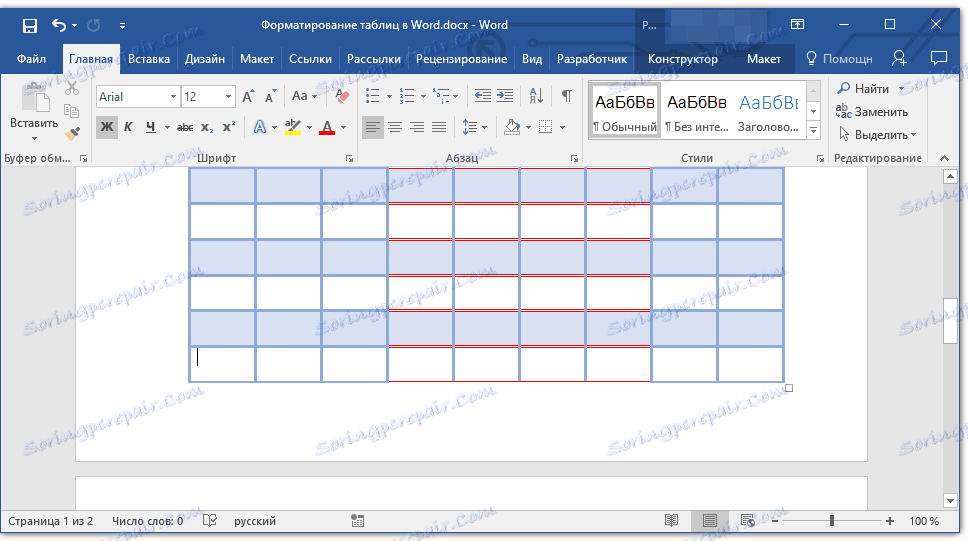
2. انقر فوق علامة التبويب "تخطيط" في قسم "العمل مع الجداول" .
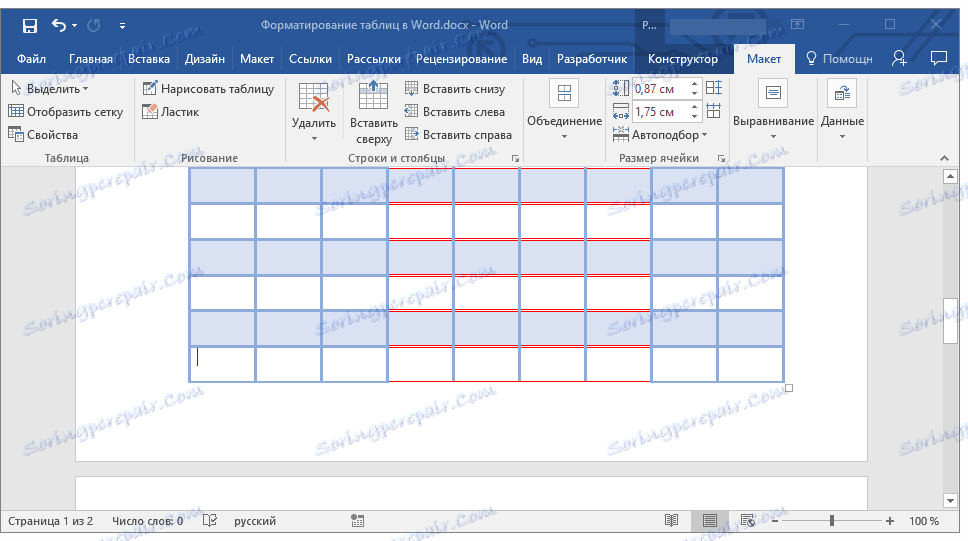
3. انقر فوق الزر " خصائص" الموجود في مجموعة "جداول" .
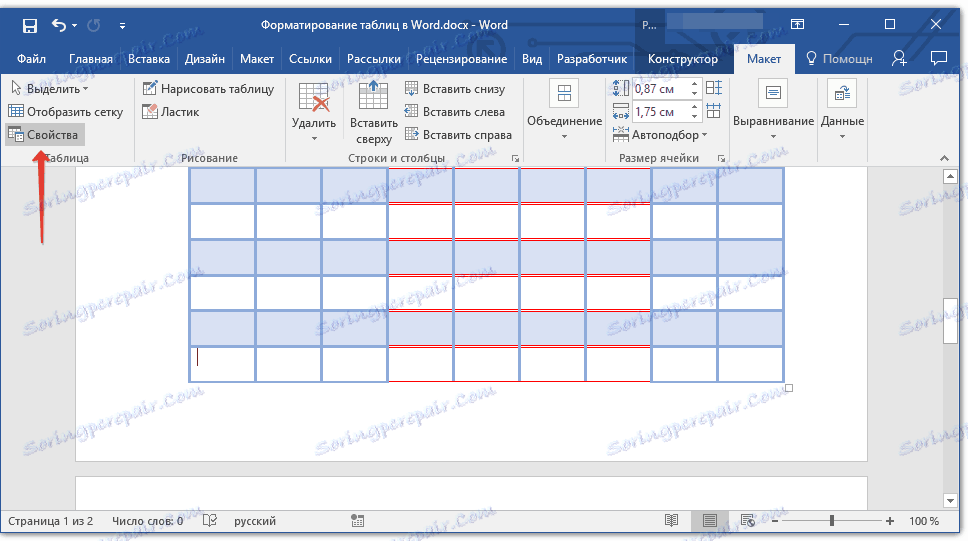
4. انتقل إلى علامة التبويب "سلسلة" في النافذة التي تفتح ، قم بإلغاء تحديد المربع الموجود بجوار "السماح بنقل الخطوط إلى الصفحة التالية" ، انقر فوق "موافق" لإغلاق النافذة.

إنشاء فاصل الجدول الإجباري على الصفحات
1. حدد صف الجدول الذي يجب طباعته في الصفحة التالية من المستند.
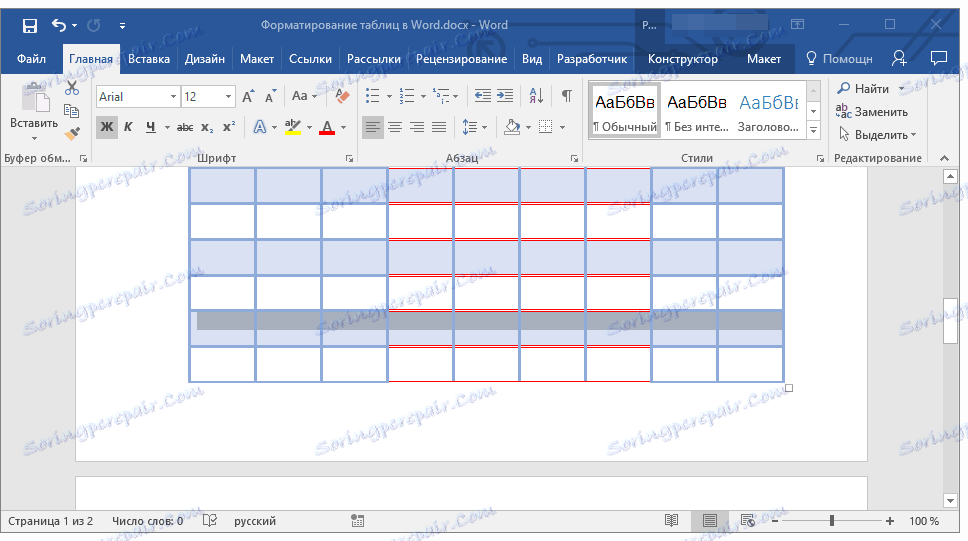
2. اضغط على مفاتيح "CTRL + ENTER" - يضيف هذا الأمر فاصل صفحات.
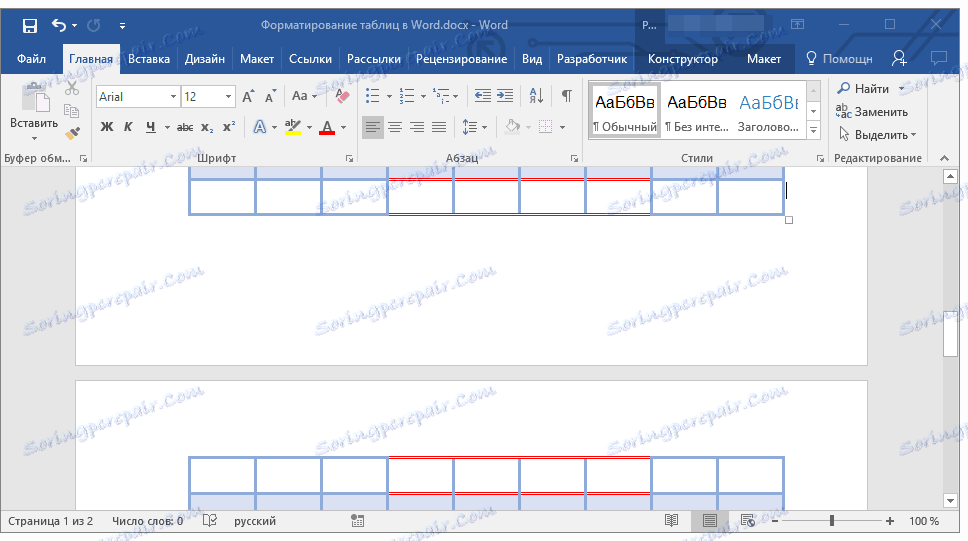
الدرس: كيفية جعل صفحة فاصل في كلمة
يمكن القيام بذلك ، كما هو موضح في هذه المقالة حول كيفية تنسيق الجداول في Word وكيفية القيام بذلك. استمر في استكشاف إمكانيات هذا البرنامج اللامحدود ، وسنبذل كل ما في وسعنا لتبسيط هذه العملية.