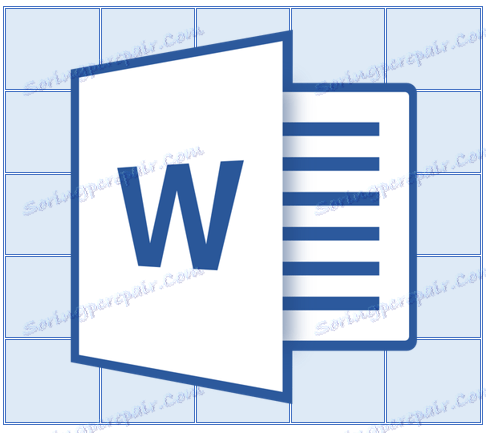قم بإنشاء عنوان جدول على كل صفحة في MS Word
إذا قمت بإنشاء جدول كبير في Microsoft Word يشغل أكثر من صفحة واحدة ، فقد تحتاج إلى عرض الرأس في كل صفحة من المستند لسهولة الاستخدام. للقيام بذلك ، تحتاج إلى تكوين النقل التلقائي للرأس (نفس الرأس) إلى الصفحات اللاحقة.
الدرس: كيفية جعل استمرار الجدول في كلمة
لذلك ، يوجد في جدولنا جدول كبير يشغل بالفعل أو سيشغل أكثر من صفحة واحدة فقط. وتتمثل مهمتنا معك في تكوين هذا الجدول بحيث تظهر رأسه تلقائيًا في السطر العلوي من الجدول عند الانتقال إليه. يمكنك أن تقرأ عن كيفية إنشاء جدول في مقالتنا.
ملاحظة: لنقل رأس جدول يتكون من سطرين أو أكثر ، من الضروري تحديد الصف الأول.
محتوى
الواصلة التلقائية
1. ضع المؤشر على السطر الأول من الرأس (الخلية الأولى) وحدد الخط أو الخطوط التي يتكون منها الغطاء.
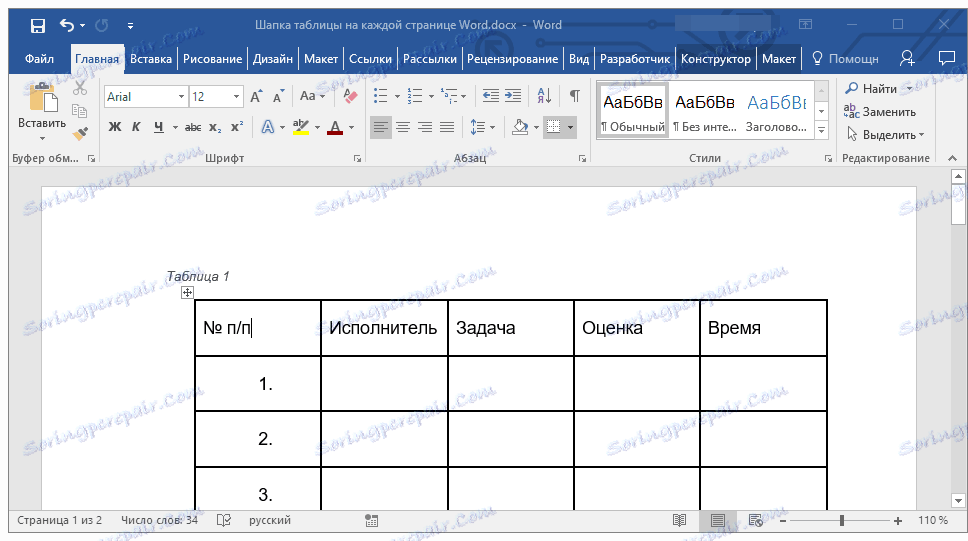
2. انقر فوق علامة التبويب "تخطيط" ، الموجودة في القسم الرئيسي "العمل مع الجداول" .
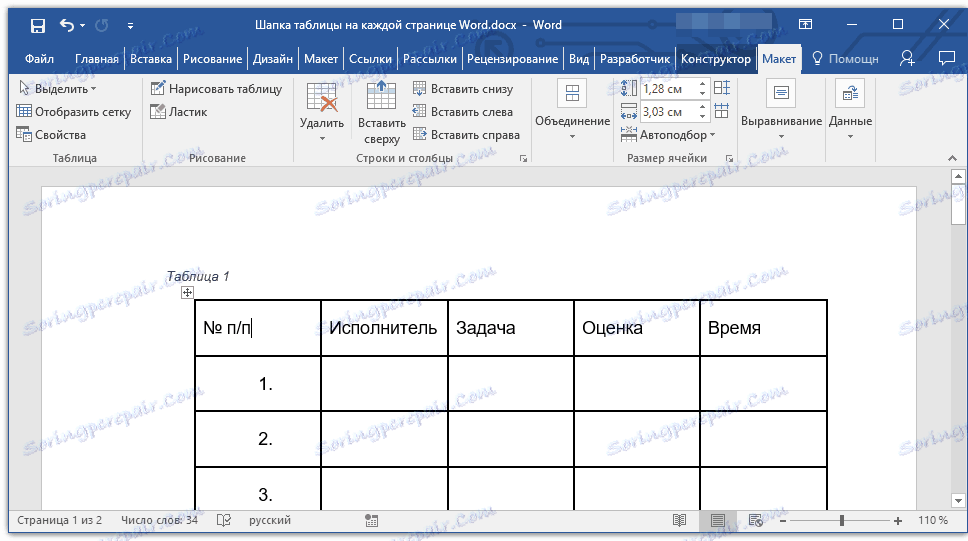
3. في قسم "البيانات" بالأدوات ، حدد خيار "تكرار خطوط الرأس" .
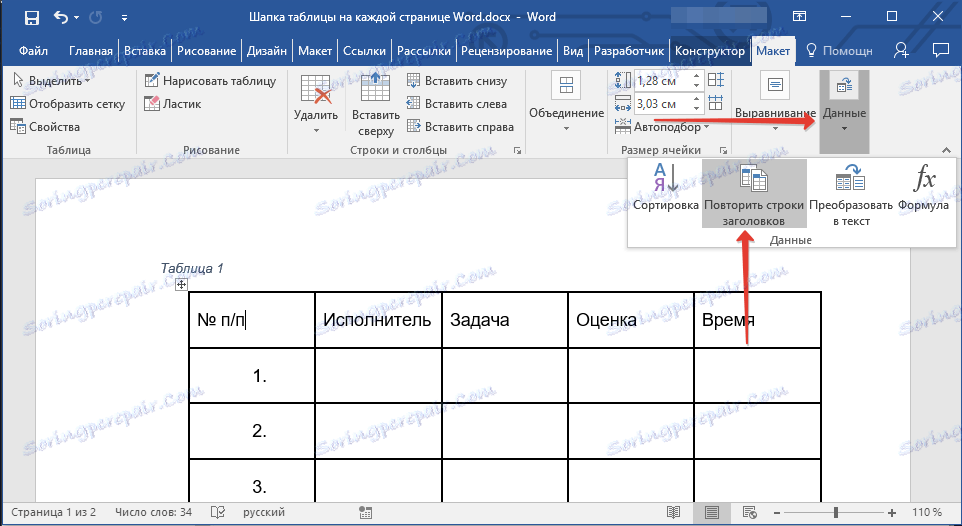
القيام به! مع إضافة صفوف في الجدول ستنقلها إلى الصفحة التالية ، ستتم إضافة العنوان أولاً تلقائيًا ، متبوعًا بسطور جديدة.
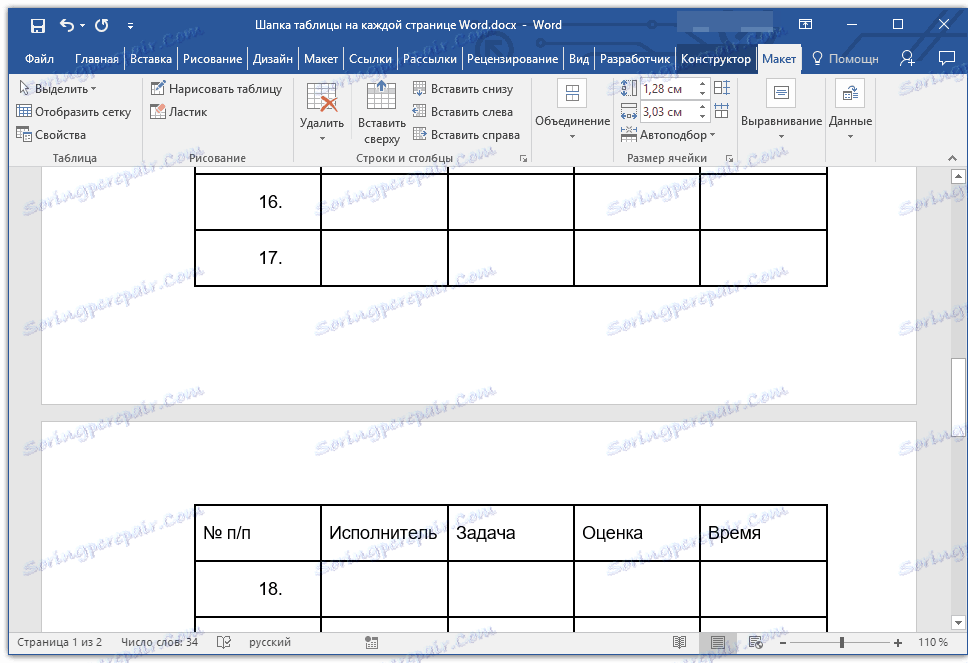
الدرس: إضافة صف إلى الجدول في كلمة
الترحيل تلقائيًا وليس الصف الأول من رأس جدول
في بعض الحالات ، قد يتكون رأس الجدول من عدة صفوف ، ولكنك تحتاج فقط إلى إجراء نقل تلقائي لأحدها. هذا ، على سبيل المثال ، يمكن أن يكون صفًا يحتوي على أرقام أعمدة أسفل الخط أو الخطوط ذات البيانات الرئيسية.
الدرس: كيفية جعل ترقيم تلقائي للصفوف في جدول في Word
في هذه الحالة ، تحتاج أولاً إلى تقسيم الجدول عن طريق إنشاء الصف المطلوب لنا ، والذي سيتم نقله إلى جميع الصفحات اللاحقة من المستند. عندئذ فقط يمكنك تنشيط خيار "تكرار خطوط الرأس" لهذا الصف (بالفعل الأحرف الاستهلالية).
1. ضع المؤشر على السطر الأخير من الجدول في الصفحة الأولى من المستند.
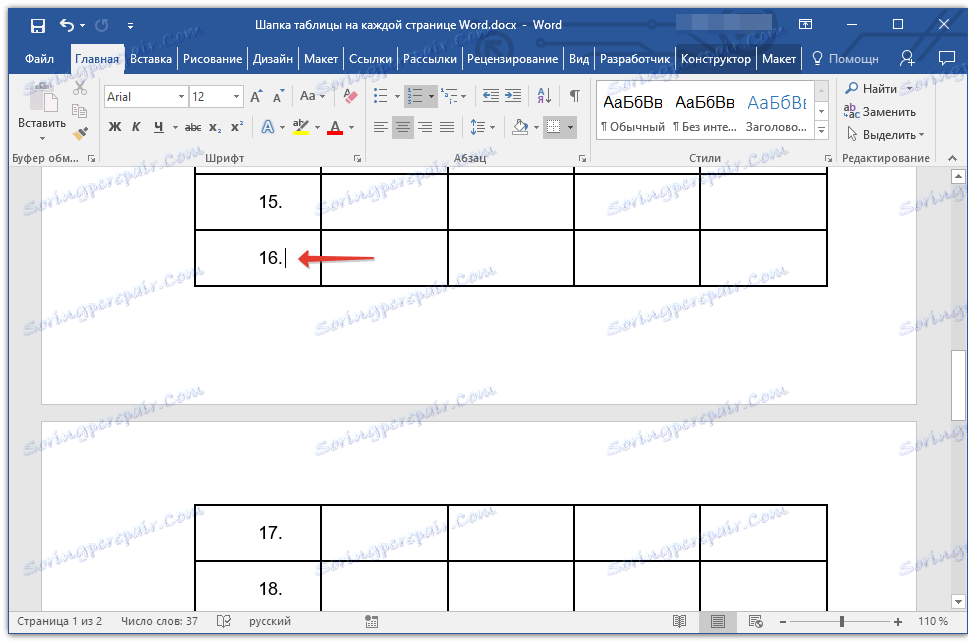
2. في علامة التبويب "تخطيط" ( "العمل مع الجداول" ) وفي مجموعة "الدمج" ، حدد خيار "تقسيم الجدول" .
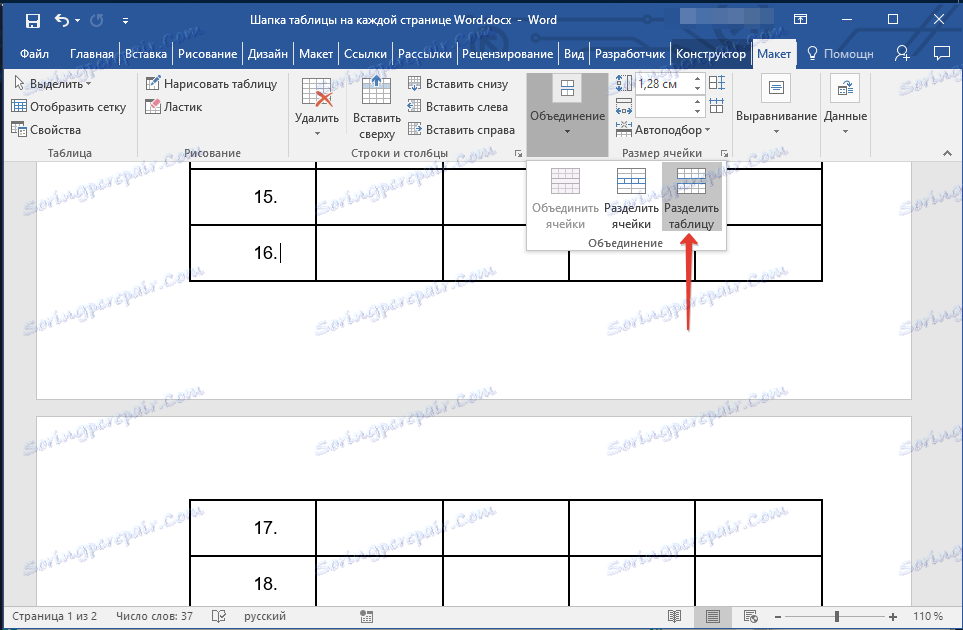
الدرس: كيفية تقسيم جدول في كلمة
3. انسخ هذا السطر من الرأس الرئيسي "الكبير" للجدول ، الذي سيكون بمثابة رأس في كل الصفحات اللاحقة (في مثالنا هو عبارة عن سلسلة تحتوي على أسماء الأعمدة).
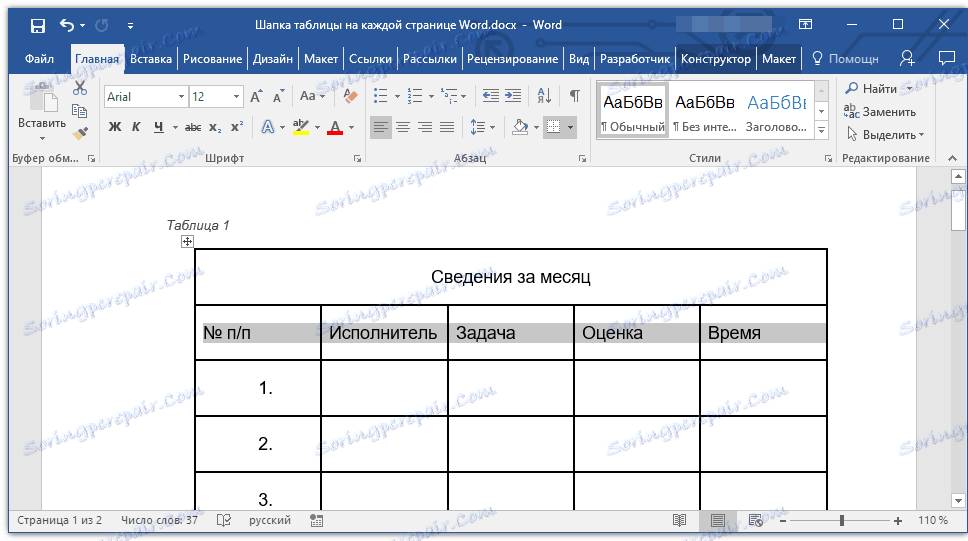
- نصيحة: لتحديد خط ، استخدم الماوس لنقله من البداية إلى نهاية السطر ، لنسخ - مفاتيح "CTRL + C" .
4. أدخل السطر المنسوخ في الصف الأول من الجدول في الصفحة التالية.
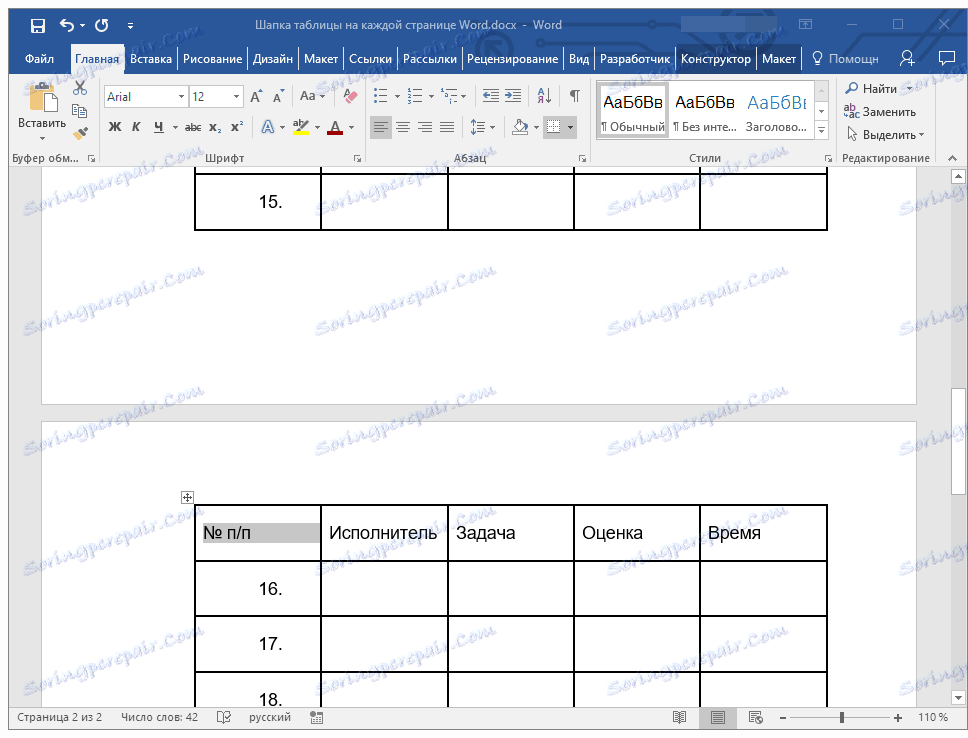
- نصيحة: استخدم مفاتيح "CTRL + V" لإدراجها.
5. حدد الغطاء الجديد بالماوس.
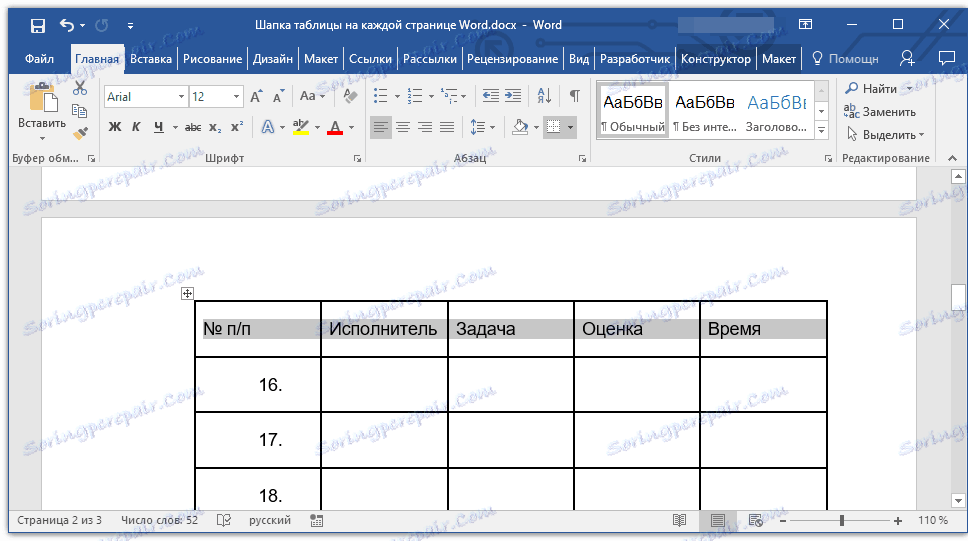
6. في علامة التبويب "تخطيط" ، انقر فوق الزر "تكرار خطوط الرأس" الموجود في مجموعة "البيانات" .
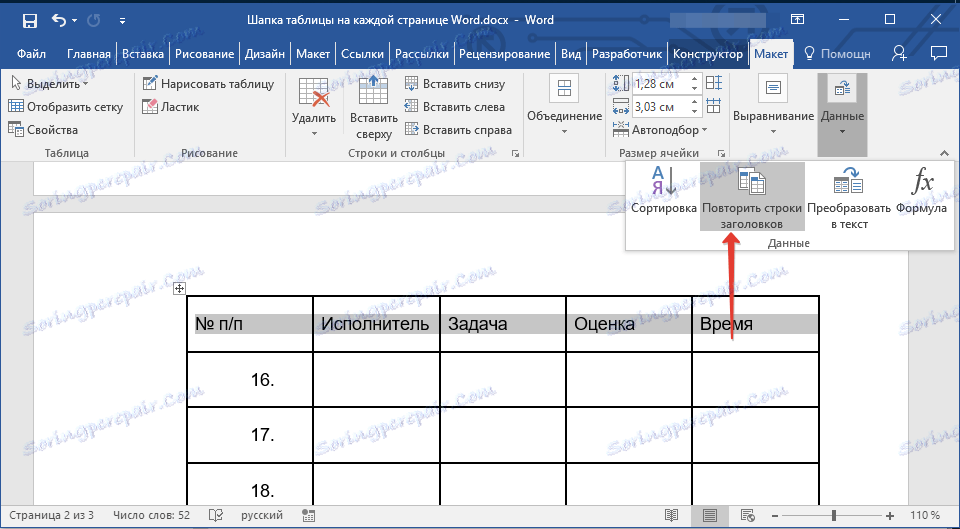
القيام به! الآن سيتم عرض العنوان الرئيسي للجدول ، الذي يتكون من عدة أسطر ، على الصفحة الأولى فقط ، وسيتم نقل الخط الذي أضفته تلقائيًا إلى جميع الصفحات اللاحقة من المستند ، بدءًا من الصفحة الثانية.
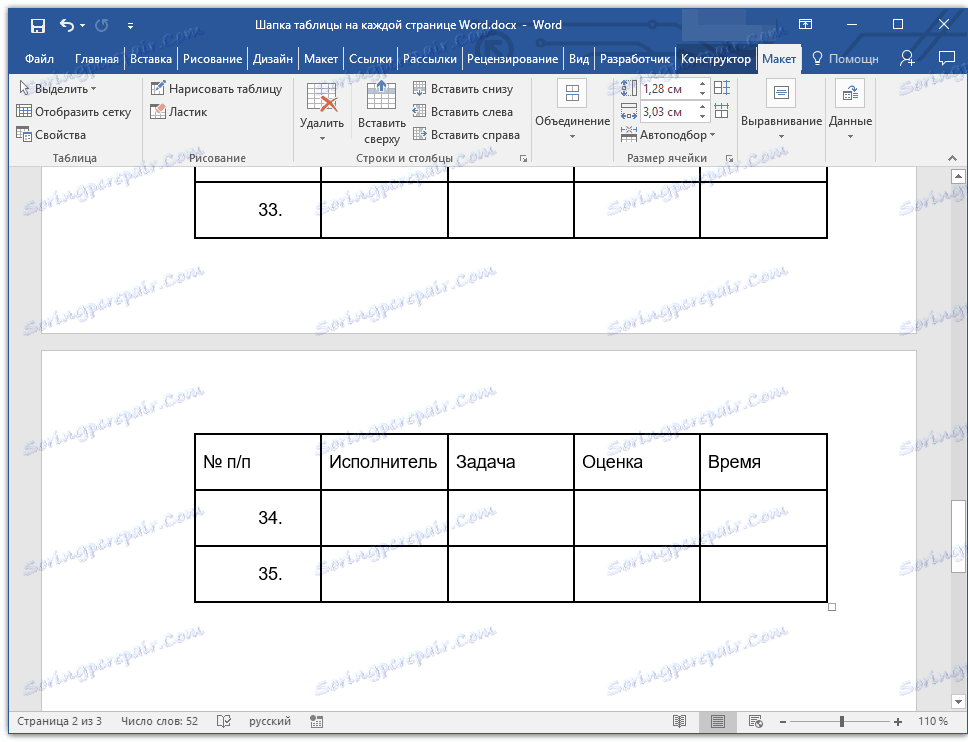
حذف الرأس على كل صفحة
إذا كنت بحاجة إلى إزالة رأس الجدول التلقائي في كافة صفحات المستند فيما عدا أولها ، قم بما يلي:
1. حدد جميع الصفوف في رأس الجدول في الصفحة الأولى من المستند وانتقل إلى علامة التبويب "تخطيط" .
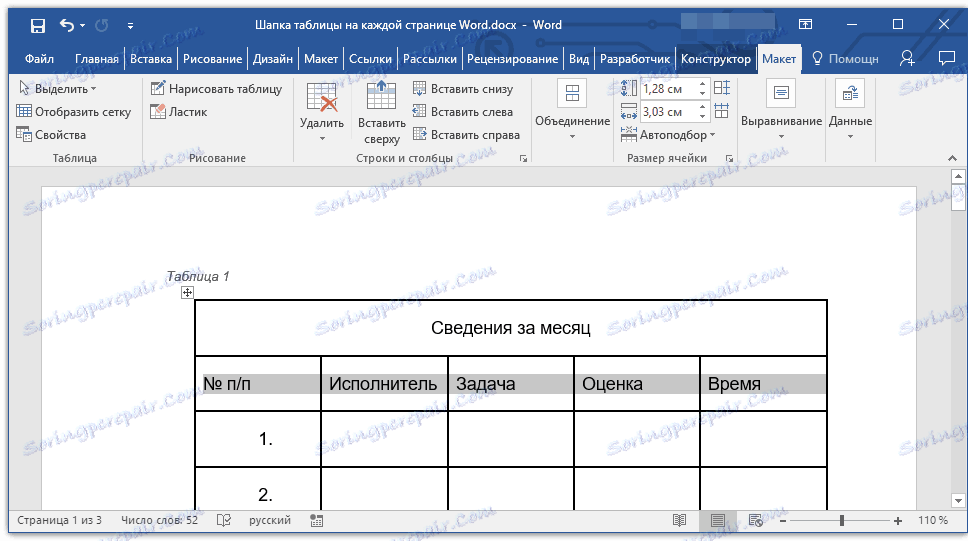
2. انقر فوق الزر "إعادة تسمية سلسلة الرأس" (مجموعة "البيانات" ).
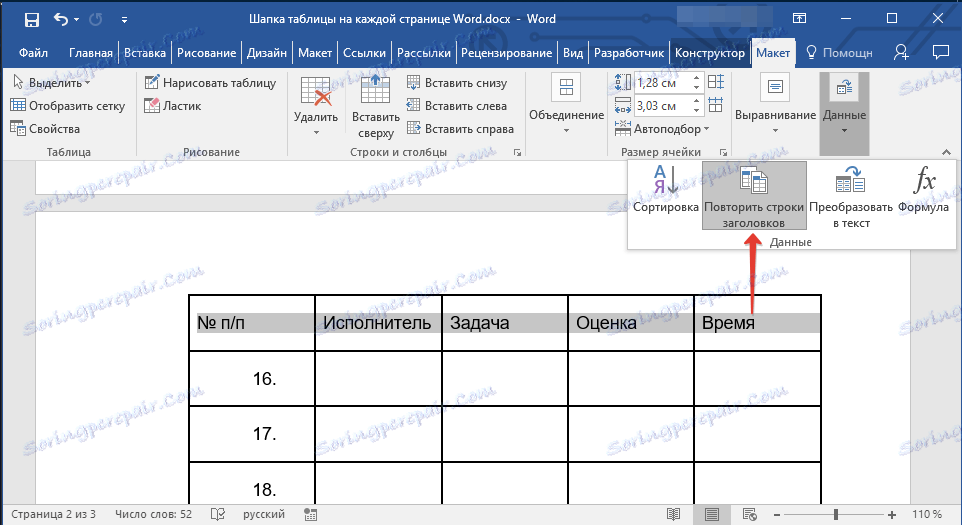
3. بعد ذلك ، سيتم عرض الحد الأقصى فقط على الصفحة الأولى من المستند.
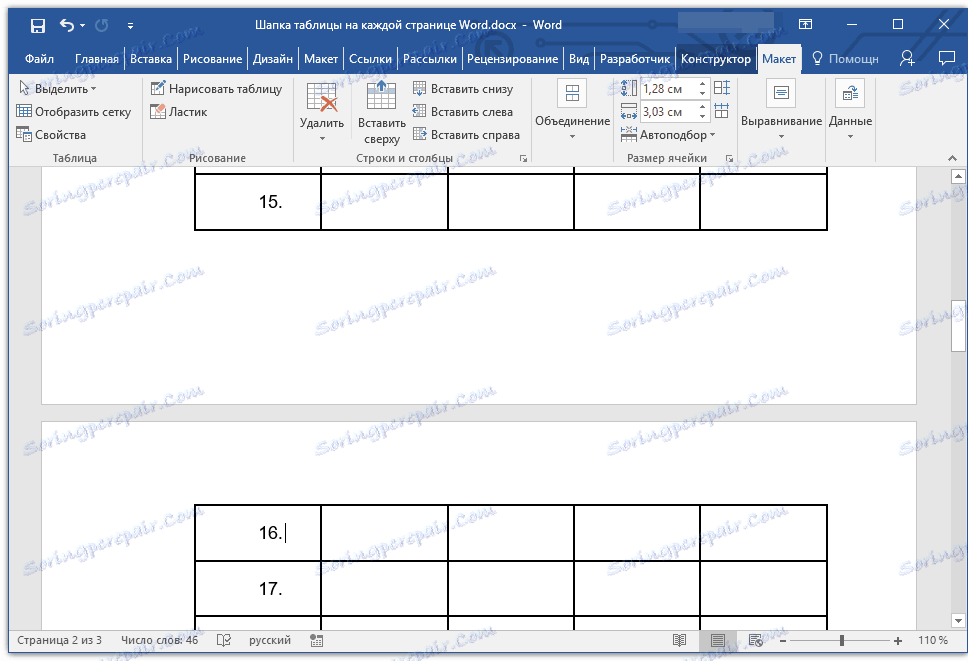
الدرس: كيفية تحويل جدول إلى نص في كلمة
على هذا يمكنك إنهاء ، من هذه المقالة تعلمت كيفية إنشاء رأس جدول على كل صفحة من مستند Word.