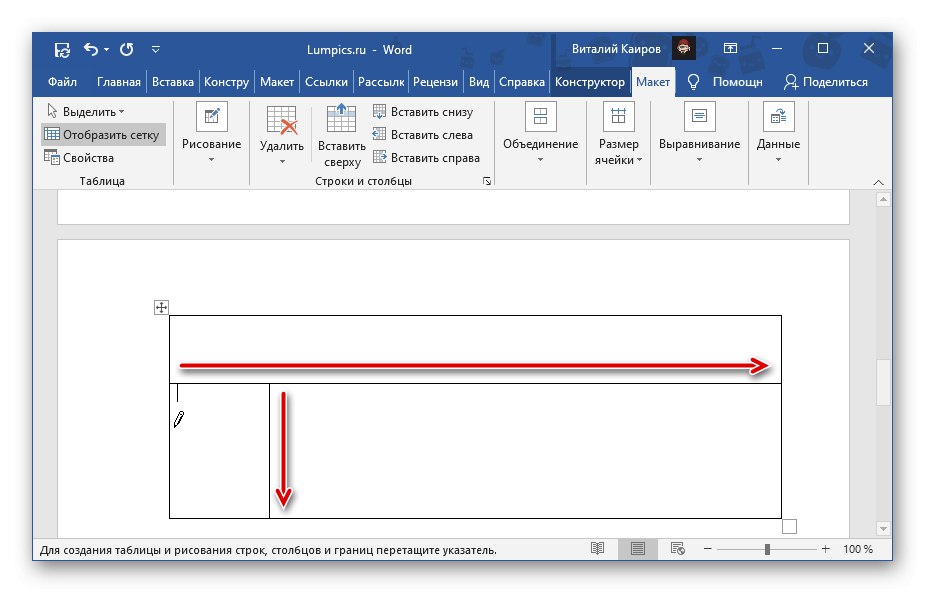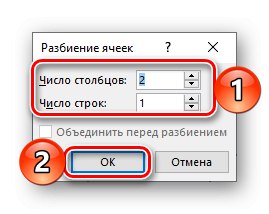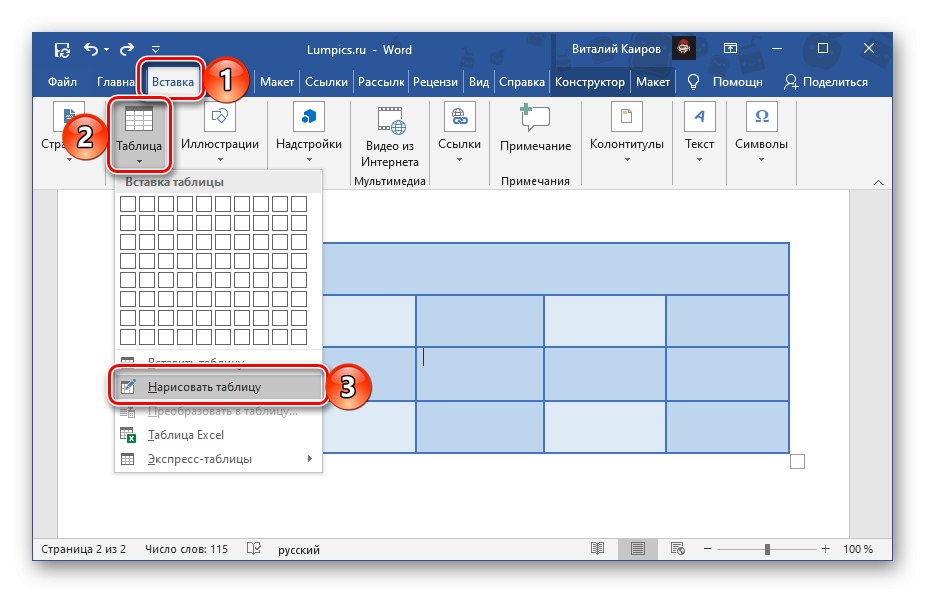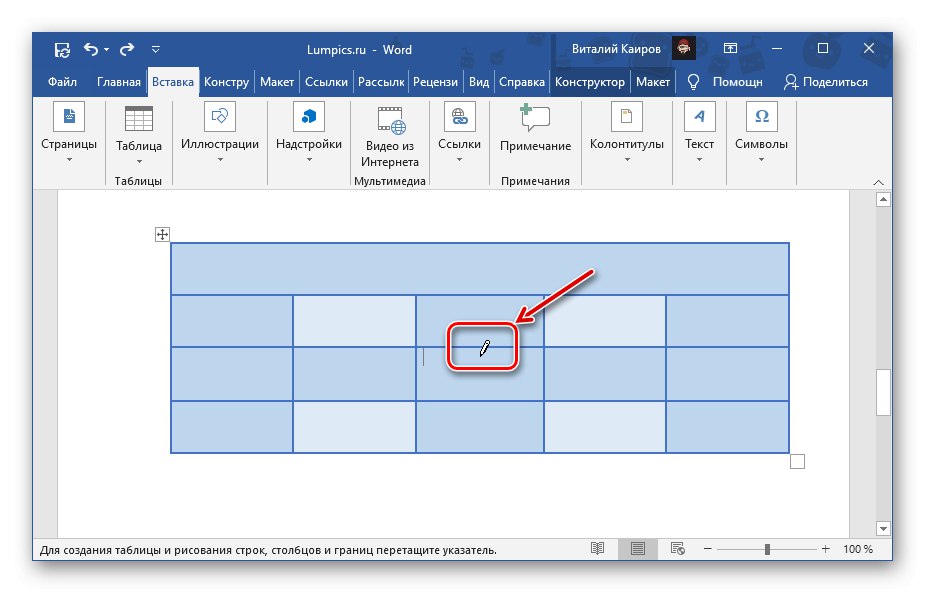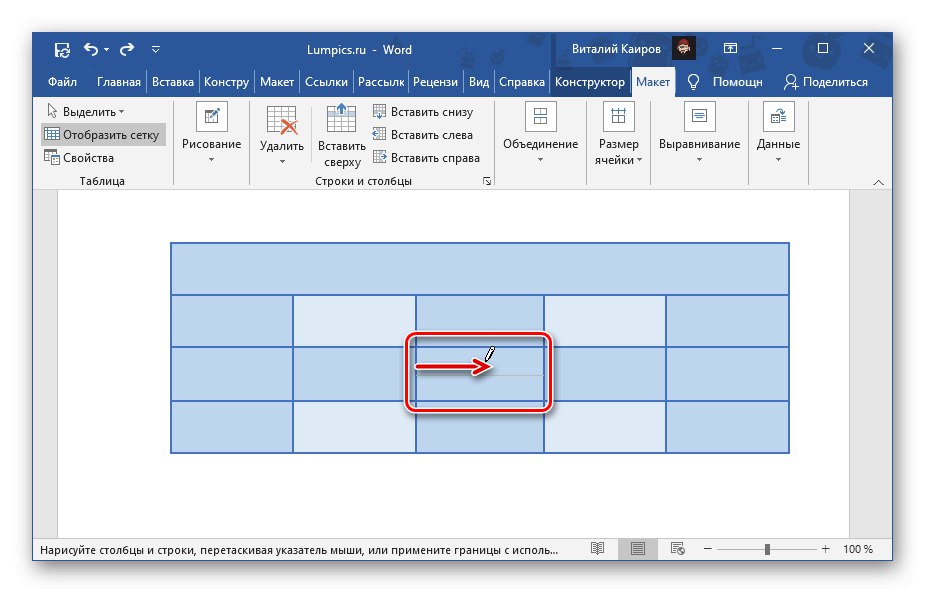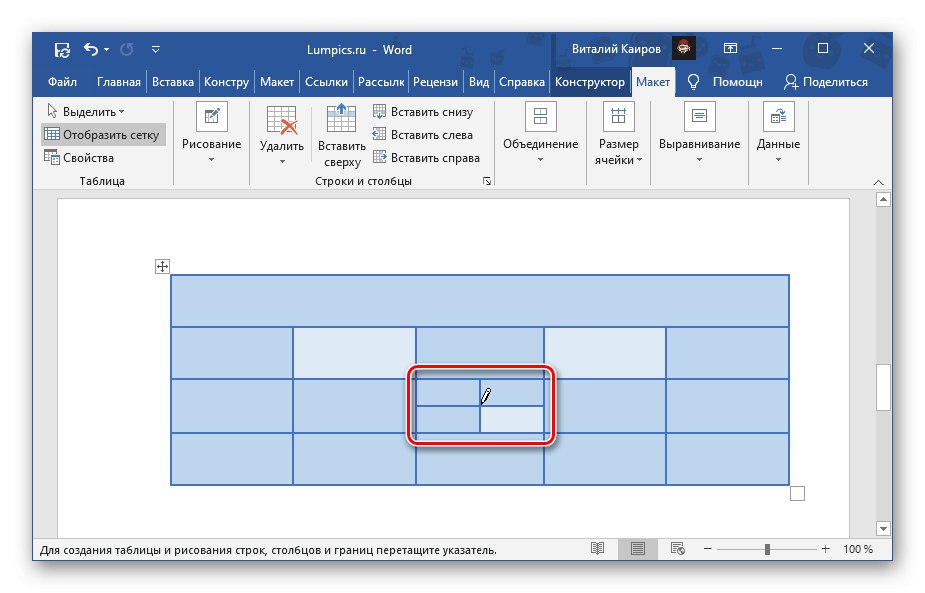الطريقة الأولى: قائمة السياق
أسهل طريقة لتقسيم الخلايا في جدول كلمة هو استدعاء لقائمة السياق التي تسمى على العنصر المقابل.
مهم! إذا كانت الخلية تحتوي على بيانات ، نتيجة لذلك ، فسيتم وضعها في أولها - على اليسار أو أعلى أو أعلى اليسار ، اعتمادًا على كيفية تنفيذ عملية التقسيم وعددها.
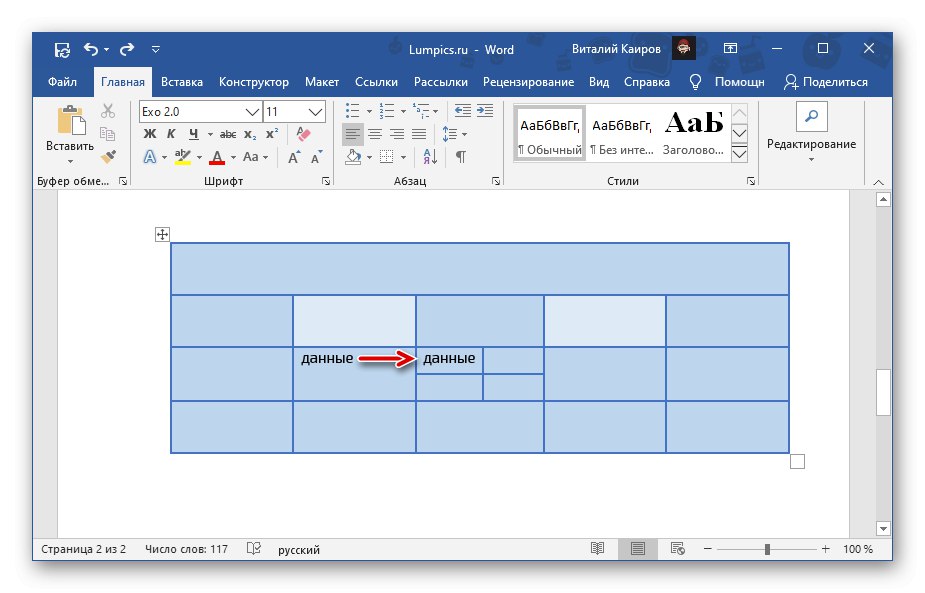
- انقر بزر الماوس الأيمن (RMB) على الخلية التي تريد "تقسيمها".
- حدد البند تقسيم الخلايا.
- في النافذة التي تظهر ، حدد "عدد الأعمدة" و "عدد الخطوط"التي تريد الحصول عليها في عنصر الجدول المحدد. انقر فوق "حسنا" للتأكيد.
![تحديد عدد الصفوف والأعمدة لتقسيم خلية جدول في Microsoft Word]()
ملحوظة: للتقسيم عموديًا ، تحتاج إلى تحديد عدد الأعمدة ، أفقيًا - الصفوف. يوضح المثال أدناه خلية واحدة مقسومة على عمودين ، أي الآن بها عمودين. عدد العناصر التي تم الحصول عليها نتيجة تنفيذ هذا الإجراء ليس محدودًا ، ولكن الأمر يستحق النظر في حجمها المستقبلي وكمية البيانات التي يجب إدخالها.
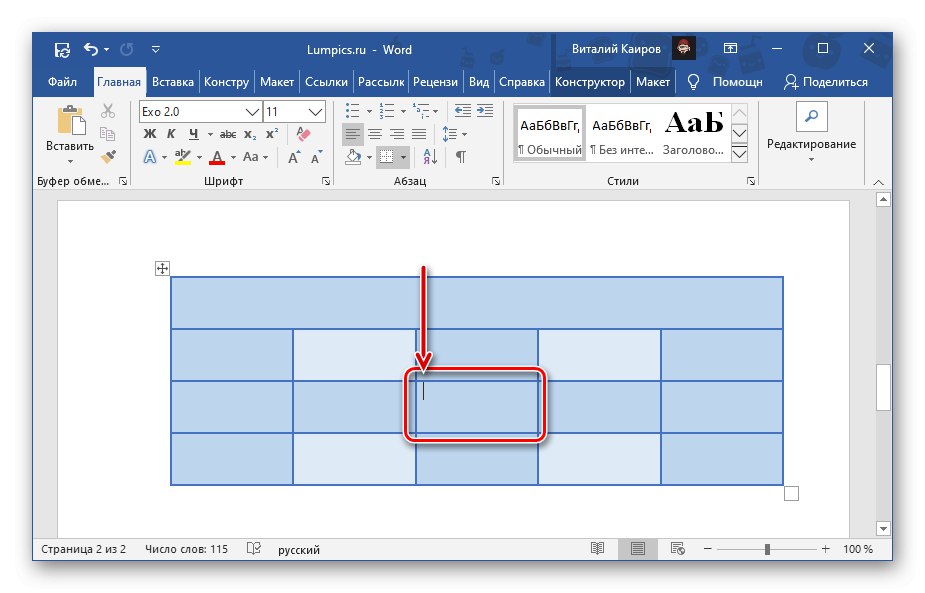
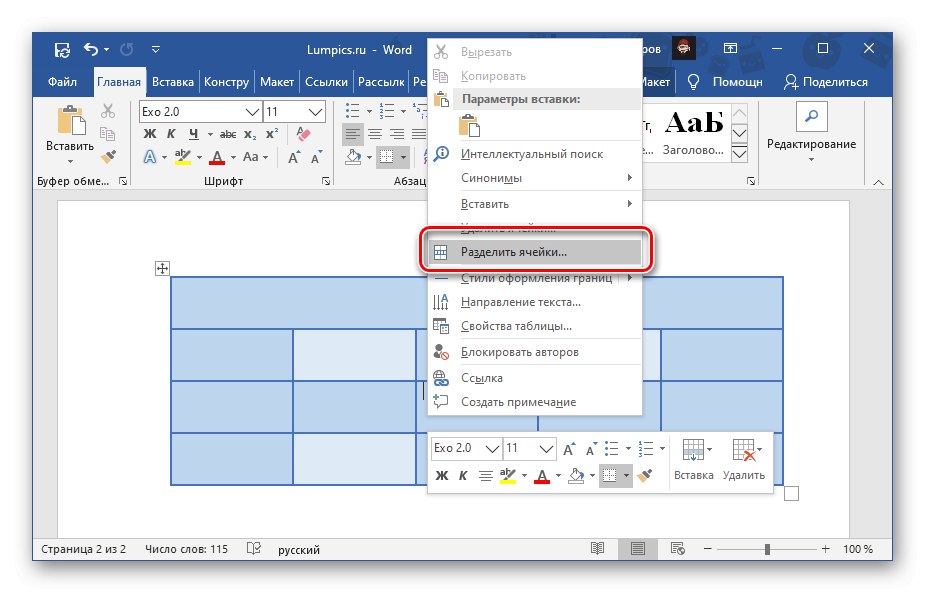
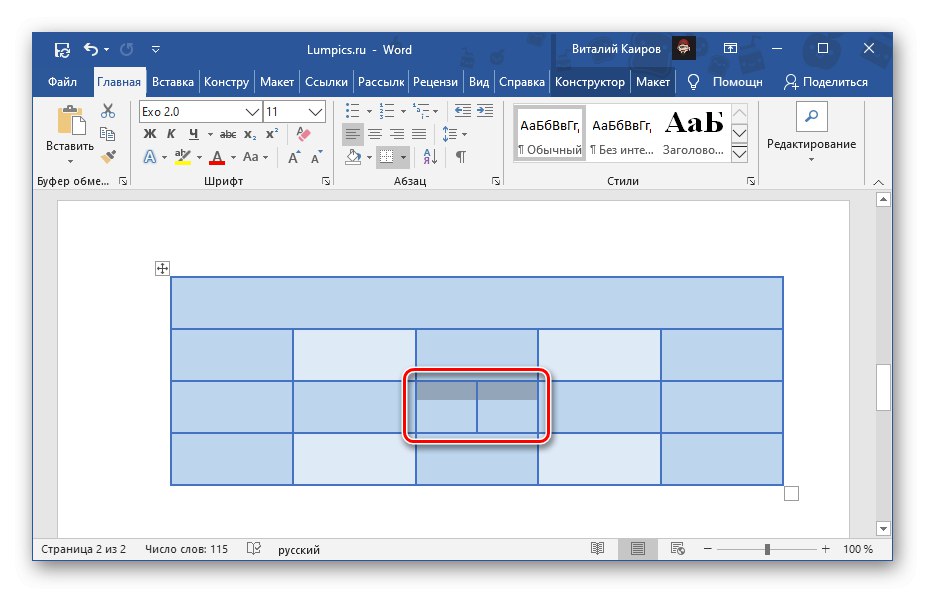
إذا قمت بخطأ ما أثناء تقسيم الخلايا ، أو استخدم المفاتيح "Ctrl + Z" لإلغاء الإجراء ، أو تحديد عناصر الجدول التي تم الحصول عليها نتيجة للتقسيم ، قم باستدعاء قائمة السياق وحدد "دمج الخلايا".

اقرأ أيضا:
كيفية التراجع عن الإجراء الأخير في Word
كيفية دمج الخلايا في جدول Word
الطريقة 2: تخطيط أدوات التبويب
مباشرة بعد إنشاء الجدول و / أو تحديده ، تظهر مجموعة على شريط أدوات Word "العمل مع الجداول"تتكون من علامتي تبويب - "البناء" و "نسق"... بالانتقال إلى الأخير ، يمكنك حل المشكلة التي تم التعبير عنها في عنوان المقال ، الشيء الرئيسي هو عدم الخلط بينه وبين علامة التبويب التي تم تقديمها في البداية في شريط الأدوات.
- انقر بزر الماوس الأيسر (LMB) على الخلية التي تريد تقسيمها ، وانتقل إلى علامة التبويب الموضحة في الصورة أدناه "نسق".
- انقر فوق الزر انقسام الخليةتقع في المجموعة "جمعية".
- اتبع نفس الخطوات كما في الخطوة الأخيرة من التعليمات السابقة ، أي تحديد العدد المطلوب من الأعمدة و / أو الصفوف التي تريد تقسيم العنصر المحدد إليها ، ثم انقر فوق "حسنا".
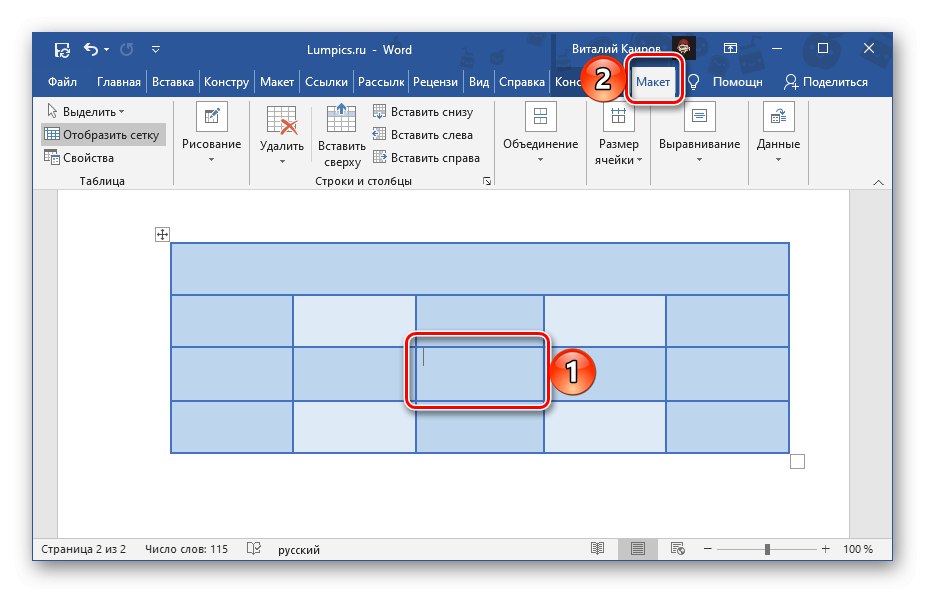
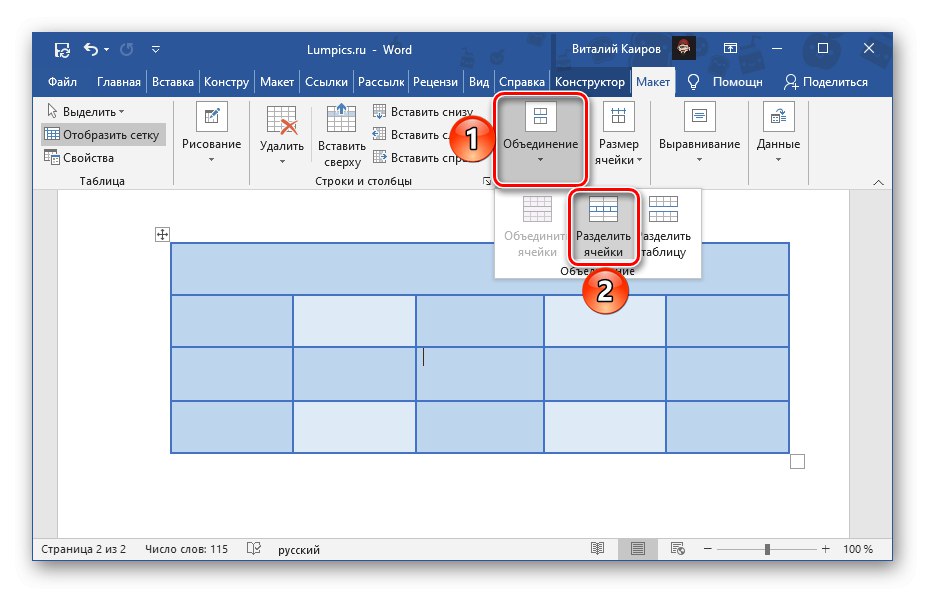
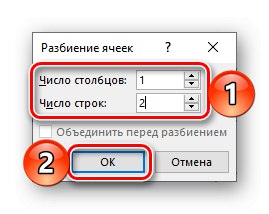
الفرق الرئيسي بين هذا والطريقة المذكورة أعلاه هو ذلك باستخدام أداة علامة التبويب "نسق" لا يمكنك كسر واحد فقط ،

ولكن أيضًا خليتان أو أكثر في وقت واحد. قائمة السياق لا تسمح بذلك.
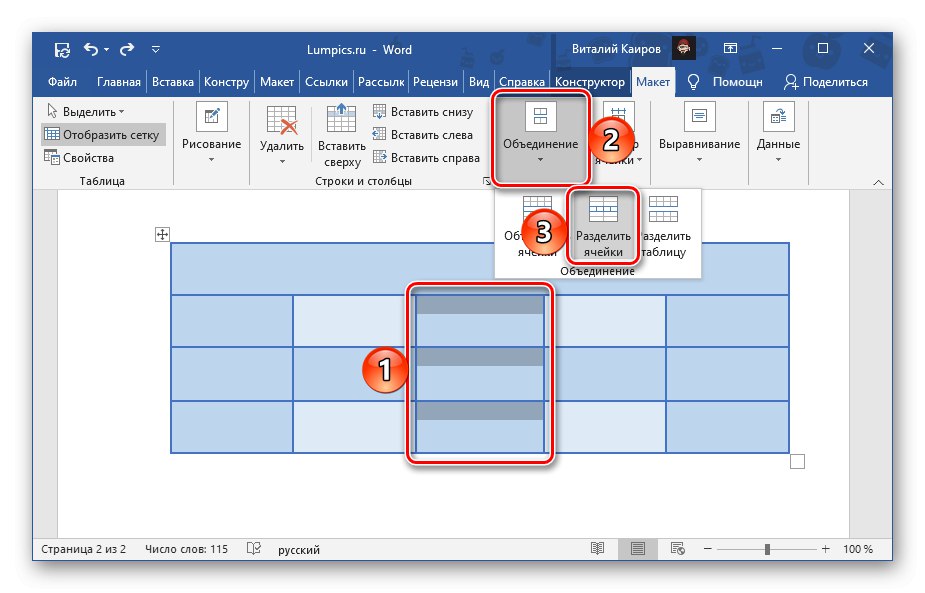
الطريقة الثالثة: الرسم DIY
هناك طريقة أخرى لتقسيم الخلايا في جدول Word ، والتي ، بخلاف السابقتين ، تتيح لك القيام بذلك ليس فقط بشكل متماثل بشكل صارم ، ولكن أيضًا بشكل تعسفي ، رسم خط يدويًا يقسم العنصر إلى أعمدة و / أو صفوف.
- اذهب إلى علامة التبويب "إدراج"، انقر فوق الزر "الطاولة" وحدد البند "جدول رسم".
![قم بالتبديل إلى التقسيم الذاتي لخلية من خلال الرسم في Microsoft Word]()
ملحوظة: يمكنك استدعاء نفس الأداة من خلال علامة التبويب "نسق"من خلال تحديد الجدول بأكمله أو النقر فوق أي جزء منه.
- سيتغير مؤشر المؤشر إلى قلم رصاص ، وبمساعدته سنكسر الخلية.
![مؤشر معدل للرسم في جدول Microsoft Word]()
للقيام بذلك ، يكفي رسم خط عمودي أو أفقي فيه (تأكد من القيام بذلك بدقة من الحدود إلى الحدود وبسلاسة قدر الإمكان) ، اعتمادًا على ما إذا كنت تريد إنشاء صفوف أو أعمدة.
![قسّم خلية في جدول عن طريق رسم خط بنفسك في Microsoft Word]()
إذا رغبت في ذلك ، يمكنك تقسيم الخلية إلى صفوف وأعمدة.
- من السهل تخمين أن هذه الأداة تسمح لك بتقسيم الخلية إلى عدد غير محدود من العناصر.
![تقسيم الخلايا ذاتيًا في جدول في Microsoft Word]()
بالإضافة إلى ذلك ، يمكنك رسم حدود ليس فقط في أحدها ، ولكن في عدة مرات في وقت واحد.
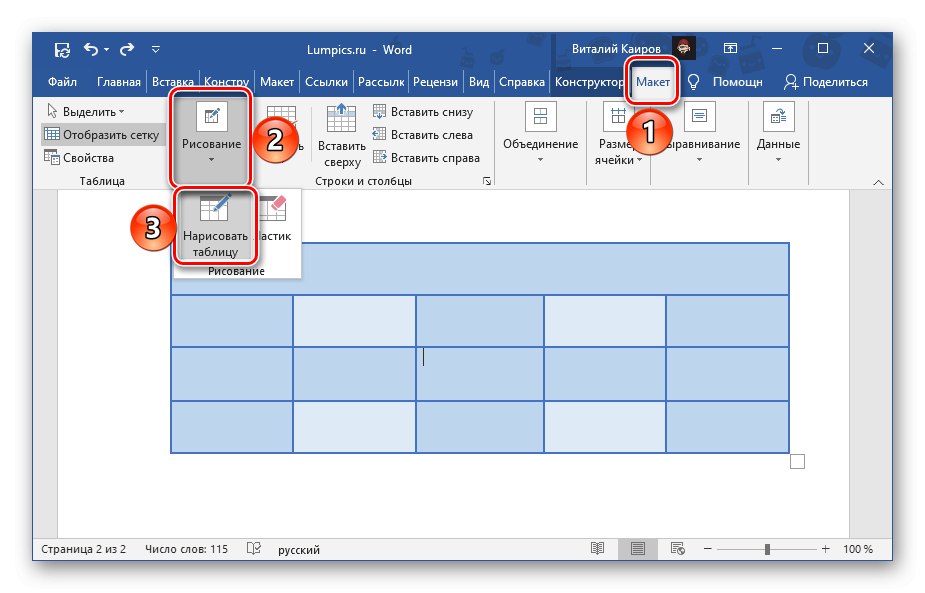
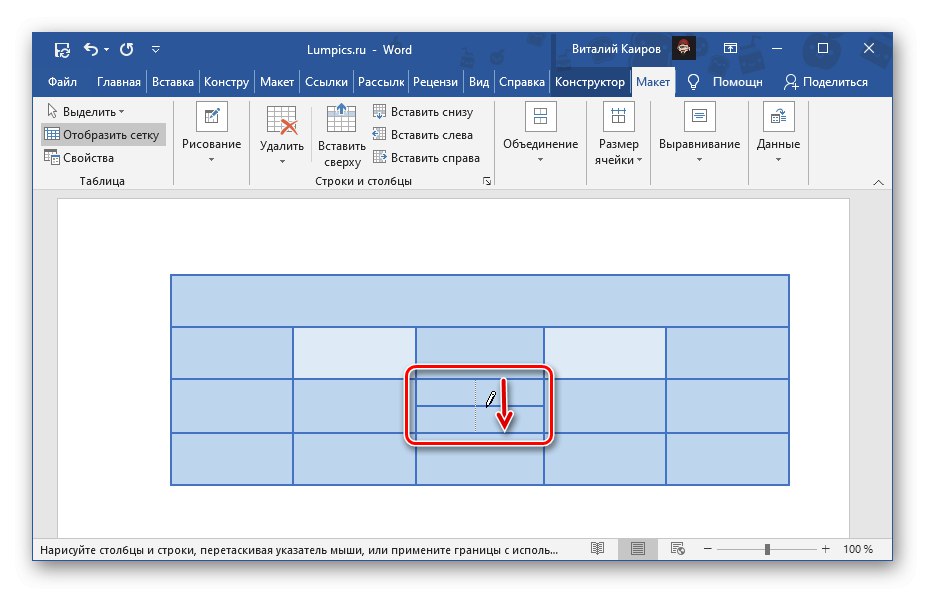
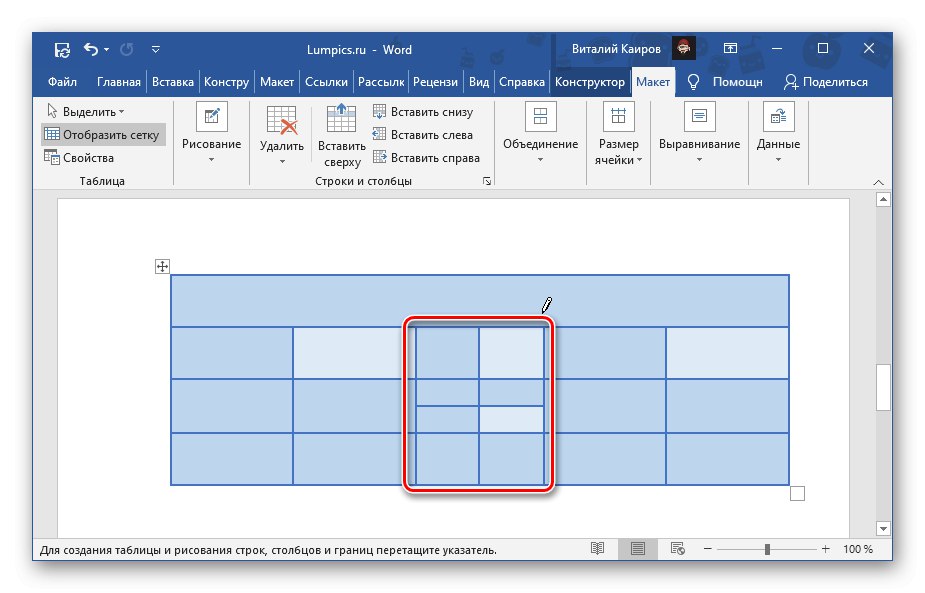
لقد كتبنا سابقًا عن جميع الفروق الدقيقة في جداول الرسم الذاتي في مقال منفصل.
المزيد من التفاصيل: كيفية رسم جدول في Word