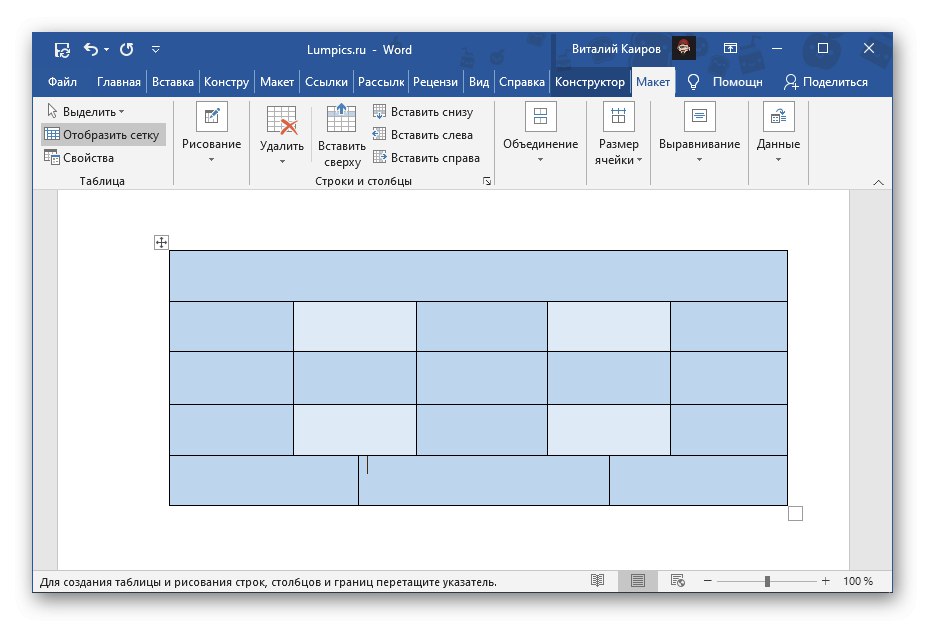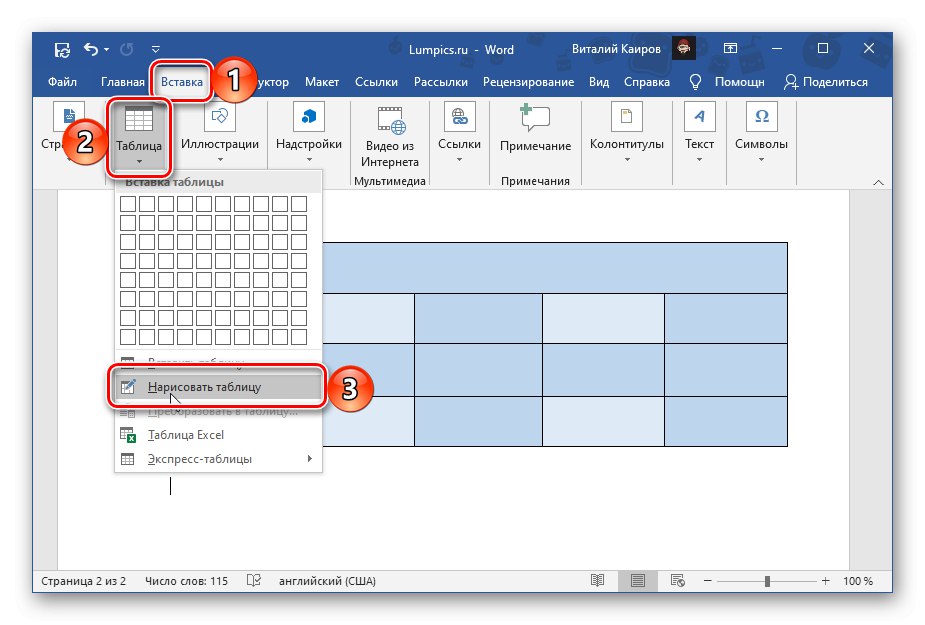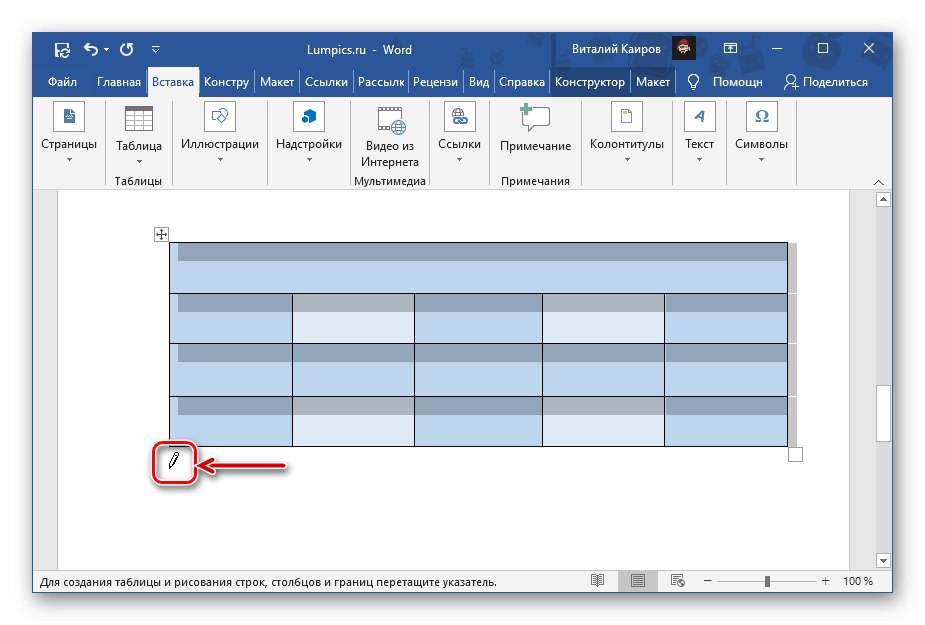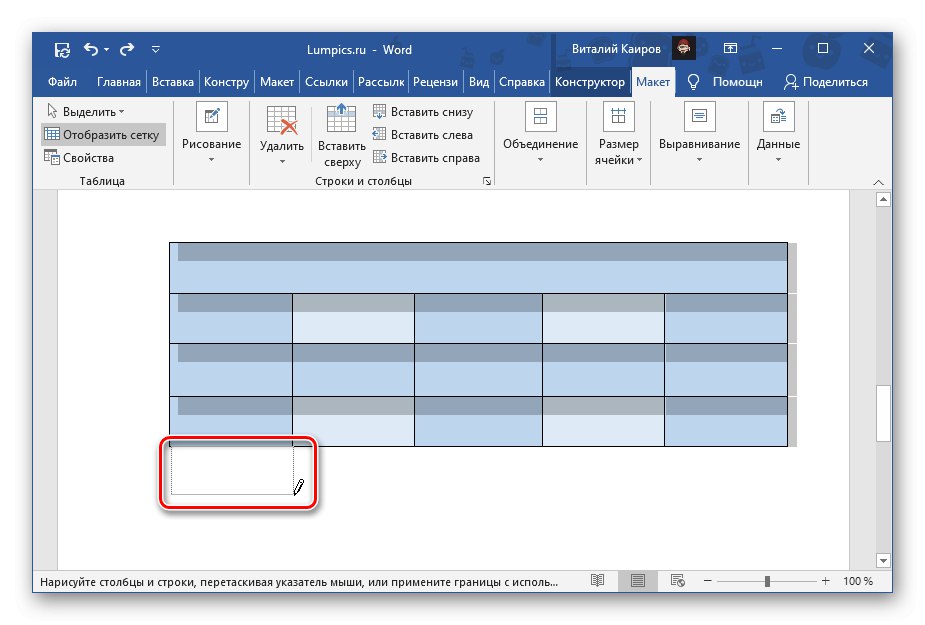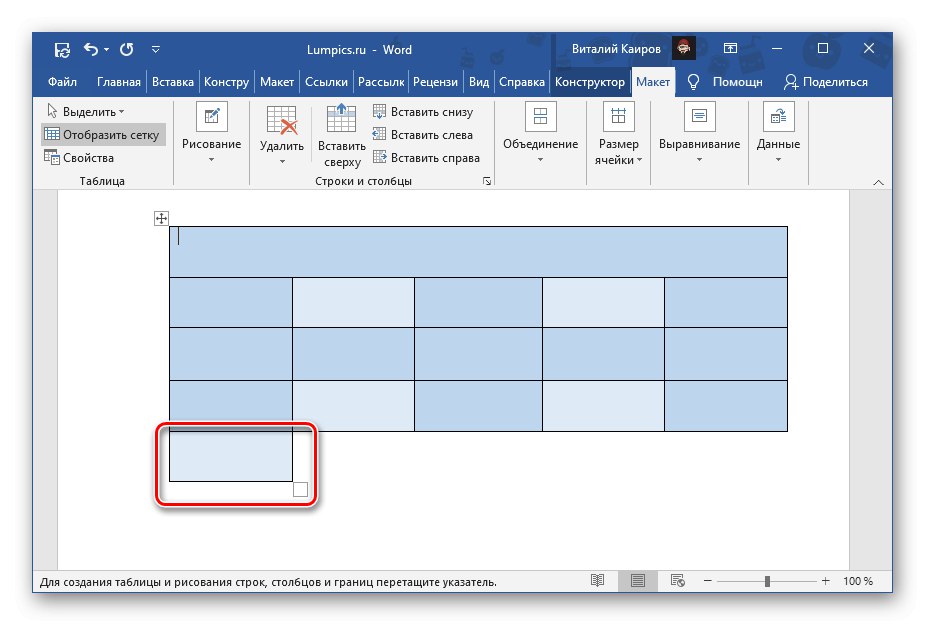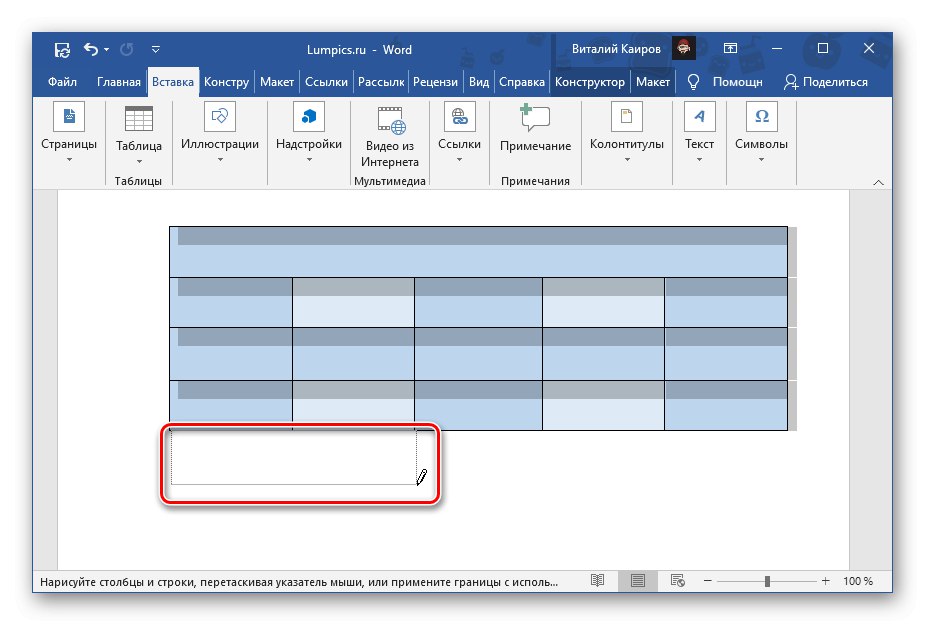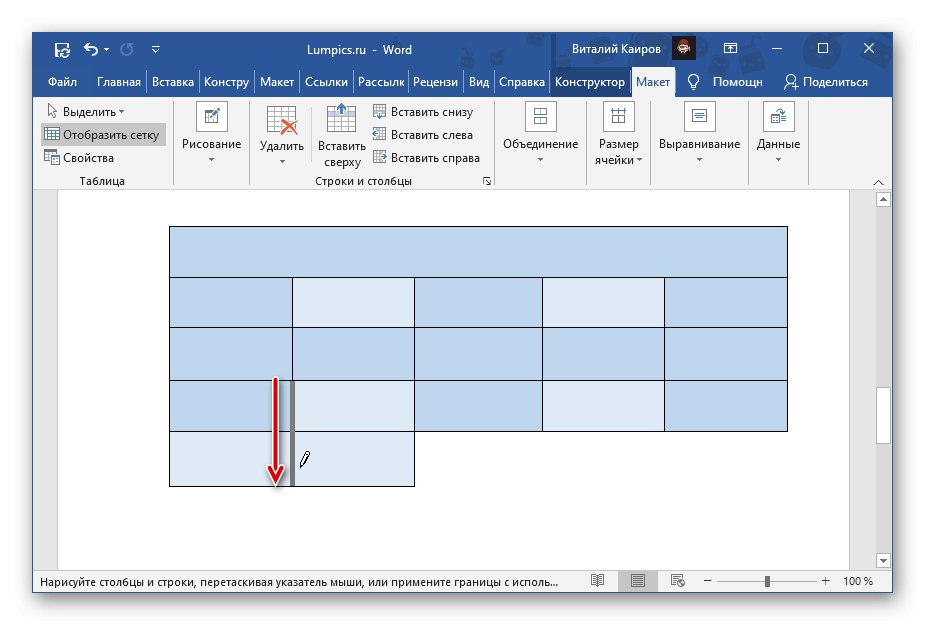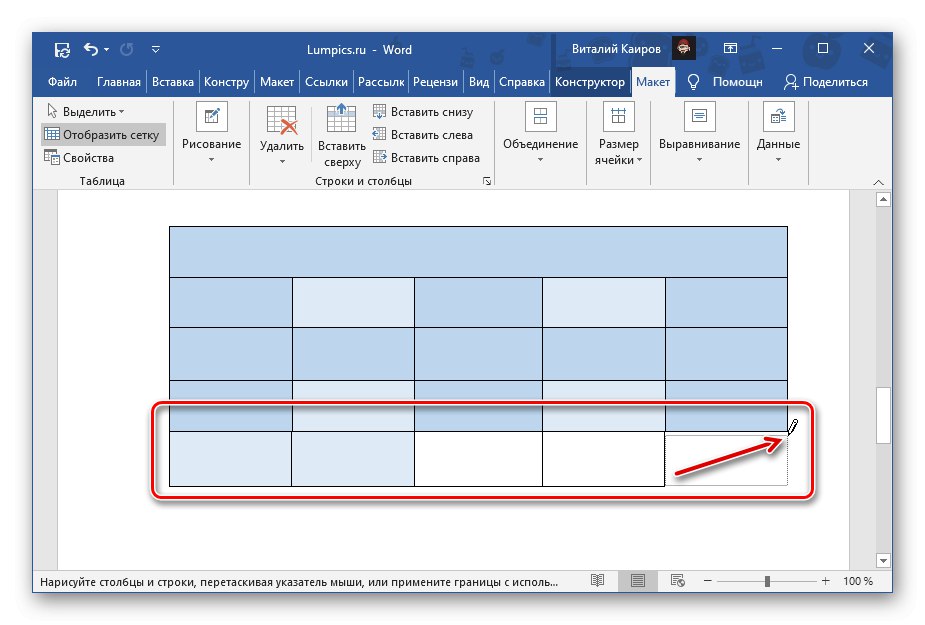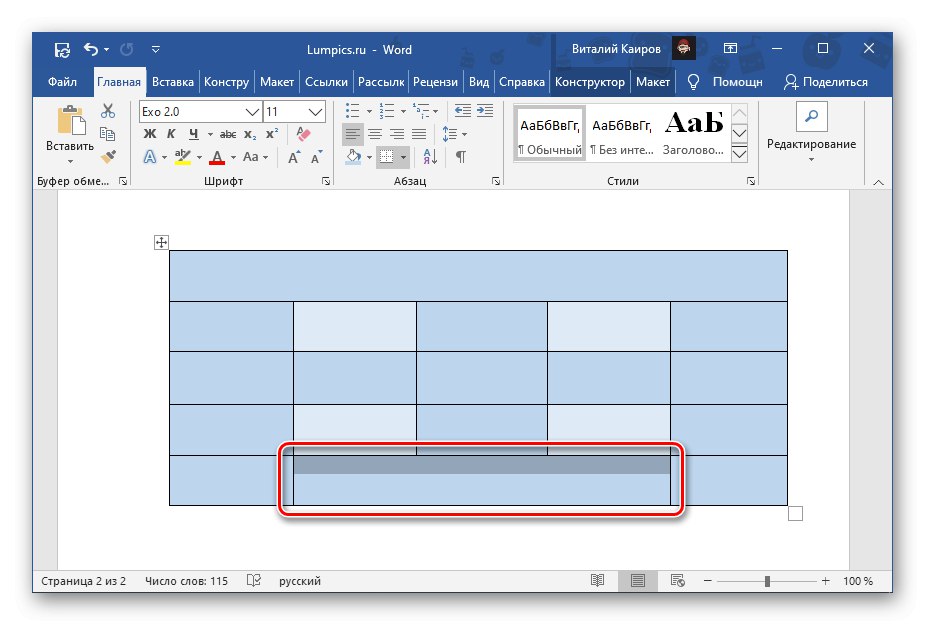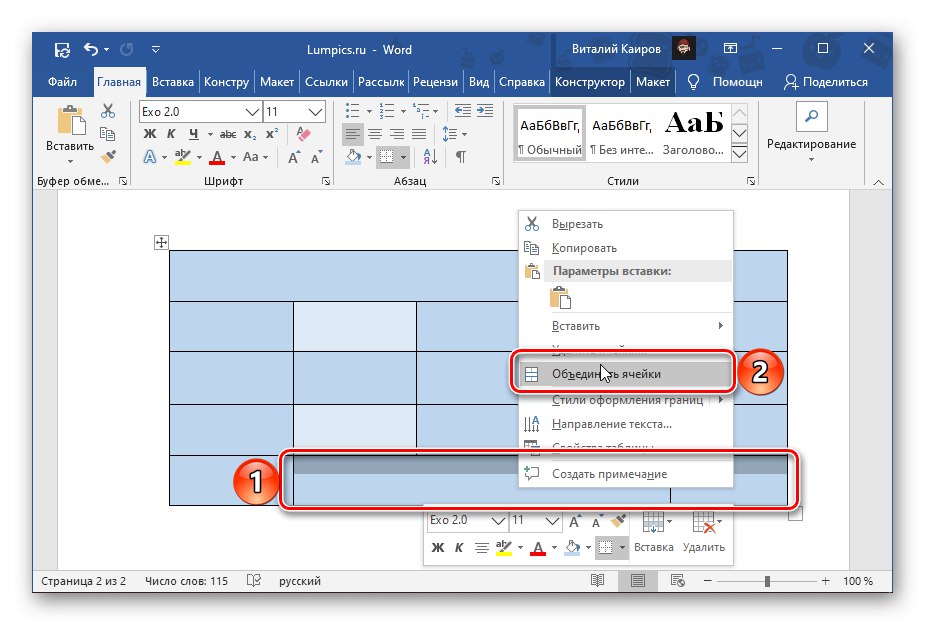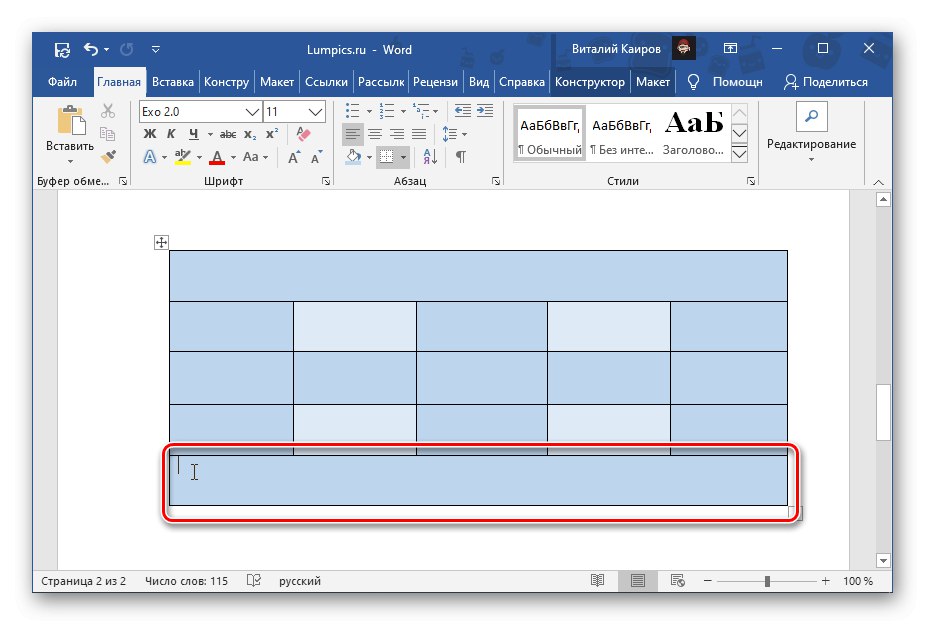الخيار 1: انقسام الخلايا
الطريقة الأسهل ، ولكنها ليست أفضل طريقة لإضافة خلايا جديدة إلى جدول كلمة هو تقسيم واحد موجود. يمكن القيام بذلك من خلال قائمة السياق أو باستخدام أدوات علامة التبويب "نسق" (مجموعات "العمل مع الجداول"). أولاً ، تحتاج إلى تحديد مكان لإضافة عناصر جديدة ، ثم الإشارة إلى العدد المطلوب من الصفوف و / أو الأعمدة. مزيد من التفاصيل حول جميع الفروق الدقيقة لهذا الإجراء موصوفة في مقالة منفصلة على موقعنا.
المزيد من التفاصيل: كيفية تقسيم الخلايا في جدول Microsoft Word
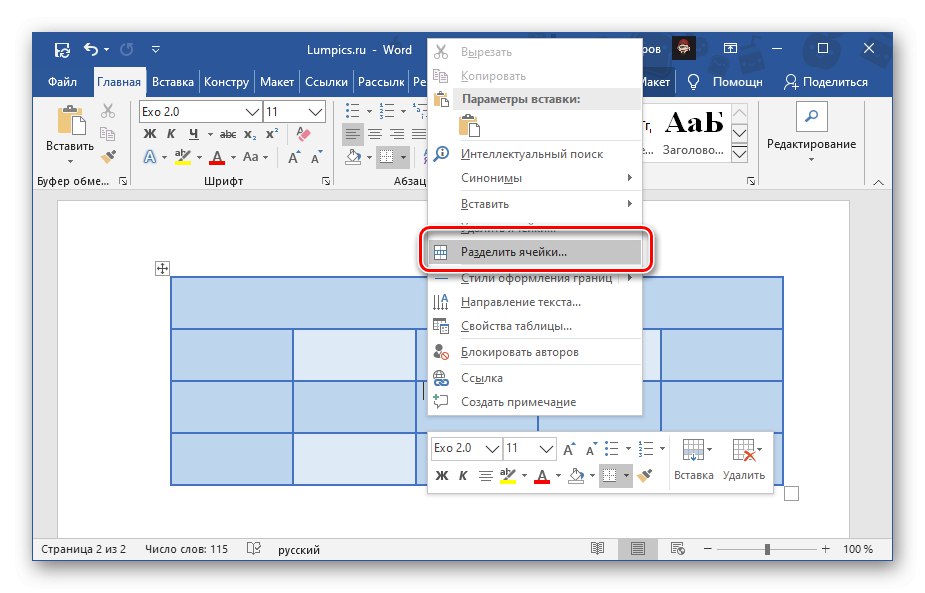
الخيار 2: إضافة صفوف
تسمح لك الطريقة السابقة بزيادة عدد الخلايا في جزء واحد من الجدول ، مع الحفاظ على حجمها الأصلي أو تغييره قليلاً. سيبقى العدد الإجمالي للصفوف والأعمدة كما هو. إذا كانت المهمة هي بالتحديد زيادة الجدول عن طريق إضافته إلى صف منفصل مع عدد محدد في البداية من الخلايا ، فيمكن القيام بذلك أيضًا من خلال قائمة السياق ، في علامة التبويب "نسق" وبطرق أخرى. في كل حالة ، من الممكن تحديد مكان إضافة الجزء الجديد - لأعلى أو لأسفل. لمزيد من المعلومات التفصيلية حول حل مشكلتنا بهذه الطريقة ، اقرأ التعليمات المنفصلة.
المزيد من التفاصيل: كيفية إضافة صفوف إلى جدول Word
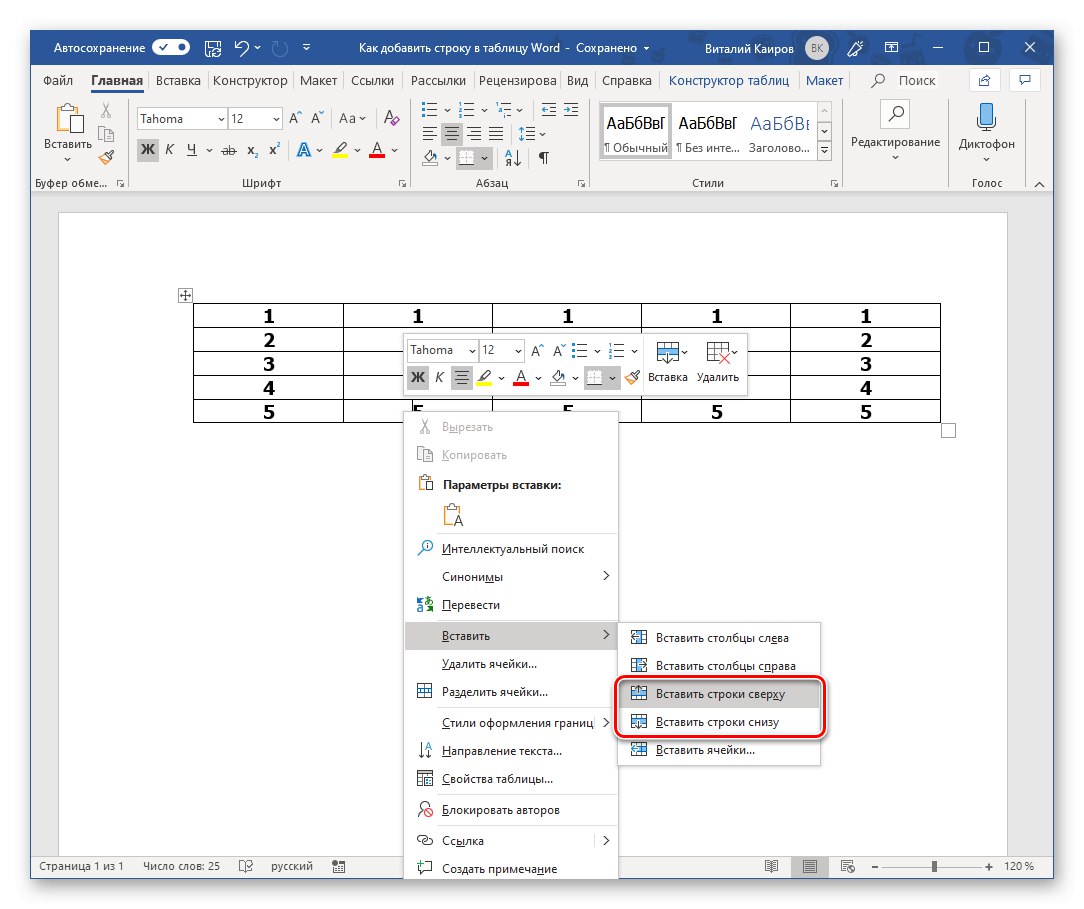
الخيار 3: إضافة أعمدة
من الواضح أنك قد تحتاج إلى إضافة خلايا جديدة إلى الجدول ليس فقط في الجزء العلوي أو السفلي ، ولكن أيضًا على اليسار أو اليمين. في هذه الحالة ، لا تختلف خوارزمية الإجراءات التي يجب تنفيذها عن تلك التي تم النظر فيها في الجزء السابق - طرق التنفيذ والإمكانيات المتوفرة هي نفسها. في السابق ، تم اعتبارهم جميعًا في مقال منفصل.
المزيد من التفاصيل: كيفية إضافة أعمدة إلى جدول Word
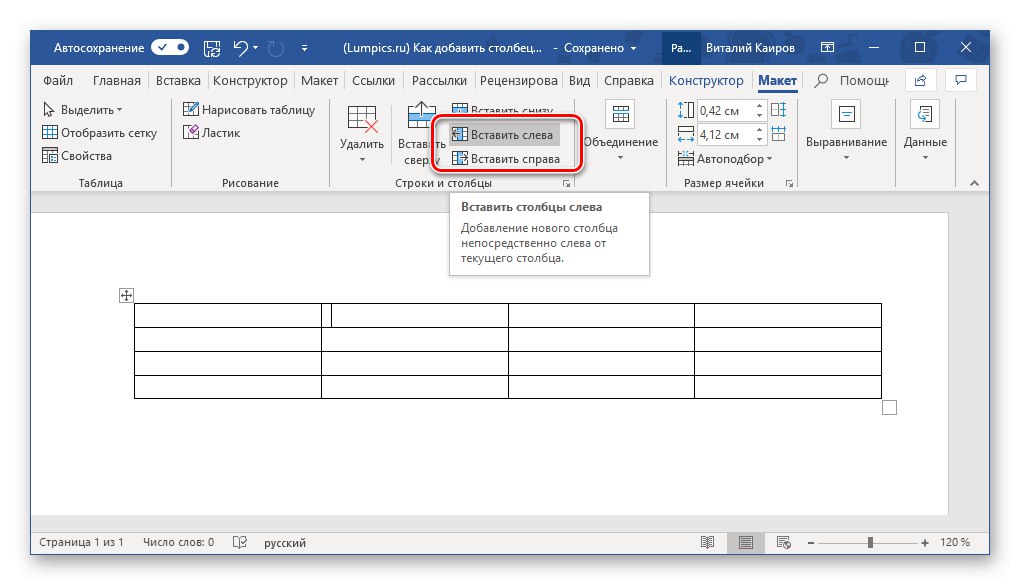
الخيار 4: الرسم الذاتي
تعمل الطرق المذكورة أعلاه على حل المشكلة التي تم التعبير عنها في عنوان المقالة ، ولكن مع بعض القيود - تسمح لك الطريقة الأولى بتحويل خلية واحدة إلى خليتين أو أكثر ، والثانية والثالثة زيادة الجدول بمقدار صف أو عمود أو عدة في وقت واحد. ومع ذلك ، قد يكون من الضروري في بعض الحالات إضافة خلية واحدة و / أو أكثر إلى موقع عشوائي في الجدول ، مع ترك باقي الجدول دون تغيير. أسهل طريقة للقيام بذلك هي رسم نفسك.
- اذهب إلى علامة التبويب "إدراج"، انقر فوق الزر "الطاولة" وحدد البند "جدول رسم".
![اختيار أداة الرسم الذاتي لجدول في Microsoft Word]()
النصيحة: يمكنك استدعاء نفس الأداة عن طريق التحديد المسبق للجدول بأكمله أو أي جزء منه والانتقال إلى علامة التبويب "نسق".
- سيتغير المؤشر المألوف على الفور إلى قلم رصاص ، حيث يمكنك رسم العدد المطلوب من الخلايا في أي مكان في الجدول.
![قلم رصاص لرسم خلية جديدة ذاتيًا في جدول Microsoft Word]()
لذا ، إذا كنت تريد إضافة واحد فقط ،
![مثال على الرسم الذاتي بقلم رصاص خلية جديدة في جدول Microsoft Word]()
فقط ارسم مستطيلاً بالحجم المطلوب.
![نتيجة الرسم الذاتي بقلم رصاص خلية جديدة في جدول Microsoft Word]()
في حالة وجود أكثر من واحد - قم بعمل مستطيل في المكان المناسب بأحجام مناسبة ،
![وضع علامة بالقلم الرصاص على خليتين جديدتين في جدول Microsoft Word]()
ثم قسّمه على عدد الصفوف و / أو الأعمدة التي تريدها.
![قسِّم خلية إلى قسمين باستخدام قلم رصاص في جدول Microsoft Word]()
أو بدلاً من ذلك ، ارسم العدد المطلوب من المستطيلات واحدًا تلو الآخر.
![رسم بقلم الرصاص لخلايا جديدة في جدول Microsoft Word]()
عند استخدام هذه الأداة ، من المهم رسم خطوط مستقيمة حصريًا ، وإذا كنت تقوم بتقسيم الخلايا ، فقم بدقة من حد إلى حد.
![جدول بخلايا جديدة مرسومة بقلم رصاص في Microsoft Word]()
وبالتالي ، لا يمكنك إضافة خلية واحدة فقط تتوافق مع أبعاد تلك الموجودة في الجدول بأكمله ، بل يمكنك أيضًا إضافة خلية واحدة أصغر أو ، على العكس ، كبيرة (على سبيل المثال ، حجم صف أو عمود كامل) ، أو عدة خلايا في وقت واحد ، بحيث تشغل نفس مساحة واحدة.
- يمكنك معرفة المزيد من التفاصيل حول الاحتمالات الأخرى التي توفرها أداة الرسم اليدوي للجداول وكيفية استخدامها ، من الإرشادات المتوفرة على الرابط التالي.
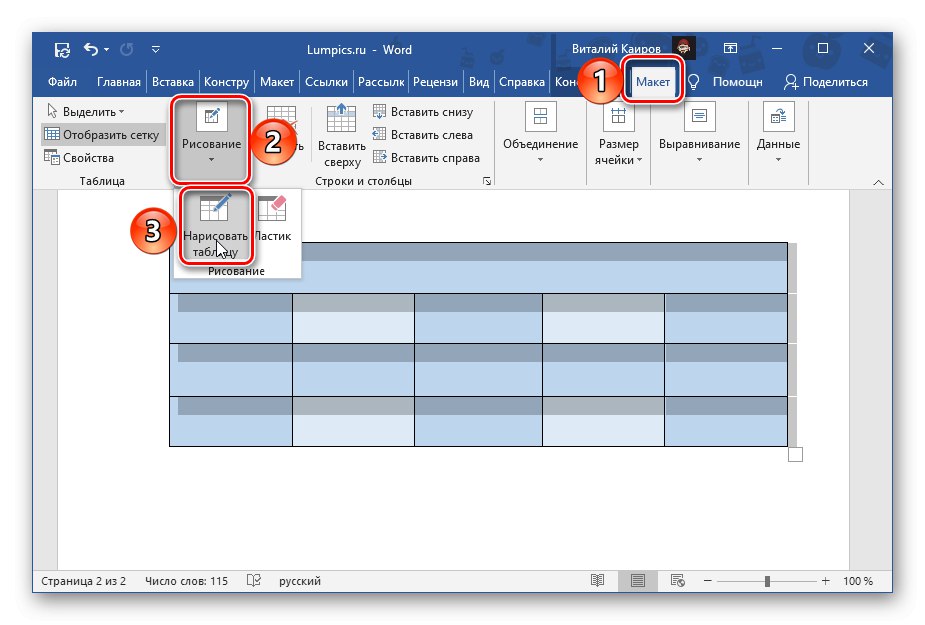
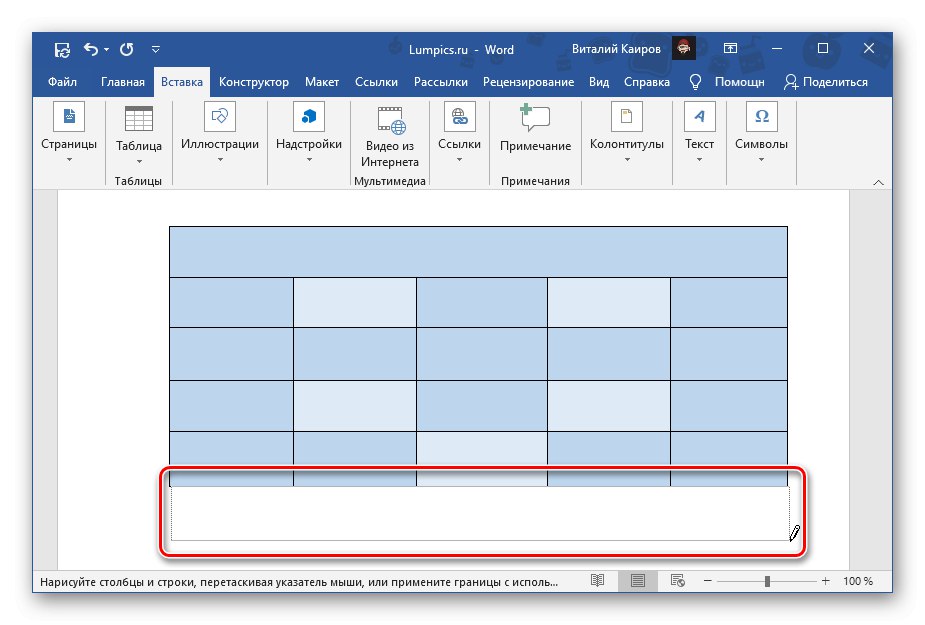
المزيد من التفاصيل: كيفية رسم جدول بنفسك في Word
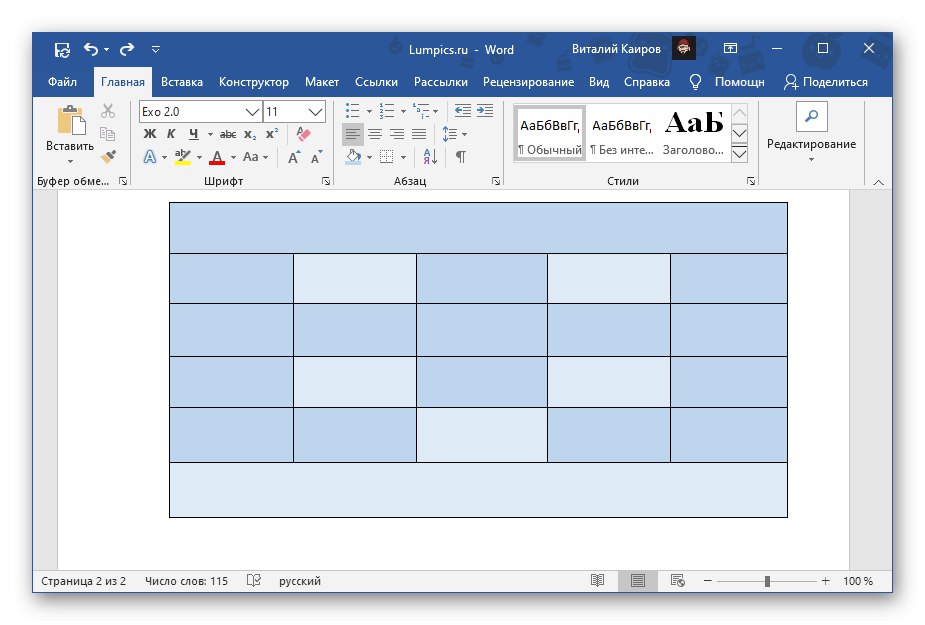
الخيار 5: إضافة ودمج
الخيار الأخير لإضافة الخلايا ، في الواقع ، يكرر الخيار الثاني والثالث الذي تمت مناقشته أعلاه ، ولكن مع بعض الإضافة.إنه مناسب لتلك الحالات التي يحتاج فيها جدول Word إلى زيادة بواسطة صف أو عمود (أو عدة منها) ، ولكن مع عدد خلايا أقل من الأجزاء المجاورة.
- أضف صفًا أو عمودًا إلى الجدول ، على سبيل المثال ، من خلال الوصول إلى قائمة السياق.
- حدد الخلايا التي تريد دمجها ، ومرة أخرى ، اتصل بقائمة السياق وحدد العنصر المناسب هناك.
- كرر هذه الخطوة مع خلايا أخرى إذا لزم الأمر.
![نتيجة دمج عدة خلايا في جدول Microsoft Word]()
إذا حددت صفًا أو عمودًا بالكامل ودمجت خلايا فيه ، فسيكون هناك واحد فقط.
![دمج الخلايا الأخرى في جدول Microsoft Word]()
إذا كان من الضروري في الصف أو العمود المضاف ترك عدد الخلايا ليس فقط مختلفًا عما هو موجود في بقية الجدول ، ولكن أيضًا غير متماثل لها ، أي عدم تكرار نفس فواصل الحدود ، فإن أسهل طريقة هي اللجوء إلى أداة الرسم المذكورة بالفعل.
![خلية واحدة كبيرة بحجم الصف في جدول Microsoft Word]()
بدلاً من ذلك ، يمكنك أولاً تحويل صف أو عمود جديد إلى خلية واحدة كبيرة ، ثم استخدام قلم رصاص لتقسيمه إلى عدة أجزاء ، ورسم الحدود حيث تريد.
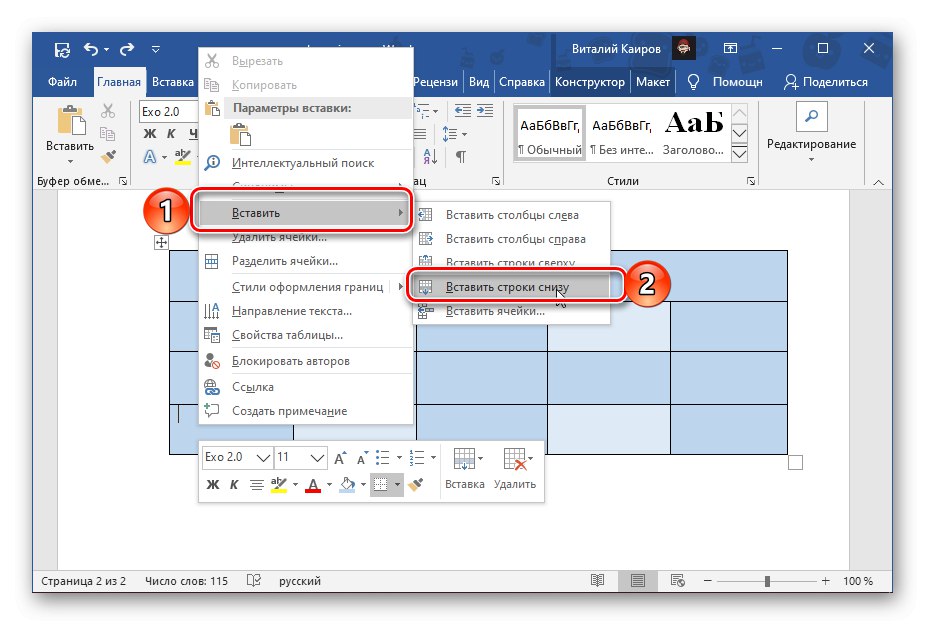
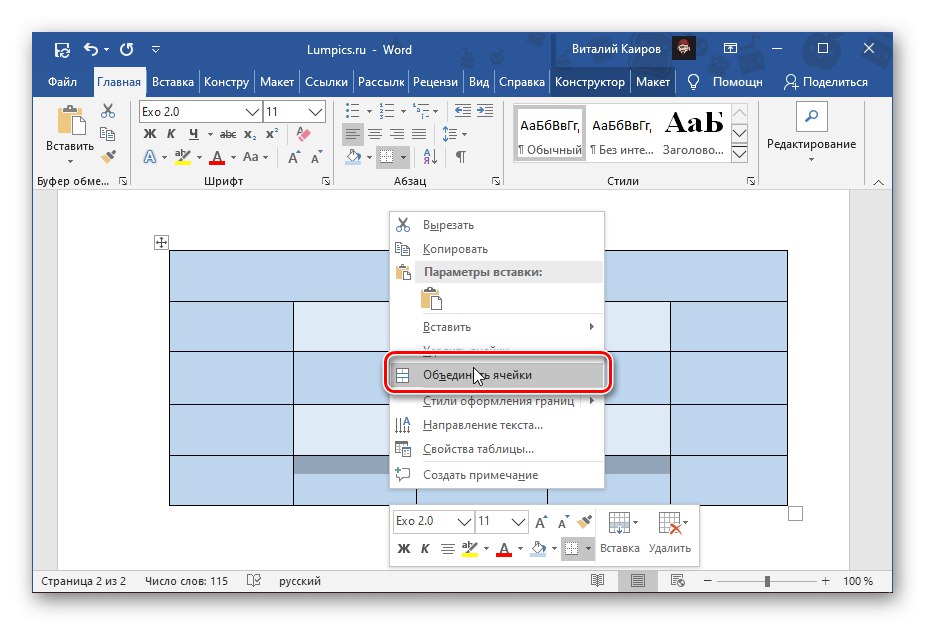
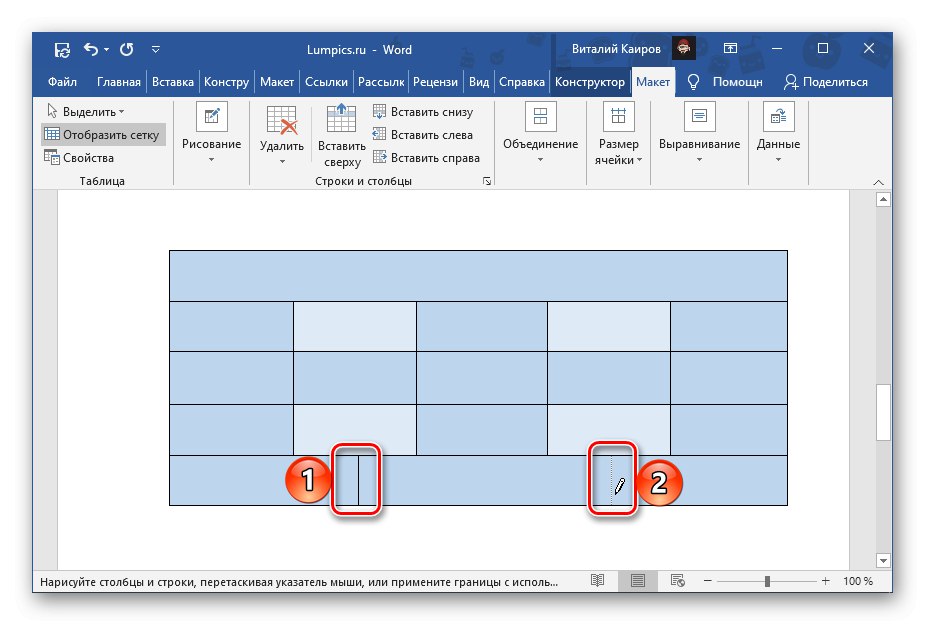
بمزيد من التفاصيل حول جميع ميزات إجراء دمج خلايا الجدول ، تحدثنا مسبقًا في دليل منفصل.
المزيد من التفاصيل: كيفية دمج الخلايا في جدول Word