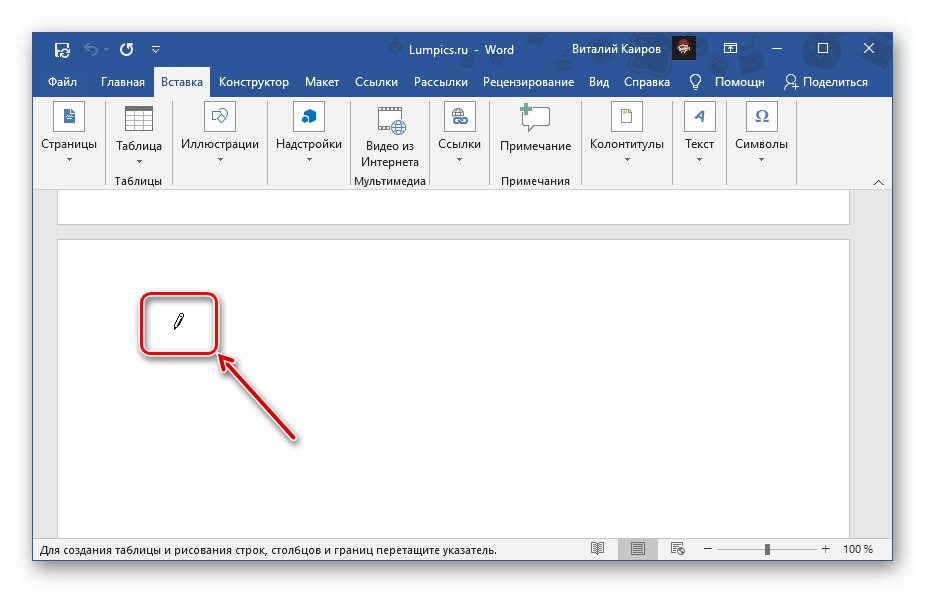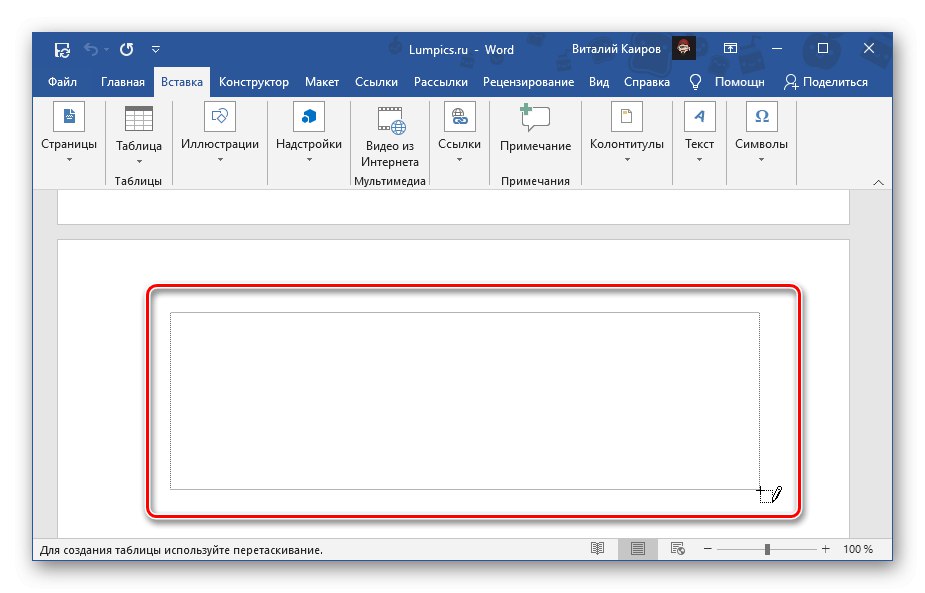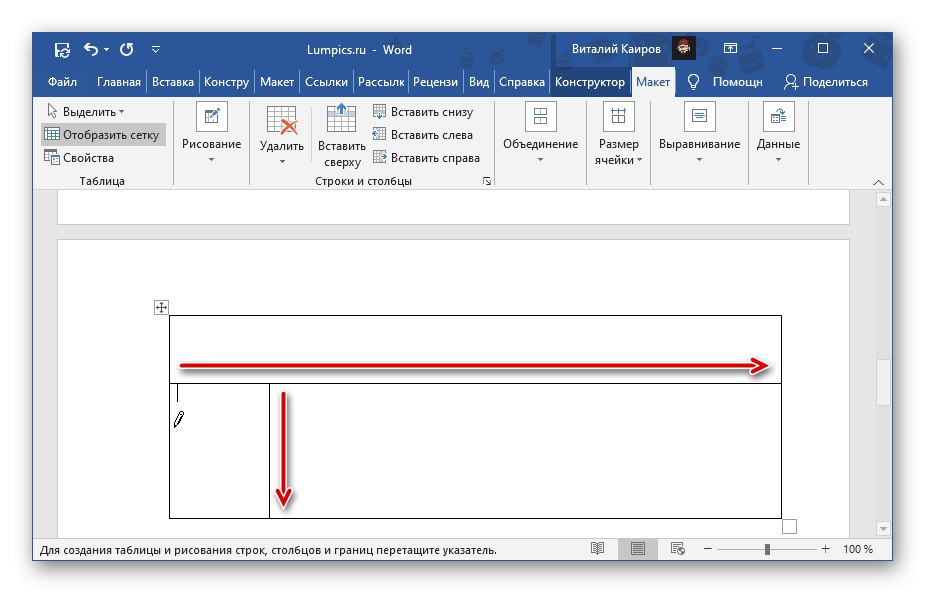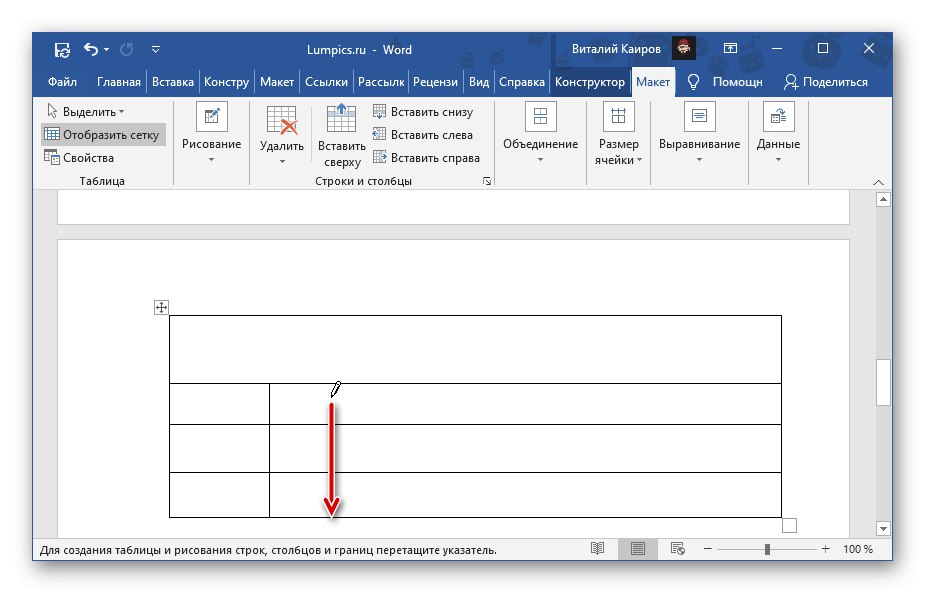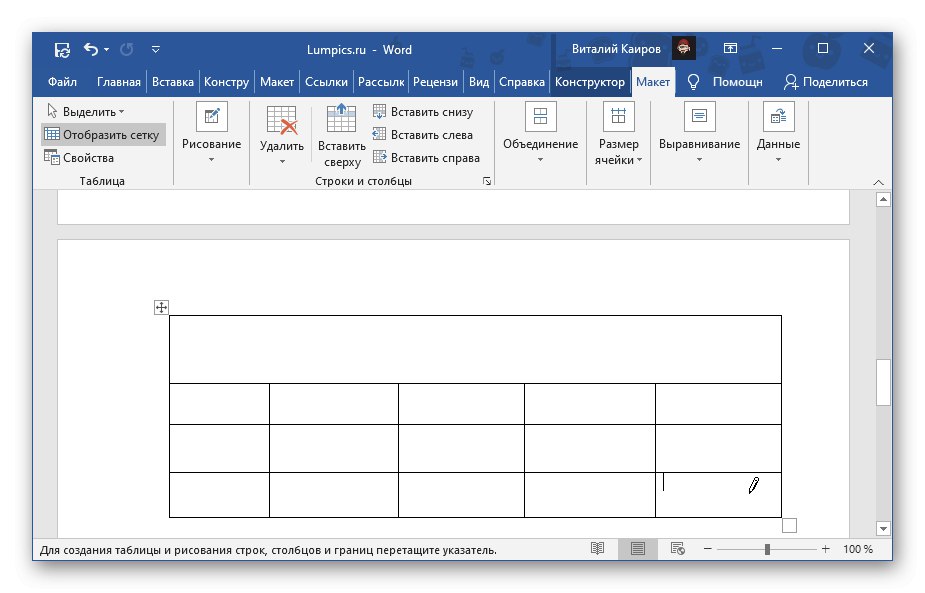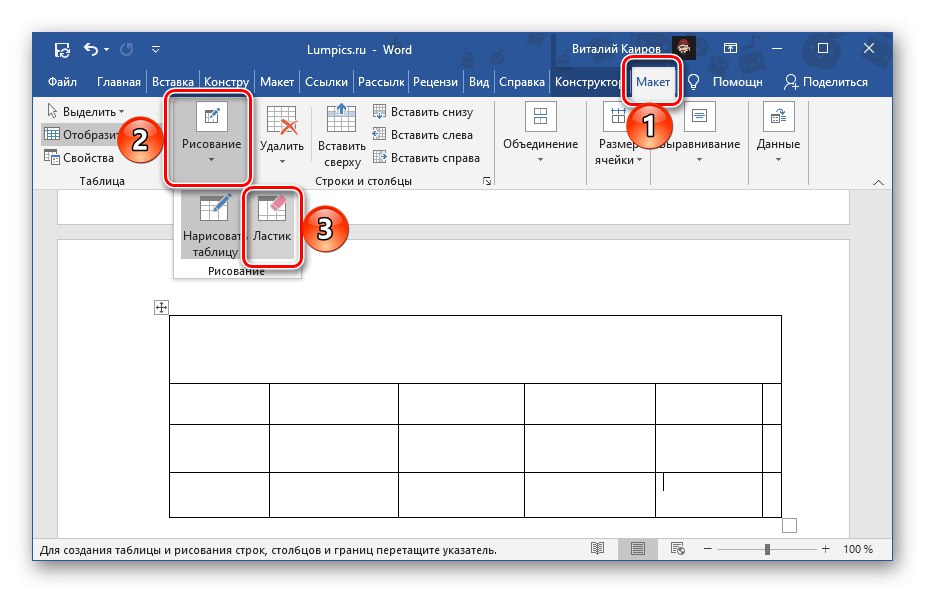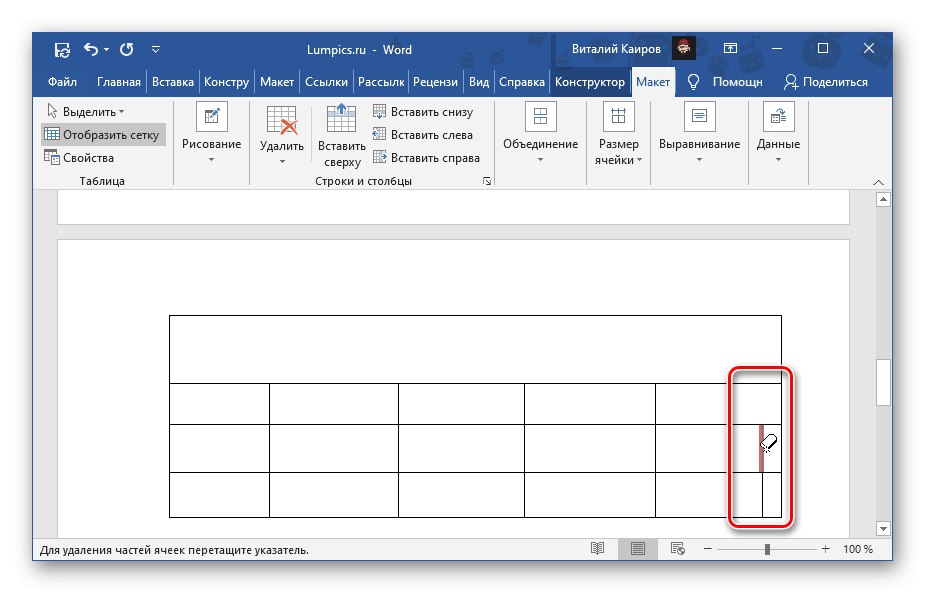أحد الخيارات الممكنة لإنشاء الجداول في المحرر مايكروسوفت وورد هو رسمهم الذاتي. دعونا نرى كيفية استخدام هذه الوظيفة.
- اذهب إلى علامة التبويب "إدراج"، انقر فوق الزر "الطاولة" وحدد البند "جدول رسم".
- بعد ذلك مباشرة ، سيتغير مؤشر المؤشر إلى قلم رصاص ، يمكنك من خلاله رسم الطاولة بشكل مستقل.
![تم تغيير مؤشر المؤشر لجدول الرسم الذاتي في Microsoft Word]()
أولاً ، ارسم مستطيلاً لتمييز الحدود الخارجية.
![تعليم الحدود الخارجية عند رسم جدول بنفسك في Microsoft Word]()
بعد ذلك ، ابدأ في رسم خطوط أفقية ورأسية ،
![رسم الحدود الداخلية للجدول في Microsoft Word]()
إضافة العديد من الصفوف والأعمدة حسب الحاجة.
![ارسم صفوفًا وأعمدة في جدول Microsoft Word]()
ملحوظة: يمكنك دائمًا تغيير حجم أي جزء من الجدول ، لذلك يجب ألا تحاول جعل كل شيء مستقيماً بشكل مثالي مرة واحدة. بالإضافة إلى ذلك ، يتم ربط الخطوط بالشبكة ، وبالتالي يمكن أن تكون الصفوف و / أو الأعمدة متماثلة في البداية. وعلى العكس من ذلك ، إذا كنت تريد أن تكون ذات أحجام مختلفة ، فهذا ليس بالأمر الصعب أيضًا.
![جدول الرسم الذاتي في Microsoft Word]()
إذا قمت برسم شيء خاطئ ، فاستخدم الأداة "ممحاة"متاح في علامة التبويب "نسق" ("العمل مع الجداول").
![اختيار ممحاة لإزالة عناصر الجدول غير الضرورية في Microsoft Word]()
فقط اسحبه على طول الحدود غير الضرورية.
![مثال على استخدام الممحاة لإزالة الحدود في جدول Microsoft Word]()
اقرأ أيضا: كيفية إزالة الحدود في جدول Word
- عندما تنتهي من الرسم ، اضغط على "زر Esc فى الكيبورد".
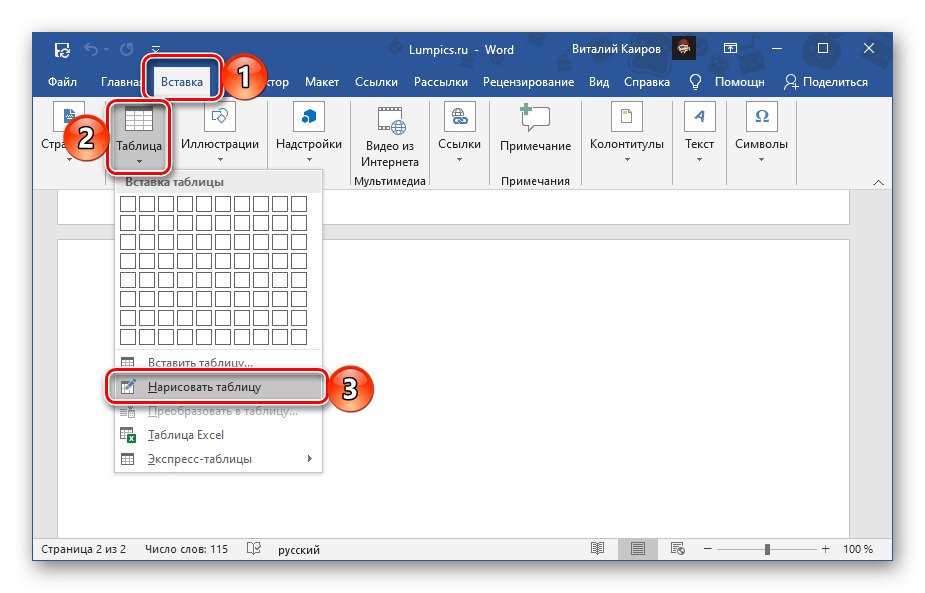
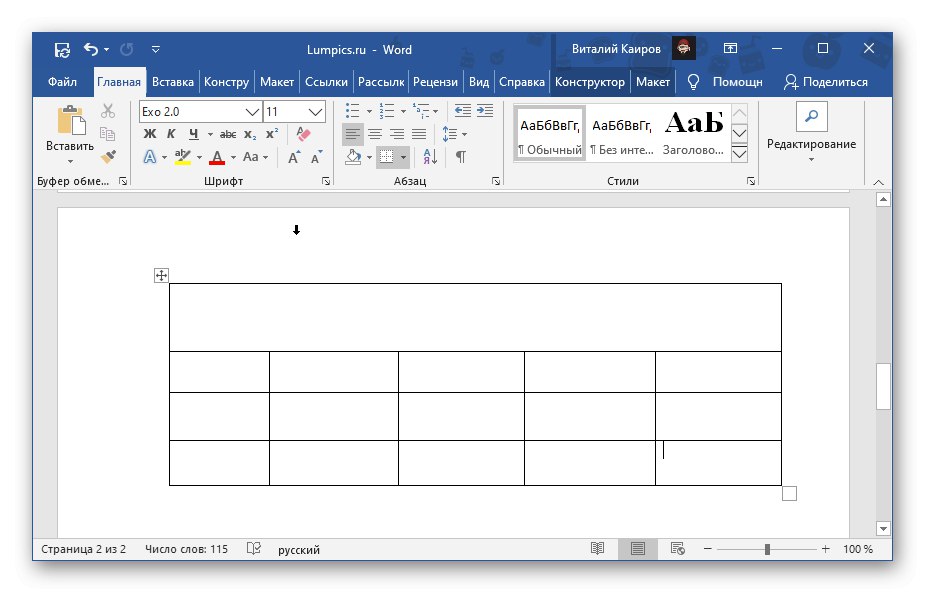
لا تختلف الإجراءات الإضافية ذات الجدول المرسوم ذاتيًا عن تلك الموجودة في حالة نظيره النموذجي. قد تحتاج إلى تغيير الحجم ومحاذاة العرض و / أو ارتفاع الخلايا في الأعمدة والصفوف ، وتعبئتها بالبيانات ، وعلى الأرجح محاذاتها وتصميمها. ستساعدك التعليمات المنفصلة الموجودة على موقعنا على القيام بكل هذا.
المزيد من التفاصيل:
العمل مع الجداول في Microsoft Word
تنسيق الجداول في Word
محاذاة الجداول والنص في Word