إضافة عمود إلى جدول في Microsoft Word
بالنسبة للمستخدمين الذين لا يريدون أو ببساطة لا يحتاجون إلى معرفة كل التفاصيل الدقيقة لجداول Excel ، فإن المطورين من Microsoft قد قدموا القدرة على إنشاء الجداول في Word. لقد كتبنا الكثير بالفعل حول ما يمكن القيام به في هذا البرنامج في هذا المجال ، واليوم سوف نتطرق إلى موضوع أكثر بساطة ، ولكنه موضوعي للغاية.
ستكون النقطة في هذه المقالة كيفية إضافة عمود إلى الجدول في Word. نعم ، المهمة بسيطة إلى حد ما ، ولكن بالنسبة إلى المستخدمين غير المتمرسين ، سيكون من المثير للاهتمام بالتأكيد معرفة كيفية القيام بذلك ، لذلك دعونا نبدأ. حول نفس إنشاء الجداول في Word وما يمكنك القيام به معهم في هذا البرنامج ، يمكنك معرفة ذلك على موقعنا.
إضافة عمود باستخدام الميني بار
لذلك ، لديك بالفعل جدول جاهز ، تحتاج فقط إلى إضافة عمود واحد أو أكثر. للقيام بذلك ، قم بإجراء بعض التلاعبات البسيطة.
1. انقر بزر الماوس الأيمن في الخلية المجاورة التي تريد إضافة عمود إليها.
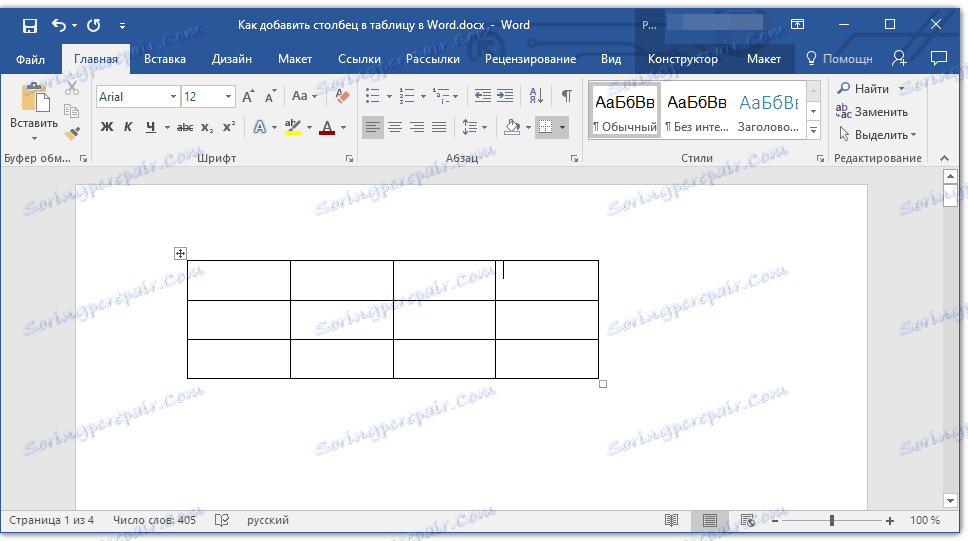
2. ستظهر قائمة مختصرة ، فوقها سيكون هناك ميني بار صغير.
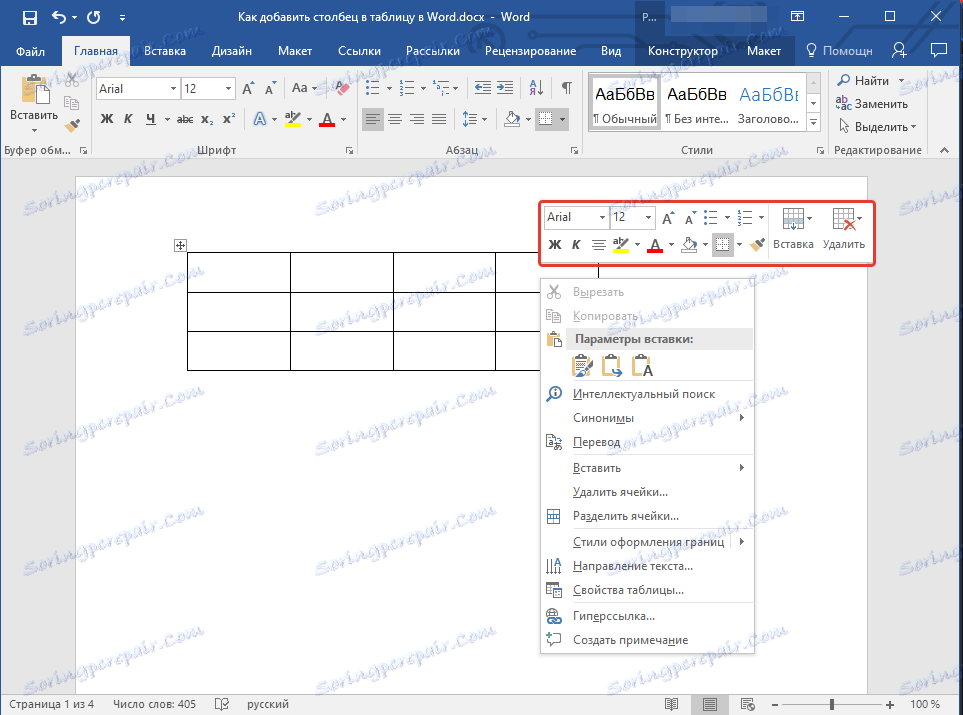
3. انقر فوق الزر "إدراج" وفي القائمة المنسدلة الخاصة به ، حدد المكان الذي تريد إضافة العمود إليه:
- ادرج لليسار
- أدخل الحق.
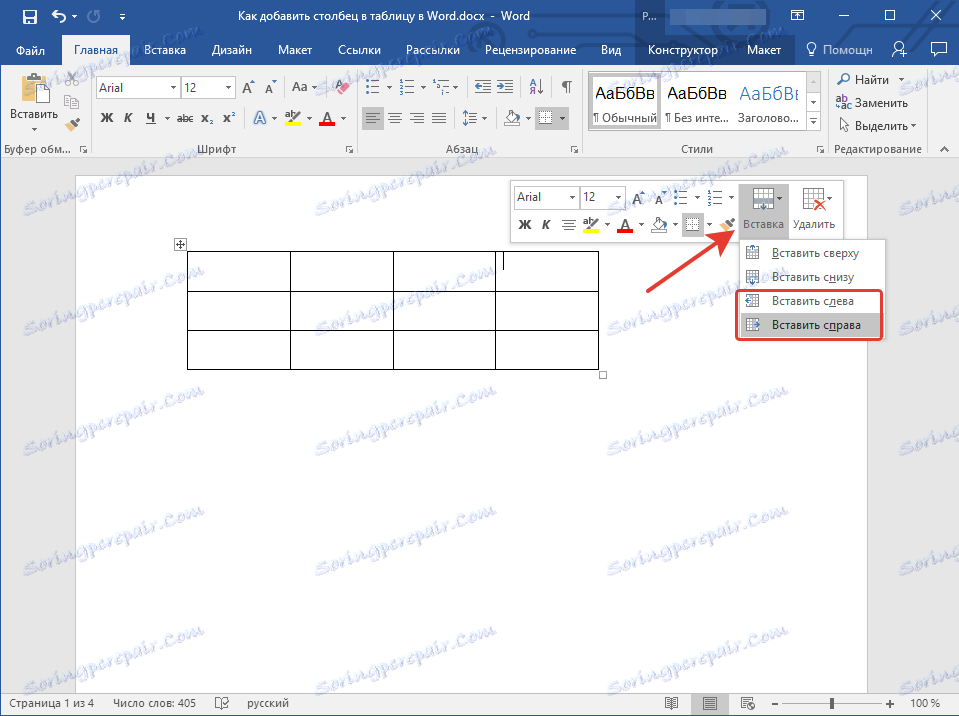
سيتم إضافة عمود فارغ إلى الجدول في الموقع الذي حددته.
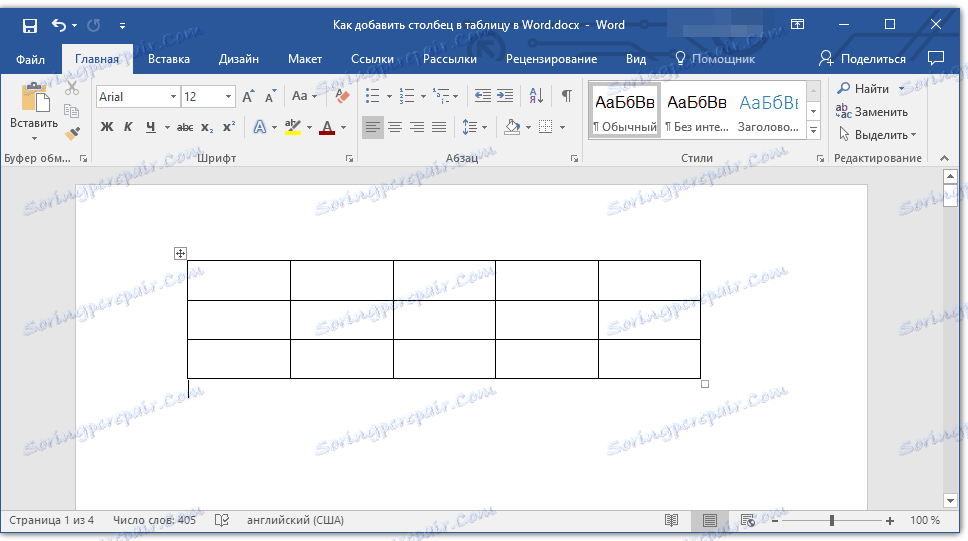
الدرس: كيفية الجمع بين الخلايا في كلمة
إضافة عمود باستخدام عناصر الإدراج
يتم عرض عناصر التحكم في الإدراج خارج الجدول ، مباشرة على حدوده. لعرضها ، قم ببساطة بتوجيه المؤشر إلى الموقع المطلوب (على الحدود بين الأعمدة).
ملاحظة: لا يمكن إضافة الأعمدة بهذه الطريقة إلا باستخدام الماوس. إذا كان لديك شاشة تعمل باللمس ، استخدم الطريقة الموضحة أعلاه.
1. انقل المؤشر إلى المكان حيث يتقاطع الحد العلوي من الجدول والحدود التي تفصل بين العمودين.
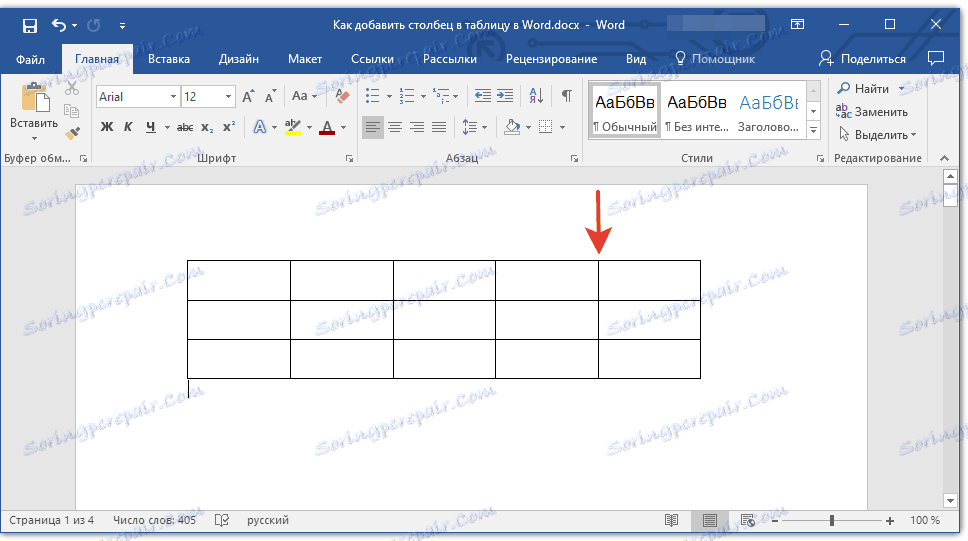
2. تظهر دائرة صغيرة بعلامة "+" داخلها. انقر عليها لإضافة عمود على يمين الحد الذي حددته.
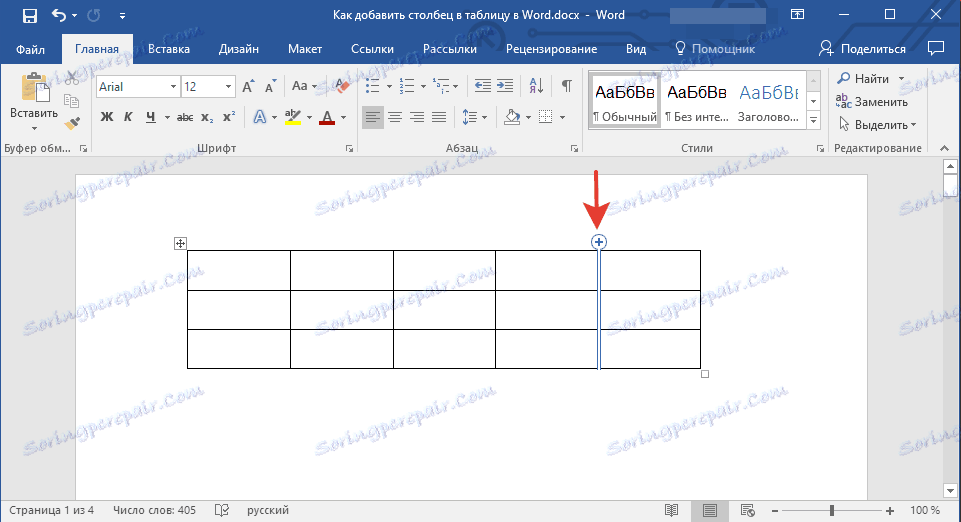
ستتم إضافة العمود إلى الجدول في الموقع الذي حددته.
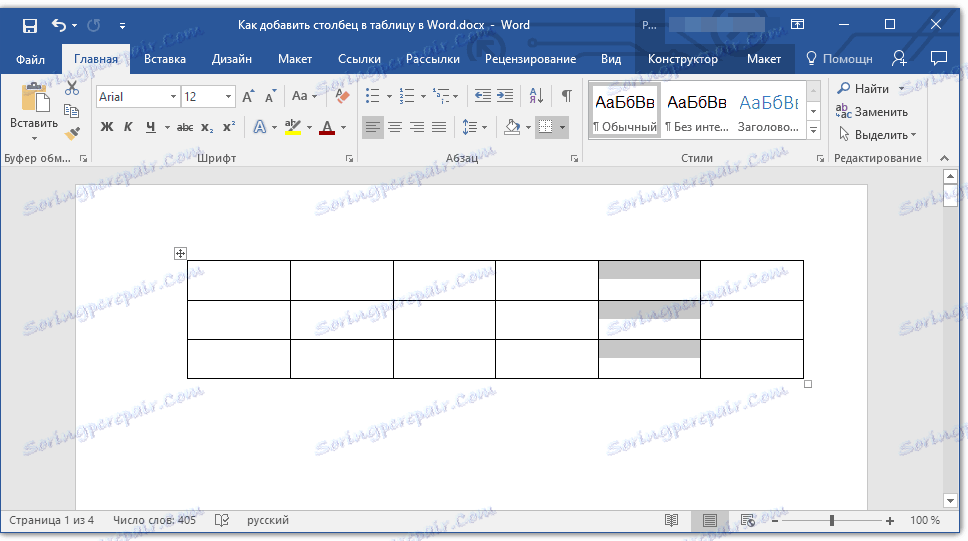
- تلميح: لإضافة أعمدة متعددة في نفس الوقت ، حدد العدد المطلوب من الأعمدة قبل أن تتمكن من عرض عنصر تحكم الإدراج. على سبيل المثال ، لإضافة ثلاثة أعمدة ، حدد أولاً الأعمدة الثلاثة في الجدول ، ثم انقر فوق عنصر التحكم في الإدراج.
وبالمثل ، لا يمكنك إضافة الأعمدة فقط إلى الجدول ، بل أيضًا إلى الصفوف. تتم كتابة المزيد من التفاصيل حول هذا في مقالتنا.
الدرس: كيفية إضافة صفوف إلى جدول في Word
هذا كل شيء ، في هذه المقالة القصيرة ، أخبرناك عن كيفية إضافة عمود أو عدة أعمدة إلى الجدول في الكلمة.