تحديد عدد الأيام في شهر في Microsoft Excel
لحل بعض المهام عند إنشاء جدول ، تحتاج إلى تحديد عدد الأيام في شهر في خلية منفصلة أو داخل صيغة ، بحيث يقوم البرنامج بإجراء العمليات الحسابية الضرورية. في Excel هناك أدوات مصممة لتنفيذ هذه العملية. دعونا ننظر في طرق مختلفة لاستخدام هذه الميزة.
محتوى
حساب عدد الأيام
حساب عدد أيام في شهر في إكسل يمكن القيام به بمساعدة المشغلين الخاصين من فئة "التاريخ والوقت" . لمعرفة الخيار الأفضل للتطبيق ، من الضروري ، أولاً وقبل كل شيء ، تحديد أهداف العملية. وبناءً على ذلك ، يمكن عرض نتيجة الحساب في عنصر منفصل على الورقة ، ولكن يمكن استخدامها أيضًا في صيغة أخرى.
الطريقة الأولى: الجمع بين مشغلي DAY و MONTHLY
إن أبسط طريقة لحل هذه المشكلة هي الجمع بين مشغلي DAY و MONTHLY .
تنتمي دالة DAY إلى المجموعة "التاريخ والوقت" . تشير إلى رقم محدد من 1 إلى 31 . في حالتنا ، ستكون مهمة هذا المشغل إشارة إلى آخر يوم في الشهر باستخدام الدالة المضمنة كوسيطة CONNECTION .
يكون بناء جملة العبارة DAY كما يلي:
=ДЕНЬ(дата_в_числовом_формате)
وهذا يعني أن الوسيطة الوحيدة لهذه الدالة هي "التاريخ بتنسيق الأرقام" . سيتم تعيينه من قبل المشغل OF THE MONTH . يجب أن أقول أن التاريخ في الشكل الرقمي يختلف عن التنسيق المعتاد. على سبيل المثال ، سيبدو التاريخ 04.05.2017 في شكل رقمي 42859 . لذلك ، يستخدم Excel هذا التنسيق فقط من أجل العمليات الداخلية. ونادرا ما يستخدم لعرض في الخلايا
تم تصميم مشغل CONNECTION للإشارة إلى رقم التسلسل في آخر يوم من الشهر ، وهو عدد محدد من الأشهر للأمام أو للخلف من التاريخ المحدد. بناء جملة الدالة هو:
=КОНМЕСЯЦА(нач_дата;число_месяцев)
يحتوي عامل التشغيل "تاريخ البدء" على تاريخ أخذ العد أو ارتباط إلى الخلية حيث يوجد.
يشير عامل التشغيل "عدد الأشهر" إلى عدد الأشهر المطلوب احتسابها من رقم محدد.
الآن دعونا نرى كيف يعمل هذا مع مثال محدد. للقيام بذلك ، لنأخذ ورقة Excel ، يحتوي أحدها على رقم تقويم معين. من الضروري تحديد ، بمساعدة مجموعة المشغلين أعلاه ، عدد الأيام في فترة الشهر التي يشير إليها هذا الرقم.
- حدد الخلية على الورقة التي سيتم إخراج النتيجة. نضغط على الزر "Insert function" . يتم وضع هذا الزر إلى يسار سطر الصيغة.
- تفتح نافذة المعالجات . انتقل إلى قسم "التاريخ والوقت" . نجد ونختار السجل "DAY" . انقر فوق "موافق" زر.
- تفتح نافذة الوسيطات لبيان DAY . كما ترى ، فإنه يحتوي على حقل واحد فقط - "التاريخ بالتنسيق الرقمي" . عادة ما يتم تعيين رقم أو رابط للخلية التي تحتوي عليه ، ولكن سيكون لدينا وظيفة CONNECTION في هذا المجال. لذلك ، قمنا بتعيين المؤشر في الحقل ، ثم انقر فوق الرمز في شكل مثلث على يسار سطر الصيغة. يتم عرض قائمة بالعوامل المستخدمة حديثًا. إذا عثرت على الاسم "CONNECTION" ، اضغط عليه مباشرة للانتقال إلى نافذة الحجج الخاصة بهذه الوظيفة. إذا لم تجد هذا الاسم ، فانقر فوق العنصر "وظائف أخرى ..." .
- يبدأ معالج الدوال مرارا وتكرارا ننتقل إلى نفس مجموعة المشغلين. لكن هذه المرة نبحث عن اسم "CONNECTION" . بعد تسليط الضوء على الاسم المحدد ، انقر على زر "موافق" .
- يتم إطلاق نافذة الحجة لمشغل CONNECTION .
في الحقل الأول ، الذي يسمى "تاريخ البدء" ، تحتاج إلى تعيين الرقم الموجود في خلية منفصلة. هو عدد الأيام في الفترة التي تتعلق بها ، وسوف نحددها. لتعيين عنوان الخلية ، ضع المؤشر في الحقل ، ثم انقر فوقه على الورقة بزر الماوس الأيسر. سيتم عرض الإحداثيات في النافذة.
في حقل "عدد الأشهر" ، قم بتعيين القيمة إلى "0" ، حيث نحتاج إلى تحديد مدة الفترة التي يشير إليها الرقم المحدد.
بعد ذلك ، انقر على زر "موافق" .
- كما ترى ، بعد الإجراء الأخير ، يتم عرض عدد الأيام في الشهر الذي ينتمي إليه الرقم المحدد في الخلية الموجودة على الورقة.
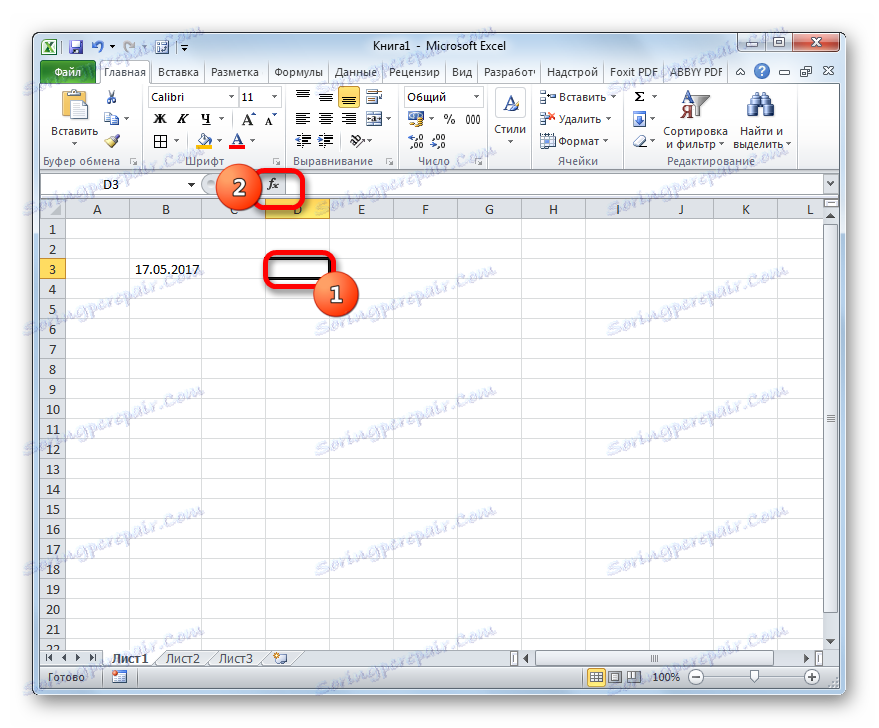
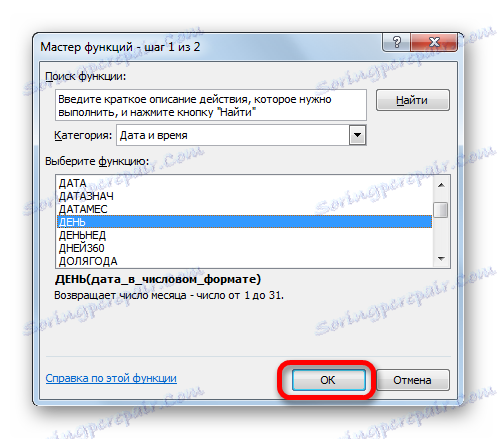
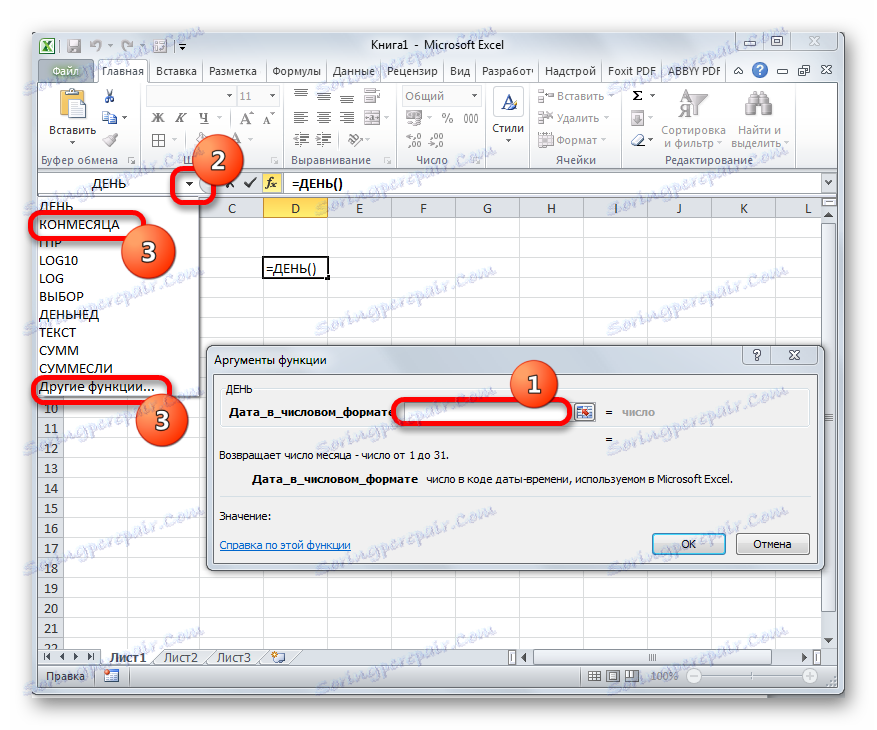
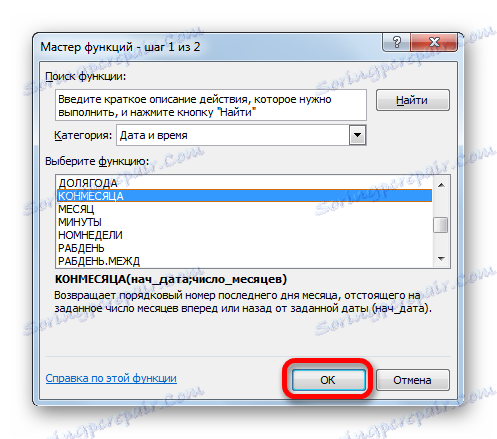
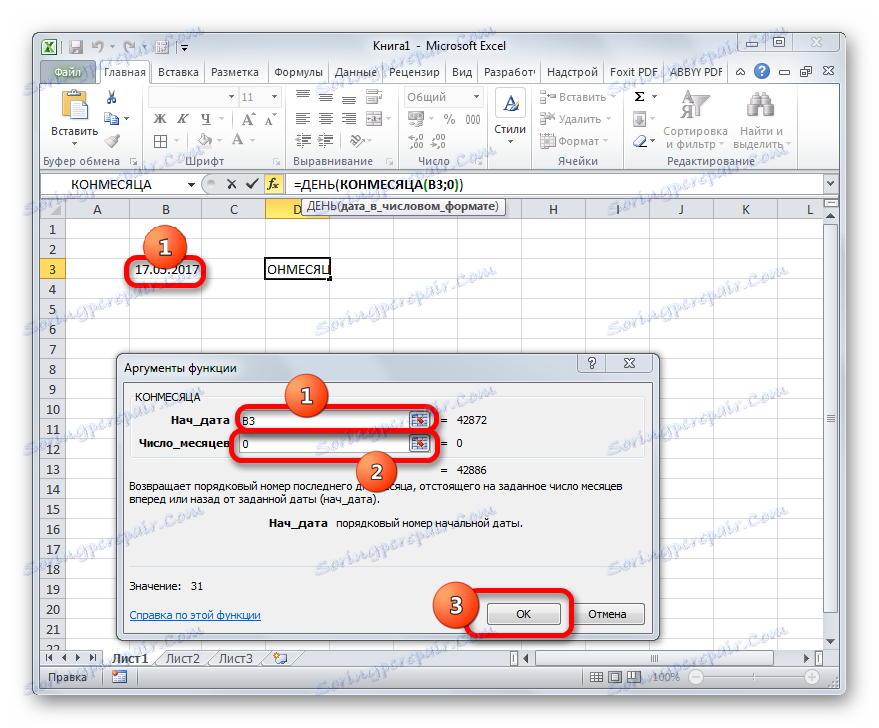
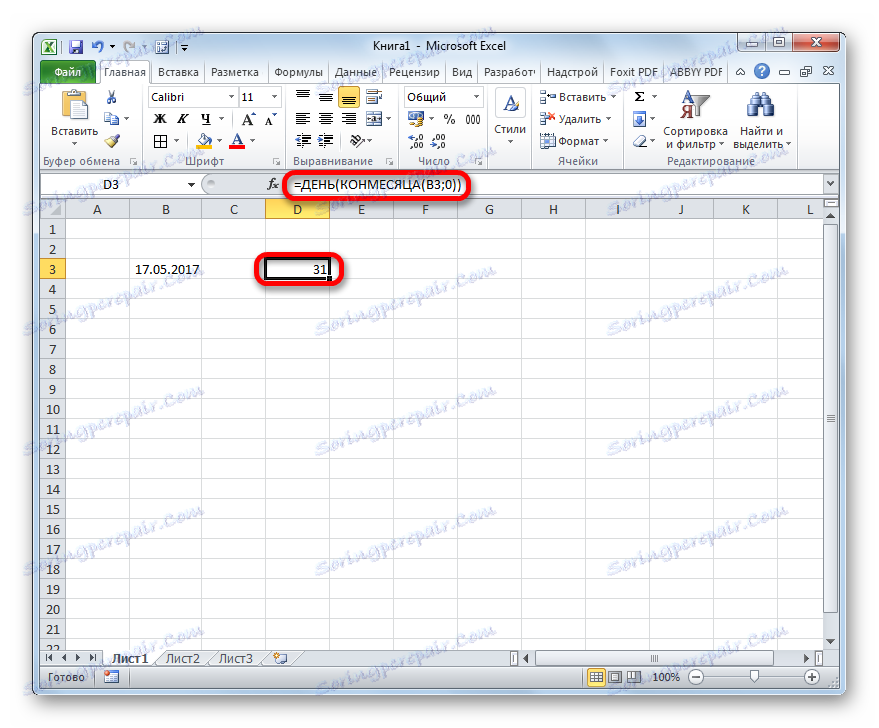
الصيغة العامة اتخذت الشكل التالي:
=ДЕНЬ(КОНМЕСЯЦА(B3;0))
في هذه الصيغة ، يكون عنوان الخلية ( B3 ) فقط هو قيمة متغيرة. وبالتالي ، إذا كنت لا ترغب في تنفيذ الإجراء من خلال معالج الدالة ، يمكنك إدراج هذه الصيغة في أي عنصر من الورقة ، ببساطة استبدال عنوان الخلية التي تحتوي على الرقم الذي يحتويه في حالتك الخاصة. ستكون النتيجة مماثلة.
الطريقة الثانية: تحديد عدد الأيام تلقائيًا
الآن دعونا ننظر إلى مشكلة أخرى. مطلوب أن يتم عرض عدد الأيام وليس حسب رقم التقويم المعطى ، بل حسب الرقم الحالي. بالإضافة إلى ذلك ، سيتم تغيير الفترات تلقائيًا دون تدخل المستخدم. على الرغم من أن هذا يبدو غريبا ، ولكن هذه المهمة أسهل من سابقتها. لحلها ، حتى فتح المعالج وظيفة ليست ضرورية ، لأن الصيغة التي تنفذ هذه العملية لا تحتوي على قيم متغير أو مراجع الخلية. يمكنك فقط القيادة إلى خلية الورقة حيث تريد عرض النتيجة ، الصيغة التالية دون تغييرات:
=ДЕНЬ(КОНМЕСЯЦА(СЕГОДНЯ();0))
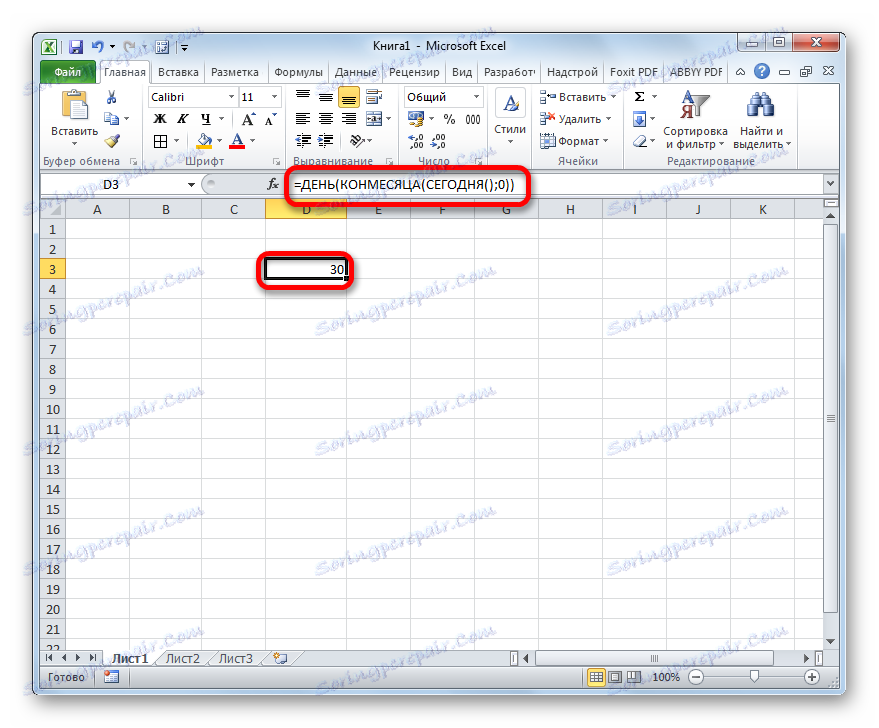
الدالة TODAY المضمنة ، التي قمنا بتطبيقها في هذه الحالة ، تعرض رقم اليوم ولا تحتوي على أية وسائط. وهكذا ، في زنزانتك ، سيتم عرض عدد الأيام في الشهر الحالي باستمرار.
الطريقة الثالثة: حساب عدد الأيام للاستخدام في الصيغ المعقدة
في الأمثلة أعلاه ، أظهرنا كيفية حساب عدد الأيام في الشهر حسب رقم التقويم المحدد أو تلقائيًا بحلول الشهر الحالي مع إخراج النتيجة في خلية منفصلة. ولكن قد تكون هناك حاجة إلى إيجاد هذه القيمة لحساب المؤشرات الأخرى. في هذه الحالة ، سيتم حساب عدد الأيام داخل صيغة معقدة ولن يتم عرضها في خلية منفصلة. دعونا نرى كيف نفعل ذلك مع مثال.
نحتاج إلى التأكد من عرض عدد الأيام المتبقية قبل نهاية الشهر الحالي في الخلية. كما في الطريقة السابقة ، لا يتطلب هذا الخيار فتح معالج الدالة . يمكنك فقط أن تدخل في الخلية التعبير التالي:
=ДЕНЬ(КОНМЕСЯЦА(СЕГОДНЯ();0))-ДЕНЬ(СЕГОДНЯ())
بعد ذلك ، سيتم عرض عدد الأيام حتى نهاية الشهر في الخلية المحددة. كل يوم سيتم تحديث النتيجة تلقائيا ، ومن بداية الفترة الجديدة سيبدأ العد التنازلي من جديد. اتضح نوع من العد التنازلي الموقت.
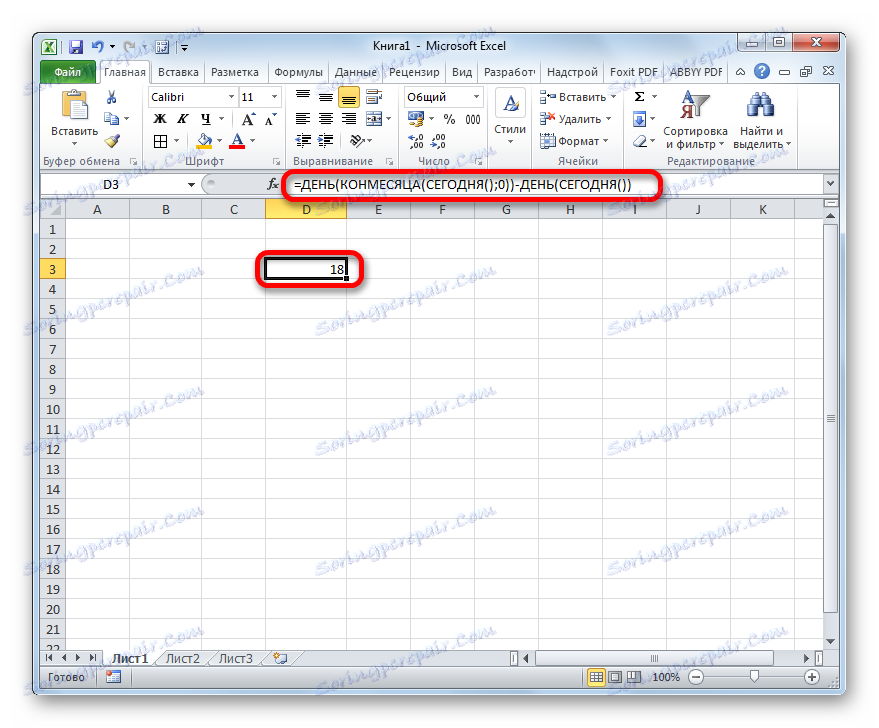
كما نرى ، هذه الصيغة تتكون من جزأين. أولها عبارة عن تعبير مألوف لحساب عدد الأيام في الشهر:
=ДЕНЬ(КОНМЕСЯЦА(СЕГОДНЯ();0))
ولكن في الجزء الثاني من هذا المؤشر من الرقم اليوم يتم إجراء:
-ДЕНЬ(СЕГОДНЯ())
وبالتالي ، عند تنفيذ هذا الحساب ، فإن صيغة حساب عدد الأيام هي جزء لا يتجزأ من صيغة أكثر تعقيدًا.
الطريقة الرابعة: الصيغة البديلة
ولكن ، لسوء الحظ ، لا يحتوي إصدار البرنامج قبل Excel 2007 على عامل اتصال CONNECTION . كيف تكون للمستخدمين الذين يستخدمون الإصدارات القديمة من التطبيق؟ بالنسبة لهم ، توجد مثل هذه الفرصة من خلال صيغة أخرى ، وهي أكبر من تلك الموصوفة أعلاه. دعونا نرى كيف نحسب عدد الأيام في شهر لرقم تقويم معين باستخدام هذا الخيار.
- حدد الخلية لإخراج النتيجة وانتقل إلى نافذة حجج المشغل DAY بالطريقة المعتادة بالنسبة لنا. عيّن المؤشر في الحقل الفردي لهذه النافذة وانقر فوق المثلث المقلوب الموجود على يسار صف الصيغة. انتقل إلى قسم "وظائف أخرى ..." .
- في نافذة المعالجات ، ضمن مجموعة "التاريخ والوقت" ، حدد اسم "DATE" وانقر على زر "OK" .
- نافذة مشغل البيانات بدأت . تقوم هذه الوظيفة بتحويل التاريخ من التنسيق المعتاد إلى قيمة رقمية ، والتي يجب على مشغل DAY معالجتها.
يحتوي الإطار المفتوح على ثلاثة حقول. في حقل "اليوم" ، يمكنك إدخال الرقم "1" فورًا. سيكون هذا إجراءً دائمًا لأي موقف. لكن يتعين على المجالين الآخرين القيام به بشكل كامل.
اضبط المؤشر في حقل السنة . بعد ذلك ، ننتقل إلى اختيار المشغلين من خلال مثلث مألوف.
- جميع في نفس الفئة من "معالج الدالة" ، حدد الاسم "سنة" وانقر فوق الزر "موافق" .
- يتم تشغيل نافذة الحجج الخاصة بمشغل YEAR . يحدد السنة بواسطة الرقم المحدد. في حقل واحد من النافذة "التاريخ بالتنسيق الرقمي" ، نشير إلى إشارة إلى الخلية التي تحتوي على التاريخ الأصلي ، والتي نحتاج إلى تحديد عدد الأيام خلالها. بعد ذلك ، لا تضغط على الزر "موافق" ، ولكن انقر على الاسم "DATE" في شريط الصيغة.
- ثم نعود إلى نافذة الوسيطة DATA مرة أخرى. اضبط المؤشر في حقل "الشهر" وانتقل إلى اختيار الوظائف.
- في معالج الوظائف ، انقر على الاسم "MONTH" وانقر على زر "OK" .
- يتم تشغيل نافذة الوسيطات الخاصة بوظيفة MONTH . مهامها مشابهة للمشغل السابق ، فقط تعرض قيمة رقم الشهر. في الحقل الوحيد من هذه النافذة ، قم بتعيين نفس المرجع إلى الرقم الأصلي. ثم انقر فوق الاسم "DAY" في سطر الصيغة.
- نعود إلى نافذة الحجج DAY . هنا لدينا لمسة واحدة صغيرة فقط لجعل. في حقل النافذة الواحدة ، الذي يحتوي بالفعل على البيانات ، أضف التعبير "-1" بدون علامات اقتباس إلى نهاية الصيغة ، وقم أيضًا بوضع "+1" بعد عبارة MONTH . بعد ذلك ، انقر على زر "موافق" .
- كما ترى ، في الخلية المخصصة سابقًا ، يكون عدد الأيام في الشهر الذي ينتمي إليه الرقم المحدد ملكًا. الصيغة العامة هي على النحو التالي:
=ДЕНЬ(ДАТА(ГОД(D3);МЕСЯЦ(D3)+1;1)-1)
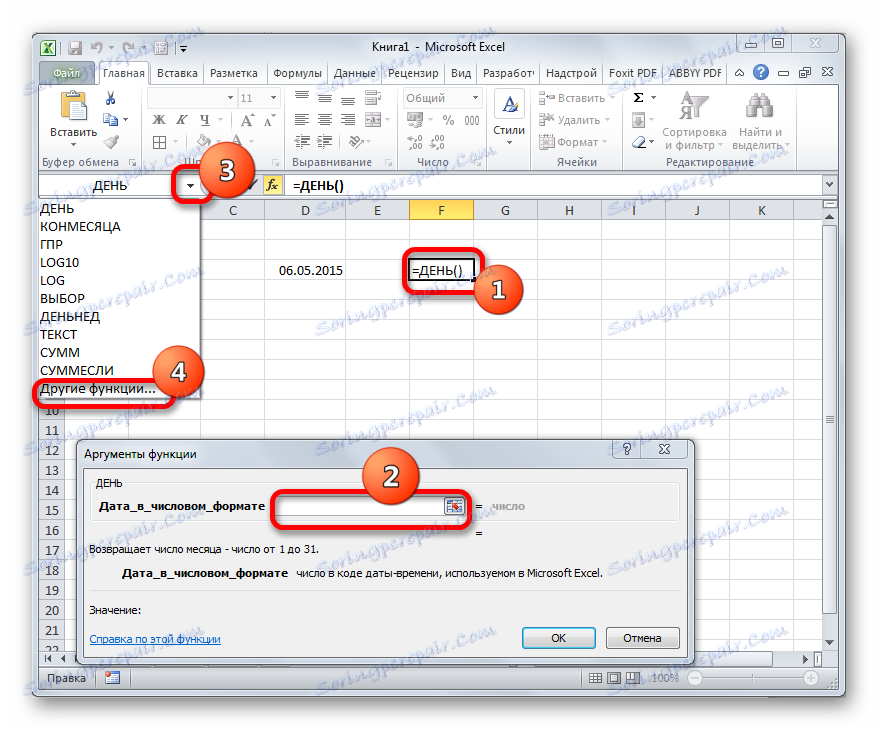

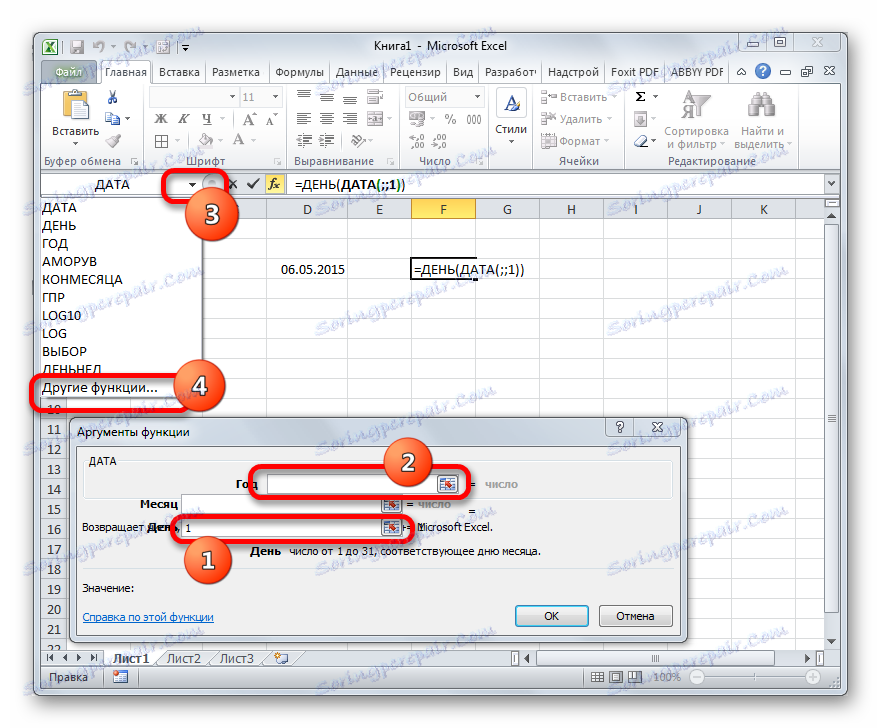

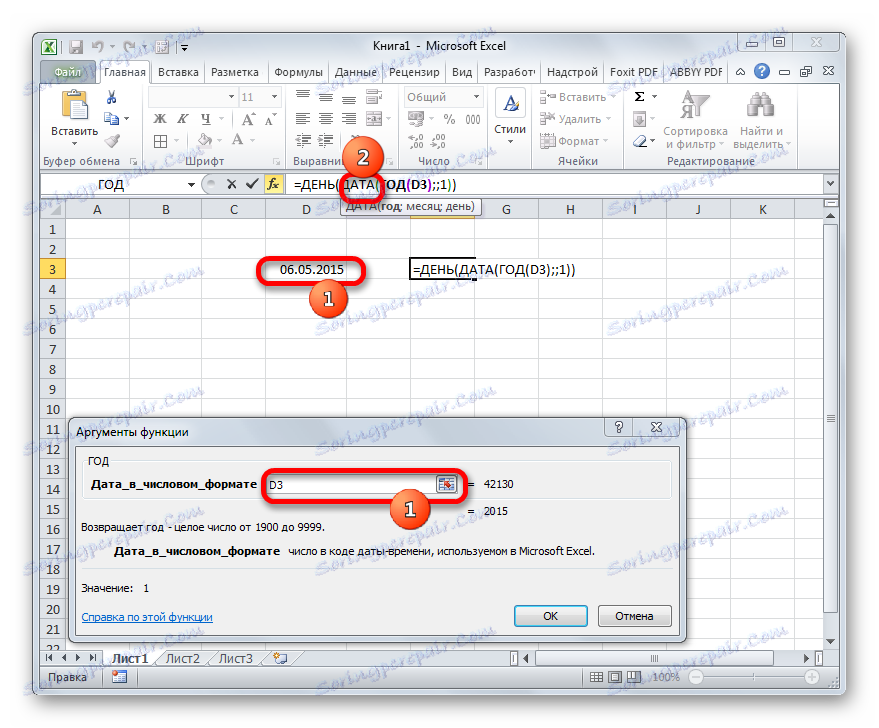
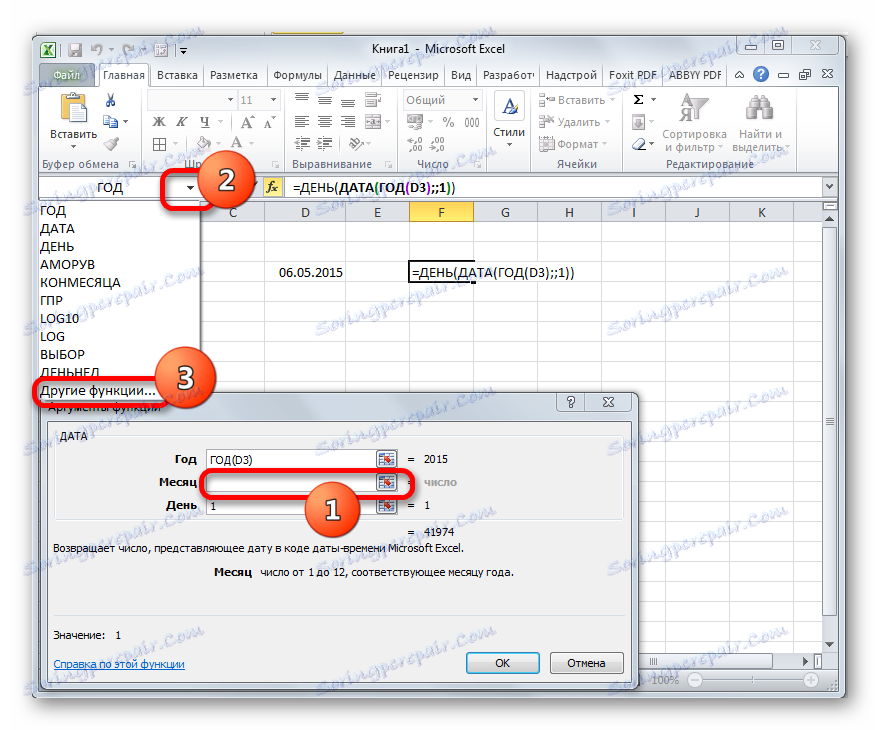

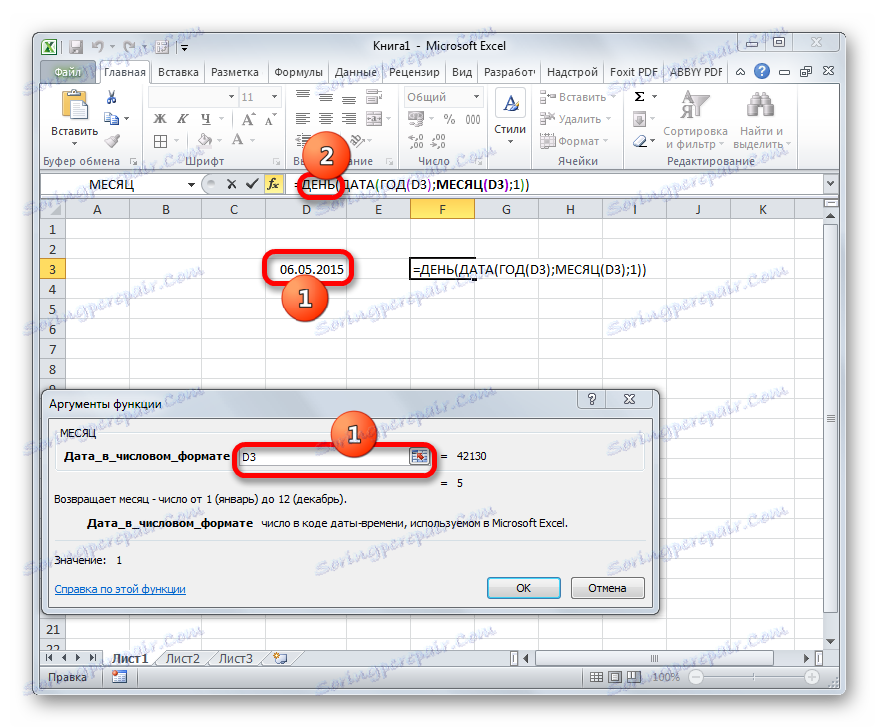
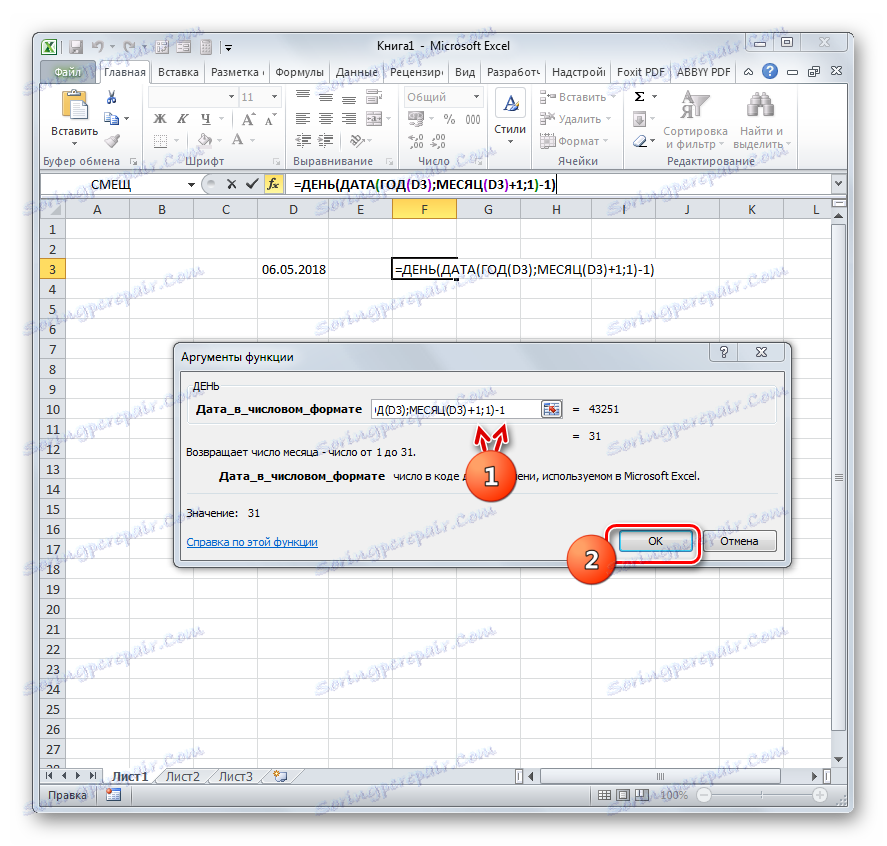
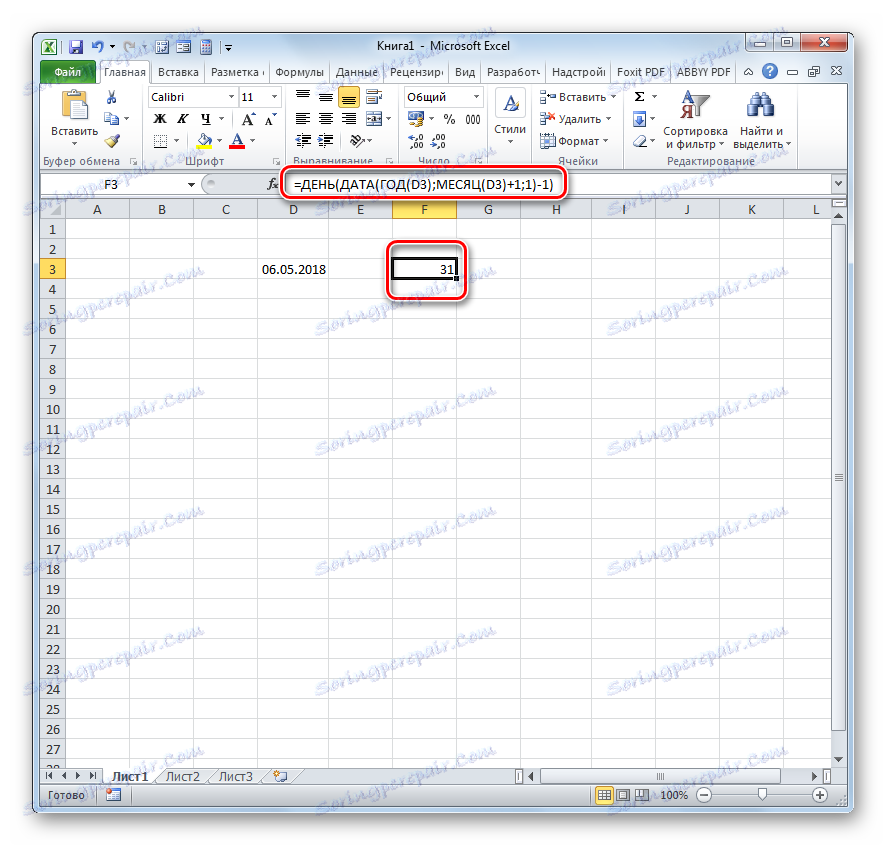
سر هذه الصيغة بسيط. نستخدمها لتحديد تاريخ اليوم الأول من الفترة التالية ، ثم نأخذ يومًا واحدًا منه ، ونحصل على عدد الأيام في الشهر المحدد. المتغير في هذه الصيغة هو المرجع إلى الخلية D3 في مكانين. إذا قمت باستبدالها بعنوان الخلية التي يكون التاريخ فيها في حالتك الخاصة ، يمكنك ببساطة توجيه هذا التعبير إلى أي عنصر في الورقة بدون مساعدة من معالج الدالة .
الدرس: دالات التاريخ والوقت في Excel
كما ترى ، هناك عدة طرق لمعرفة عدد الأيام في شهر في Excel. أي منهم يستخدم ، يعتمد على الهدف النهائي للمستخدم ، وكذلك على إصدار البرنامج الذي يستخدمه.