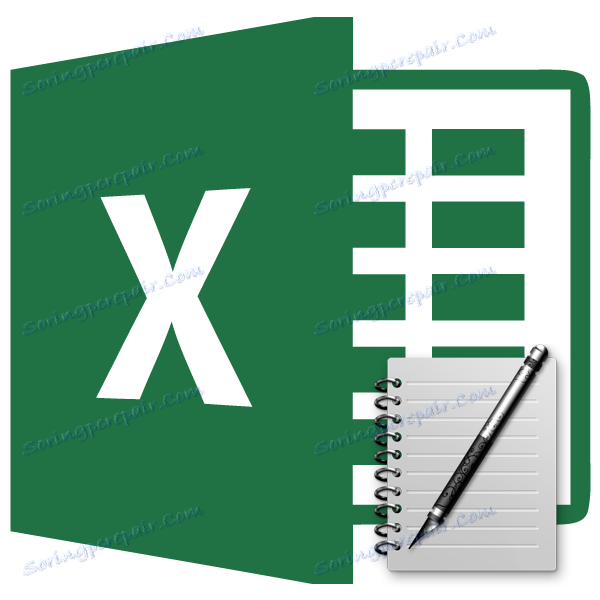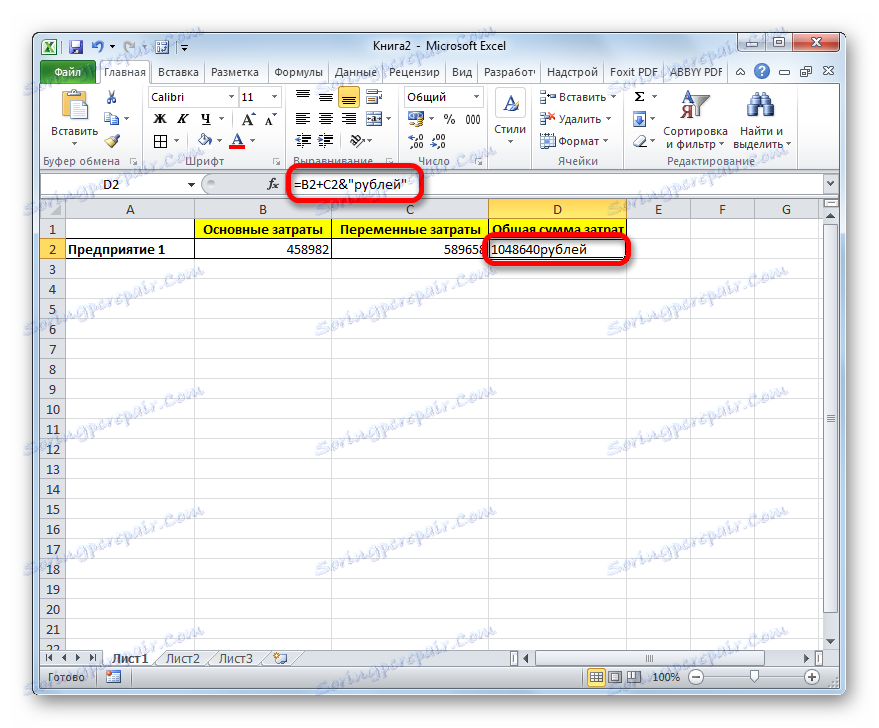إدراج نص في خلية مع صيغة في Microsoft Excel
في كثير من الأحيان عند العمل في Excel ، هناك ضرورة بجانب نتيجة حساب الصيغة لإدراج نص توضيحي يسهل فهم هذه البيانات. وبالطبع ، من الممكن وضع عمود منفصل للتفسيرات ، ولكن ليس في جميع الحالات إضافة عناصر إضافية منطقية. ومع ذلك ، يوجد في Excel طرق لوضع الصيغة والنص في خلية واحدة معًا. دعونا نرى كيف يمكن القيام بذلك مع مختلف الخيارات.
محتوى
الإجراء لإدخال النص حول الصيغة
إذا كنت تحاول فقط إدخال النص في خلية واحدة مع الوظيفة ، فعندئذ مع هذه المحاولة سيقوم Excel بالإبلاغ عن خطأ في الصيغة ولن يسمح بإدخال مثل هذا الإدخال. ولكن هناك طريقتان لإدراج النص بجانب تعبير الصيغة. الأول هو استخدام علامة العطف ، والثاني هو استخدام وظيفة CLUTCH .
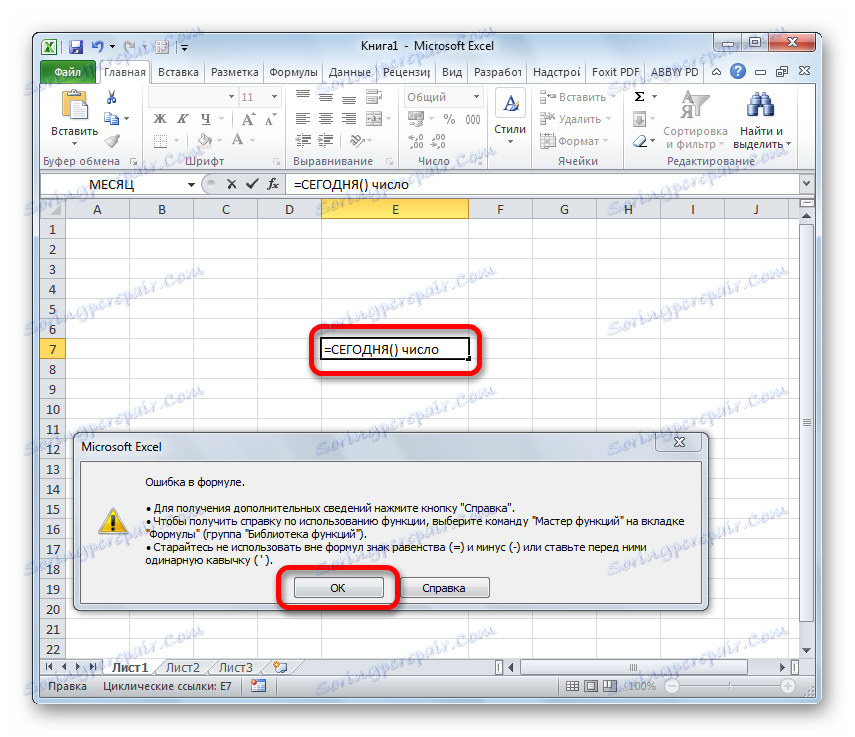
الطريقة الأولى: استخدام علامة العطف
أسهل طريقة لحل هذه المشكلة هي استخدام رمز علامة العطف ( & ). تنتج هذه العلامة فصلًا منطقيًا للبيانات ، التي تحتوي على الصيغة ، من تعبير النص. دعونا نرى كيف يمكن تطبيق هذه الطريقة في الممارسة.
لدينا جدول صغير يشير فيه عمودين إلى التكاليف الثابتة والمتغيرة للمشروع. يوجد في العمود الثالث صيغة إضافة بسيطة تلخصها وتصدرها بنتيجة إجمالية. نحن مطالبون بإضافة الكلمة التفسيرية "روبل" بعد الصيغة إلى نفس الخلية حيث يتم عرض التكلفة الإجمالية.
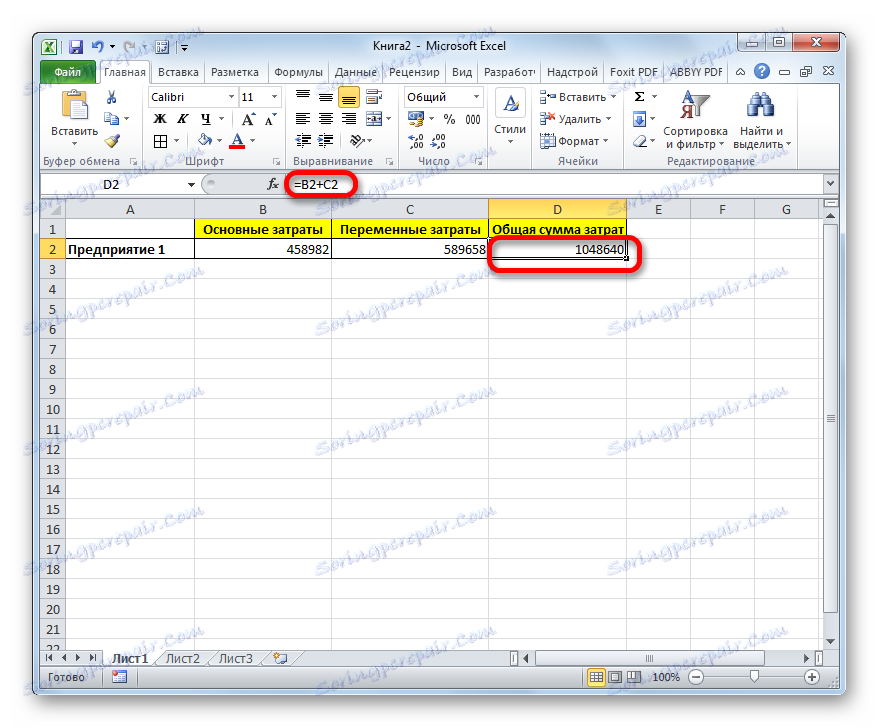
- قم بتنشيط الخلية التي تحتوي على تعبير الصيغة. للقيام بذلك ، إما النقر المزدوج عليه بزر الفأرة الأيسر ، أو حدد واضغط على المفتاح الوظيفي F2 . يمكنك أيضًا تحديد الخلية ، ثم وضع المؤشر في شريط الصيغة.
- مباشرة بعد الصيغة ، نضع علامة العطف ( & ). ثم في علامات اقتباس اكتب كلمة "روبل" . في هذه الحالة ، لن يتم عرض علامات الاقتباس في الخلية بعد الرقم المعروض بواسطة الصيغة. هم ببساطة بمثابة مؤشر إلى البرنامج ، وهو النص. لعرض النتيجة في خلية ، انقر فوق الزر Enter على لوحة المفاتيح.
- كما ترى ، بعد هذا الإجراء ، بعد الرقم الذي تعرضه الصيغة ، يوجد نقش توضيحي "روبل" . ولكن هذا البديل له عيب واحد مرئي: الرقم والتفسير النصي المدمج معًا بدون مسافة.
![يتم عرض النص في Microsoft Excel]()
في هذه الحالة ، إذا حاولنا وضع مساحة يدويًا ، فلن يعمل. بمجرد الضغط على الزر Enter ، ستظهر النتيجة "تلتصق ببعضها".
- ولكن من الوضع الحالي ، لا يزال هناك مخرج. مرة أخرى ، قم بتنشيط خلية تحتوي على صيغة وتعبير نصي. مباشرة بعد علامة العطف ، افتح علامات الاقتباس ، ثم اضبط المسافة عن طريق النقر على المفتاح المقابل على لوحة المفاتيح ، وإغلاق علامات الاقتباس. بعد ذلك ، ضع علامة العطف ( & ) مرة أخرى. ثم اضغط على مفتاح Enter .
- كما ترون ، يتم الآن فصل نتيجة حساب الصيغة وتعبر النص بمسافة.
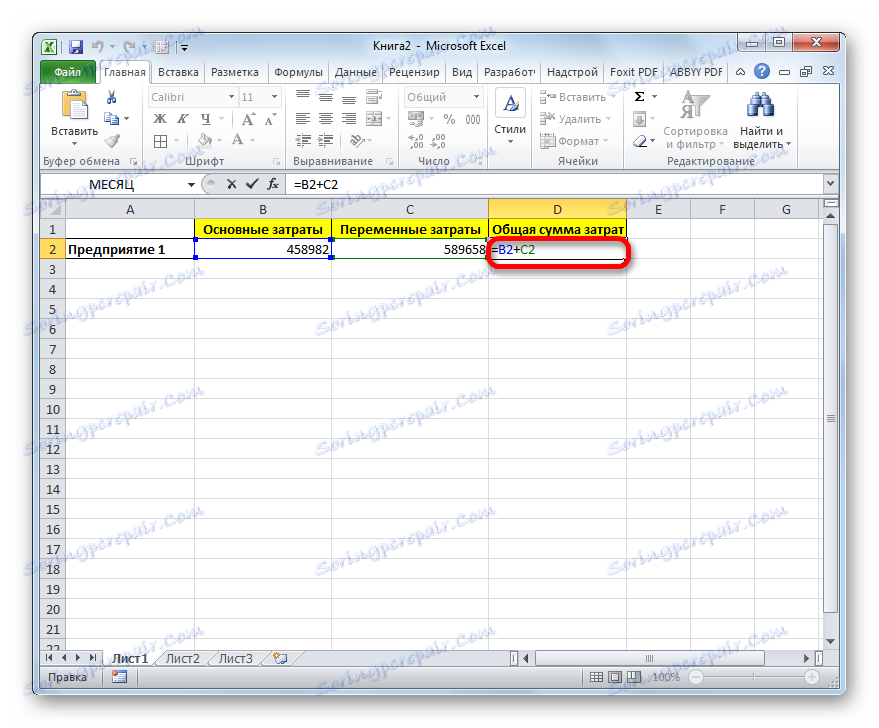
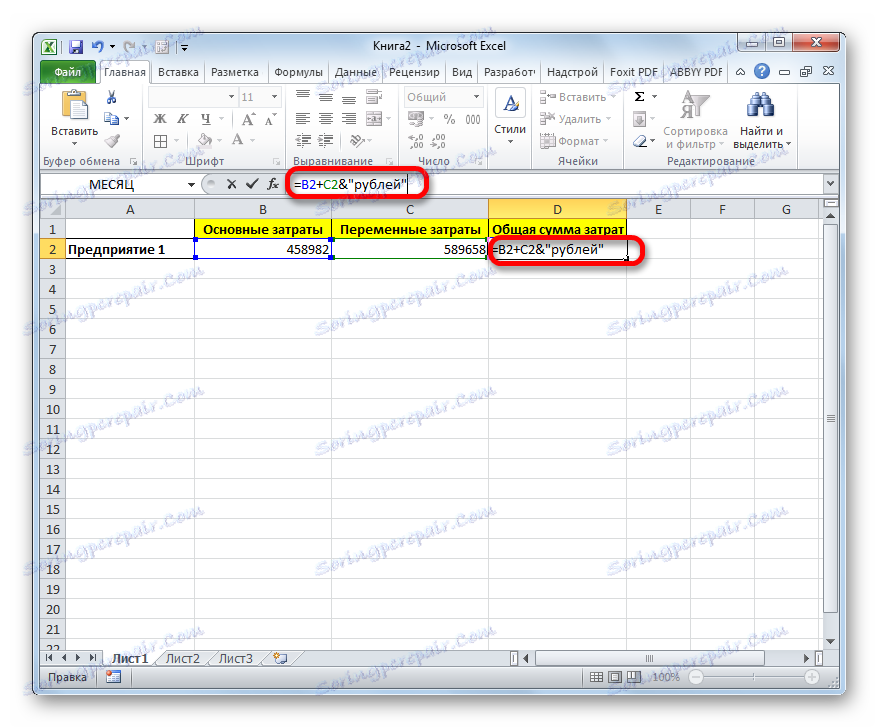
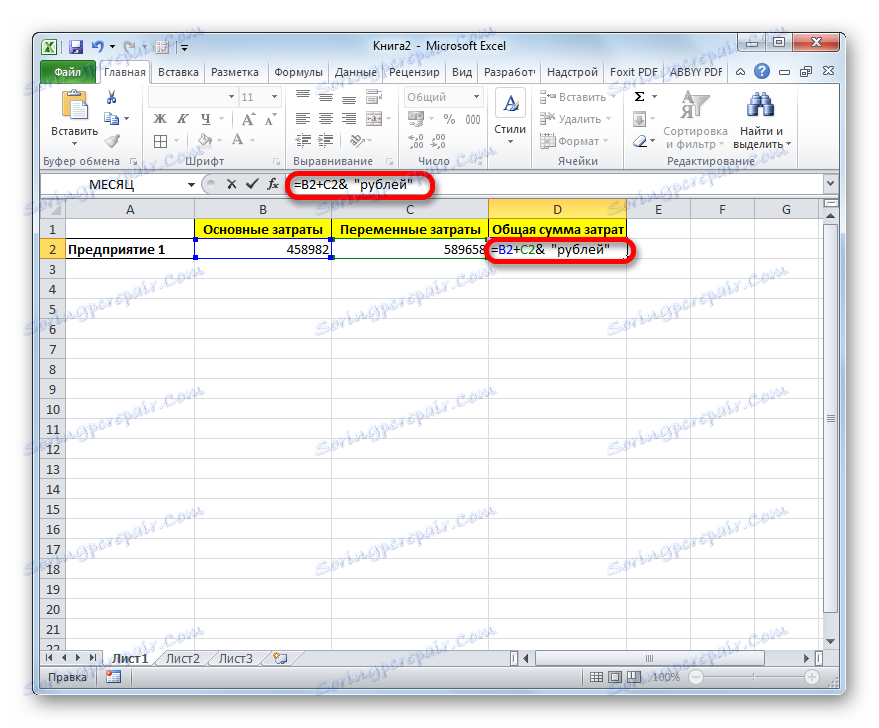
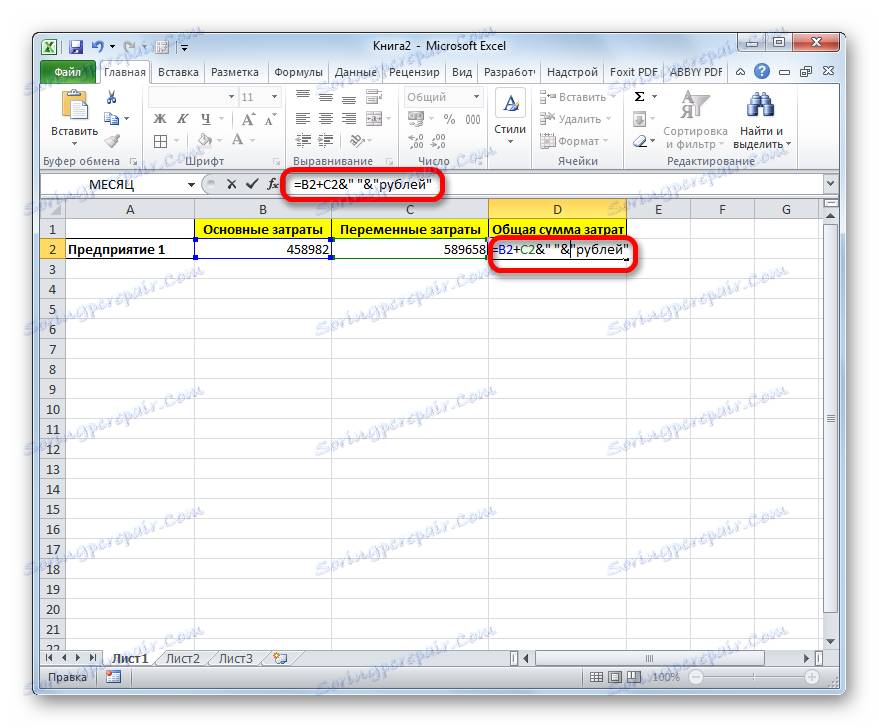
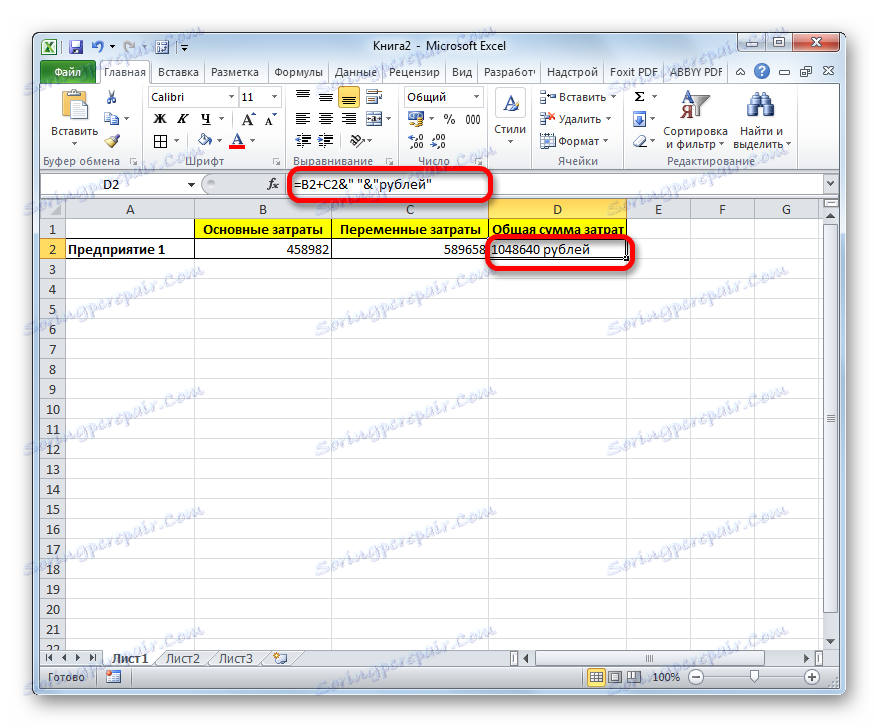
بطبيعة الحال ، كل هذه الإجراءات ليست ضرورية. لقد أظهرنا فقط أنه مع مقدمة عادية دون علامة العطف الثانية وعلامات الاقتباس مع مسافة ، سيتم دمج المعادلة وبيانات النص. يمكنك أيضًا ضبط المساحة الصحيحة في الفقرة الثانية من هذا الدليل.
عند كتابة النص قبل الصيغة ، نتمسك بالبناء التالي. مباشرة بعد علامة "=" ، افتح علامات الاقتباس وكتابة النص. بعد ذلك ، أغلق الاقتباسات. نضع علامة على علامة العطف. ثم ، في حالة ما إذا كنت بحاجة إلى إدخال مسافة ، افتح علامات الاقتباس ، ثم ضع مسافة وأغلق علامات الاقتباس. نضغط على مفتاح Enter .
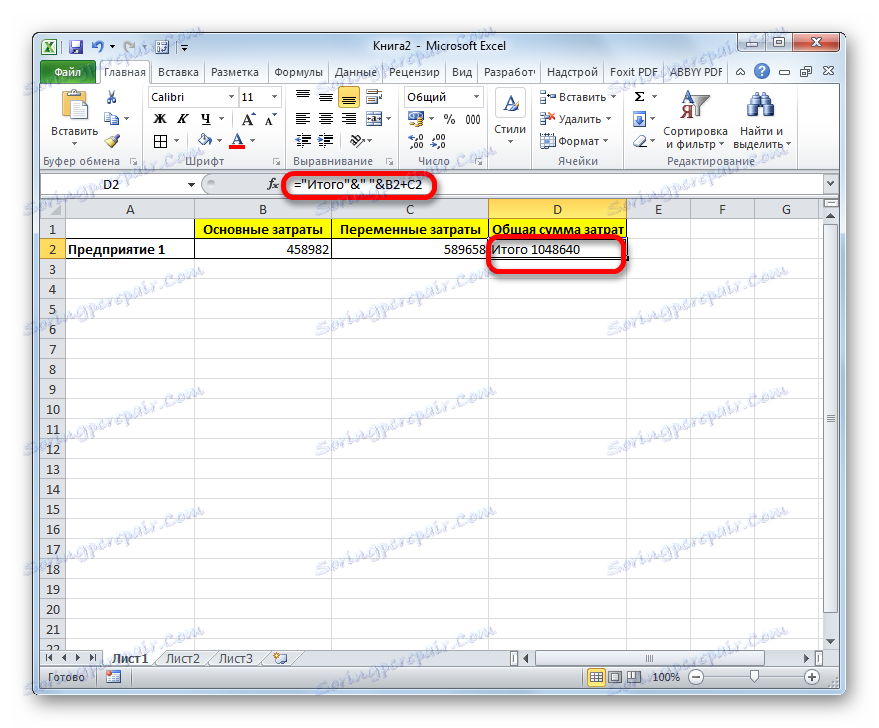
لكتابة النص مع الوظيفة ، وليس باستخدام الصيغة المعتادة ، تكون جميع الإجراءات متماثلة تمامًا كما هو موضح أعلاه.
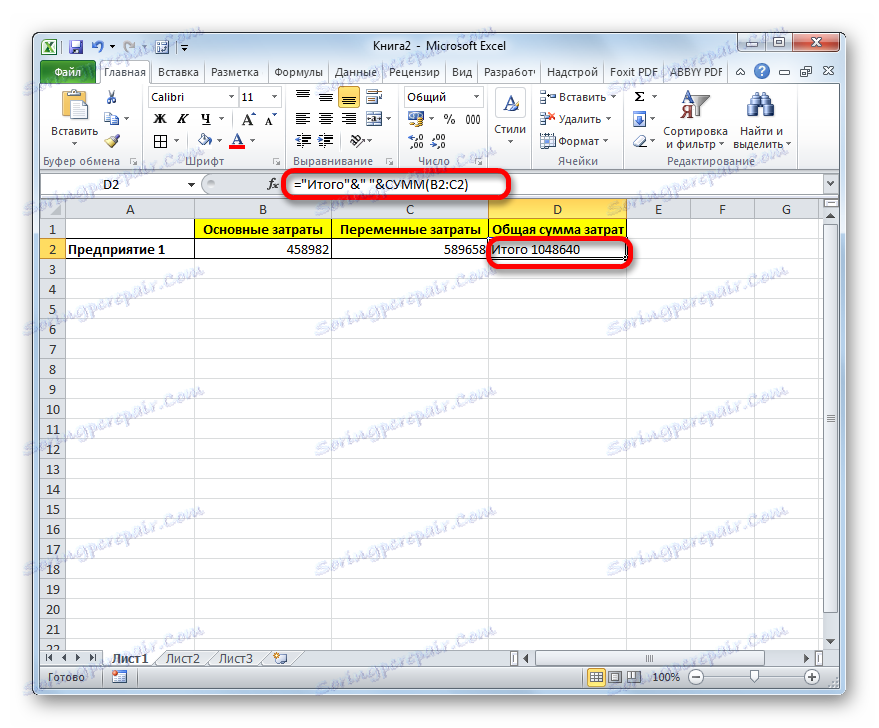
يمكن أيضًا تحديد النص كمرجع إلى الخلية التي يقع فيها. في هذه الحالة ، تظل خوارزمية الإجراءات كما هي ، ولا يلزم أخذ سوى إحداثيات الخلية في علامات اقتباس.
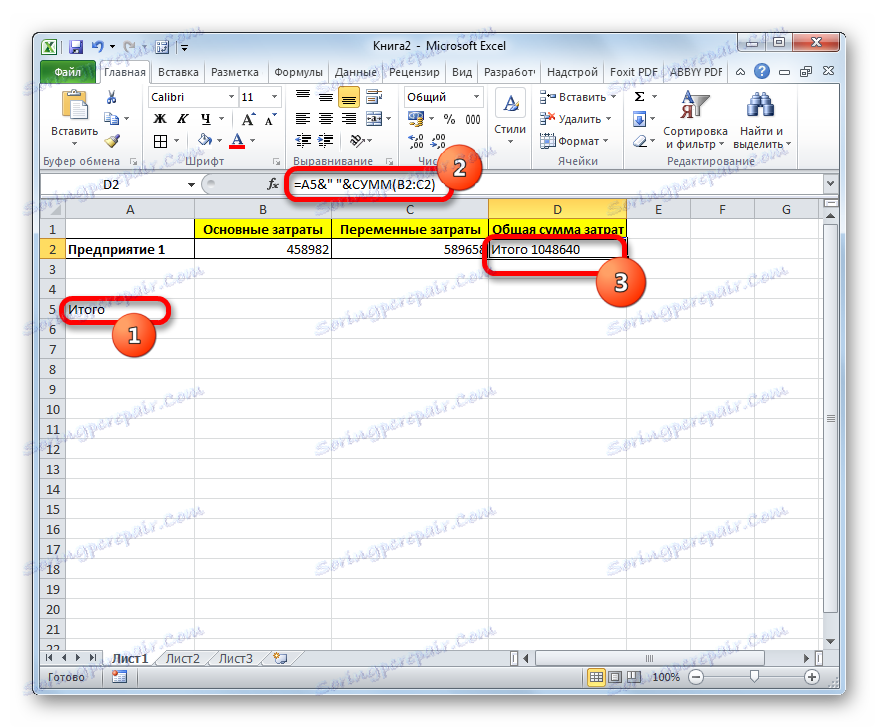
الطريقة الثانية: استخدم الدالة CONCEPT
يمكنك أيضًا استخدام الدالة COUNTER لإدراج نص مع نتيجة حساب الصيغة. تم تصميم هذا المشغل للاتصال في إخراج قيم خلية واحدة في عدة عناصر من الورقة. إنه ينتمي إلى فئة وظائف النص. تركيبه كما يلي:
=СЦЕПИТЬ(текст1;текст2;…)
في المجموع يمكن أن يكون هذا المشغل من 1 إلى 255 الحجج. يمثل كل منها إما نصًا (بما في ذلك الأرقام وأي رموز أخرى) ، أو مراجع للخلايا التي تحتوي عليها.
دعونا نرى كيف تعمل هذه الوظيفة في الممارسة. على سبيل المثال ، خذ نفس الجدول ، فقط أضفه إلى عمود إضافي "التكلفة الإجمالية" مع خلية فارغة.
- حدد الخلية الفارغة للعمود "التكلفة الإجمالية" . نضغط على الأيقونة "Insert function" ، الموجودة على يسار سطر الصيغة.
- يتم تنفيذ تفعيل وظيفة معالج . ننتقل إلى الفئة "النص" . بعد ذلك ، حدد الاسم "CLUTCH" وانقر على زر "OK" .
- يتم فتح نافذة وسيطات مشغل CLIMATE . تتكون هذه النافذة من حقول تحت اسم "نص" . يصل عددهم إلى 255 ، لكن على سبيل المثال ، هناك حاجة إلى ثلاثة حقول فقط. في أول واحد سنضع النص ، في الثانية - الرابط إلى الخلية التي تحتوي على الصيغة ، وفي المكان الثالث النص مرة أخرى.
اضبط المؤشر في حقل "text1" . نحن ندخل كلمة "Total" هناك . يمكنك كتابة تعبيرات نصية بدون علامات اقتباس ، حيث يضعها البرنامج بنفسه.
ثم انتقل إلى حقل "Text2" . نحن نضع المؤشر هناك. نحن بحاجة إلى تحديد القيمة التي تعرضها هذه الصيغة ، وبالتالي ، نحتاج إلى إعطاء إشارة إلى الخلية التي تحتوي عليها. يمكن القيام بذلك ببساطة عن طريق كتابة العنوان يدويًا ، ولكن من الأفضل تعيين المؤشر في الحقل والنقر على الخلية التي تحتوي على الصيغة الموجودة على الورقة. يتم عرض العنوان في مربع الوسائط تلقائيًا.
في حقل "Text3" ندخل كلمة "rubles".
بعد ذلك ، انقر على زر "موافق" .
- والنتيجة هي الإخراج إلى خلية تم تخصيصها مسبقًا ، ولكن ، كما نرى ، كما هو الحال في الطريقة السابقة ، يتم كتابة جميع القيم معًا بدون مسافات.
- لحل هذه المشكلة ، حدد مرة أخرى الخلية التي تحتوي على عامل التشغيل CLIMATE وانتقل إلى شريط الصيغة. هناك بعد كل وسيطة ، أي بعد كل فاصلة منقوطة ، نضيف التعبير التالي:
" ";يجب أن يكون هناك مسافة بين الاقتباسات. بشكل عام ، يجب أن يظهر التعبير التالي في سطر الوظيفة:
=СЦЕПИТЬ("Итого";" ";D2;" ";"рублей")نضغط على مفتاح ENTER . الآن يتم فصل قيمنا بمسافات.
- إذا كنت تريد ، يمكنك إخفاء العمود الأول "إجمالي التكلفة" باستخدام الصيغة الأصلية بحيث لا يأخذ مساحة كبيرة على الورقة. لن يؤدي إزالته إلى النجاح ، لأنه سيؤدي إلى انتهاك وظيفة COUNTER ، ولكن يمكنك إزالة العنصر بالكامل. انقر فوق زر الماوس الأيسر على قطاع شريط الإحداثيات من العمود المراد إخفاءه. بعد ذلك ، يتم تمييز العمود بأكمله. انقر بزر الماوس الأيمن على التحديد. يتم إطلاق قائمة السياق. حدد العنصر "إخفاء" فيه .
- بعد ذلك ، كما ترون ، يتم إخفاء العمود غير الضروري لنا ، ولكن يتم عرض البيانات الموجودة في الخلية حيث توجد الدالة COUPLER بشكل صحيح.
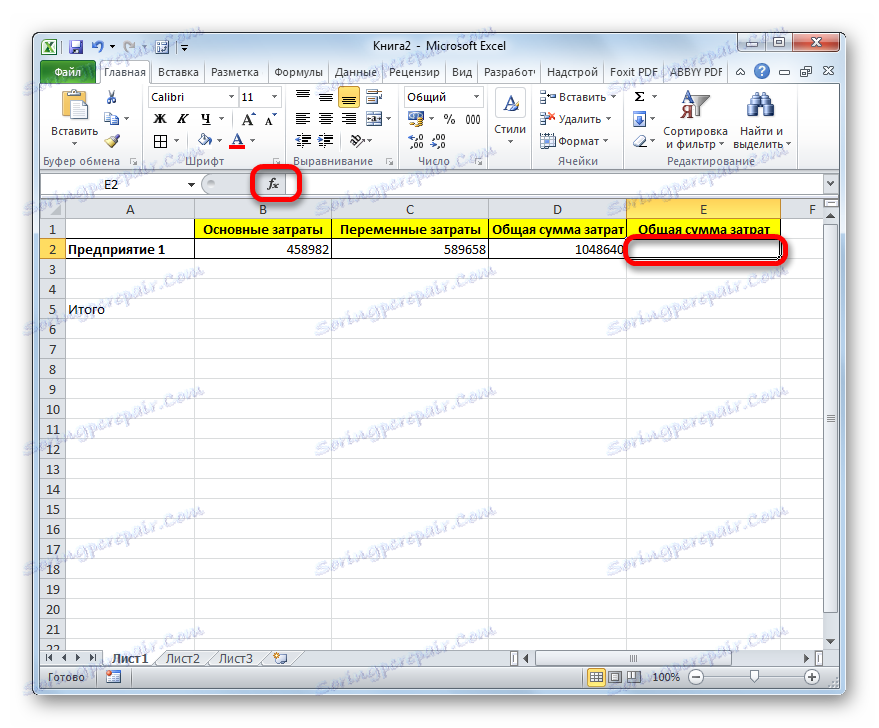
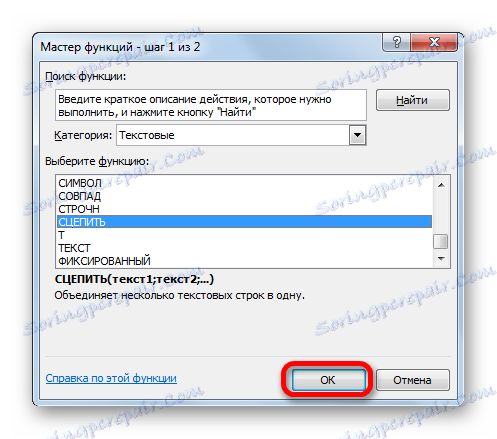
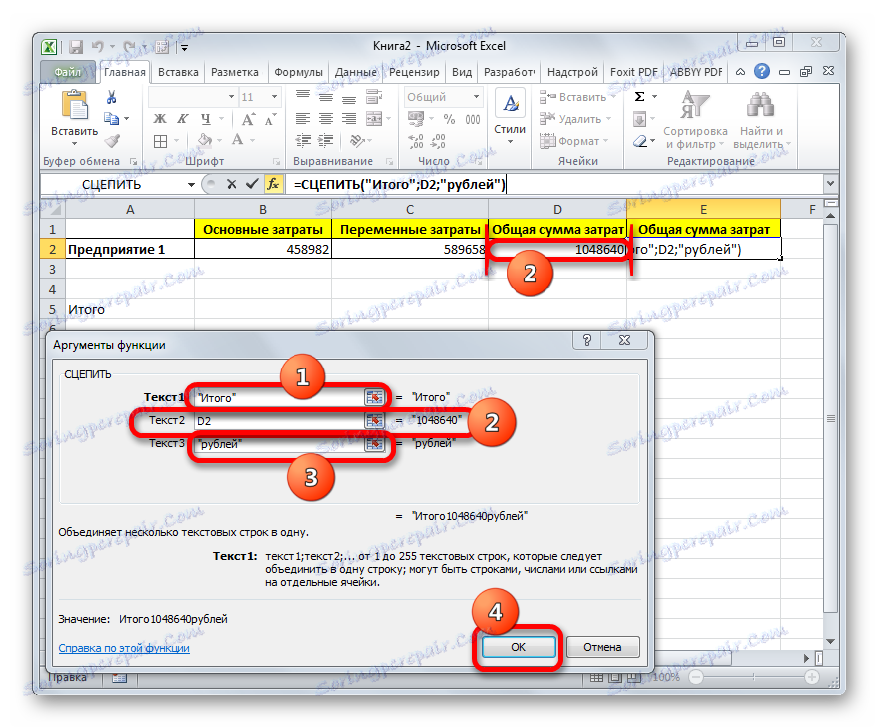
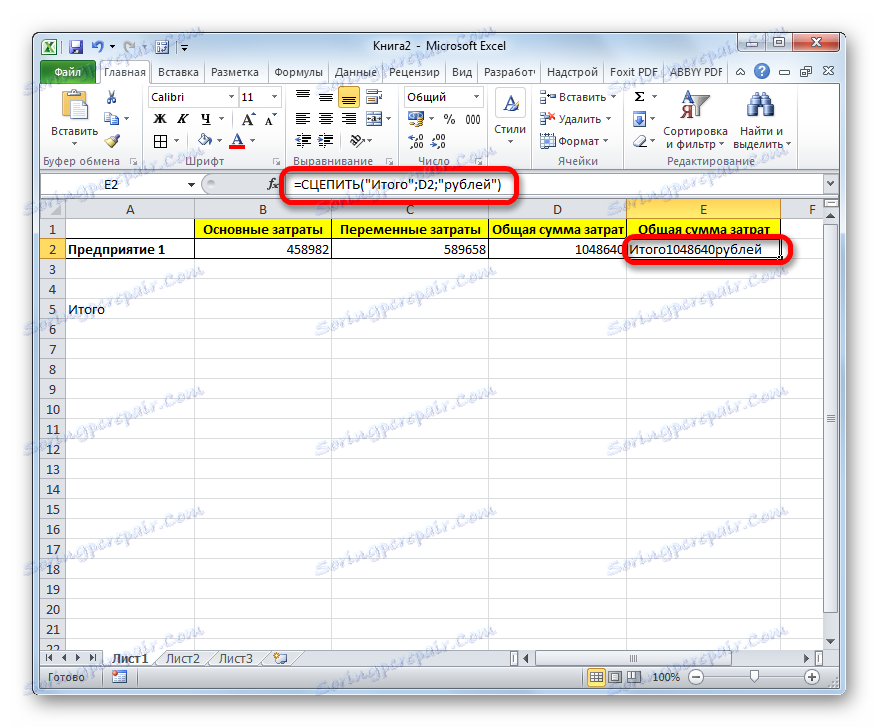
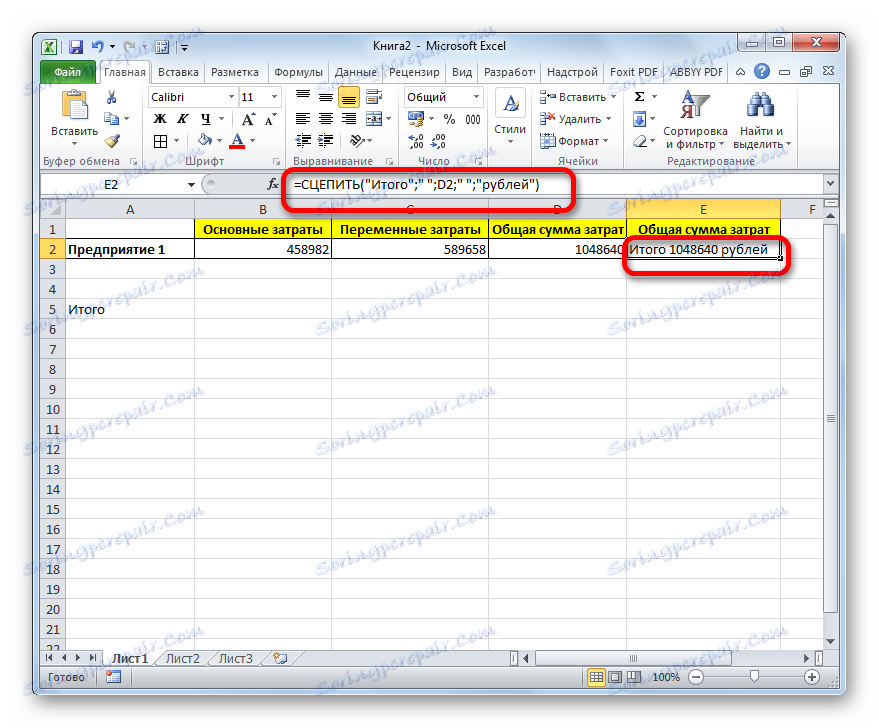
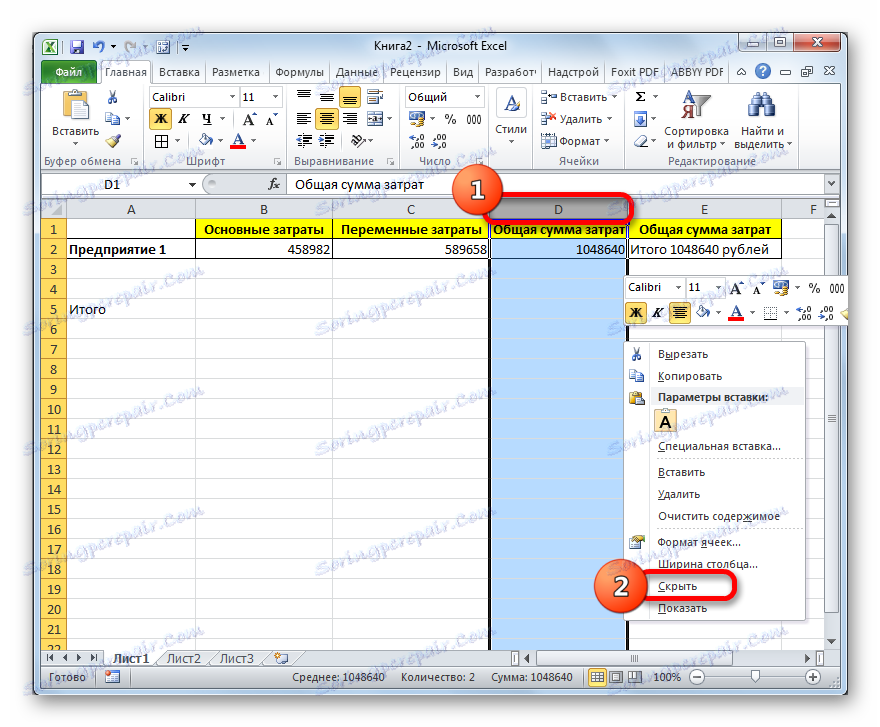
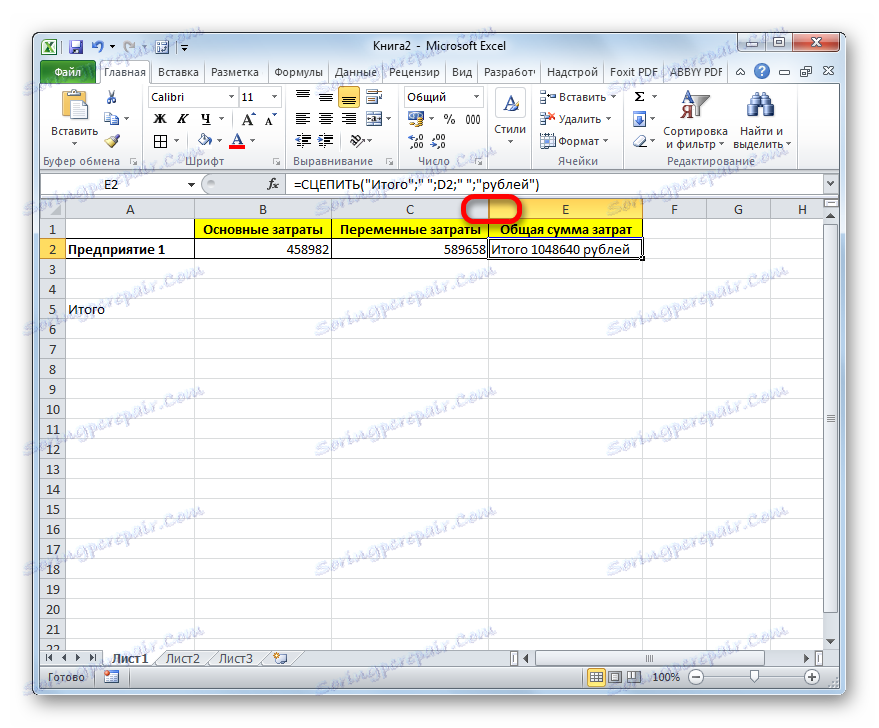
اقرأ أيضا: وظيفة CLIP في Excel
كيف تخفي الأعمدة في إكسل
وبالتالي ، يمكننا أن نقول أن هناك طريقتين لكتابة صيغة ونص في خلية واحدة: استخدام علامة العطف ووظيفة CLUTCH . الخيار الأول هو أسهل وبالنسبة للعديد من المستخدمين أكثر ملاءمة. ولكن ، مع ذلك ، في ظروف معينة ، على سبيل المثال ، عند معالجة الصيغ المعقدة ، من الأفضل استخدام مشغل CLASH .