العمل مع وظيفة TRINK في Microsoft Excel
واحدة من الميزات المثيرة للاهتمام لتطبيق Microsoft Excel هي وظيفة CLUTCH . وتتمثل مهمتها الرئيسية في ربط محتويات خليتين أو أكثر في واحدة. يساعد هذا المشغل على حل بعض المشاكل التي لا يمكن تنفيذها بمساعدة أدوات أخرى. على سبيل المثال ، مع مساعدته فإنه من المريح إجراء إجراء الجمع بين الخلايا دون خسائر. النظر في ميزات هذه الوظيفة والفروق الدقيقة في تطبيقه.
محتوى
باستخدام مشغل CLASH
تشير وظيفة CLUTCH إلى مجموعة مشغلي نصوص Excel. وتتمثل مهمتها الرئيسية في دمج عدة خلايا في خلية واحدة ، وكذلك رموز منفصلة. بدءًا من Excel 2016 ، يتم استخدام الدالة CLEAR بدلاً من عامل التشغيل هذا. ولكن من أجل الحفاظ على التوافق العكسي ، يتم ترك مشغل CLIMATE أيضًا ، ويمكن استخدامه على قدم المساواة مع الخطوة .
بناء جملة هذا البيان كالتالي:
=СЦЕПИТЬ(текст1;текст2;…)
يمكن أن تكون الوسائط إما نصًا أو روابط إلى الخلايا التي تحتوي عليها. يمكن أن يختلف عدد الوسائط من 1 إلى 255 ضمناً.
الطريقة الأولى: دمج البيانات في الخلايا
كما تعلم ، يؤدي الجمع المعتاد بين الخلايا في Excel إلى فقدان البيانات. يتم حفظ البيانات الموجودة في العنصر الأيسر العلوي فقط. لدمج محتويات خليتين أو أكثر في Excel دون فقد ، يمكنك استخدام الدالة COUNTER .
- حدد الخلية التي نخطط لوضع البيانات المدمجة فيها. انقر على زر "إدراج وظيفة" . يحتوي على شكل رمز ويتم وضعه إلى يسار سطر الصيغة.
- يفتح معالج الدالة . في الفئة "نص" أو "قائمة أبجدية كاملة" ، نبحث عن عامل التشغيل "COUNTER" . حدد هذا الاسم وانقر على زر "موافق" .
- تفتح نافذة وسائط الدالة. يمكن أن تكون الوسائط عبارة عن مراجع لخلايا تحتوي على بيانات أو نص منفصل. إذا تضمنت المهمة دمج محتويات الخلايا ، في هذه الحالة ، سنعمل فقط مع المراجع.
اضبط المؤشر على الحقل الأول من النافذة. ثم حدد رابطًا إلى الورقة ، والذي يحتوي على البيانات المطلوبة للدمج. بعد عرض الإحداثيات في المربع ، يتم نفس الشيء مع الحقل الثاني. وفقا لذلك ، حدد خلية أخرى. نقوم بإجراء هذه العملية إلى أن تتم إضافة إحداثيات جميع الخلايا التي تحتاج إلى الدمج إلى نافذة وسائط الدالة. بعد ذلك ، انقر على زر "موافق" .
- كما ترى ، تظهر محتويات المناطق المحددة في خلية محددة مسبقًا. لكن هذه الطريقة لها عيب كبير. عندما يتم استخدامه ، هناك ما يسمى ب "لصق معا دون خط التماس". أي أنه لا توجد فجوة بين الكلمات ويتم لصقها معًا في صفيف واحد. في الوقت نفسه ، لا يعمل إضافة مساحة يدويًا ، ولكن فقط من خلال تحرير الصيغة.
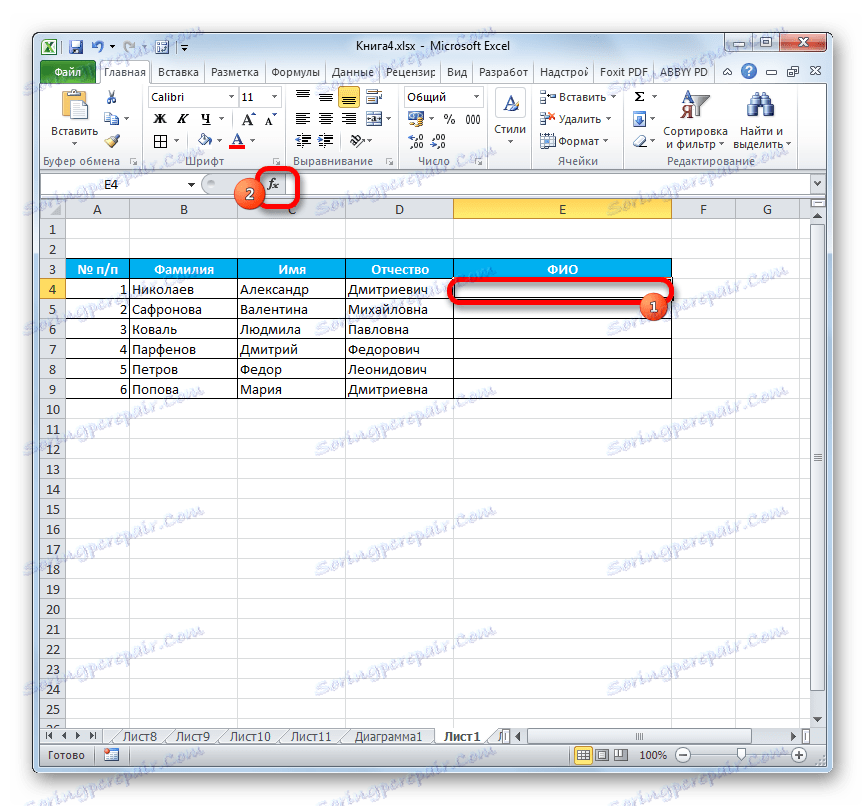
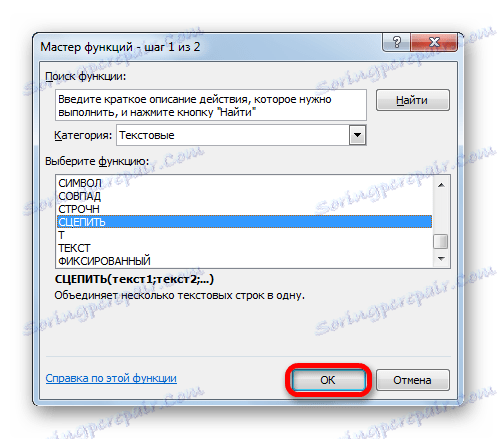
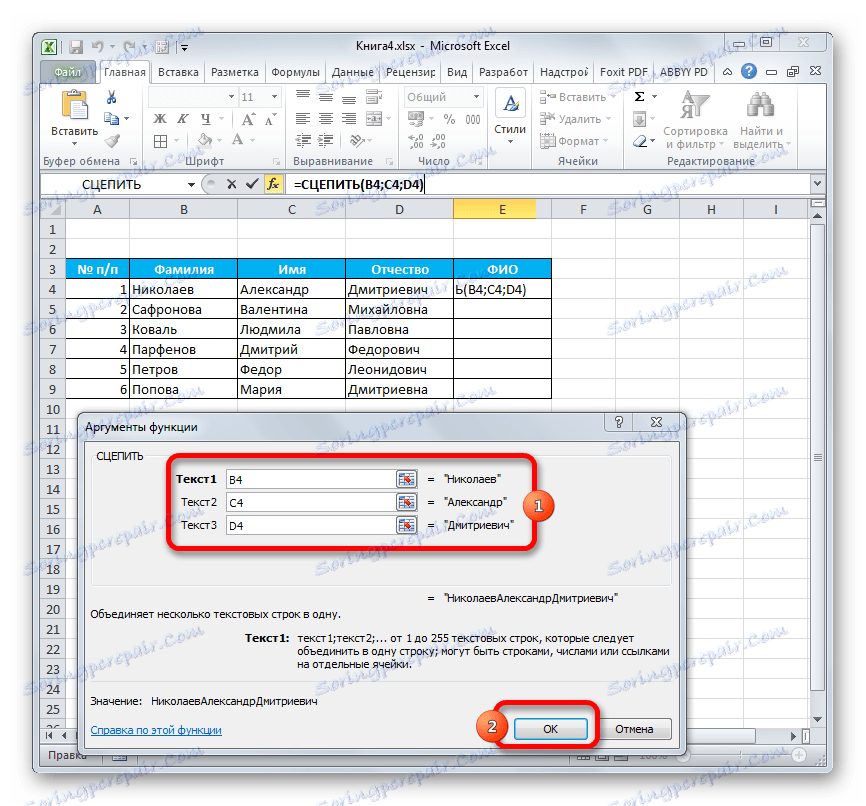
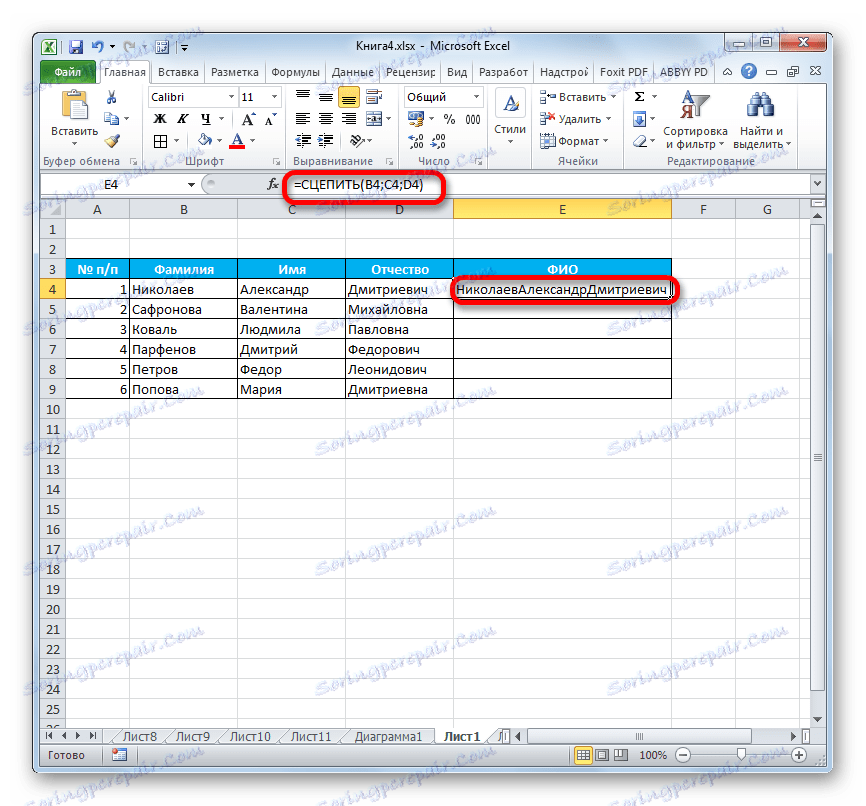
الطريقة 2: تطبيق دالة بمسافة
هناك فرص لتصحيح هذا العيب عن طريق إدخال مسافات بين حجج المشغل.
- نقوم بتنفيذ المهمة على نفس الخوارزمية كما هو موضح أعلاه.
- انقر نقرًا مزدوجًا فوق زر الماوس الأيسر على الخلية باستخدام الصيغة ، وقم بتنشيطه لتحريره.
- بين كل حجة ، نكتب التعبير في شكل مساحة ، يحدها من الجانبين علامات اقتباس. بعد إدخال كل هذه القيمة ، ضع فاصلة منقوطة. يجب أن يكون المظهر العام للتعبيرات المضافة كما يلي:
" "; - لعرض النتيجة على الشاشة ، اضغط على الزر Enter .
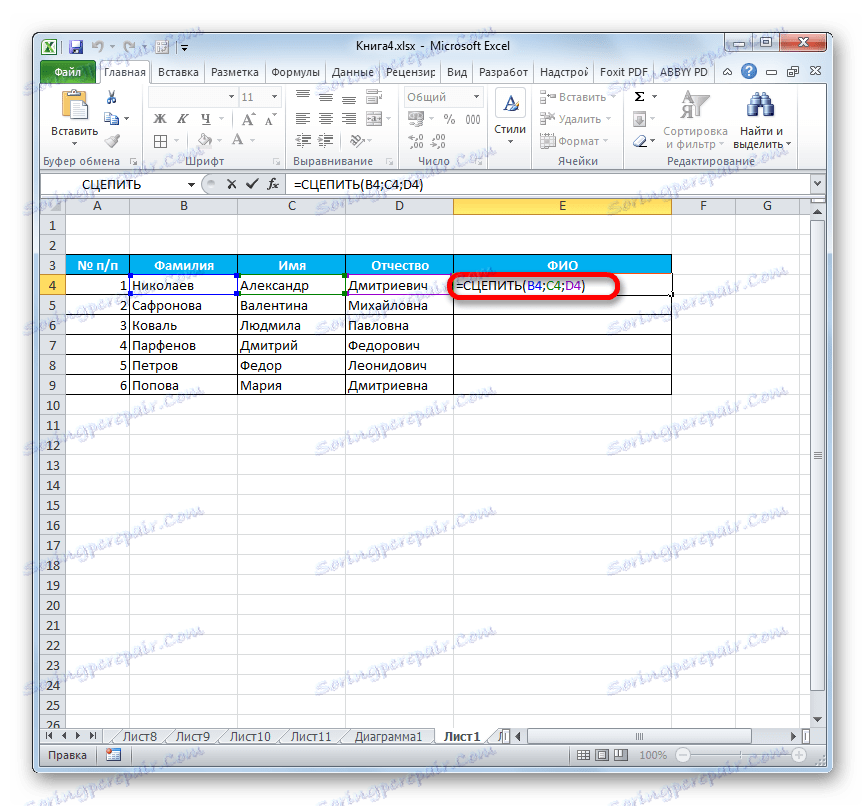
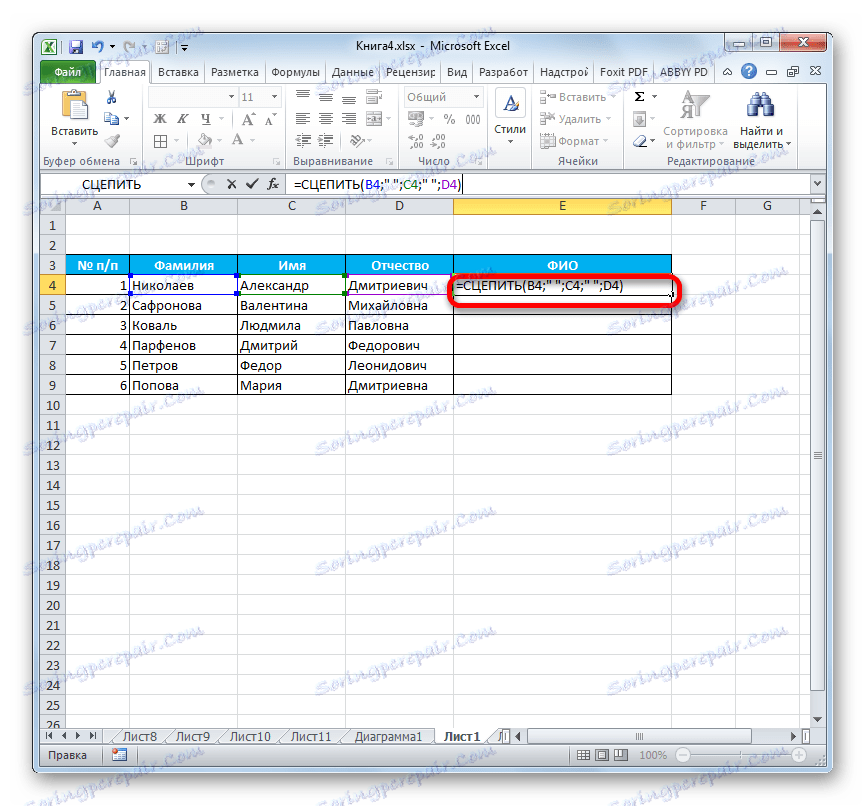
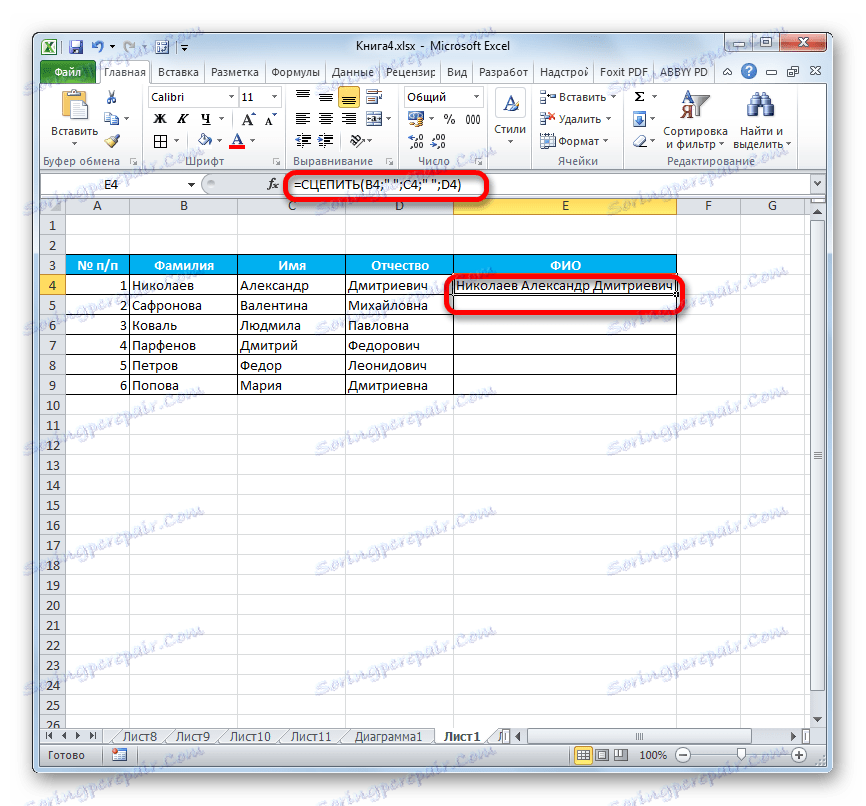
كما ترى ، في مكان إدخال مسافات بعلامات اقتباس في الخلية ، كان هناك فصل بين الكلمات.
الطريقة الثالثة: إضافة مسافة خلال نافذة الوسائط
بطبيعة الحال ، إذا كانت القيم المطلوب تحويلها ليست كثيرة ، فإن النسخة المذكورة أعلاه من تمزق اللصق تعتبر مثالية. ولكن سيكون من الصعب تنفيذها بسرعة إذا كان هناك العديد من الخلايا التي يجب دمجها. خاصة ، إذا لم تكن هذه الخلايا في مجموعة واحدة. يمكنك تبسيط محاذاة المساحة بشكل ملحوظ باستخدام خيار إدراجها من خلال نافذة الحجج.
- حدد عن طريق النقر المزدوج على زر الماوس الأيسر أي خلية فارغة على الورقة. استخدم لوحة المفاتيح لتعيين المساحة بداخله. من المرغوب فيه أنه بعيد عن الكتلة الرئيسية. من المهم جدًا عدم ملء هذه الخلية بأي بيانات بعد ذلك.
- نقوم بتنفيذ نفس الإجراءات كما في الطريقة الأولى لاستخدام الدالة COUNTER ، حتى يتم فتح نافذة الوسائط الخاصة بالمشغل. نضيف قيمة الخلية الأولى مع البيانات في حقل الإطار ، كما سبق وصفها سابقًا. ثم اضبط المؤشر على الحقل الثاني ، وحدد تلك الخلية الفارغة ذات المساحة ، والتي تمت مناقشتها سابقًا. يظهر ارتباط في حقل نافذة الحجج. لتسريع العملية ، يمكنك نسخها عن طريق تحديدها والضغط على Ctrl + C.
- ثم أضف رابطًا إلى العنصر التالي الذي تريد إضافته. في الحقل التالي ، نضيف مرة أخرى مرجعًا إلى خلية فارغة. نظرًا لأننا نسلك عنوانه ، يمكننا تعيين المؤشر في الحقل والضغط على Ctrl + V. سيتم إدراج الإحداثيات. وبهذه الطريقة ، نبدل الحقول بعناوين العناصر والخلية الفارغة. بعد إدخال جميع البيانات ، انقر على زر "موافق" .
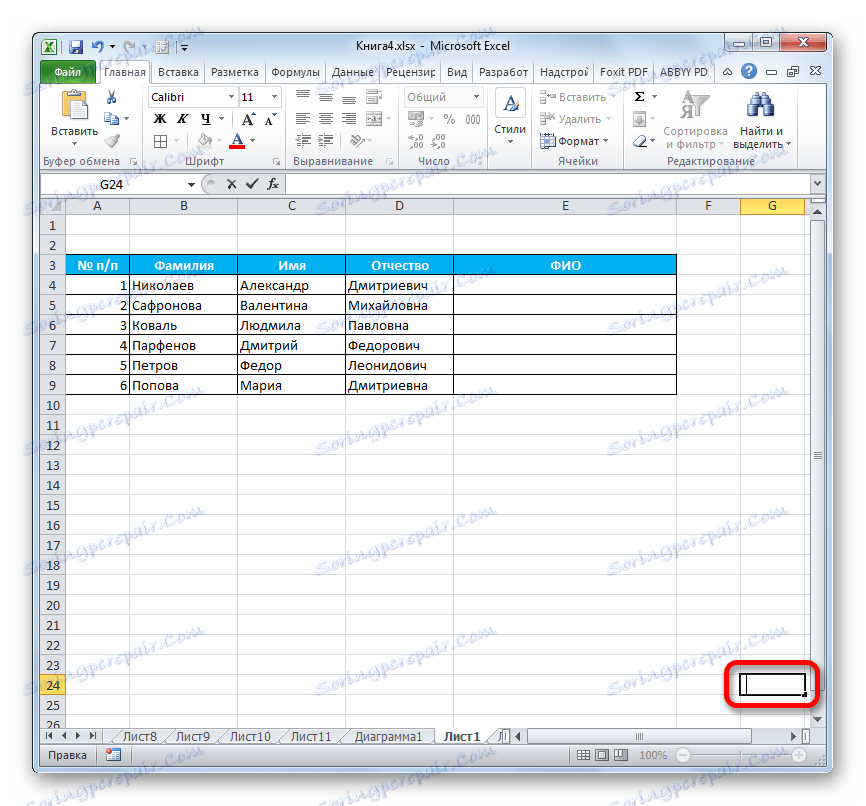
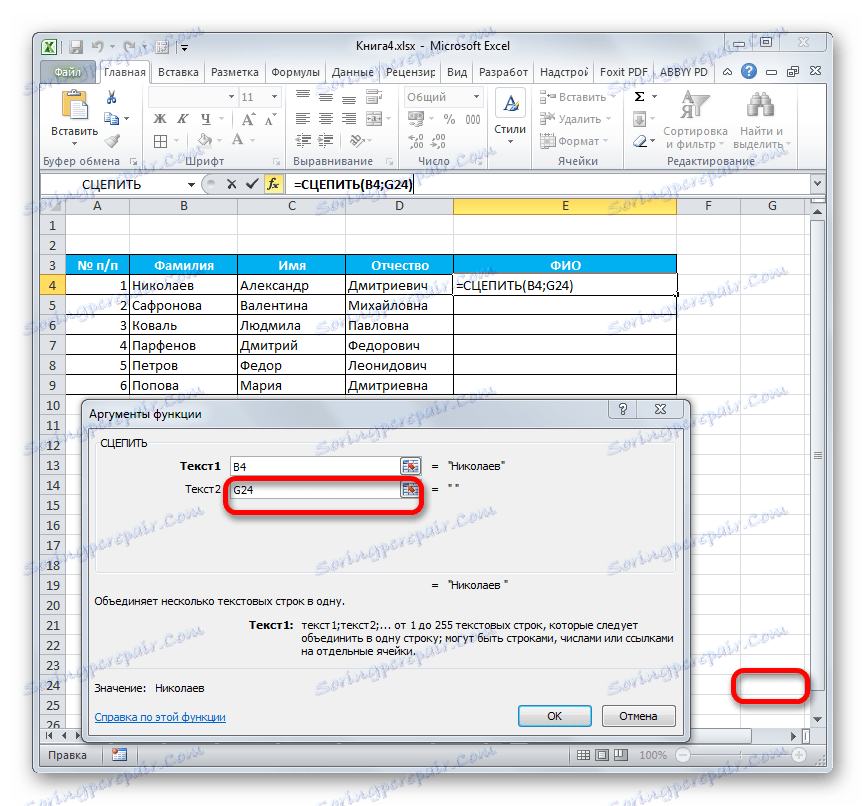
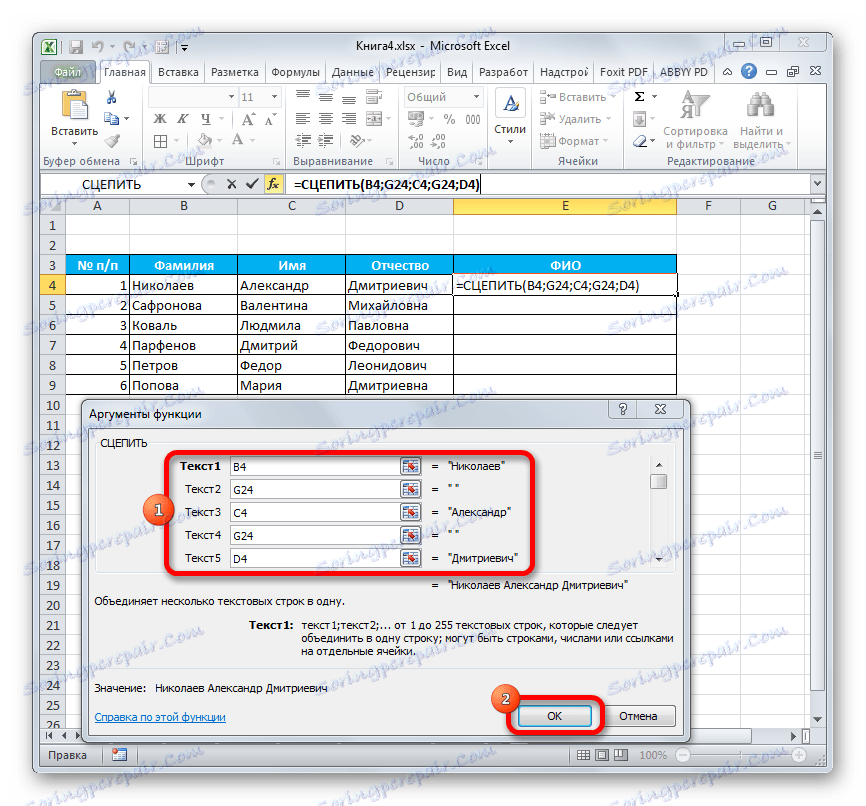
كما ترى ، بعد ذلك ، في الخلية المستهدفة ، تم إنشاء سجل متكامل ، بما في ذلك محتويات جميع العناصر ، ولكن مع مسافات بين كل كلمة.
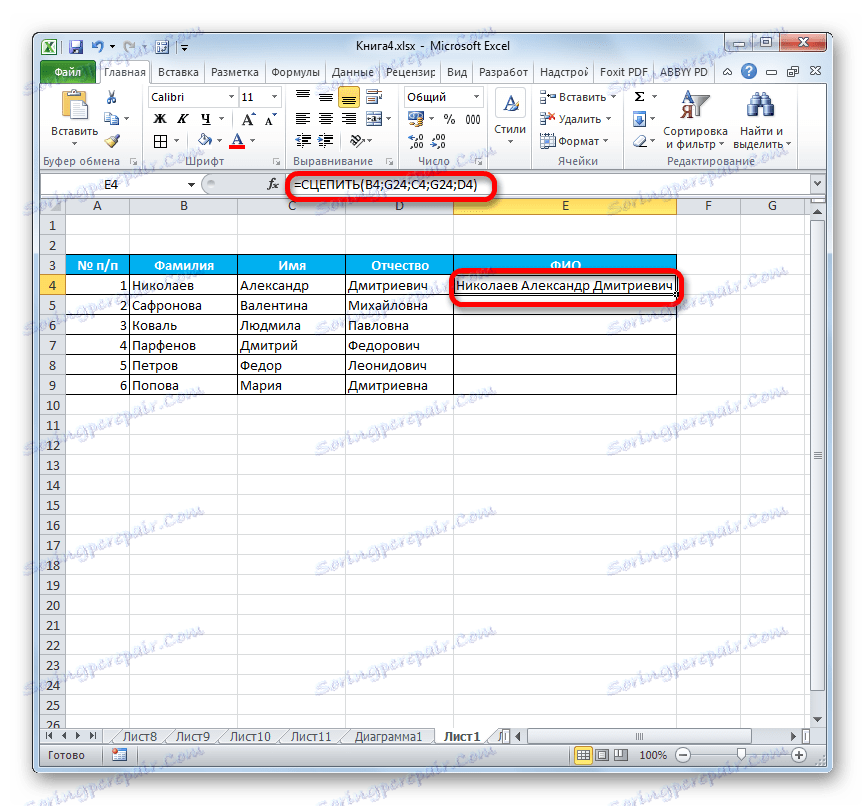
إنتباه من فضلك! كما ترى ، تسرع الطريقة المذكورة أعلاه بشكل كبير في إجراء دمج البيانات في الخلايا بشكل صحيح. ولكن يجب أن يؤخذ في الاعتبار أن هذا الخيار محفوف بالمخاطر. من المهم جداً في العنصر الذي يحتوي على فراغ ، لا تظهر بعض البيانات في الوقت أو لم يتم إزاحتها.
الطريقة الرابعة: دمج الأعمدة
باستخدام الدالة COUNTER ، يمكنك بسرعة دمج بيانات عدة أعمدة في واحد.
- مع دمج خلايا الصف الأول من الأعمدة ، فإننا نختار هذه الإجراءات ، والتي يشار إليها بالطريقة الثانية والثالثة لتطبيق الحجة. ومع ذلك ، إذا قررت استخدام الطريقة مع خلية فارغة ، فيجب أن يكون الارتباط بها مطلقًا. للقيام بذلك ، ضع علامة الدولار ($) أمام كل إحداثيات أفقية ورأسية لهذه الخلية. بطبيعة الحال ، من الأفضل القيام بذلك في البداية ، بحيث يمكن للمستخدم نسخها ، في الميادين الأخرى التي يحتوي عليها هذا العنوان ، على أنها تحتوي على مراجع مطلقة ثابتة. في الحقول المتبقية ، نترك المراجع النسبية. كما هو الحال دائمًا ، بعد الانتهاء من الإجراء ، انقر فوق الزر "موافق" .
- اضبط المؤشر على الزاوية السفلية اليمنى من العنصر باستخدام الصيغة. تظهر أيقونة تشبه صليبًا ، والتي تسمى علامة التعبئة. ثبّت زر الماوس الأيسر واسحبه لأسفل موازيًا لموضع العناصر المدمجة.
- بعد تنفيذ هذا الإجراء ، سيتم دمج البيانات الموجودة في الأعمدة المحددة في عمود واحد.
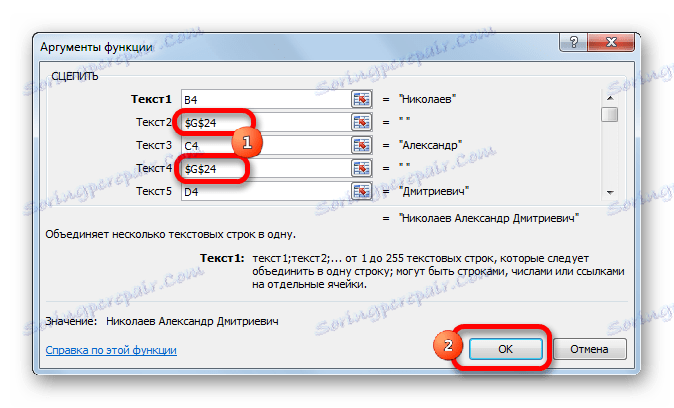
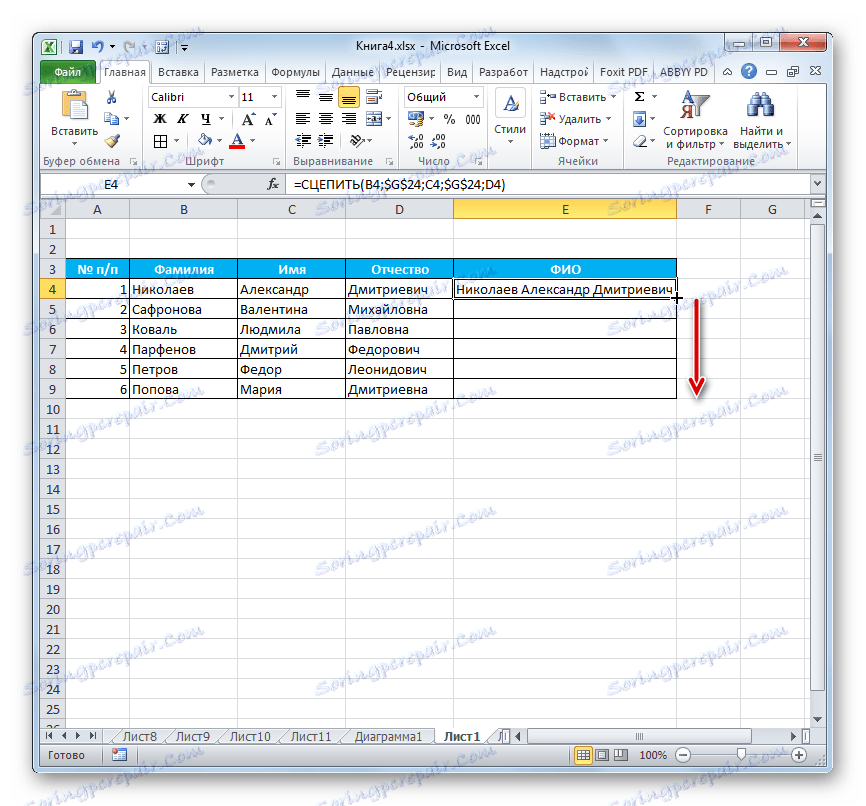
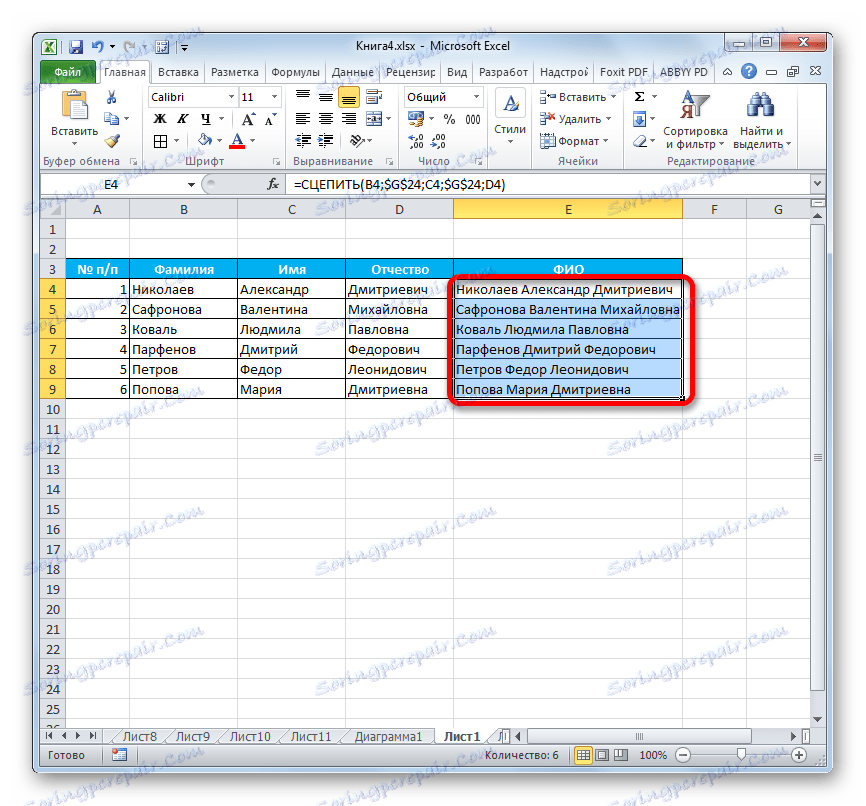
الدرس: كيفية دمج الأعمدة في إكسل
الطريقة الخامسة: إضافة أحرف إضافية
يمكن أيضًا استخدام وظيفة CONCEPT لإضافة رموز وتعبيرات إضافية لم تكن في النطاق الموحد الأصلي. علاوة على ذلك ، من الممكن إدخال مشغلين آخرين يستخدمون هذه الوظيفة.
- نقوم بتنفيذ إجراءات لإضافة قيم إلى نافذة الحجج الخاصة بالوظيفة بأي من الطرق المذكورة أعلاه. في أحد الحقول (إذا لزم الأمر ، يمكن أن يكون هناك العديد) إضافة أي مادة نصية يراها المستخدم ضرورية للإضافة. يجب وضع هذا النص بين علامتي اقتباس. انقر على زر "موافق" .
- كما ترى ، بعد هذا الإجراء ، تمت إضافة المادة النصية إلى البيانات المدمجة.
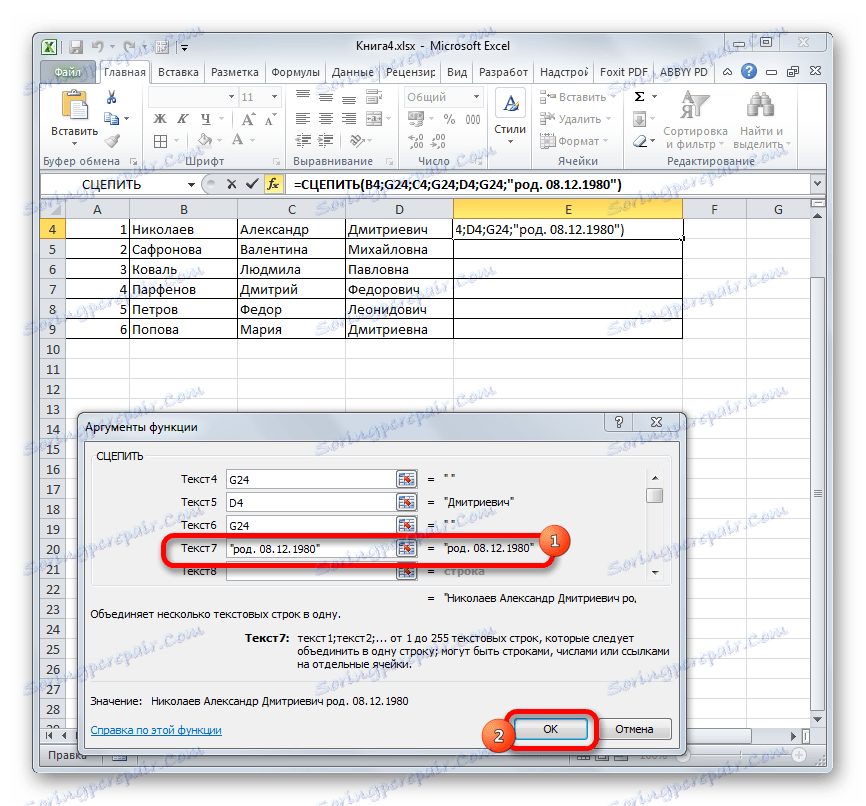
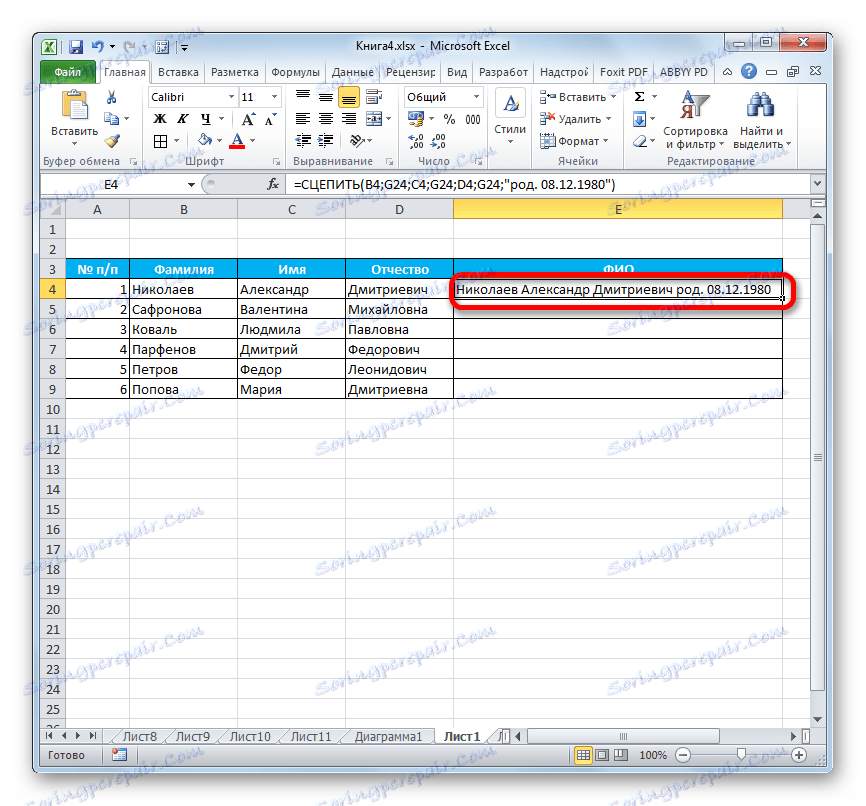
عامل تشغيل CLIP هو الإمكانية الوحيدة لدمج الخلايا بدون فقد في Excel. بالإضافة إلى ذلك ، يمكن استخدامه للانضمام إلى الأعمدة بأكملها وإضافة قيم نصية وتنفيذ بعض العمليات الأخرى. إن معرفة خوارزمية العمل مع هذه الوظيفة ستجعل من السهل حل العديد من الأسئلة لمستخدم البرنامج.