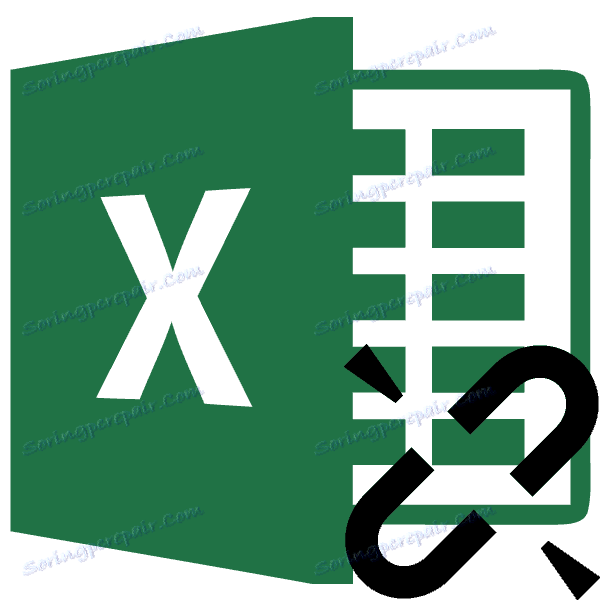وظيفة INDIRECT في Microsoft Excel
أحد الوظائف المضمنة لبرنامج Excel الفردية . وتتمثل مهمتها في العودة إلى عنصر الورقة حيث توجد محتويات الخلية ، والتي يشار إليها كوسيطة ارتباط في تنسيق النص.
يبدو أنه لا يوجد شيء خاص حول هذا ، لأنه من الممكن عرض محتويات خلية واحدة إلى أخرى بطرق أكثر بساطة. ولكن ، كما اتضح ، ترتبط بعض الفروق الدقيقة باستخدام هذا المشغل ، مما يجعله فريدًا. وفي بعض الحالات ، تكون هذه الصيغة قادرة على حل مثل هذه المشاكل التي لا تستطيع أساليب أخرى التعامل معها ببساطة أو سيكون من الأصعب بكثير القيام بها. لنكتشف بمزيد من التفصيل ما هو مشغل DVSSYL وكيف يمكن استخدامه عمليًا.
تطبيق الصيغة
اسم هذا المشغل DVSSYL يشير إلى "مرجع مزدوج" . في الواقع ، يشير هذا إلى غرضه - لإخراج البيانات من خلال الرابط من خلية إلى أخرى. وعلى عكس معظم الوظائف الأخرى التي تعمل مع الارتباطات ، يجب أن يتم تحديدها بتنسيق نص ، بمعنى أنه يتم تخصيصه على كلا الجانبين بعلامات اقتباس.
ينتمي هذا المشغل إلى فئة وظائف "المراجع والمصفوفات" وله الصيغة التالية:
=ДВССЫЛ(ссылка_на_ячейку;[a1])
وبالتالي ، تحتوي الصيغة على وسيطتين فقط.
يتم تقديم الوسيطة "ارتباط إلى خلية" كرابط لعنصر ورقة ، يجب عرض البيانات الواردة فيه. في هذه الحالة ، يجب أن يكون للارتباط المحدد نموذج نصي ، أي أن يكون "ملفوفًا" بين علامات اقتباس.
الحجة "A1" ليست إلزامية وفي الغالبية العظمى من الحالات ، لا تحتاج إلى التحديد على الإطلاق. يمكن أن يكون له معنيان: "TRUE" و "FALSE" . في الحالة الأولى ، يحدد المشغل الروابط في نمط "A1" ، أي أن هذا النمط يتم تضمينه في Excel بشكل افتراضي. إذا لم يتم تحديد قيمة الوسيطة على الإطلاق ، فسيتم اعتبارها بالضبط كـ "TRUE" . في الحالة الثانية ، يتم تعريف المراجع في نمط "R1C1" . يجب تضمين هذا النمط من الارتباطات بشكل محدد في إعدادات Excel.
بكل بساطة ، DVSSYL هو نوع من مكافئ لربط خلية واحدة إلى أخرى بعد علامة "مساواة". على سبيل المثال ، في معظم الحالات التعبير
=ДВССЫЛ("A1")
سيكون معادلا للتعبير
=A1
ولكن بخلاف التعبير "= A1" ، يتم تعيين المشغل ليس إلى خلية معينة ، ولكن إلى إحداثيات العنصر الموجود على الورقة.
دعونا نفكر في ما يعنيه هذا في أبسط مثال. في الخلايا B8 و B9 ، على التوالي ، تتم كتابة الصيغة المكتوبة بـ "=" وتكون الدالة ALTERNATE . تشير كلا الصيغتين إلى العنصر B4 وتعرض محتوياته على ورقة. بطبيعة الحال ، هذا المحتوى هو نفسه.
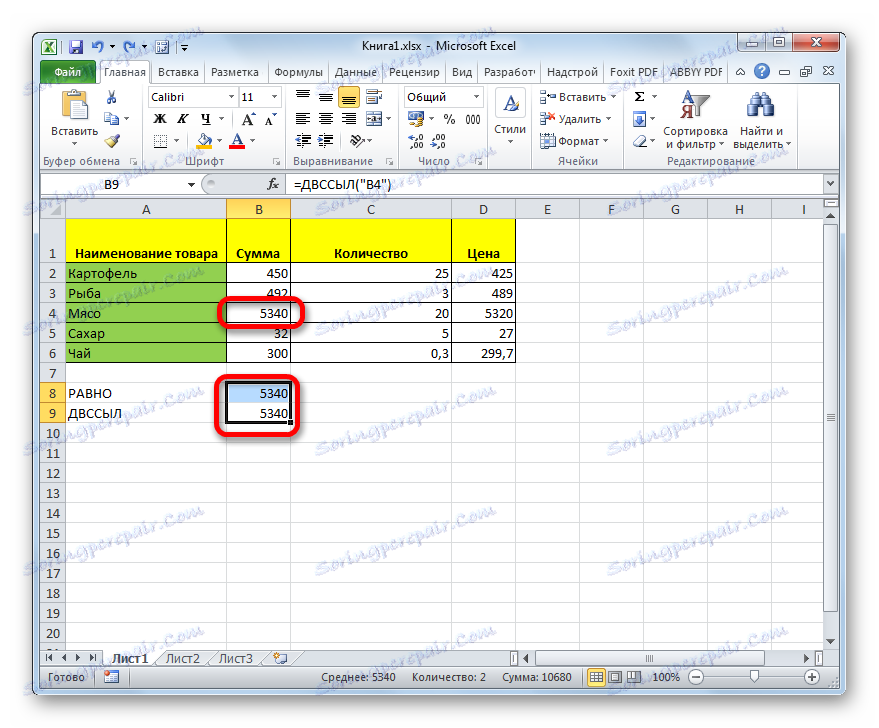
نضيف عنصرًا آخر فارغًا إلى الجدول. كما ترون ، تحولت الخطوط. في المعادلة باستخدام "متساوية" ، بقيت القيمة نفسها ، حيث أنها تشير إلى الخلية النهائية ، حتى إذا تغيرت إحداثياتها ، ولكن خرج البيانات من قبل المشغل قد تغير. هذا يرجع إلى حقيقة أنه لا يشير إلى عنصر الورقة ، ولكن إلى الإحداثيات. بعد إضافة سطر ، يحتوي العنوان B4 على عنصر آخر في الورقة. محتواه الآن هو صيغة ويعرض على الورقة.
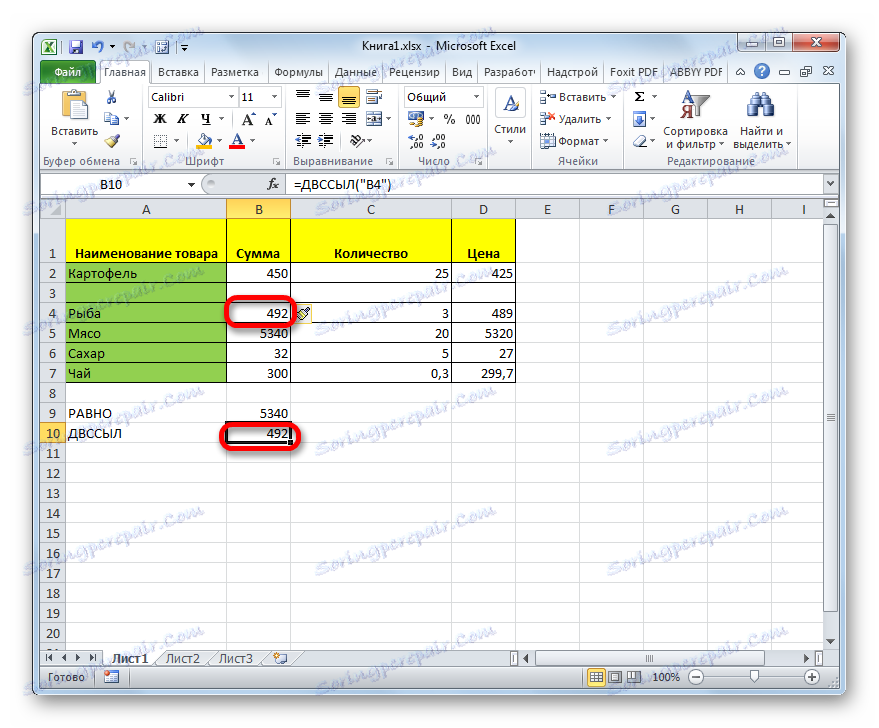
هذا المشغل قادر على الإخراج إلى خلية أخرى ليس فقط أرقام ، ولكن أيضًا نص ، نتيجة حساب الصيغ وأي قيم أخرى موجودة في العنصر المحدد في الورقة. لكن من الناحية العملية ، نادرًا ما تستخدم هذه الوظيفة بشكل مستقل ، ولكن في كثير من الأحيان تكون جزءًا لا يتجزأ من الصيغ المعقدة.
وتجدر الإشارة إلى أن المشغل ينطبق على وصلات إلى أوراق أخرى وحتى على محتويات كتب Excel الأخرى ، ولكن في هذه الحالة يجب أن تبدأ.
الآن دعونا ننظر في أمثلة محددة من تطبيق المشغل.
مثال 1: تطبيق المشغل الواحد
بادئ ذي بدء ، دعنا ننظر إلى أبسط مثال تقوم فيه وظيفة INDEX بمفردها حتى تتمكن من فهم جوهر عملها.
لدينا جدول تعسفي. المهمة هي عرض بيانات الخلية الأولى من العمود الأول في العنصر الأول لعمود منفصل باستخدام الصيغة التي تتم دراستها.
- حدد أول عنصر فارغ في العمود ، حيث نخطط لإدراج الصيغة. نضغط على الأيقونة "Insert function" .
- يتم تشغيل نافذة " معالج خيارات". ننتقل إلى فئة "المراجع والمصفوفات" . من القائمة ، حدد القيمة "ALBUM" . نضغط على زر "موافق" .
- يتم إطلاق نافذة وسائط المشغل المحددة. في الحقل "ارتباط إلى خلية" ، يجب تحديد عنوان هذا العنصر على الورقة التي سيتم عرض محتوياتها. بالطبع ، يمكن إدخاله يدويًا ، ولكن سيكون أكثر عملية وملاءمة للقيام بما يلي. عيّن المؤشر في الحقل ، ثم انقر فوق زر الماوس الأيسر على العنصر المقابل في الورقة. كما ترون ، مباشرة بعد أن تم عرض عنوانه في هذا المجال. ثم ، من كلا الجانبين ، حدد الارتباط مع علامات الاقتباس. كما نذكر ، هذا هو سمة من سمات العمل مع حجة هذه الصيغة.
في الحقل "A1" ، نظرًا لأننا نعمل في نوع الإحداثيات المعتاد ، يمكننا وضع القيمة "TRUE" ، ويمكنك تركها فارغة على الإطلاق ، وهو ما سنفعله. ستكون هذه إجراءات مكافئة.
بعد ذلك ، انقر على زر "موافق" .
- كما ترى ، يتم الآن عرض محتويات الخلية الأولى من العمود الأول من الجدول في هذا العنصر من الورقة التي توجد بها الصيغة " INDIRECT" .
- إذا كنا نرغب في تطبيق هذه الوظيفة في الخلايا الموجودة أدناه ، ففي هذه الحالة يجب علينا إدخال الصيغة في كل عنصر على حدة. إذا حاولنا نسخها باستخدام علامة ملء أو طريقة نسخ أخرى ، فإن جميع عناصر العمود ستعرض نفس الاسم. النقطة هي ، كما نتذكر ، أن الارتباط يعمل كوسيطة في شكل نص (ملفوفة في علامات اقتباس) ، وبالتالي لا يمكن أن يكون نسبيًا.
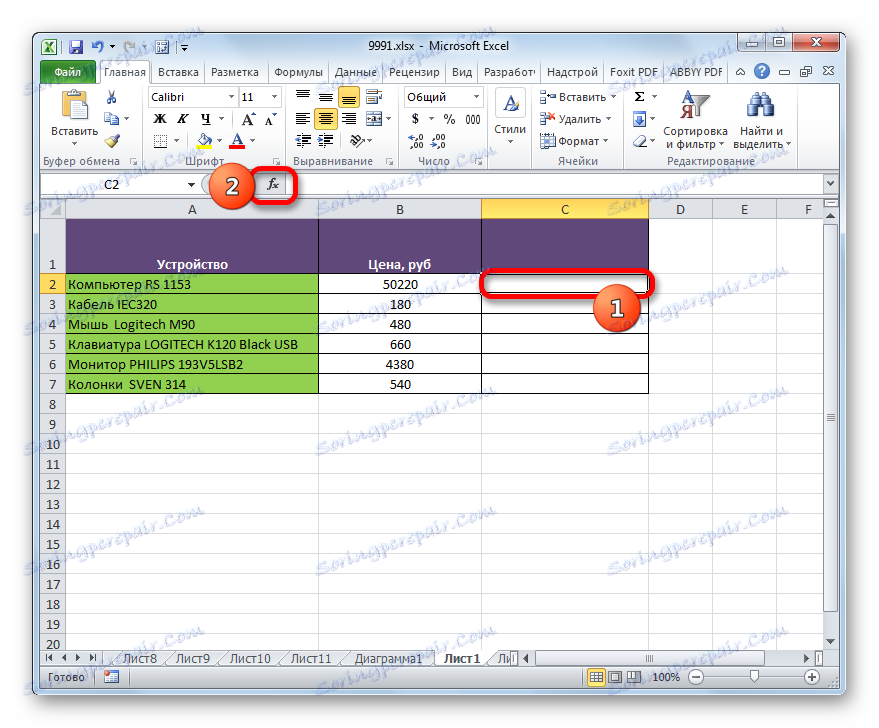
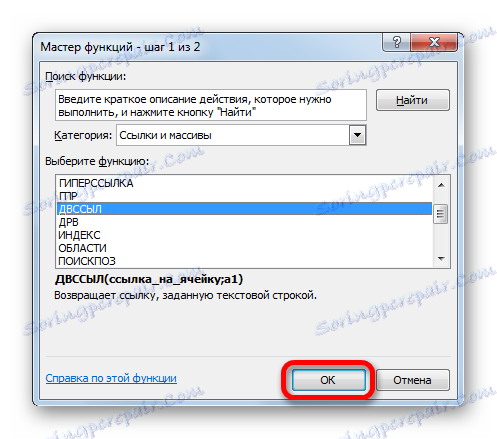
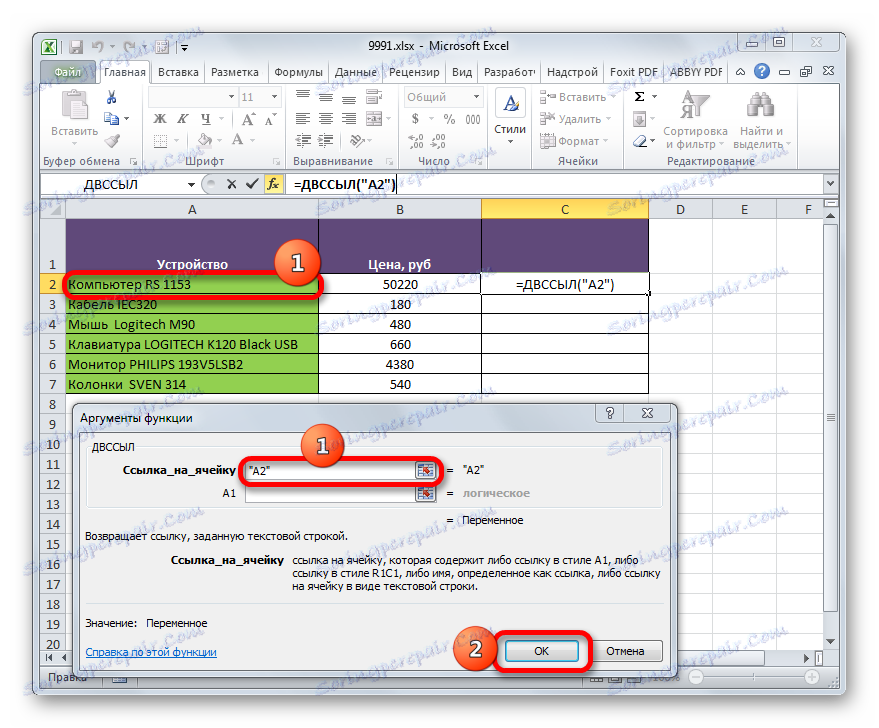
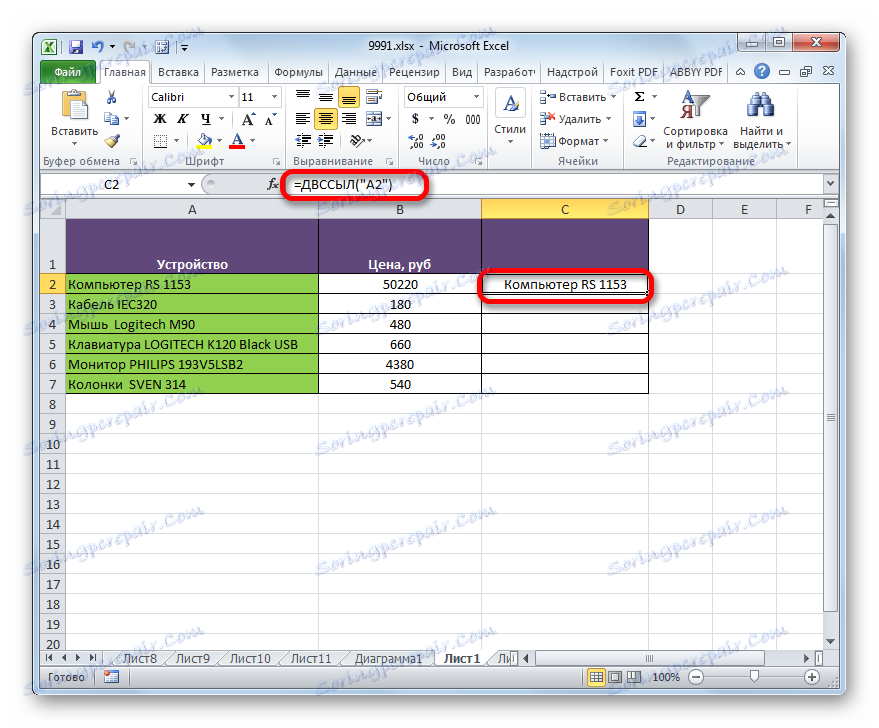
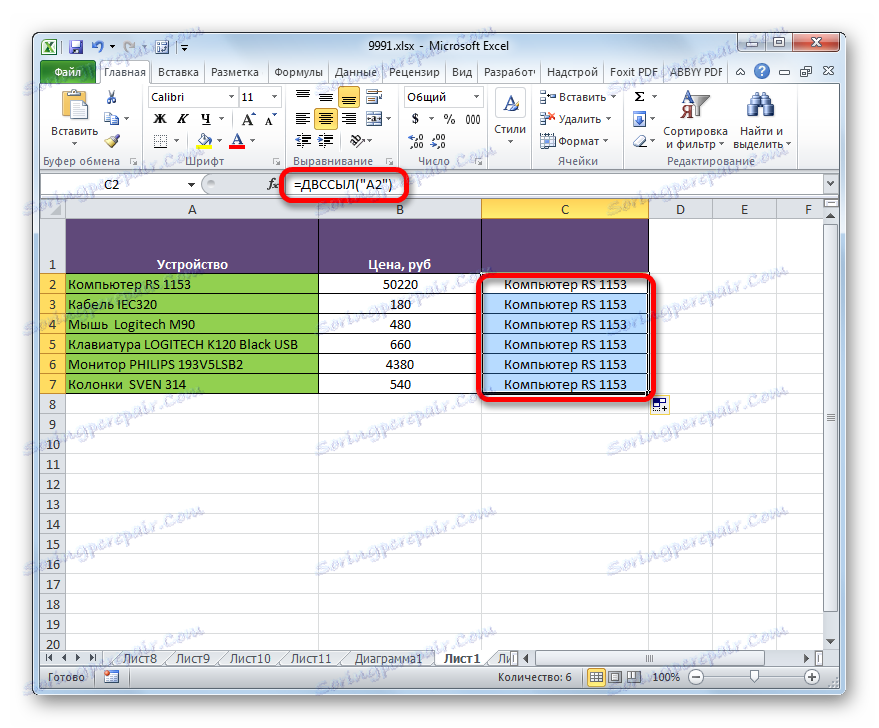
المثال 2: استخدام المشغل في الصيغة المعقدة
والآن دعونا ننظر إلى مثال على استخدام أكثر تواترا للمشغل DVSSYL ، عندما يكون جزءا لا يتجزأ من الصيغة المعقدة.
لدينا جدول دخل شهري للمؤسسة. نحن بحاجة إلى حساب مقدار الدخل لفترة معينة من الوقت ، على سبيل المثال ، مارس-مايو أو يونيو-نوفمبر. بالطبع ، يمكنك استخدام صيغة الجمع البسيطة للقيام بذلك ، ولكن في هذه الحالة ، إذا احتجت إلى حساب النتيجة الإجمالية لكل فترة ، فسوف يتعين علينا دائمًا تغيير هذه الصيغة. ولكن مع استخدام وظيفة التقييم ، سيكون من الممكن إجراء تغيير في النطاق المجمَّع ، ببساطة في الخلايا الفردية التي تشير إلى الشهر المقابل. سنحاول استخدام هذا الخيار من الناحية العملية أولاً لحساب المبلغ للفترة من مارس إلى مايو. في هذه الحالة ، سيتم استخدام صيغة مع مجموعة من عوامل SUM و SAS .
- أولاً ، في عناصر منفصلة على الورقة ، ندخل أسماء الأشهر لبداية ونهاية الفترة التي سيتم إجراء الحساب ، على التوالي ، "مارس" و "مايو" .
- الآن عيّن اسمًا لجميع الخلايا في عمود "الأرباح" ، والذي سيكون مشابهًا لاسم الشهر المناظر. أي أن العنصر الأول في عمود "الإيرادات" ، والذي يحتوي على مقدار العائد ، يجب أن يسمى "يناير" ، والعامل الثاني - "فبراير" ، وما إلى ذلك.
لذلك ، لتسمية أول عنصر في العمود ، حدده وانقر على زر الماوس الأيمن. يفتح قائمة السياق. اختر البند "Assign name ..." .
- تبدأ نافذة إنشاء الاسم. في حقل "الاسم" ، أدخلنا اسم "يناير" . لا تحتاج إلى إجراء المزيد من التغييرات في النافذة ، على الرغم من وجودها فقط ، يمكنك التحقق من أن الإحداثيات في حقل "النطاق" تتطابق مع عنوان الخلية التي تحتوي على مبلغ الإيرادات لشهر يناير. بعد ذلك ، انقر على زر "موافق" .
- كما ترون ، الآن عند تحديد هذا العنصر في نافذة الاسم ، فإنه لا يعرض عنوانه ، ولكن الاسم الذي قدمناه. نقوم بتنفيذ عملية مماثلة مع جميع العناصر الأخرى في عمود "الإيرادات" ، مع تعيينهم بالتتابع "فبراير" ، "مارس" ، "أبريل" ، إلخ. حتى ديسمبر.
- حدد الخلية التي سيتم عرض مجموع قيم الفاصل الزمني المحدد لها ، ثم حددها. ثم انقر فوق رمز "إدراج وظيفة" . يتم وضعه إلى يسار سطر الصيغة وإلى يمين الحقل حيث يتم عرض اسم الخلايا.
- في النافذة التي تم تفعيلها في معالج الوظائف ، ننتقل إلى الفئة "رياضيات" . هناك نختار الاسم "SUMM" . نضغط على زر "موافق" .
- بعد تنفيذ هذا الإجراء ، يتم تشغيل نافذة وسائط مشغل SUMM ، والمهمة الوحيدة هي جمع القيم المشار إليها. بناء جملة هذه الوظيفة بسيط للغاية:
=СУММ(число1;число2;…)بشكل عام ، يمكن أن يصل عدد الوسائط إلى 255 . لكن كل هذه الحجج متجانسة. وهي تمثل عدد أو إحداثيات الخلية التي يوجد بها هذا الرقم. ويمكنها أيضًا أن تعمل بمثابة صيغة مدمجة تحسب الرقم أو النقاط المطلوبة إلى عنوان عنصر الورقة حيث يتم وضعها. وبهذه القدرة على الوظيفة المدمجة ، سنستخدم المشغل DVSSYL في هذه الحالة.
اضبط المؤشر في حقل "الرقم 1" . ثم انقر فوق الرمز في شكل مثلث مقلوب إلى يمين حقل اسم النطاق. يتم فتح قائمة آخر الوظائف المستخدمة. إذا كان هناك من بينهم اسم "DVSSYL" ، ثم النقر عليه مباشرة للانتقال إلى نافذة الحجج لهذه الوظيفة. ولكن قد يكون جيدا أنك لن تجدها في هذه القائمة. في هذه الحالة ، انقر فوق اسم "وظائف أخرى ..." في أسفل القائمة.
- نافذة معالج المهام المعروفة لنا تبدأ. ننتقل إلى قسم "المراجع والمصفوفات" واختيار اسم المشغل DVSSYL . بعد هذا الإجراء ، انقر فوق الزر "موافق" في أسفل الإطار.
- يتم تشغيل نافذة الحجة لمشغل INDEX . في الحقل "رابط إلى الخلية" ، نحدد عنوان عنصر الورقة الذي يحتوي على اسم الشهر الأولي لنطاق المبلغ المقصود للحساب. لاحظ أنه في هذه الحالة فقط ، لا تحتاج إلى الارتباط بالاقتباسات ، حيث أنه في هذه الحالة لن يكون العنوان هو إحداثيات الخلية ، ولكن محتوياتها ، والتي تحتوي بالفعل على تنسيق نصي (الكلمة "مارس" ). تم ترك الحقل "A1" فارغًا ، نظرًا لأننا نستخدم النوع القياسي من تعيين الإحداثي.
بعد عرض العنوان في الحقل ، لا تسرع في الضغط على الزر "موافق" ، نظرًا لأن هذه الدالة متداخلة ، وتختلف العمليات معها عن الخوارزمية المعتادة. نضغط على الاسم "SUMM" في شريط الصيغة.
- بعد ذلك نعود إلى نافذة حجوزات SUMM. كما ترى ، يعرض الحقل "Number 1" بالفعل المشغل DVSYL بمحتوياته. قم بتعيين المؤشر في نفس الحقل فورًا بعد آخر حرف في السجل. ضع القولون ( :) . يشير هذا الرمز إلى علامة العنوان لنطاق الخلايا. بعد ذلك ، بدون إزالة المؤشر من الحقل ، انقر مرة أخرى على الرمز في شكل مثلث لتحديد الوظائف. هذه المرة ، في قائمة المشغلين الذين تم استخدامهم مؤخرًا ، يجب أن يكون اسم "DVSSYL" موجودًا بالضبط ، نظرًا لأننا استخدمنا هذه الوظيفة مؤخرًا. ننقر على الاسم.
- تفتح نافذة الوسيطة الخاصة بعامل INDEX مرة أخرى. أدخلنا عنوان العنصر على الورقة في حقل "مرجع الخلية" ، حيث يوجد اسم الشهر ، والذي يكمل فترة الحساب. مرة أخرى يجب أن تكون منقوشة الإحداثيات دون علامات الاقتباس. يتم ترك الحقل "A1" مرة أخرى فارغًا. بعد ذلك ، انقر على زر "موافق" .
- كما ترى ، بعد هذه الإجراءات ، يقوم البرنامج بحساب وعرض نتيجة إضافة دخل المؤسسة للفترة المحددة (مارس - مايو) إلى العنصر المحدد مسبقًا في الورقة التي توجد بها الصيغة نفسها.
- إذا قمنا بتغيير الخلايا التي يتم فيها إدخال أسماء الشهور بداية ونهاية فترة تحرير الفواتير ، وبالنسبة للآخرين ، على سبيل المثال ، في "يونيو" و "نوفمبر" ، فستتغير النتيجة وفقًا لذلك. سيتم إضافة مبلغ الدخل لفترة محددة من الوقت.
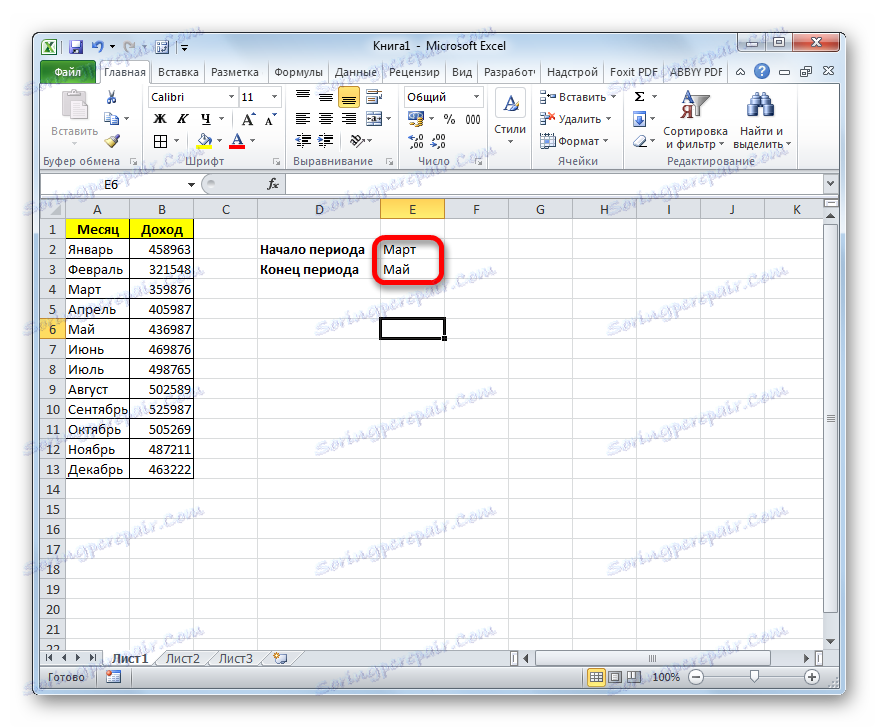
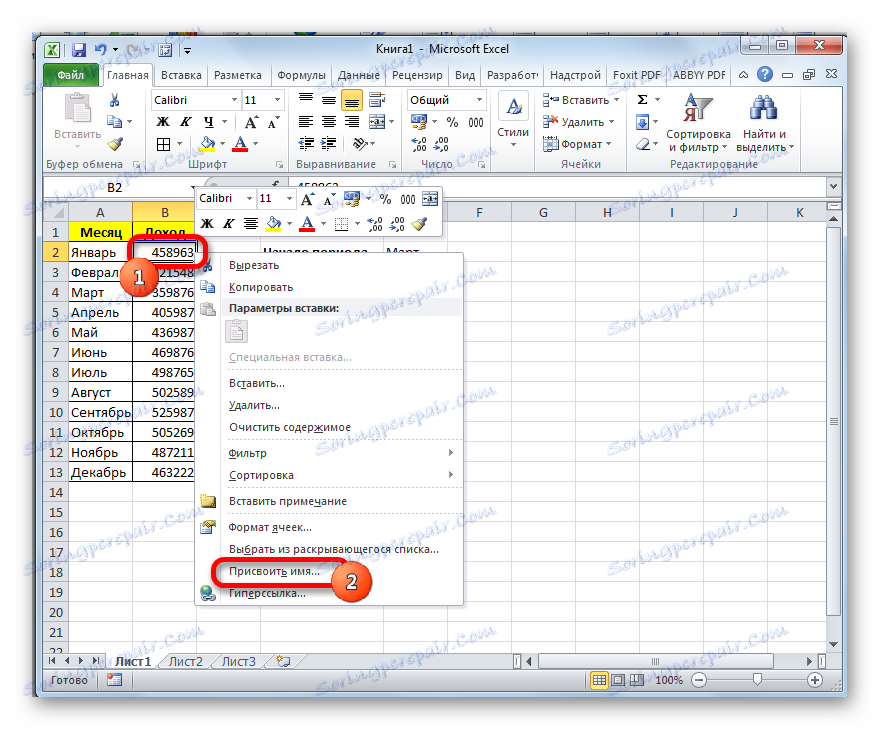
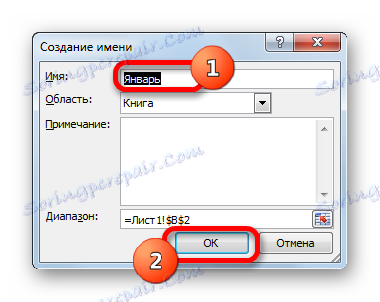
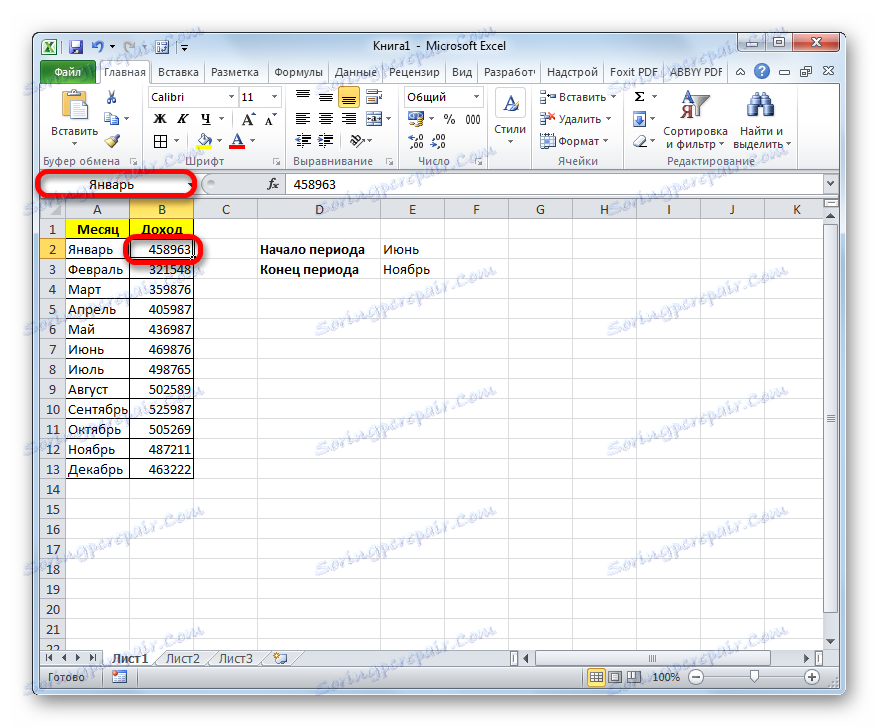
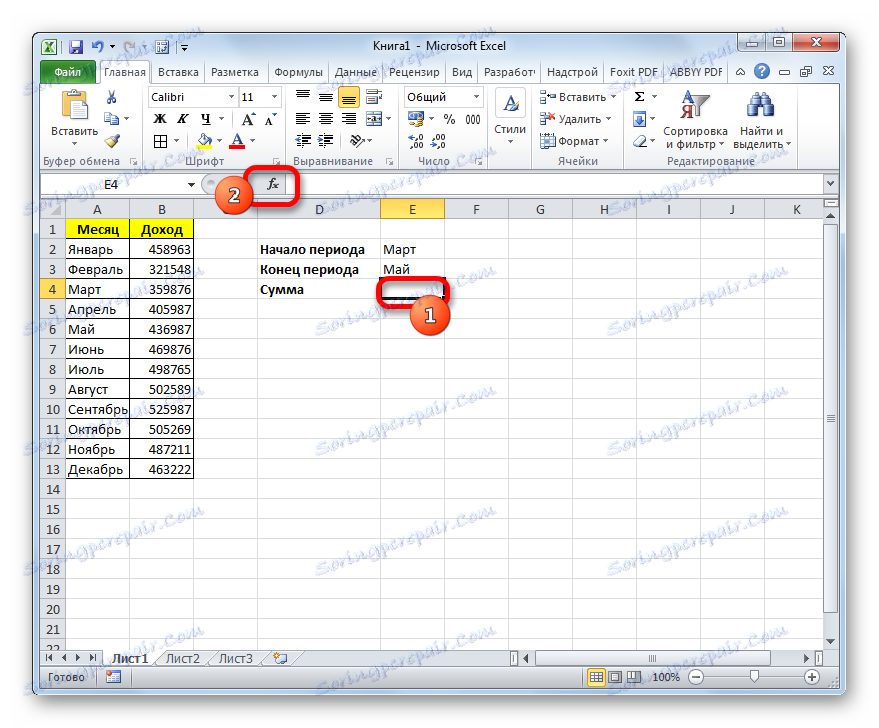
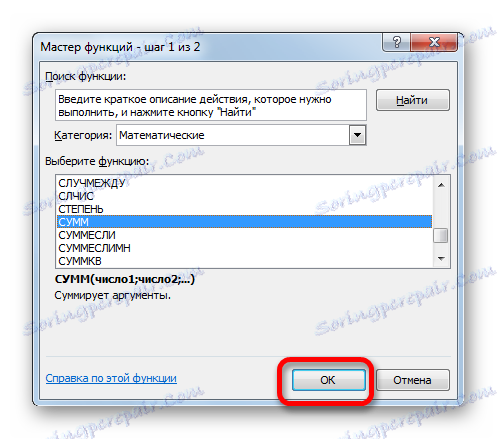
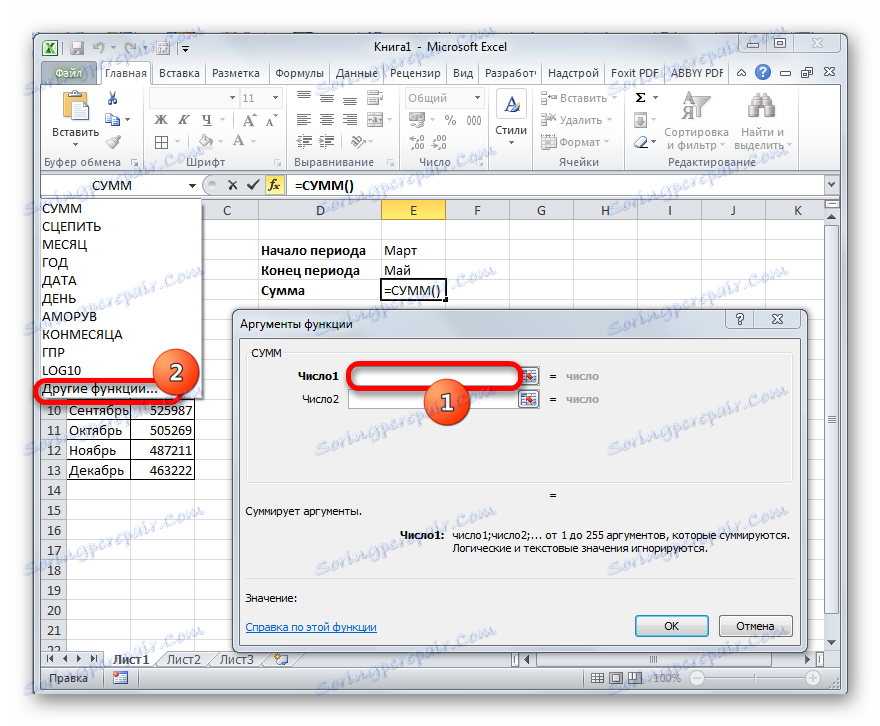
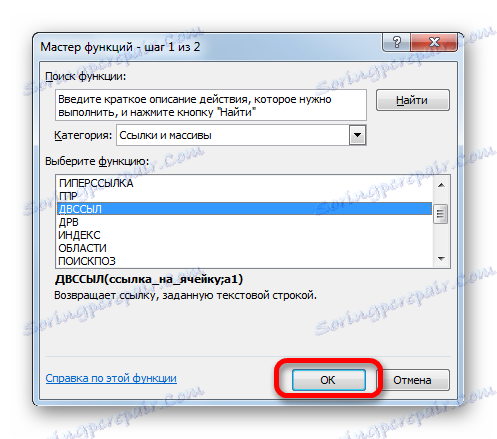
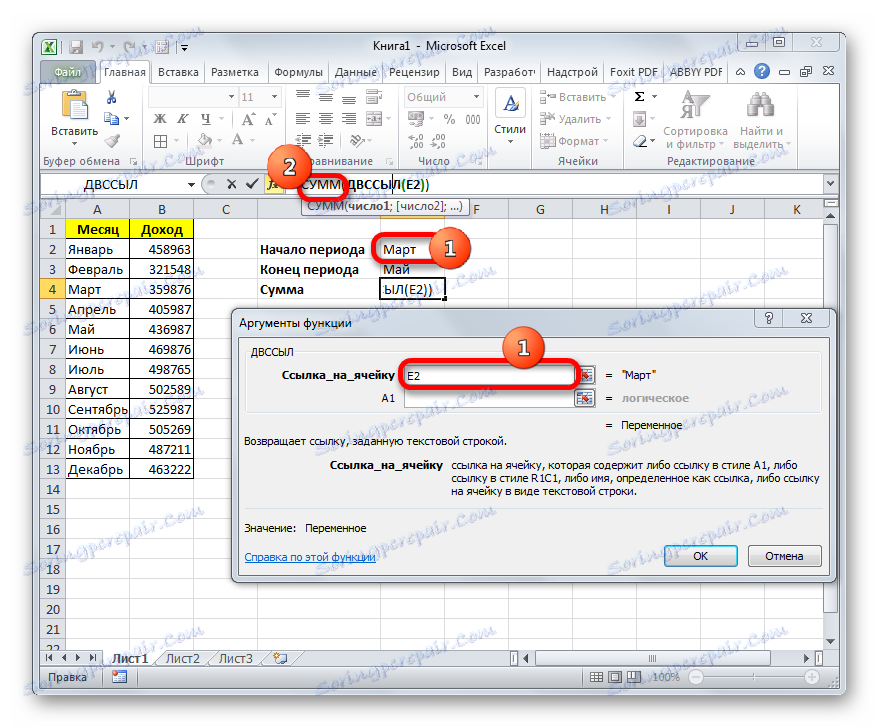
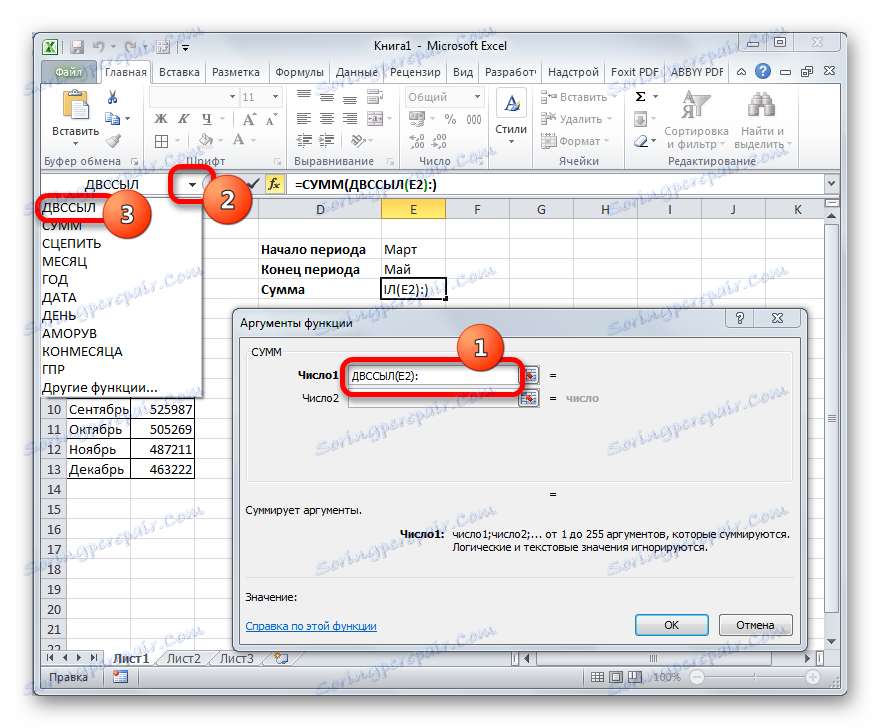
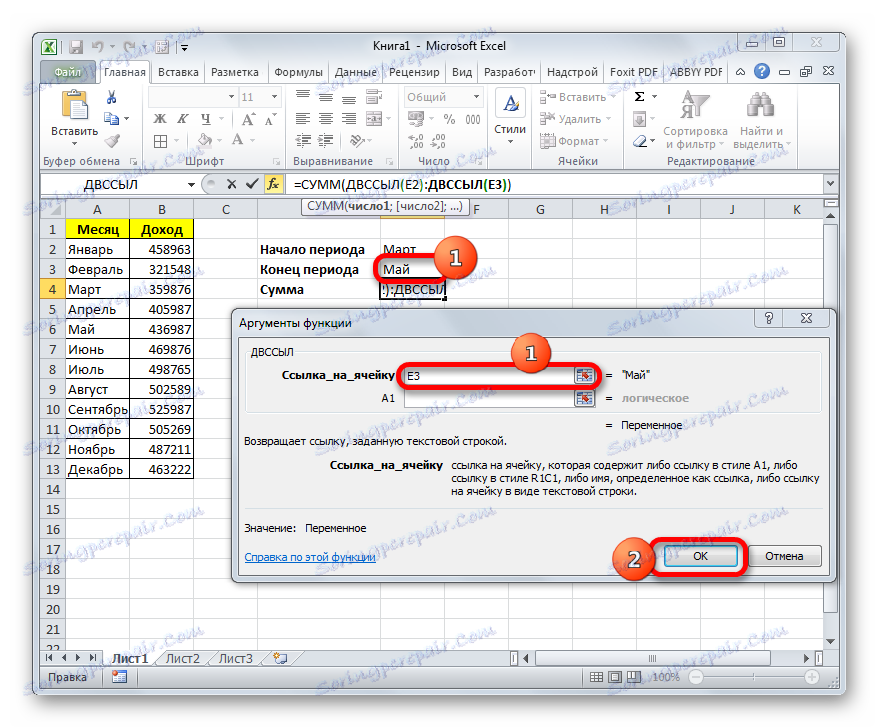
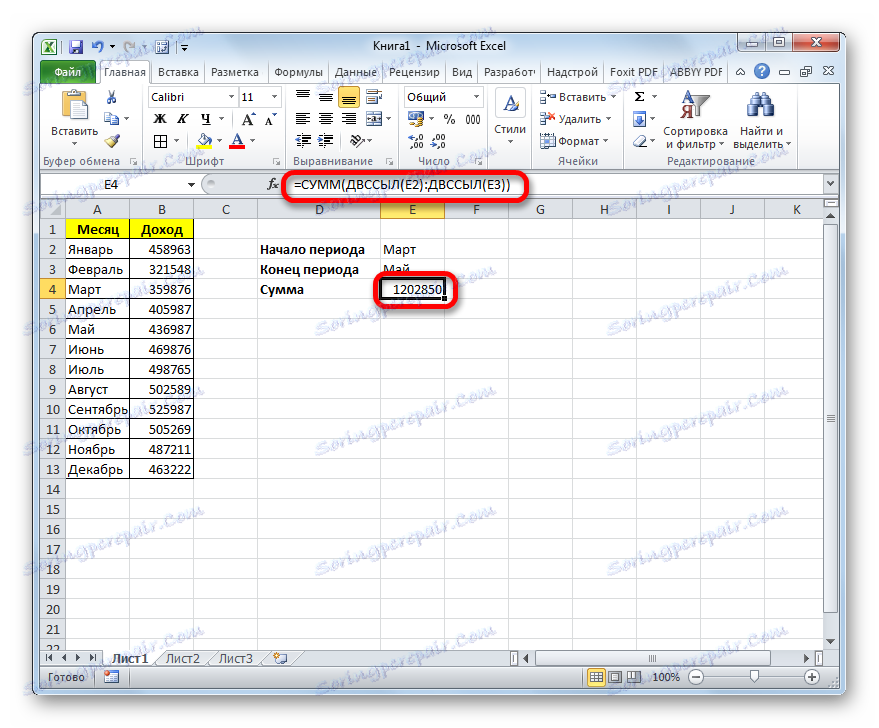
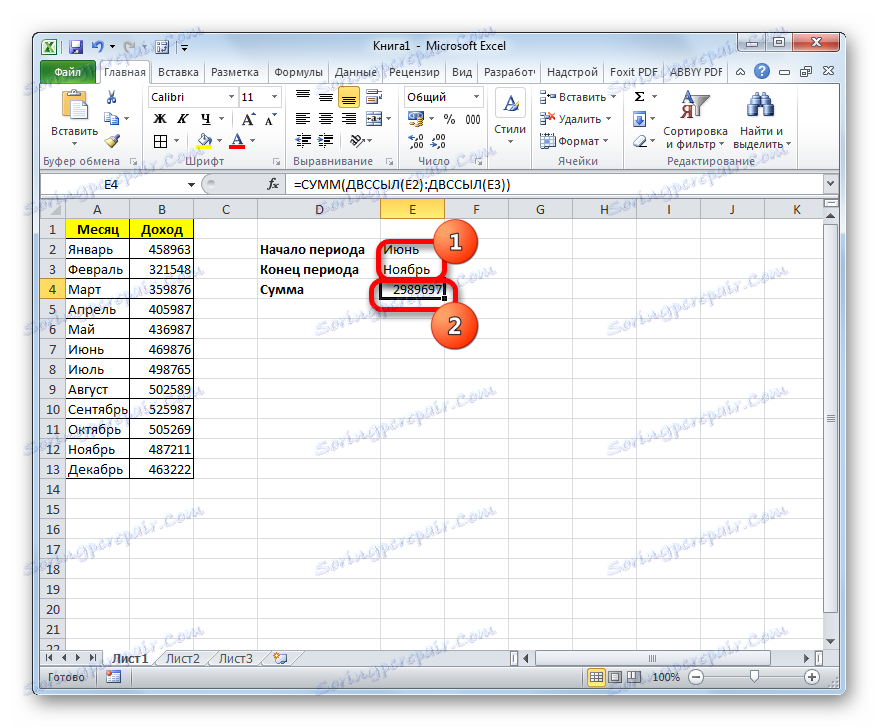
الدرس: كيفية حساب المبلغ في Excel
كما ترون ، على الرغم من حقيقة أن الوظيفة ليست واحدة من الأكثر شعبية بين المستخدمين ، ومع ذلك ، فإنه يساعد على حل المهام من تعقيد مختلف في Excel أسهل بكثير مما يمكن القيام به بمساعدة أدوات أخرى. الأهم من ذلك كله ، هذا المشغل مفيد في الصيغ المعقدة ، التي يكون فيها جزءًا لا يتجزأ من التعبير. ولكن على الرغم من ذلك ، يجب ملاحظة أن جميع إمكانات المشغل DVSSYL صعبة الفهم. هذا ما يفسر انخفاض شعبية هذه الوظيفة المفيدة للمستخدمين.