شعبية الادوات والملصقات ويندوز 7
من الملائم دائمًا أن يكون لديك ملاحظات على "سطح المكتب" أو تذكيرات ببعض الأحداث المهمة القادمة. يمكن تنظيم العرض على شكل ملصقات يتم عرضها باستخدام الأدوات الذكية. لنستكشف التطبيقات الأكثر شهرة من هذا الفصل لـ Windows 7.
انظر أيضا: أدوات الساعة على "سطح المكتب" لنظام التشغيل Windows 7
ملاحظات الأدوات
على الرغم من أن الإصدار الأصلي من Windows 7 لا يحتوي على أدوات مضمّنة ، إلا أنه يمكن تنزيله من مورد الويب الرسمي لمطوّر نظام التشغيل - Microsoft. في وقت لاحق ، رفضت الشركة لدعم هذا النوع من التطبيق بسبب زيادة ضعف أجهزة الكمبيوتر بسببها. في نفس الوقت ، لا يزال هناك إمكانية إذا كنت ترغب في تثبيت أدوات من ملصقات من مطورين آخرين على جهاز الكمبيوتر الخاص بك. سنناقشها بالتفصيل في هذه المقالة ، بحيث يكون لدى كل مستخدم الفرصة لاختيار الخيار الأنسب لنفسه.
الطريقة 1: NoteX
لنبدأ دراسة تطبيقات لتنظيم الملاحظات والتذكيرات على "سطح المكتب" مع وصف لعمل أداة NoteX الشائعة.
- شغّل الملف الذي تم تنزيله بامتداد الأداة. في مربع الحوار الذي يفتح ، انقر على "تثبيت" .
- سيتم عرض shell NoteX على "سطح المكتب" .
- قم بتمييز "Header" واضغط على زر Delete في لوحة المفاتيح.
- سيتم حذف التسمية التوضيحية. بعد ذلك ، قم بنفس الطريقة بحذف "العنوان" و "بعض النص هنا" .
- بعد مسح واجهة الملصق من التسميات الدخيلة ، يمكنك إدخال نص ملاحظتك.
- يمكنك تدوين ملاحظة كما تريد. على سبيل المثال ، يمكنك وضع تاريخ بدلاً من تسمية "الرأس" ، بدلاً من العنوان "العنوان" ، بدلاً من "بعض النص هنا" النص الفعلي للملاحظة.
- إذا كنت ترغب في ذلك ، يمكنك تغيير نمط الملاحظات. للقيام بذلك ، ضع المؤشر عليه وانقر فوق رمز المفتاح الذي يظهر على اليمين.
- في النافذة المفتوحة للإعدادات من القائمة المنسدلة "اللون" ، حدد اللون المفضل. انقر فوق "موافق" .
- سيتم تغيير لون واجهة الملصق إلى الخيار المحدد.
- لإغلاق الملصق ، حرك المؤشر فوق صدفة وانقر على التقاطع بين الرموز التي تظهر.
- سيتم إغلاق الأداة. ولكن يجب تذكر أنه عند إعادة فتحه ، لن يتم حفظ المعلومات التي تم إدخالها مسبقًا. وبالتالي ، يتم تخزين الملاحظة التي تم إدخالها حتى يتم إعادة تشغيل الكمبيوتر أو إغلاق NoteX.
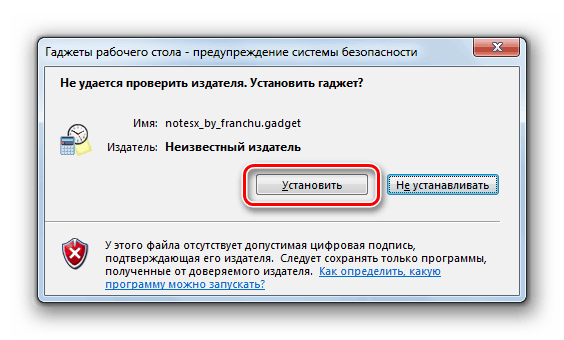
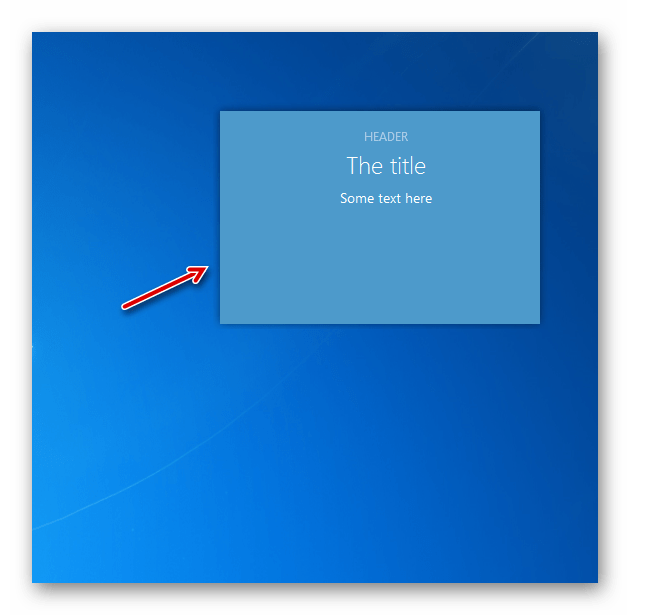
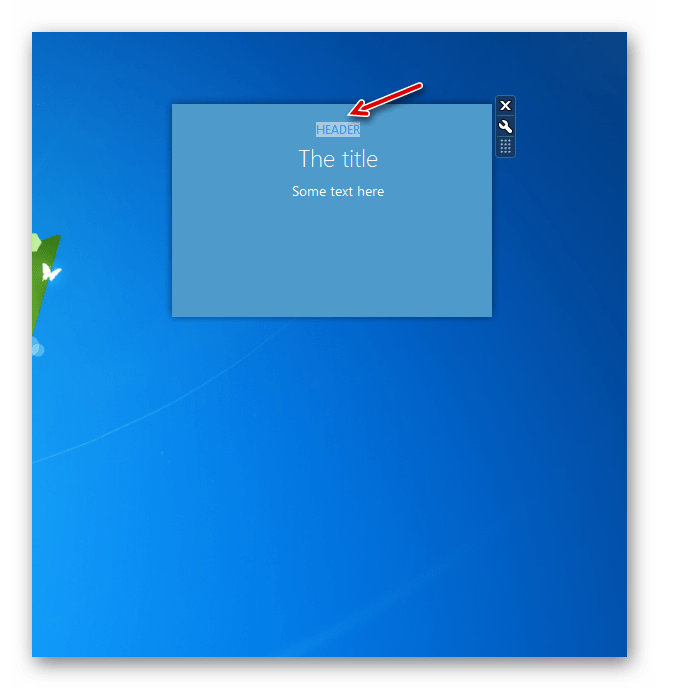
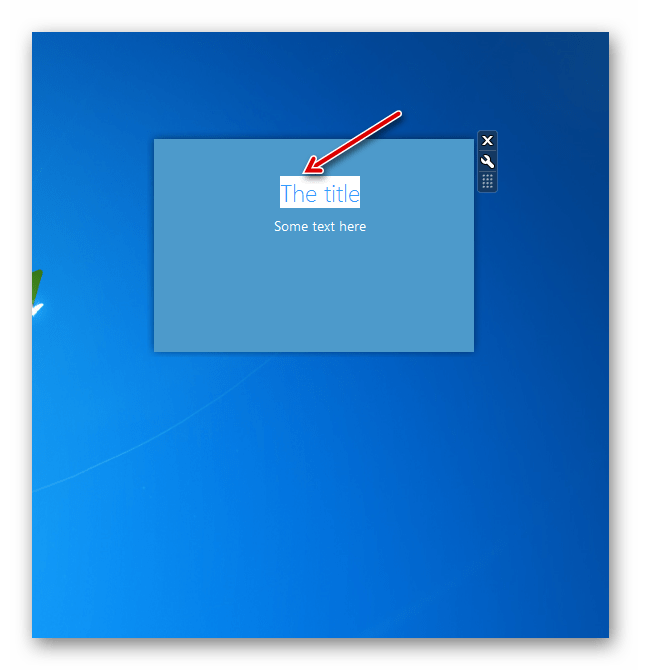
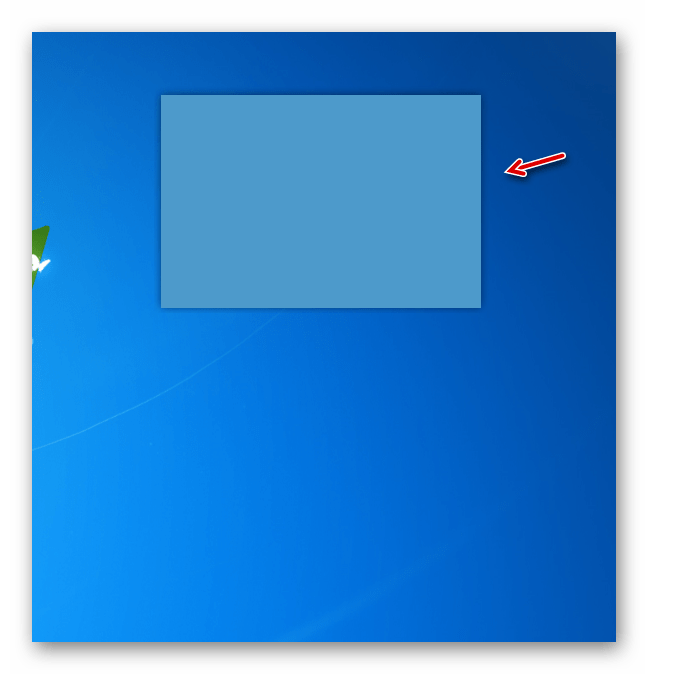
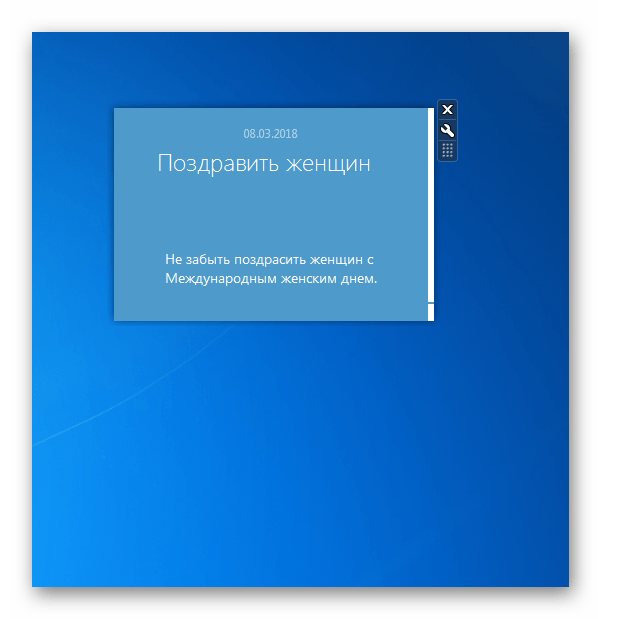
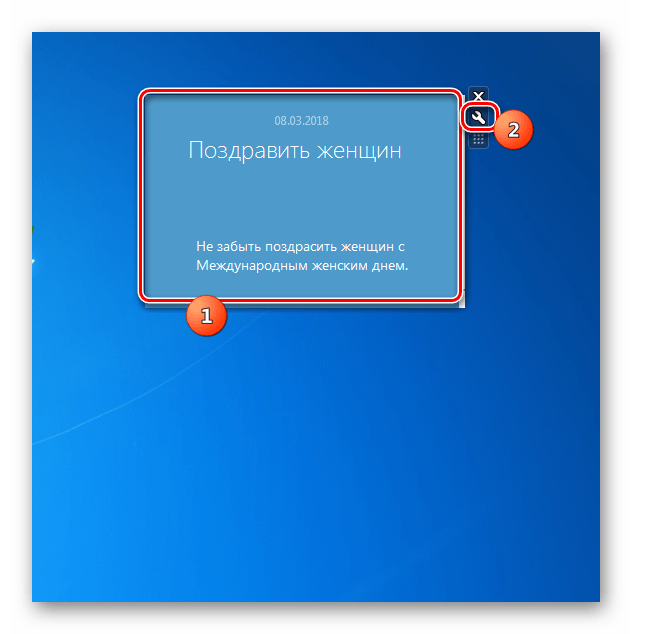
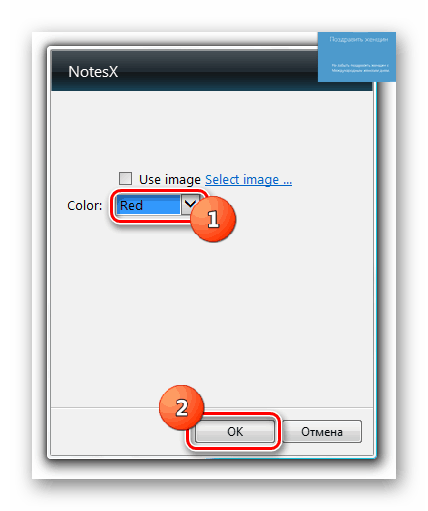
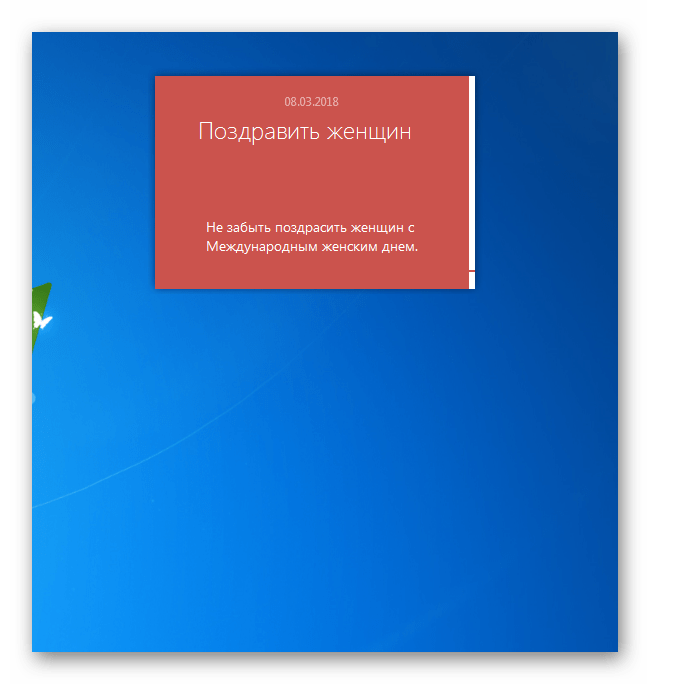
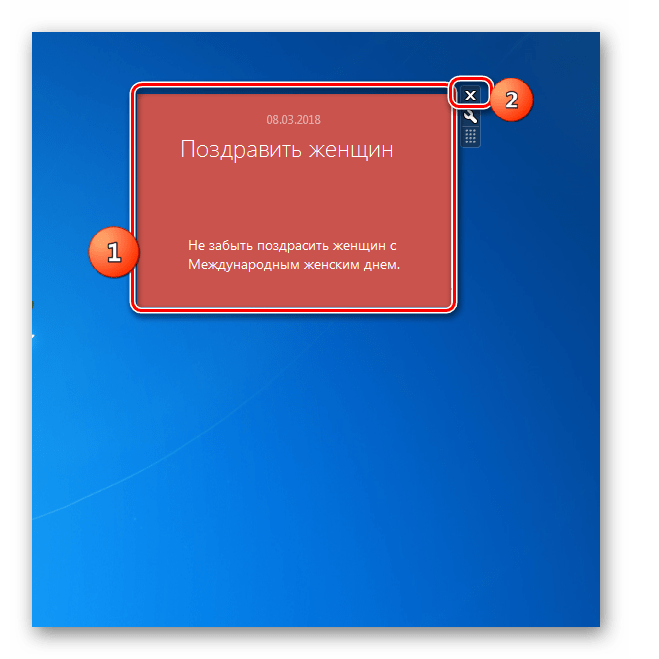
الطريقة 2: الحرباء Notescolour
الأداة التالية من الملاحظات التي سننظر إليها تدعى Chameleon Notescolour. لديها امكانات كبيرة في اختيار تصميم الواجهة.
تحميل لعبة Chameleon Notescolour
- أخرج الأرشيف الذي تم تنزيله بتنسيق 7Z . انتقل إلى المجلد "الأداة" ، والذي كان موجودًا فيه. أنه يحتوي على مجموعة من الأدوات "الحرباء" لأغراض مختلفة. انقر فوق الملف المسمى "chameleon_notescolour.gadget" .
- في النافذة المفتوحة ، حدد "تثبيت" .
- ستظهر واجهة أداة Chameleon Notescolour على سطح المكتب .
- في shell Chameleon Notescolour باستخدام لوحة مفاتيح الكمبيوتر ، اكتب نص الملاحظة.
- عندما تحوم المؤشر فوق غلاف الملصق في الزاوية اليمنى السفلى من العنصر ، تظهر كرمز "+" . يجب النقر فوقه إذا كنت تريد إنشاء ورقة أخرى تحتوي على ملاحظات.
- وبالتالي يمكنك إنشاء عدد غير محدود من الأوراق. للتنقل بينها ، يجب عليك استخدام عنصر ترقيم الصفحات الموجود في الجزء السفلي من واجهة Chameleon Notescolour. سيعود النقر على السهم الموجه إلى اليسار إلى الصفحة ، وعند النقر على السهم الذي يشير إلى اليمين ، انتقل إلى الأمام.
- إذا قررت أنك بحاجة إلى حذف جميع المعلومات الموجودة على جميع صفحات الملصق ، في هذه الحالة ، حرك المؤشر فوق الركن السفلي الأيسر على أي ورقة وانقر على العنصر في شكل صليب. سيتم حذف جميع الصفحات.
- يمكنك أيضًا تغيير لون واجهة واجهة Chameleon Notescolour. للقيام بذلك ، قم بتحريك المؤشر عليه. سيتم عرض عناصر التحكم على يمين الملصق. انقر على أيقونة على شكل مفتاح.
- في نافذة الإعدادات التي تفتح ، من خلال النقر على الرموز في شكل أسهم تشير إلى اليمين واليسار ، يمكنك اختيار أحد ألوان التصميم الستة التي تعتبرها الأكثر نجاحًا. بعد عرض اللون المطلوب في نافذة الإعدادات ، انقر فوق "موافق" .
- سيتم تغيير لون واجهة الأداة إلى الخيار المحدد.
- لإغلاق الأداة يدويًا ، قم بتمرير المؤشر فوقها وانقر فوق الرمز في شكل تقاطع على يمين واجهته. تماما مثل التناظرية السابقة ، عند إغلاق جميع المعلومات النصية التي تم إدخالها سابقا سوف تضيع.
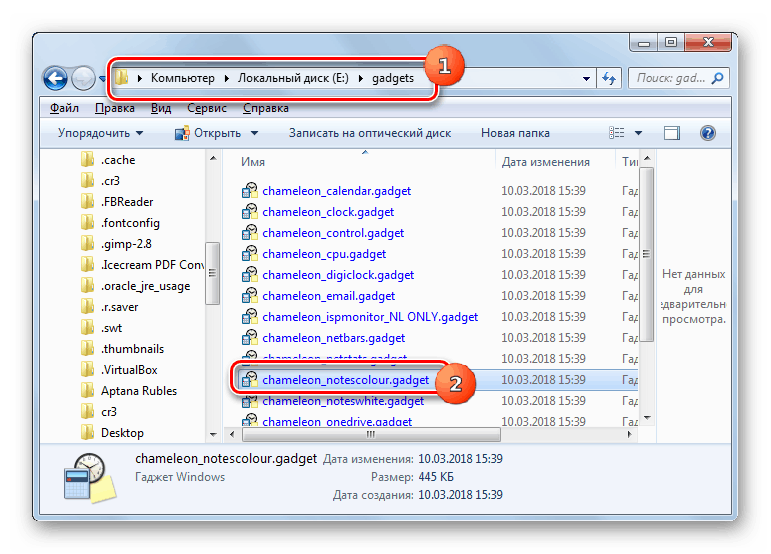
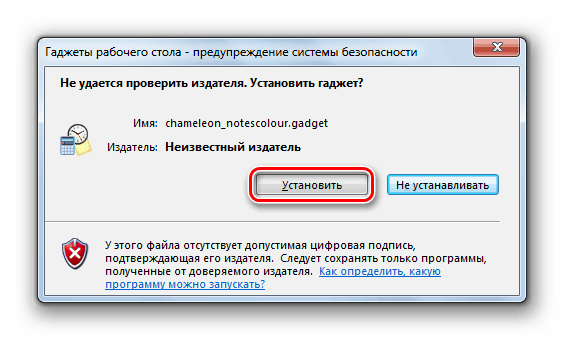
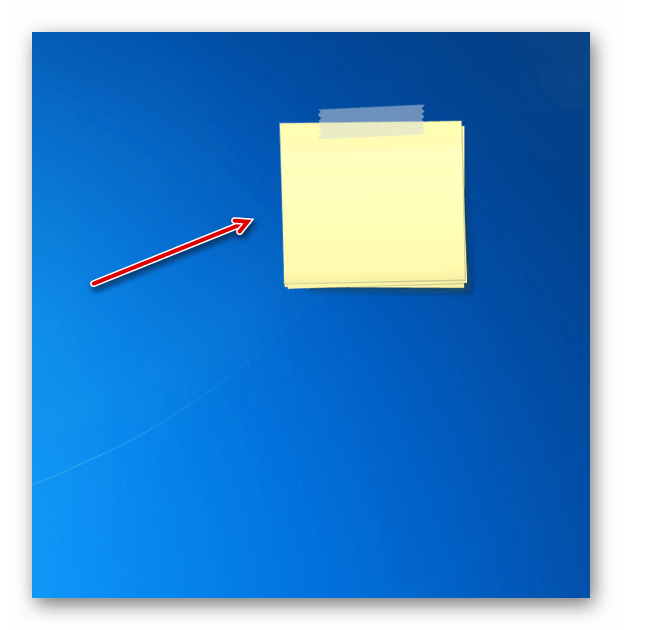
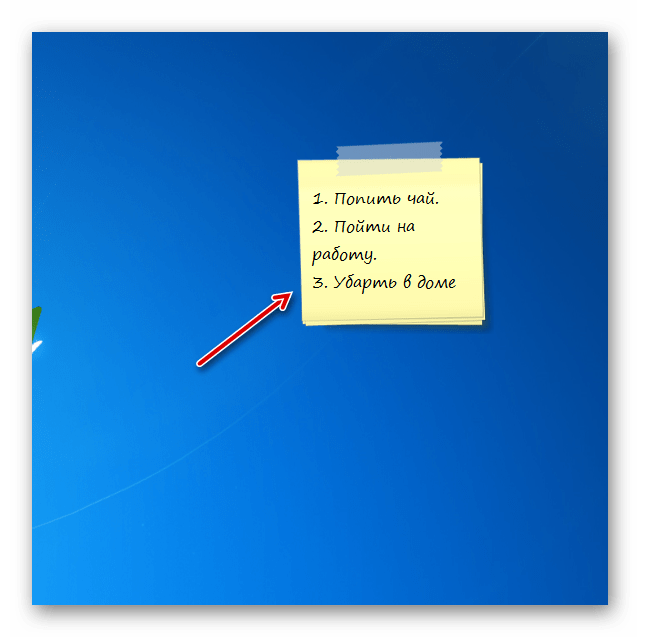
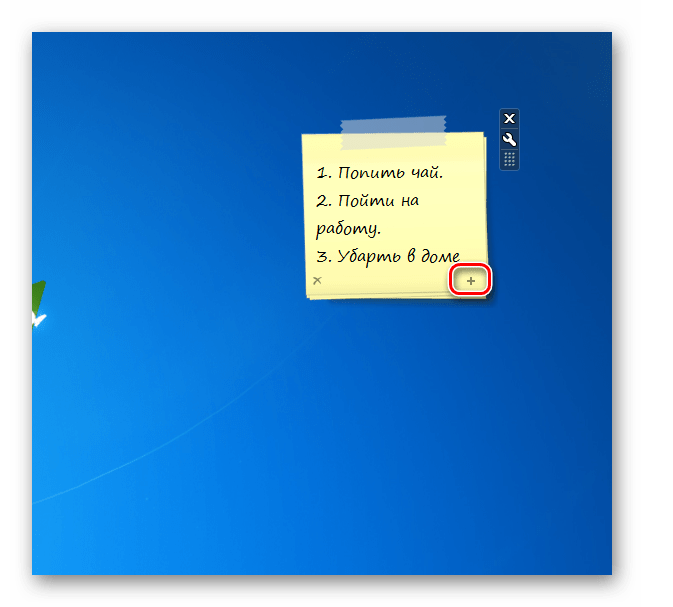
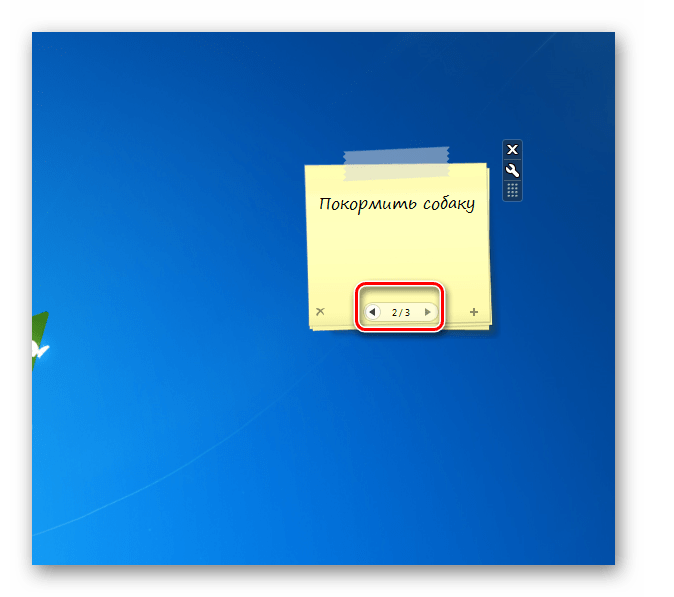
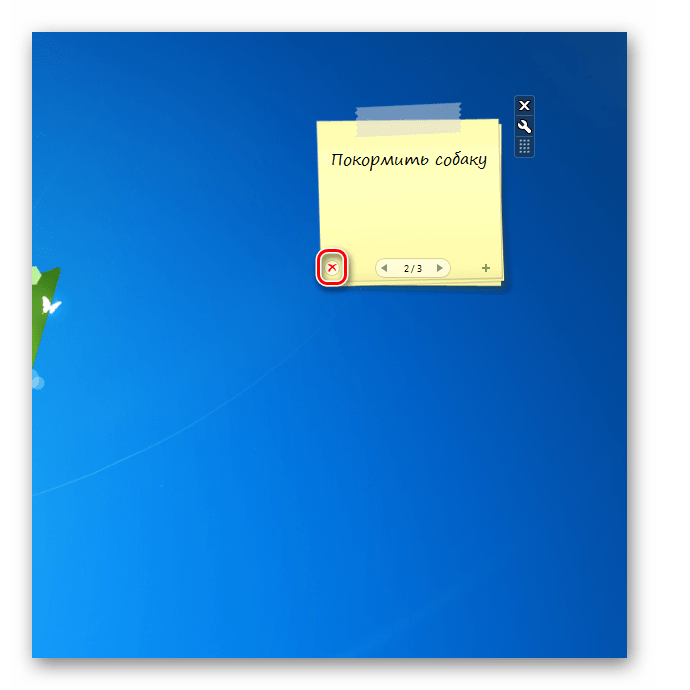
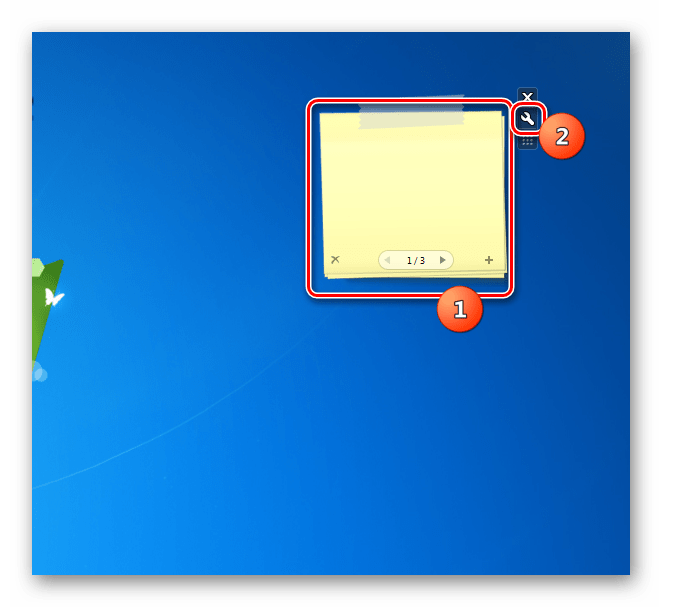
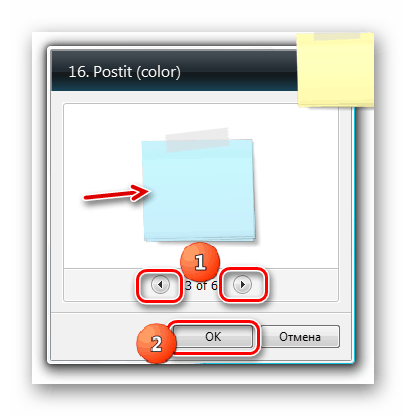
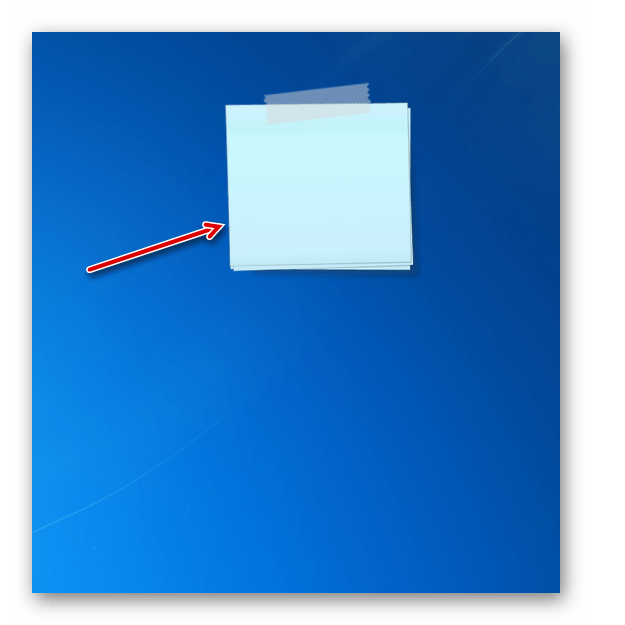
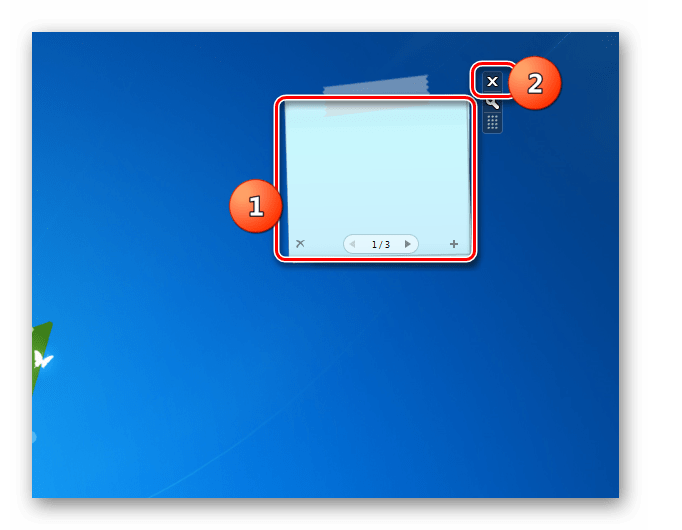
الطريقة الثالثة: ملاحظات أطول
تتشابه أداة Longer Notes بشكل كبير في مظهرها ووظائفها مع Chameleon Notescolour ، ولكن لها اختلاف مهم واحد. واجهة shell لها شكل أضيق.
- قم بتشغيل الملف الذي تم تنزيله والمسمى "long_notes.gadget" . في نافذة التثبيت المفتوحة ، كما هو الحال دائمًا ، انقر فوق "تثبيت" .
- تفتح واجهة ملاحظات Longer.
- يمكنك إضافة أي تذكير إليها بالطريقة نفسها التي تمت بها في الحالة السابقة.
- إن إجراء إضافة ورقة جديدة ، والتنقل بين الصفحات ، ومسح المحتويات مطابق تمامًا لخوارزمية الإجراء التي تم وصفها عند مراجعة Chameleon Notescolour. لذلك ، لن نفكر في هذا مرة أخرى.
- لكن الإعدادات لديها بعض الاختلافات. لذلك ، فإننا نولي اهتماما لهم. يتم تنفيذ الانتقال إلى معلمات التحكم بنفس الطريقة المتبعة في جميع الأدوات الأخرى: عن طريق النقر على رمز المفتاح على يمين الواجهة.
- ضبط لون الواجهة هو نفسه في Chameleon Notescolour ، ولكن في Longer Notes ، بالإضافة إلى ذلك ، من الممكن تغيير نوع الخط وحجمه. للقيام بذلك ، على التوالي ، من القوائم المنسدلة "الخط" و "حجم الخط" يجب عليك تحديد خيارات مقبولة. بعد تعيين جميع الإعدادات اللازمة ، لا تنس النقر فوق "موافق" ، وإلا لن تصبح التغييرات نافذة المفعول.
- بعد ذلك ، سيتغير واجهة Longer Notes والخط الذي يحتوي عليه.
- تغلق الأداة ، وكذلك نظائرها التي نوقشت أعلاه ، من خلال النقر على أيقونة في شكل صليب على يمين واجهة الملاحظات.
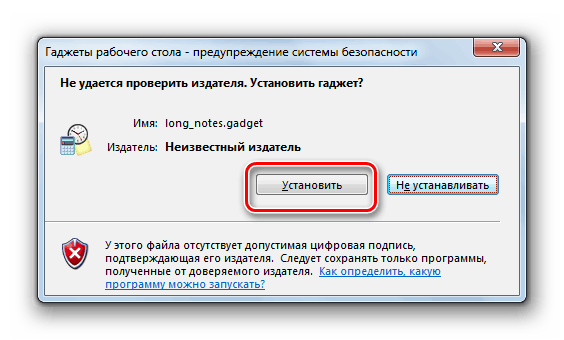
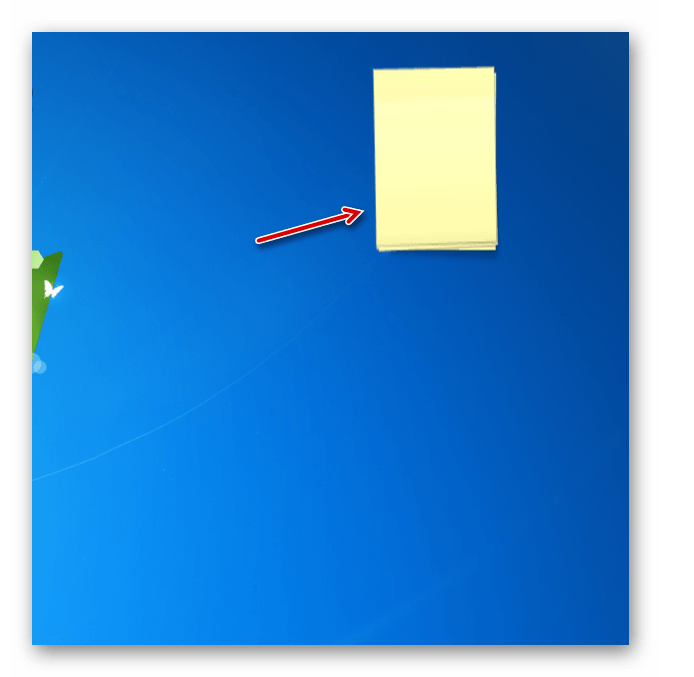
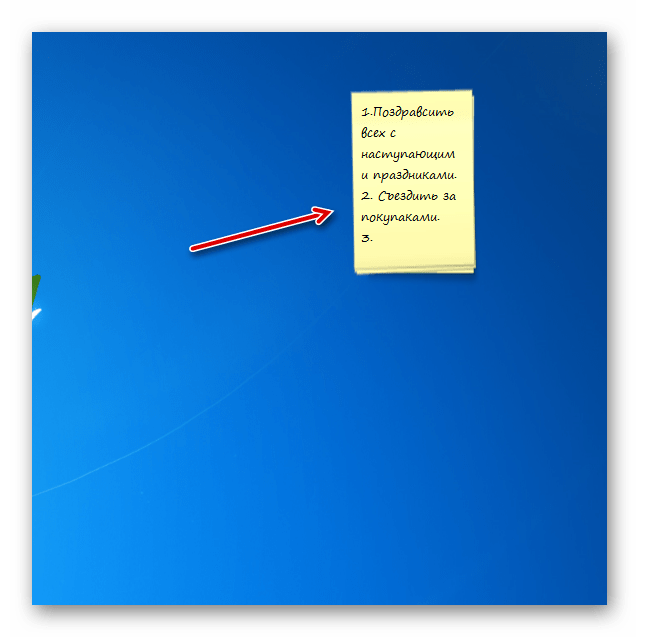
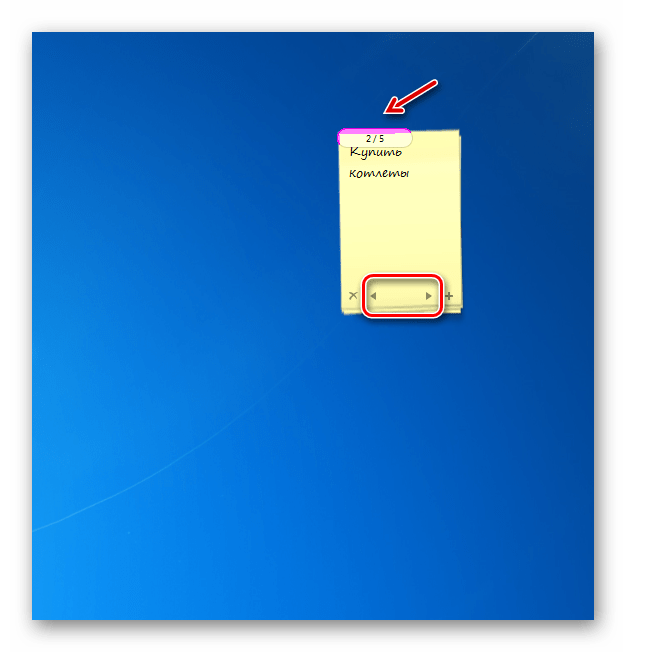
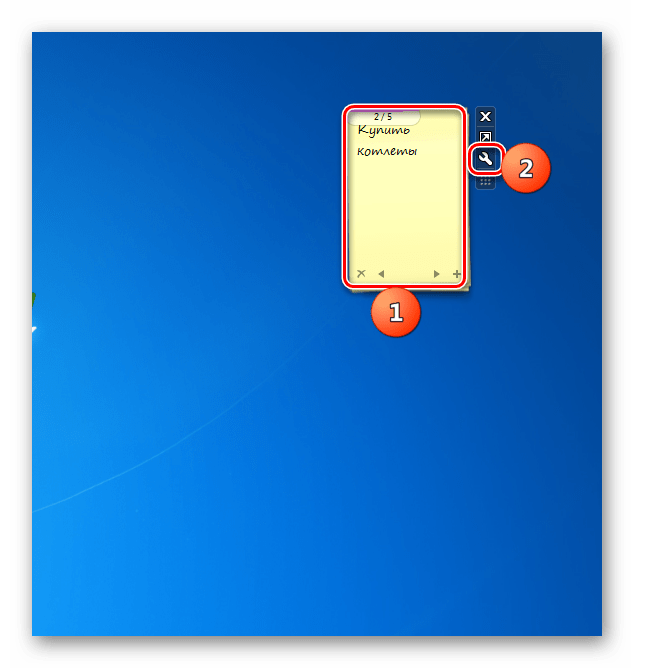
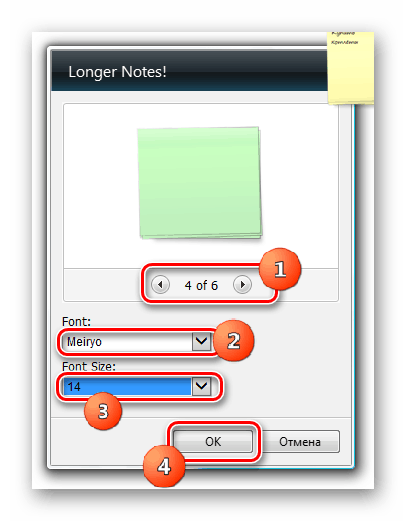
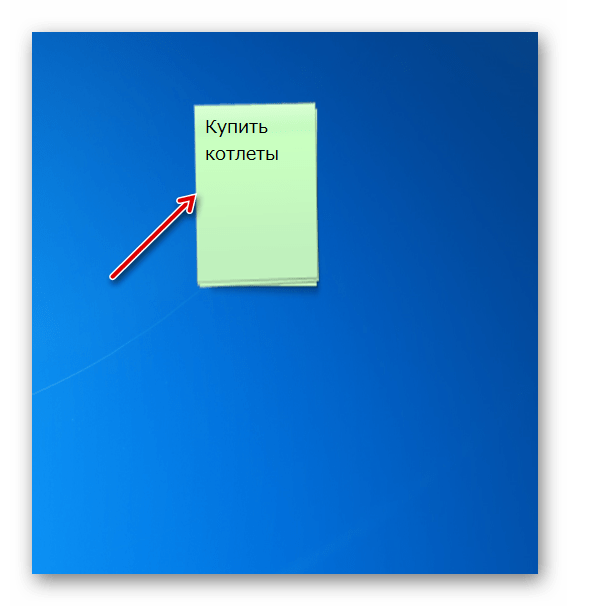
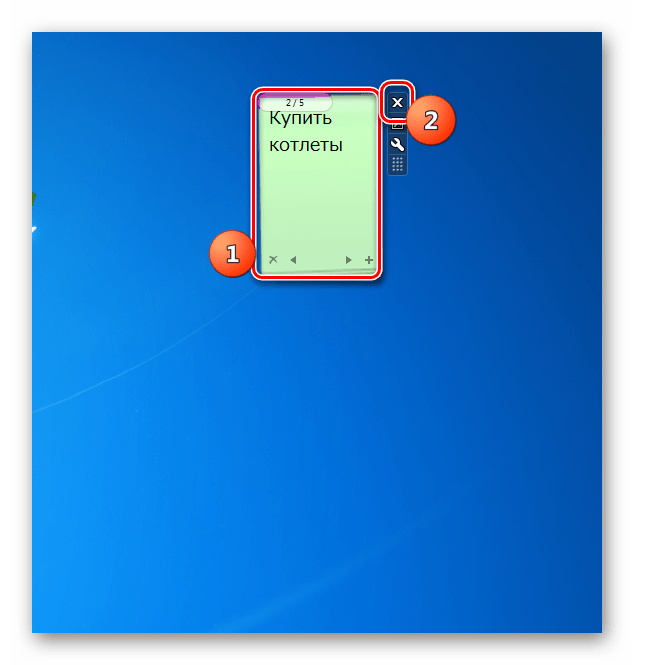
هذه ليست قائمة كاملة لجميع ملصقات الأدوات الممكنة لنظام التشغيل Windows 7. فهي أكثر من ذلك بكثير. لكن كل واحد منهم لا معنى له لوصف بشكل منفصل ، لأن واجهة هذا التطبيق وعمله متشابهة جدا. بعد أن فهمت كيف يعمل أحدهم ، يمكنك بسهولة فهم الآخرين. في نفس الوقت ، هناك بعض الاختلافات الطفيفة. على سبيل المثال ، NoteX بسيط للغاية. يمكن فقط تغيير لون السمة. Chameleon Notescolour أكثر تعقيدًا ، حيث يمكنك هنا إضافة عدة أوراق. تحتوي الملاحظات الأطول على المزيد من الميزات ، لأنه في هذه الأداة يمكنك تغيير نوع وحجم ملاحظات الخط.
