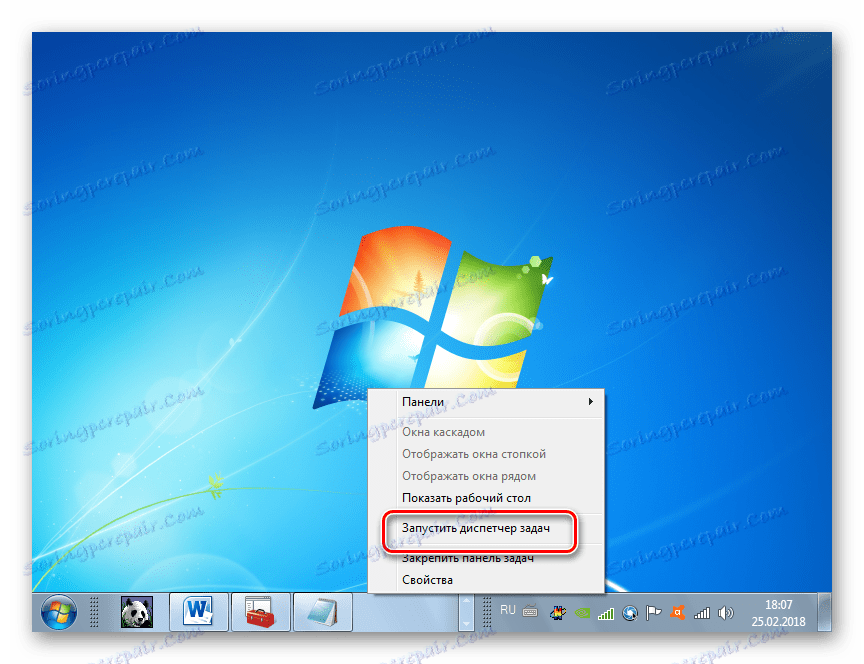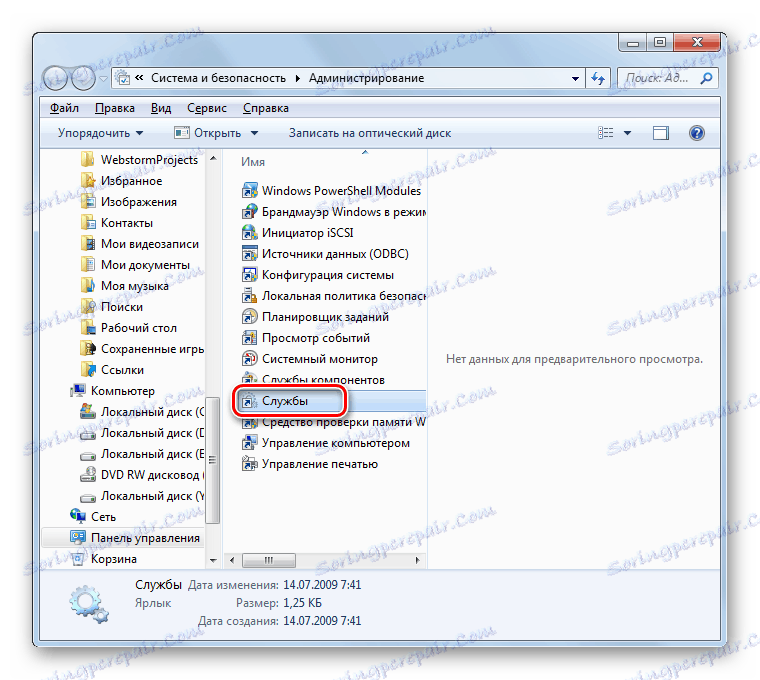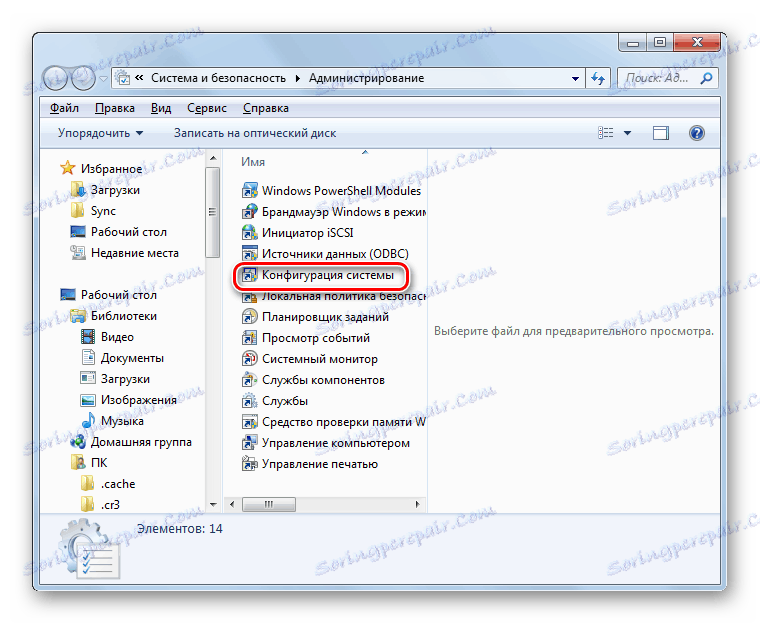حل مشكلة المتداول الألعاب في ويندوز 7
يلعب بعض الألعاب على الكمبيوتر مع Windows 7 ، ويواجه عدد من المستخدمين مثل هذا الإزعاج مثل الطرد غير الطوعي خلال عملية اللعبة. هذا ليس فقط غير مريح ، ولكن يمكن أن يكون له تأثير سلبي للغاية على نتيجة اللعبة ومنعها من المرور. دعونا معرفة كيفية إصلاح هذا الوضع.
محتوى
طرق للقضاء على الطي
لماذا يحدث هذا؟ في معظم الحالات ، يرتبط الطرد غير الطوعي للألعاب بالنزاعات مع بعض الخدمات أو العمليات. لذلك ، للقضاء على المشكلة المدروسة ، فإنه مطلوب لإلغاء تنشيط الكائنات المقابلة.
الأسلوب 1: تعطيل العملية في "إدارة المهام"
هناك نوعان من العمليات في النظام والتي يمكن أن تتسبب في إزاحة النوافذ بشكل غير طوعي أثناء الألعاب: TWCU.exe و ouc.exe. أولها تطبيق لأجهزة التوجيه TP-Link ، والثاني هو برنامج للتفاعل مع مودم USB من MTS. وبناءً على ذلك ، إذا لم تستخدم هذا الجهاز ، فلن يتم عرض هذه العمليات. إذا كنت تستخدم أجهزة التوجيه أو أجهزة المودم هذه ، فمن المحتمل أنها تسببت في مشكلة النوافذ. بشكل خاص غالباً ما يحدث هذا الموقف مع عملية ouc.exe. ضع في اعتبارك كيفية إنشاء التشغيل السلس للألعاب عند حدوث هذا الموقف.
- انقر بزر الماوس الأيمن على "شريط المهام" في الجزء السفلي من الشاشة واختر من القائمة "بدء المرسل ..." .
![انتقل إلى إطلاق واجهة إدارة المهام عن طريق استدعاء قائمة السياق من خلال شريط المهام في Windows 7]()
لتنشيط هذه الأداة ، يمكنك أيضًا تطبيق Ctrl + Shift + Esc .
- في "إدارة المهام" قيد التشغيل ، انتقل إلى علامة التبويب "العمليات" .
- بعد ذلك ، يجب أن تجد عناصر في القائمة تسمى "TWCU.exe" و "ouc.exe" . إذا كان هناك العديد من الكائنات في القائمة ، فيمكنك تبسيط مهمة البحث عن طريق النقر فوق اسم العمود "الاسم" . وبالتالي ، سيتم وضع جميع العناصر بترتيب أبجدي. إذا لم تجد الكائنات التي تحتاجها ، فانقر فوق "إظهار كافة عمليات المستخدم" . الآن سيكون لديك أيضًا إمكانية الوصول إلى العمليات المخفية لحسابك.
- إذا لم تجد ، بعد هذه التلاعبات ، عمليات TWCU.exe و ouc.exe ، فهذا يعني أنك ببساطة لا تملكها ، وتحتاج إلى البحث عن مشكلة تقليل النوافذ لأسباب أخرى (سنتحدث عنها ، مع الأخذ في الاعتبار الطرق الأخرى). إذا كنت لا تزال تجد واحدة من هذه العمليات ، فأنت بحاجة لإكمالها ومعرفة كيف سيتصرف النظام بعد ذلك. حدد العنصر المناسب في "إدارة المهام" وانقر فوق " إنهاء العملية" .
- يفتح مربع حوار حيث تريد تأكيد الإجراء بالنقر مرة أخرى "إنهاء العملية" .
- بعد اكتمال العملية ، لاحظ ما إذا كان تصغير النوافذ غير الطوعي في الألعاب قد توقف أم لا. إذا لم تعد المشكلة متكررة ، فقد تم تغطية سببها في العوامل الموضحة في طريقة الحل هذه. إذا استمرت المشكلة ، فانتقل إلى الطرق الموضحة أدناه.
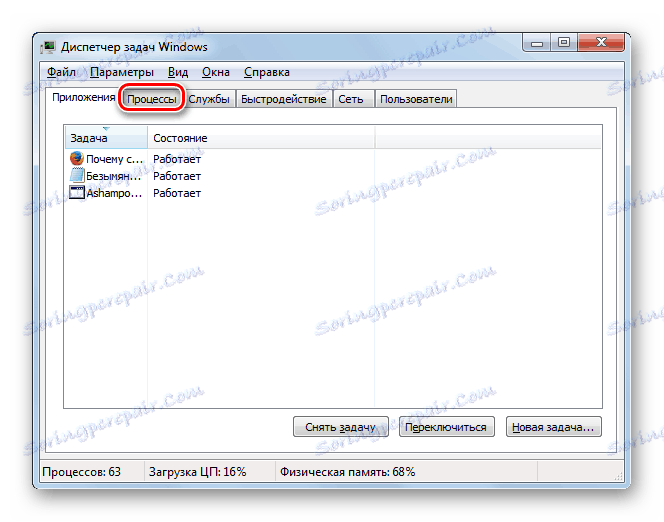
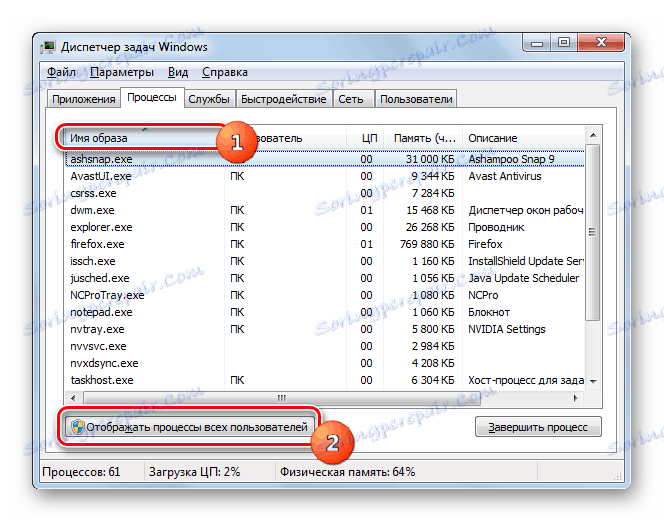
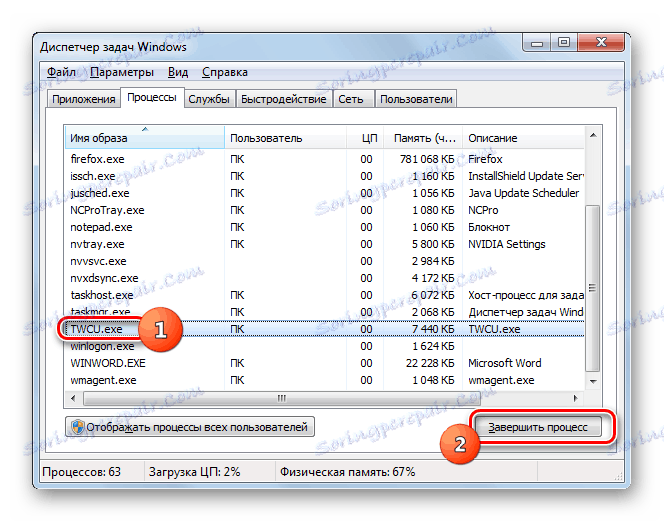
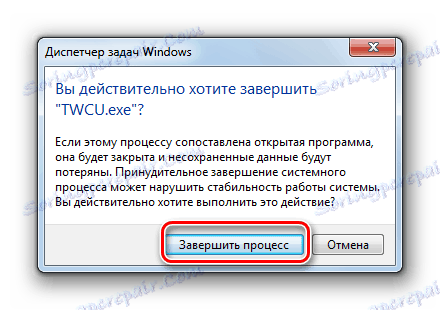
لسوء الحظ ، إذا كان سبب تقليل النوافذ غير الطوعي في الألعاب هو العمليات TWCU.exe و ouc.exe ، فلن تحل المشكلة الأساسية إلا إذا كنت لا تستخدم أجهزة التوجيه TP-Link أو أجهزة مودم USB من MTS ، والأجهزة الأخرى للاتصال على شبكة الإنترنت العالمية. بخلاف ذلك ، لتشغيل الألعاب بشكل طبيعي ، يجب عليك إلغاء تنشيط العمليات المقابلة يدويًا في كل مرة. هذا ، بطبيعة الحال ، سوف يؤدي إلى حقيقة أنه حتى إعادة التمهيد التالي للكمبيوتر لن تتمكن من الاتصال بالإنترنت.
الدرس: قم بتشغيل "إدارة المهام" في Windows 7
الطريقة الثانية: إلغاء تنشيط خدمة الكشف عن الخدمات التفاعلية
دعونا ننظر في طريقة لحل المشكلة عن طريق تعطيل الخدمة "اكتشاف الخدمات التفاعلية" .
- انقر فوق ابدأ . اذهب إلى "لوحة التحكم" .
- افتح النظام والأمان .
- في القسم التالي ، انتقل إلى "الإدارة" .
- في shell المعروض في القائمة ، انقر فوق "خدمات" .
![انتقل إلى إطار إدارة الخدمة من قسم الإدارة في لوحة التحكم في Windows 7]()
"مدير الخدمة" يمكنك تشغيل مجموعة أسرع من الإجراءات ، ولكن تتطلب تحفيظ الأمر. تطبيق Win + R وفي shell المفتوحة ، أدخل:
services.mscانقر فوق موافق .
- تم بدء واجهة "مدير الخدمة" . في القائمة المعروضة ، يجب عليك العثور على عنصر "الكشف عن الخدمات التفاعلية" . لتسهيل التعرف عليها ، يمكنك النقر فوق اسم العمود "الاسم" . ثم يتم ترتيب جميع عناصر القائمة بترتيب أبجدي.
- بعد العثور على الكائن الذي نحتاجه ، تحقق من الحالة الموجودة في عمود "الحالة" . إذا كانت هناك قيمة "تشغيل" ، فأنت بحاجة إلى إلغاء تنشيط هذه الخدمة. حدده وانقر على الجانب الأيسر من قذيفة "إيقاف" .
- سيتم تنفيذ الإجراء الخاص بإيقاف الخدمة.
- الآن تحتاج إلى تعطيل القدرة على تشغيله بالكامل. للقيام بذلك ، انقر نقراً مزدوجاً فوق زر الماوس الأيسر على اسم العنصر.
- تفتح نافذة خصائص العنصر. انقر على حقل "نوع بدء التشغيل" وحدد "معطل" في القائمة المنسدلة. الآن انقر فوق "تطبيق" و "موافق" .
- سيتم تعطيل الخدمة المحددة ، وقد تختفي مشكلة التقليل الطوعي للألعاب.
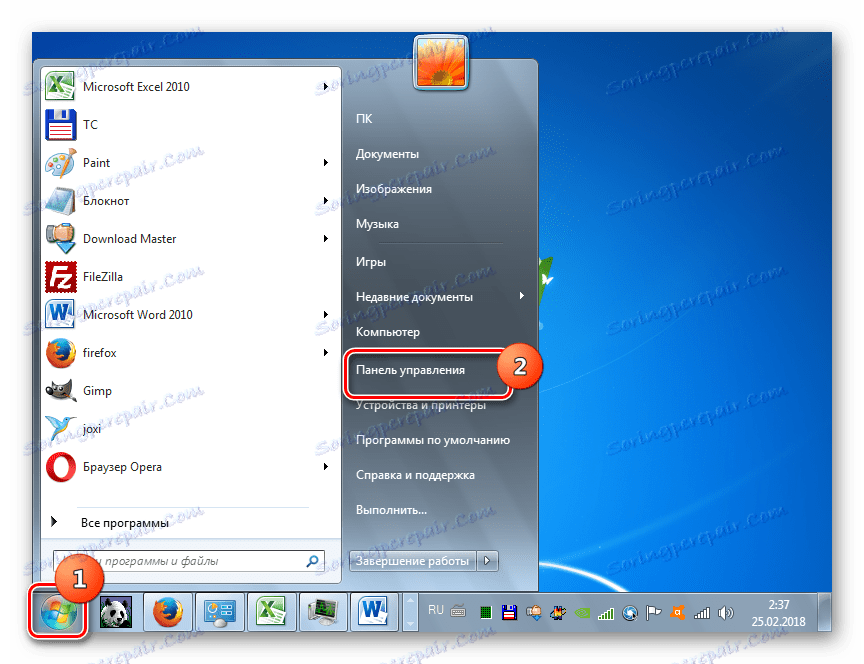
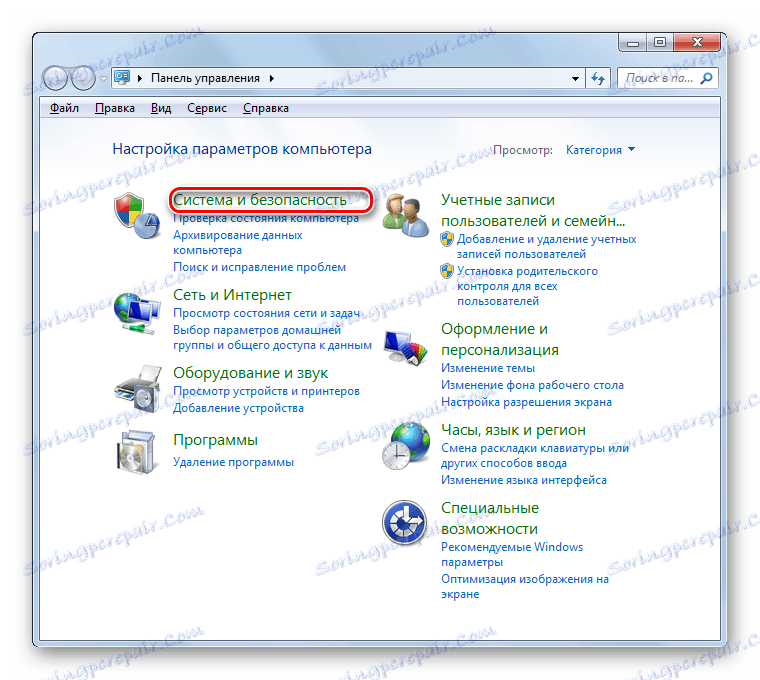
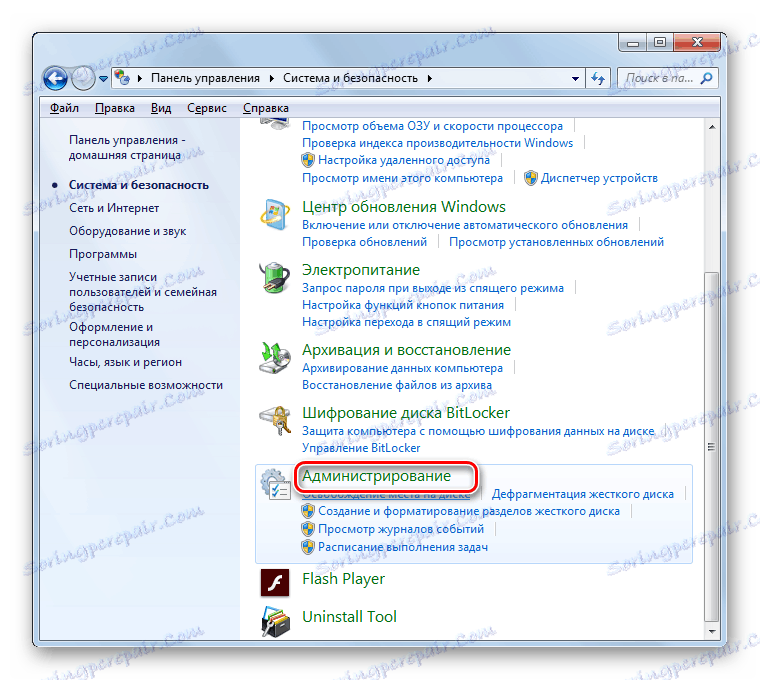
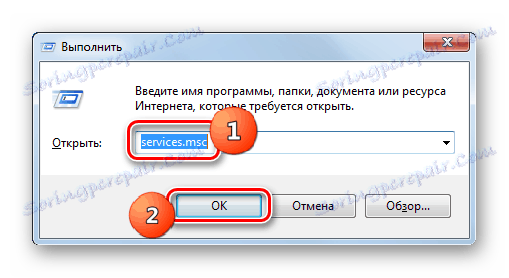
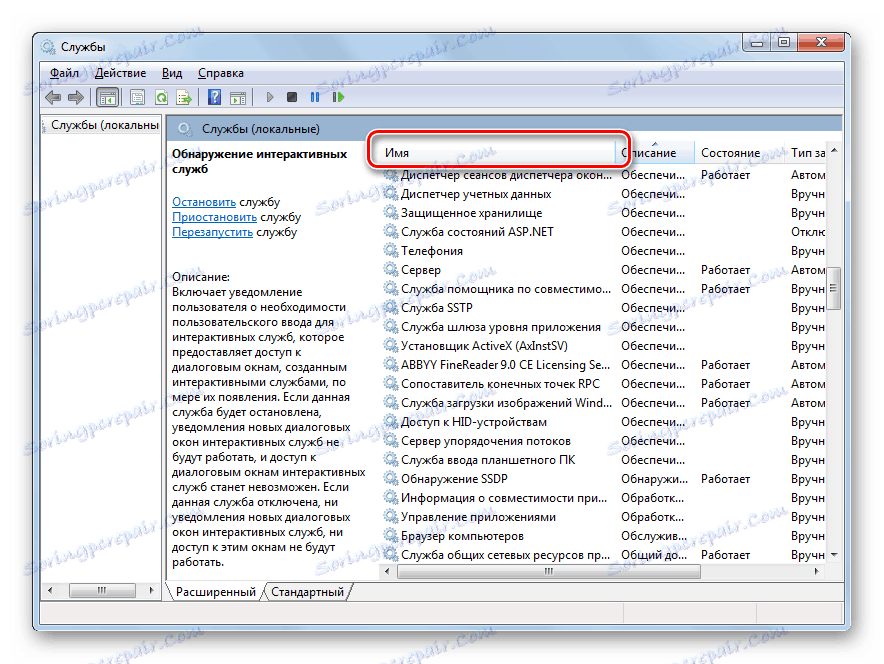
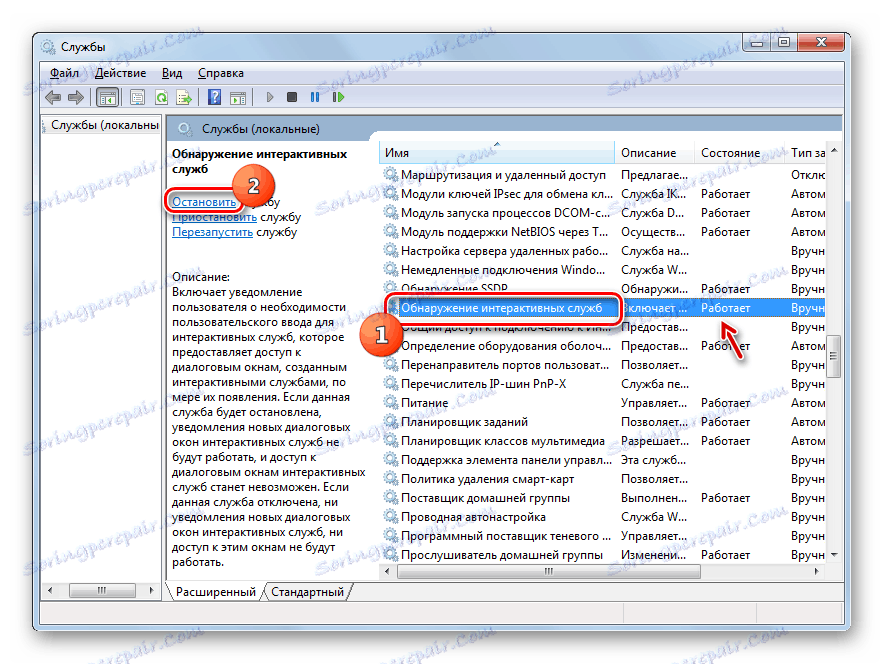

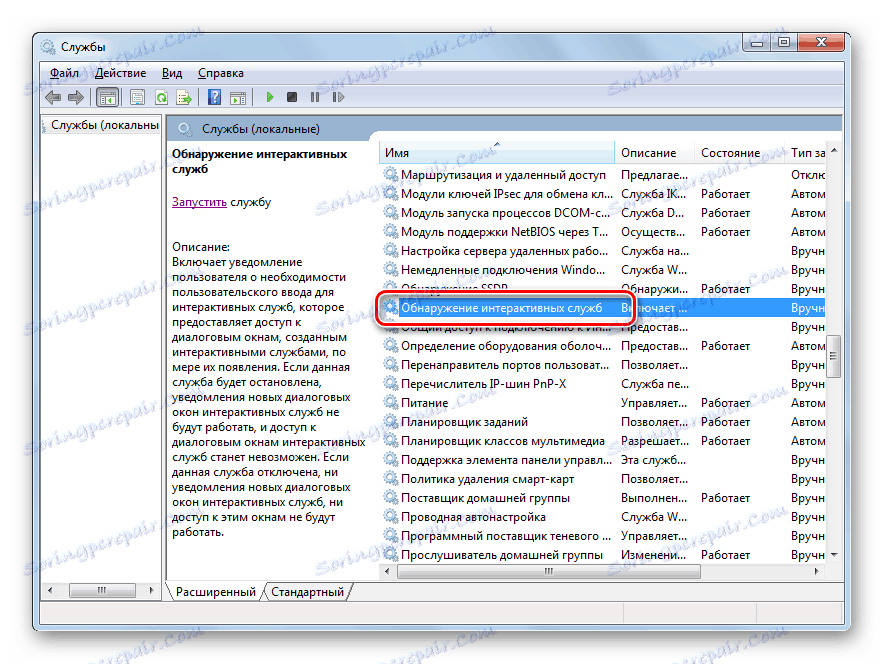
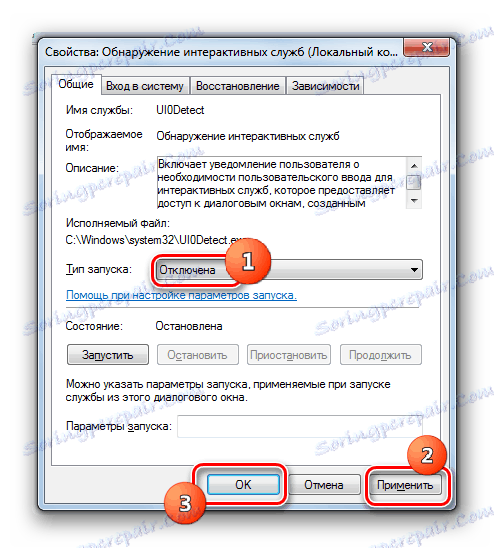
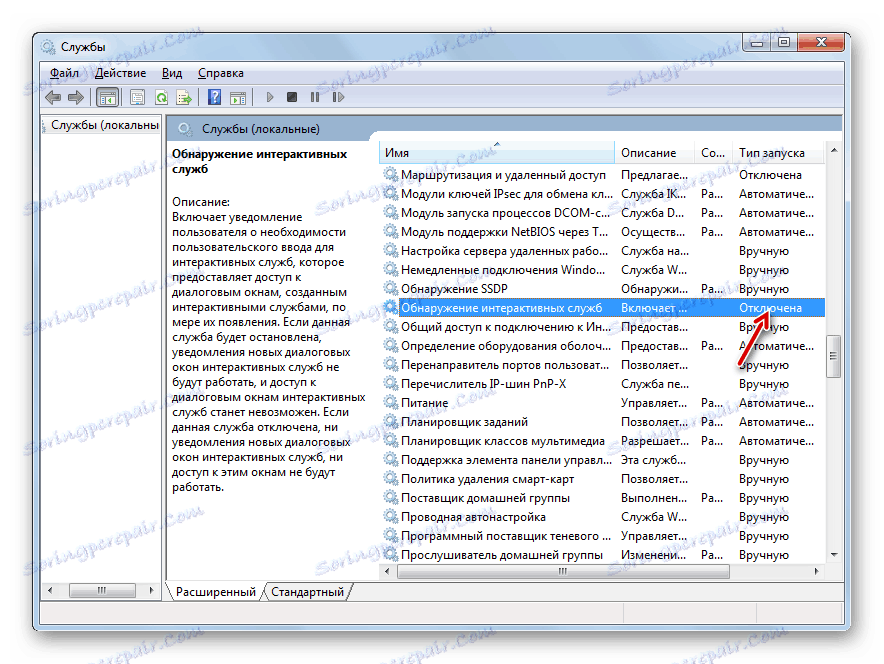
الدرس: تعطيل الخدمات غير الضرورية في Windows 7
الطريقة الثالثة: تعطيل autoloading والخدمات خلال "تكوين النظام"
إذا لم يتم مساعدتك من قبل الأول أو الثاني من الطرق الموضحة لحل مشكلة طي النوافذ العفوية أثناء الألعاب ، يبقى الخيار مع إلغاء تنشيط خدمات الطرف الثالث والتحميل التلقائي للبرامج المثبتة باستخدام "System Configuration" .
- لفتح الأداة اللازمة ، من الممكن من خلال قسم "الإدارة" المألوف لدينا الوصول إلى ما هو ممكن من خلال "لوحة التحكم" . وأثناء ذلك ، انقر فوق الكلمات "تكوين النظام" .
![انتقل إلى نافذة System Configuration (تكوين النظام) من قسم الإدارة في Control Panel (لوحة التحكم) في Windows 7]()
يمكن أيضًا بدء أداة النظام هذه باستخدام نافذة "Run" . قم بتطبيق Win + R وأدخل في الحقل:
msconfigانقر فوق "موافق" .
- لقد تم تنشيط واجهة "System Configurations" . في قسم "عام" ، قم بتغيير زر الاختيار إلى وضع "البدء الاختياري" ، إذا تم تحديد خيار آخر. ثم قم بإلغاء تحديد عنصر "تحميل عناصر بدء التشغيل" وانتقل إلى قسم "الخدمات" .
- انتقل إلى القسم أعلاه ، أولاً وقبل كل شيء ، حدد المربع بجوار "عدم عرض خدمات Microsoft" . ثم انقر فوق "قطع الاتصال الكل" .
- ستتم إزالة علامات أمام جميع العناصر في القائمة. ثم انتقل إلى قسم "بدء التشغيل" .
- في هذا القسم ، انقر فوق تعطيل الكل ، ثم انقر فوق تطبيق و موافق .
- يظهر shell حيث تتم مطالبتك بإعادة تشغيل الجهاز. والحقيقة هي أن جميع التغييرات التي تتم في "تكوين النظام" تصبح ذات صلة فقط بعد إعادة تشغيل جهاز الكمبيوتر. لذلك ، قم بإغلاق كافة التطبيقات النشطة وحفظ المعلومات فيها ، ثم انقر فوق "إعادة التشغيل" .
- بعد إعادة تشغيل النظام ، يجب التخلص من مشكلة الطي التلقائي للألعاب.
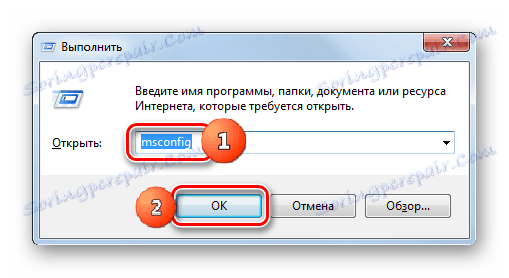
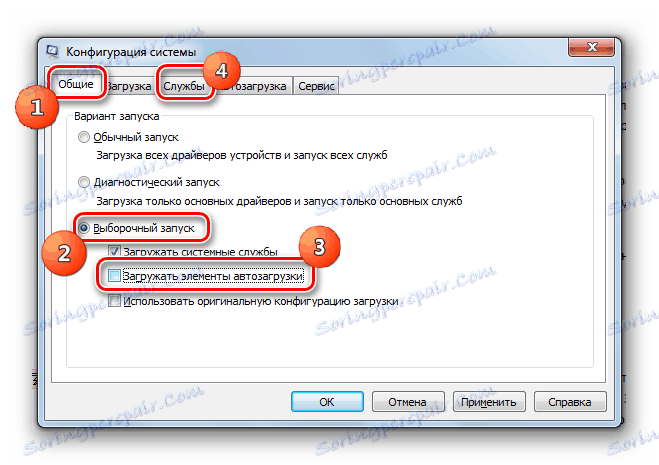
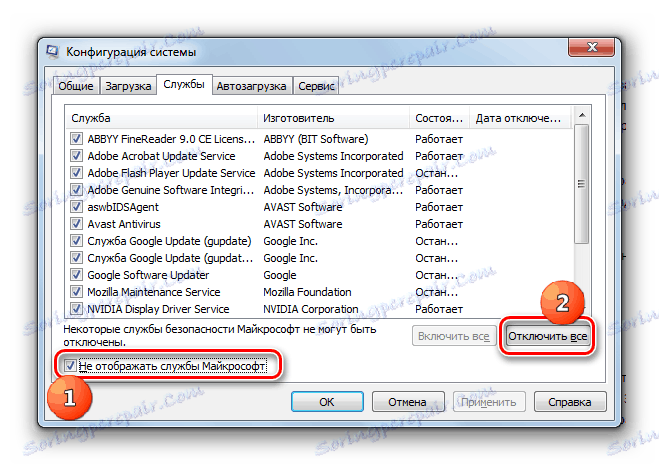
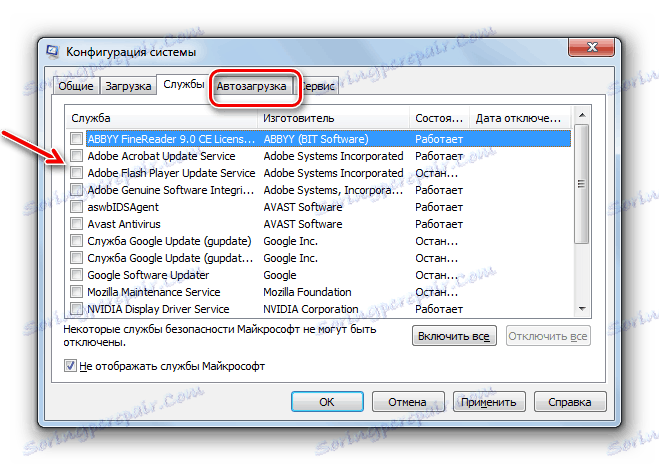
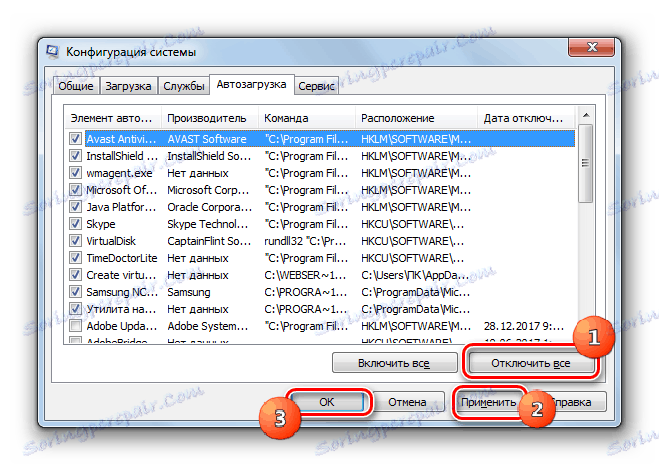

هذه الطريقة ، بطبيعة الحال ، ليست مثالية ، حيث أنه من خلال تطبيقها ، يمكنك تعطيل برامج بدء التشغيل وبدء الخدمات التي تحتاجها حقا. على الرغم من أنه ، كما تظهر الممارسة ، فإن معظم تلك العناصر التي قمنا بتعطيلها في "System Configuration" (النظام الذي تم توصيفه فقط) تقوم بتحميل جهاز الكمبيوتر بدون فائدة كبيرة. ولكن إذا كنت لا تزال قادرًا على حساب الكائن الذي يسبب الإزعاج الموضح في هذا الدليل ، فيمكنك تعطيله فقط ، ولا يتم إلغاء تنشيط جميع العمليات والخدمات الأخرى.
دائمًا تقترن المشكلة مع التدحرج التلقائي للألعاب بالتعارض مع بعض الخدمات أو العمليات التي تعمل في النظام. لذلك ، للقضاء عليها ، تحتاج إلى إيقاف عمل العناصر المقابلة. ولكن لسوء الحظ ، ليس من الممكن دائمًا تحديد الجاني المباشر ، ولذلك في بعض الحالات ، يتعين على المستخدمين إيقاف مجموعة كاملة من الخدمات والعمليات ، وكذلك إزالة جميع برامج الجهات الخارجية من التشغيل التلقائي.