بدء تشغيل إدارة المهام في ويندوز 7
يعد "إدارة المهام" أداة مساعدة هامة في أنظمة تشغيل Windows. مع ذلك ، يمكنك عرض معلومات حول تشغيل العمليات وإيقافها عند الضرورة ، مراقبة الخدمات ، اتصالات شبكة المستخدمين ، وتنفيذ بعض الإجراءات الأخرى. دعونا معرفة كيفية استدعاء إدارة المهام في ويندوز 7.
اقرأ أيضا: كيفية فتح مدير المهام على ويندوز 8
محتوى
طرق الاتصال
هناك عدد من الطرق لبدء إدارة المهام. لسوء الحظ ، ليس جميعهم معتادون على معظم المستخدمين.
الطريقة 1: Hotkeys
أسهل طريقة لتنشيط إدارة المهام هي استخدام مفاتيح الاختصار.
- اكتب Ctrl + Shift + Esc على لوحة المفاتيح.
- سيبدأ مدير المهام على الفور.
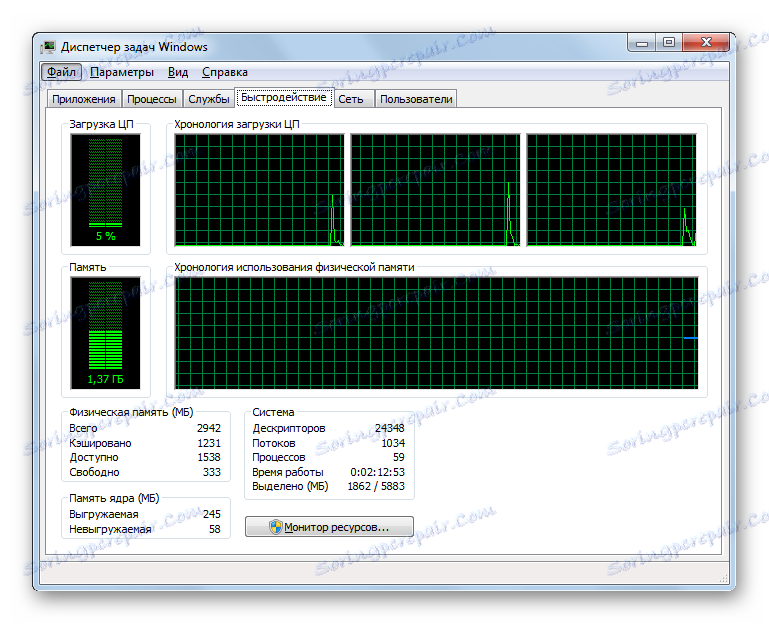
هذا الخيار جيد للجميع تقريبًا ، ولكن في المقام الأول السرعة والسهولة. العيب الوحيد هو أن ليس كل المستخدمين على استعداد لتذكر هذه المجموعات الرئيسية.
الطريقة 2: شاشة الأمان
يتضمن الخيار التالي مدير المهام من خلال شاشة الأمان ، ولكن أيضًا بمساعدة مجموعة "ساخنة".
- اكتب Ctrl + Alt + Del .
- تبدأ شاشة الأمان. انقر فوقه في عنصر "بدء تشغيل إدارة المهام" .
- سوف تبدأ الأداة المساعدة للنظام.

على الرغم من حقيقة أن هناك طريقة أسرع وأكثر ملاءمة لبدء المرسل من خلال مجموعة من الأزرار ( Ctrl + Shift + Esc ) ، فإن بعض المستخدمين يطبقون هذه الطريقة مع مجموعة Ctrl + Alt + Del . يرجع ذلك إلى حقيقة أن هذه المجموعة في Windows XP قد تم تقديمها للانتقال المباشر إلى مدير المهام ، وأن المستخدمين معتادون على الاستمرار في استخدامه.
الطريقة الثالثة: شريط المهام
ولعل الطريقة الأكثر شيوعًا للاتصال بالمدير هي استخدام القائمة المختصرة على شريط المهام.
- انقر على شريط المهام بزر الماوس الأيمن ( PCM ). في القائمة ، حدد "بدء تشغيل إدارة المهام" .
- سيتم إطلاق الأداة التي تحتاجها.
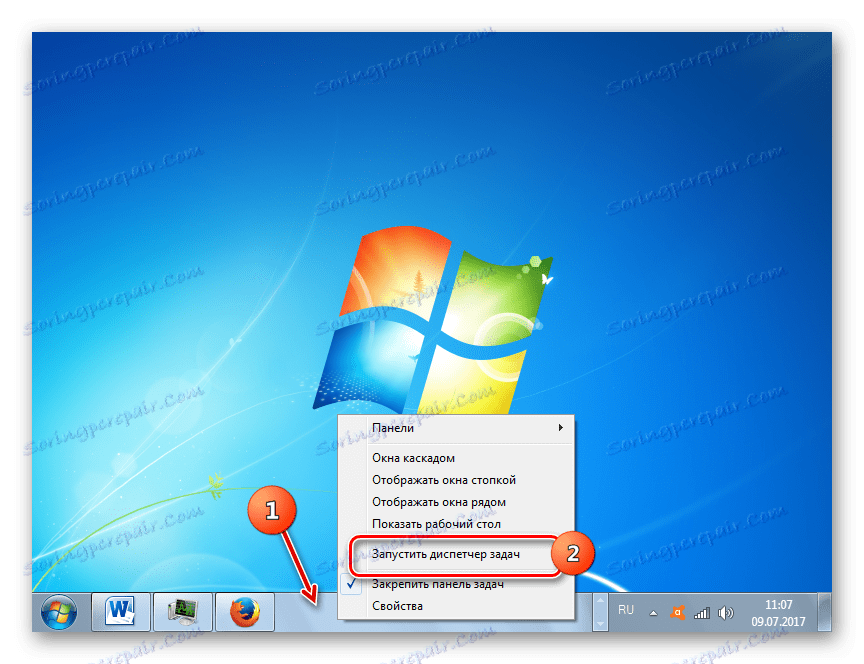
الطريقة الرابعة: البحث في القائمة "ابدأ"
تتضمن الطريقة التالية استخدام مربع البحث في القائمة "ابدأ" .
- انقر فوق "ابدأ" . في المربع "البحث عن البرامج والملفات" ، اكتب:
Диспетчер задачيمكنك أيضًا قيادة جزء من هذه العبارة ، حيث سيتم عرض نتائج الإصدار في سياق الإدخال. في مربع المشكلة "لوحة التحكم" ، انقر فوق "عرض العمليات قيد التشغيل في إدارة المهام" .
- سيتم فتح الأداة في علامة التبويب "العمليات" .
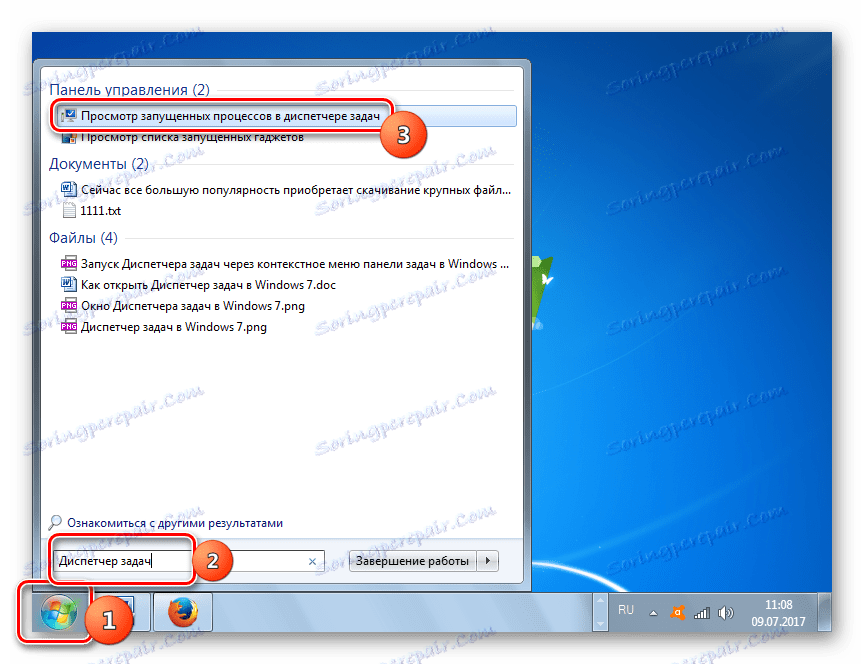
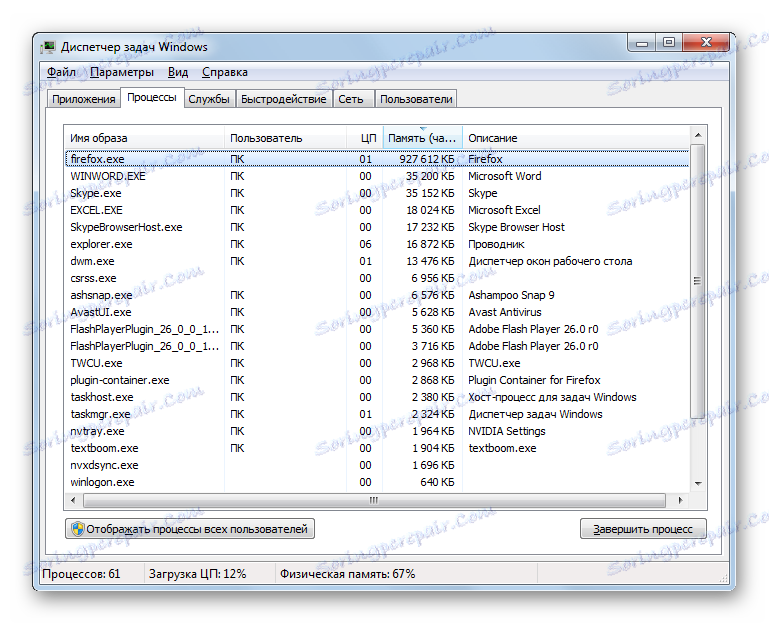
الطريقة الخامسة: تشغيل الإطار
يمكنك أيضًا تشغيل هذه الأداة عن طريق كتابة أمر في نافذة "Run" .
- نطلق على "Run" بالضغط على Win + R. نحن ندخل:
Taskmgrانقر فوق "موافق" .
- المرسل يعمل.
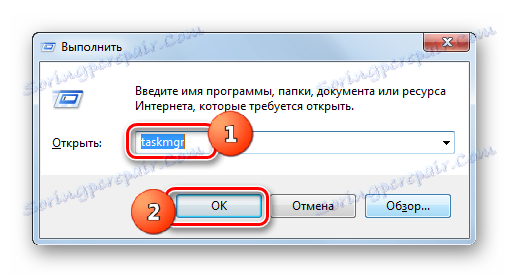
الطريقة 6: لوحة التحكم
يمكنك أيضًا تشغيل برنامج النظام هذا من خلال لوحة التحكم.
- انقر فوق "ابدأ" . انقر فوق القائمة المنسدلة "لوحة التحكم" .
- انتقل إلى "النظام والأمن" .
- انقر فوق "النظام" .
- في الجزء السفلي الأيسر من هذه النافذة ، انقر فوق "عدادات الأداء والأدوات" .
- ثم انتقل إلى "أدوات إضافية" في الشريط الجانبي.
- يتم فتح نافذة تحتوي على قائمة بالمرافق المساعدة. حدد فتح مدير المهام .
- ستبدأ الأداة.
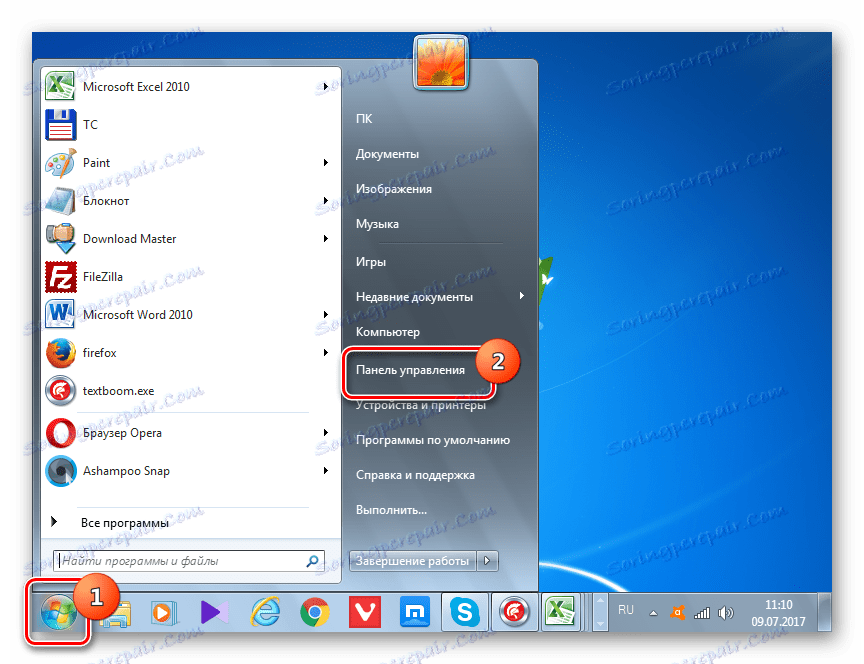
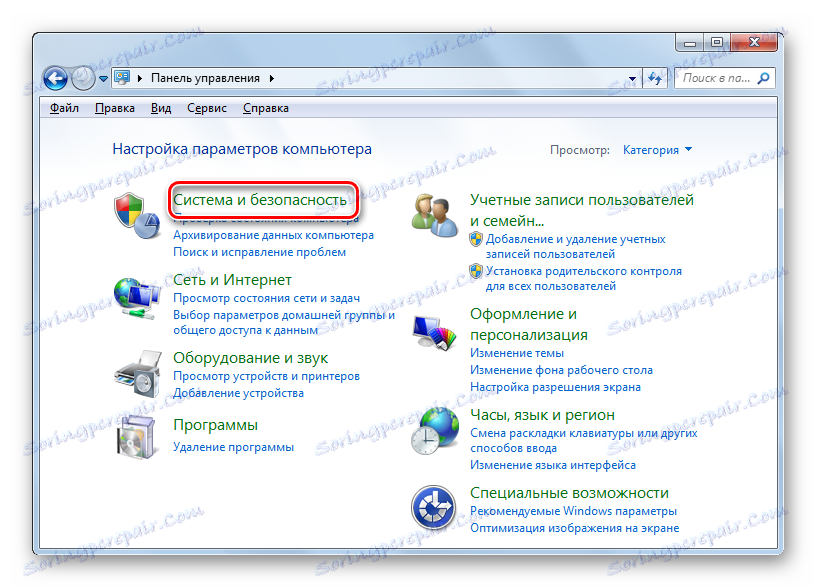
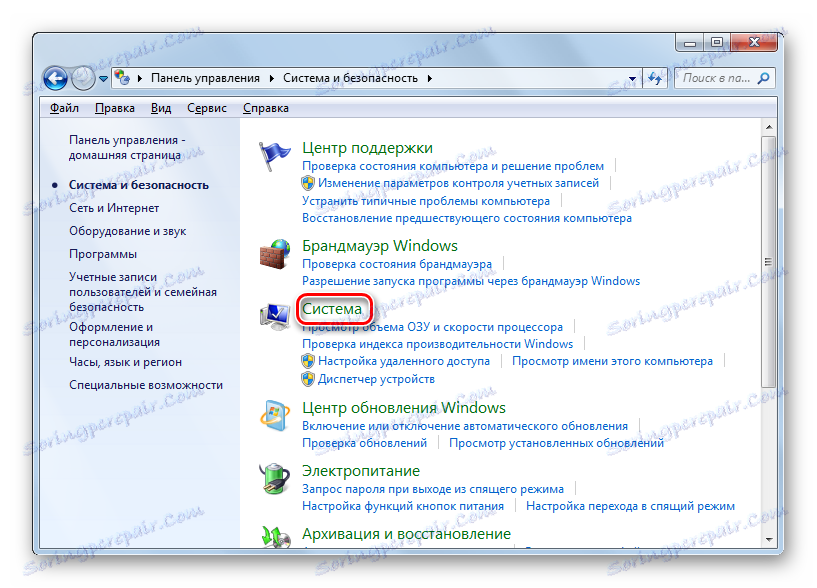
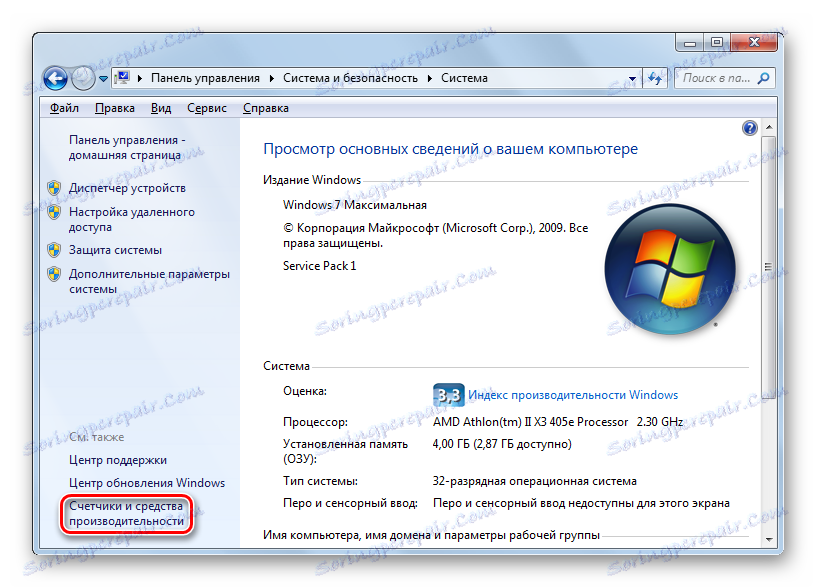
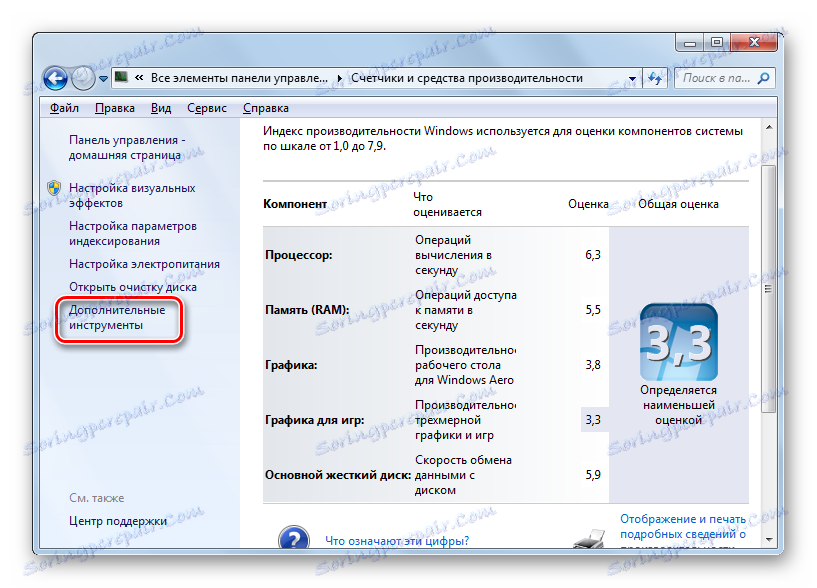
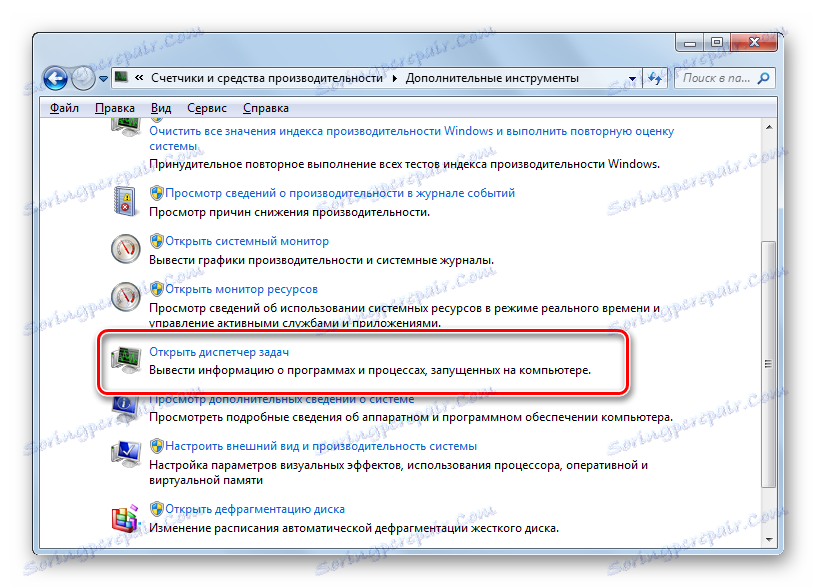
الطريقة 7: قم بتشغيل الملف القابل للتنفيذ
ولعل واحدة من أكثر الطرق غير المريحة لفتح مدير هو إطلاق taskmgr.exe التنفيذي مباشرة عن طريق مدير الملفات.
- افتح مستكشف Windows أو مدير ملفات آخر. اكتب المسار التالي في شريط العناوين:
C:WindowsSystem32انقر على Enter أو انقر على السهم على يسار شريط العناوين.
- أنت الآن في مجلد النظام حيث يوجد ملف taskmgr.exe. نجد ونضغط عليه مرتين.
- بعد هذا الإجراء ، يتم تشغيل الأداة المساعدة.
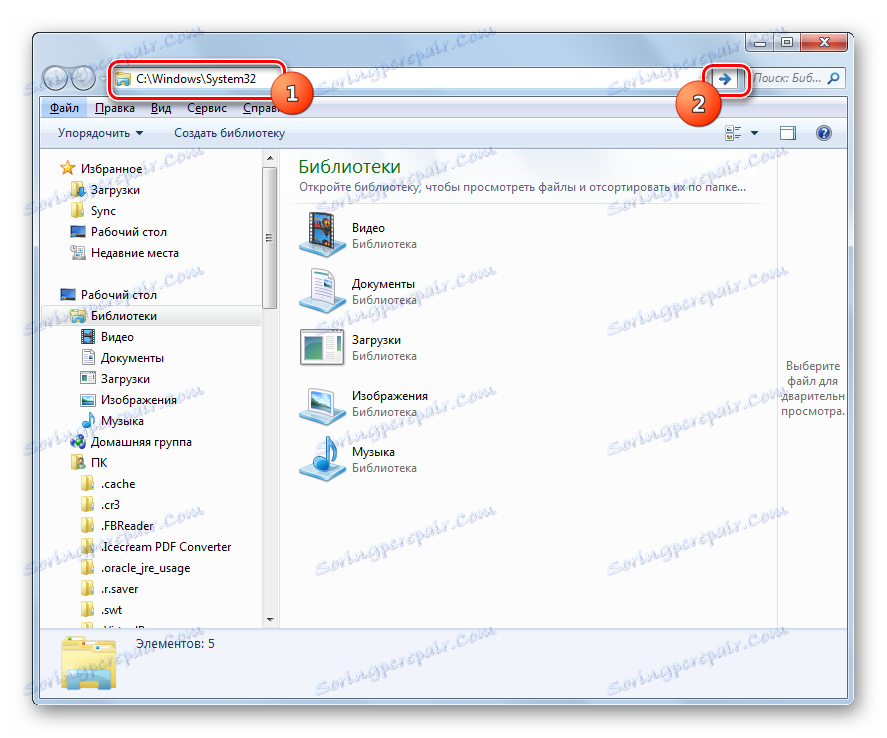
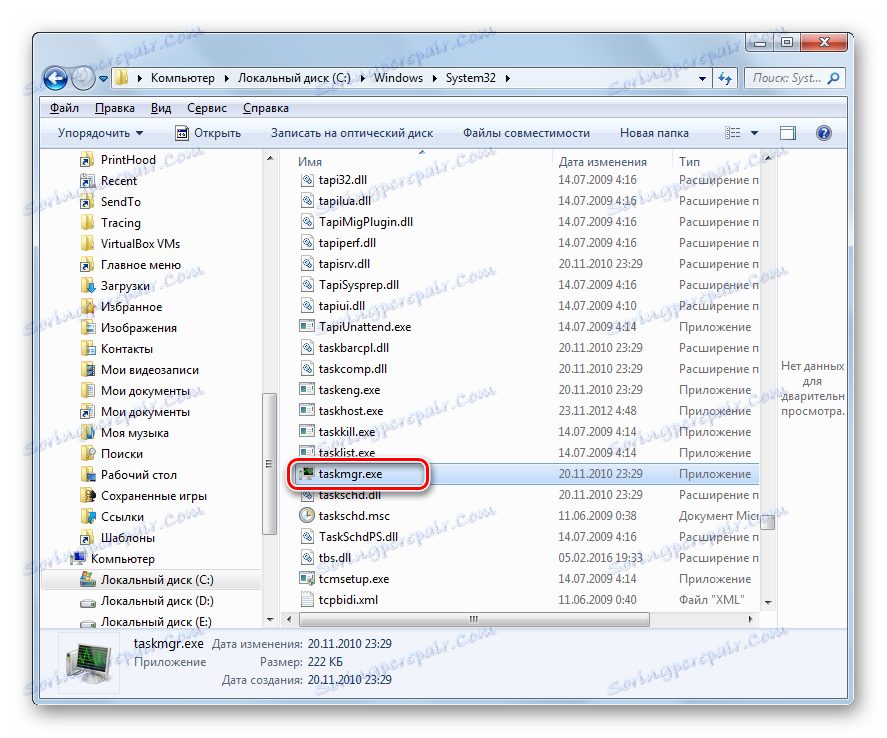
الطريقة 8: شريط العناوين من Explorer
يمكنك القيام بذلك عن طريق ضرب المسار الكامل إلى taskmgr.exe في شريط عنوان المستكشف .
- افتح المتصفح . أدخل في شريط العنوان:
C:WindowsSystem32taskmgr.exeانقر على Enter أو انقر على الرمز في شكل سهم على يسار الخط.
- يبدأ المرسل لأعلى دون الذهاب إلى الدليل حيث يوجد ملفه القابل للتنفيذ.
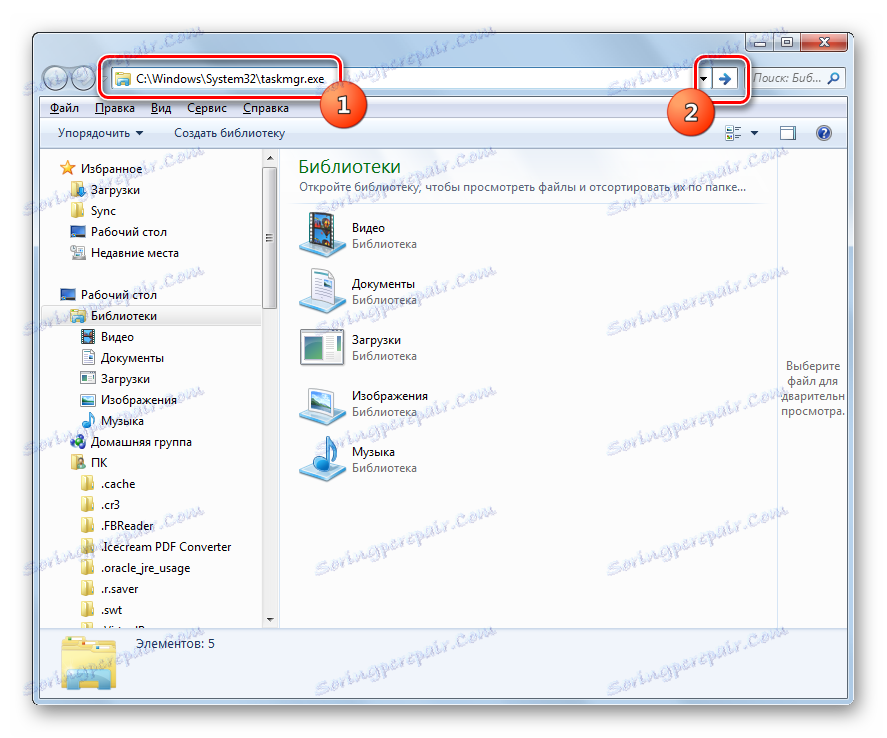
الطريقة 9: إنشاء اختصار
أيضا ، من أجل الوصول السريع والسهل إلى إطلاق مدير ، يمكنك إنشاء اختصار مناسب على سطح المكتب.
- انقر فوق PCM على سطح المكتب. اختر "إنشاء" . في القائمة التالية ، انقر فوق "تسمية" .
- يبدأ تشغيل "معالج إنشاء اختصار". في الحقل "تحديد موقع الكائن" ، نقوم بإدراج عنوان موقع الملف القابل للتنفيذ ، والذي سبق أن وجدناه أعلاه:
C:WindowsSystem32taskmgr.exeانقر فوق "التالي" .
- يتم تعيين الإطار التالي لاسم الاختصار. بشكل افتراضي ، يتوافق مع اسم الملف القابل للتنفيذ ، ولكن لمزيد من الراحة يمكنك استبداله باسم آخر ، على سبيل المثال ، على "مدير المهام" . انقر فوق "إنهاء" .
- يتم إنشاء الاختصار وعرضه على سطح المكتب. لتنشيط إدارة المهام ، انقر نقرًا مزدوجًا فوق الكائن.
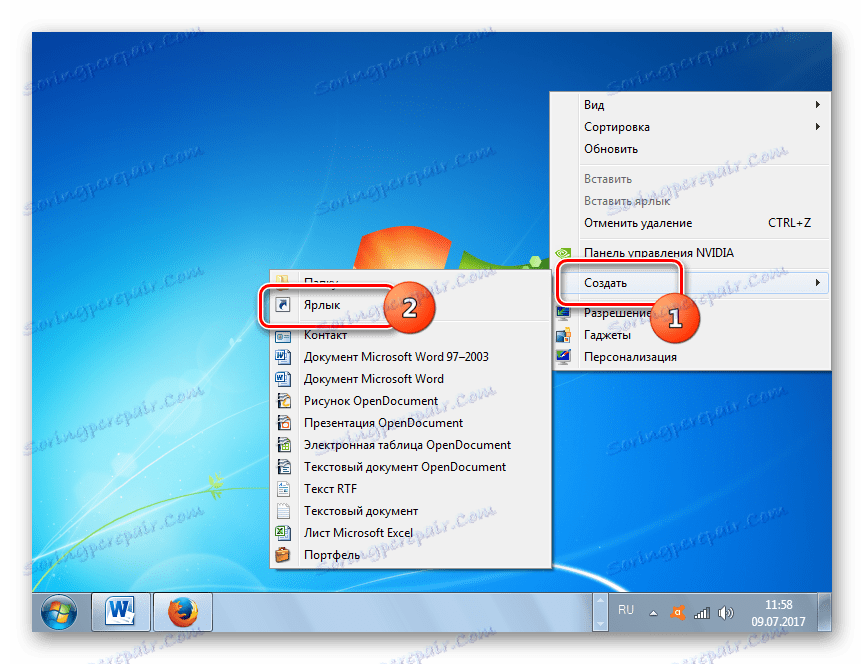
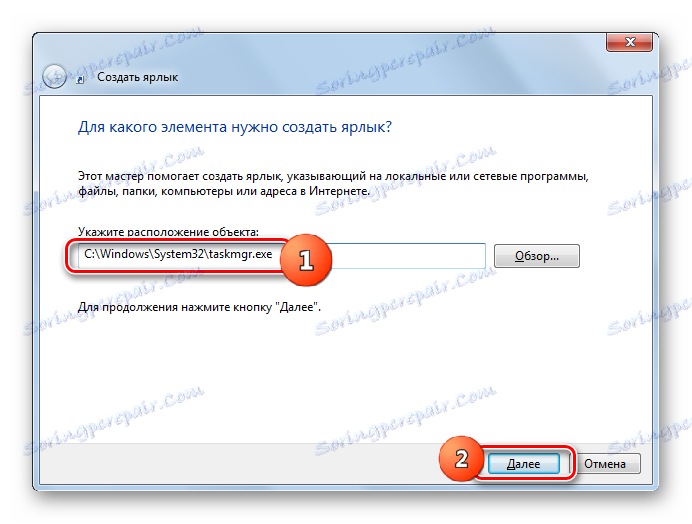
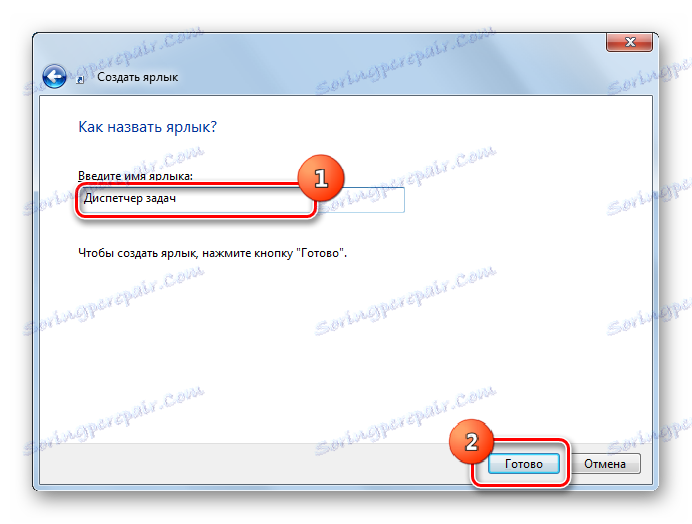
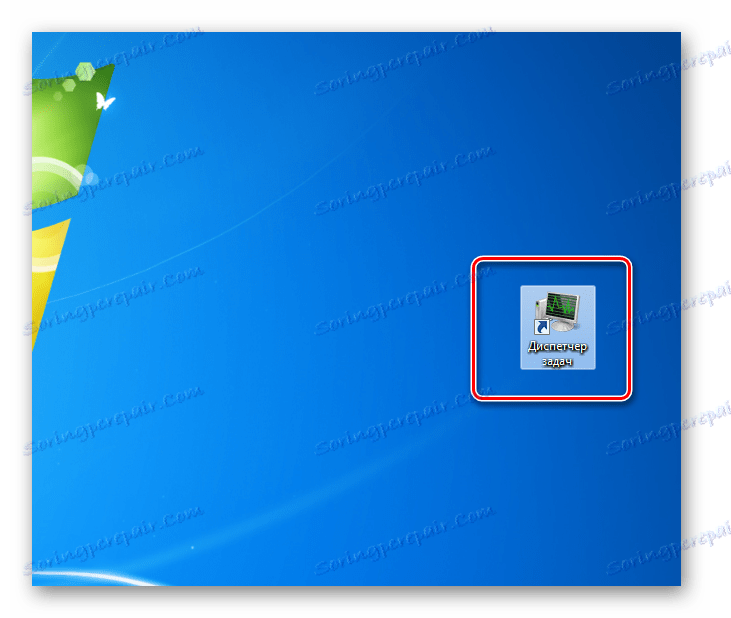
كما ترى ، هناك العديد من الطرق لفتح "إدارة المهام" في Windows 7. يجب أن يقرر المستخدم بنفسه الخيار الأكثر ملاءمة له ، ولكن من الأسهل بشكل موضوعي وسريع بدء تشغيل الأداة المساعدة باستخدام مفاتيح التشغيل السريع أو القائمة المختصرة على شريط المهام.