المحتوى
- الطريقة الأولى: إعادة تشغيل مستكشف الملفات
- الطريقة 2: التشغيل في وضع التوافق
- الطريقة الثالثة: اختبر وضع اللعبة على لوحة المفاتيح
- الطريقة الرابعة: تثبيت نسق قياسي
- الطريقة الخامسة: تعطيل وضع البدء السريع
- الطريقة السادسة: قم بتثبيت آخر تحديثات Windows
- الطريقة السابعة: تغيير إعدادات الشاشة في اللعبة
- الطريقة الثامنة: فحص النظام بحثًا عن الفيروسات
- أسئلة وأجوبة
غالبًا ما يقوم المستخدمون بالتبديل بين النوافذ في نظام التشغيل ، وهو ما يحدث حتى أثناء اللعب. ومع ذلك ، هناك حالات لا تنهار فيها اللعبة. هناك عدة أسباب وراء حدوث ذلك. بعد ذلك ، سنتحدث عنهم جميعًا لمساعدة كل مستخدم في التعامل مع هذه المشكلة. سيتم عرض جميع الخطوات الإضافية في أحدث إصدار من Windows 10.
الطريقة الأولى: إعادة تشغيل مستكشف الملفات
الطريقة الأولى بدورها هي الأبسط وهي مناسبة فقط في تلك المواقف التي نادرًا ما تحدث فيها الحالة قيد النظر وتنطبق على جميع البرامج قيد التشغيل ، بما في ذلك الألعاب. يكمن جوهره في إعادة التشغيل العادية لـ Explorer حتى يتمكن من استعادة عمله الطبيعي ، لأن هذا المكون مسؤول عن التفاعل مع النوافذ. ارجع إلى المواد الأخرى الموجودة على موقعنا الإلكتروني من خلال النقر على الرابط أدناه للتعرف على جميع طرق تنفيذ هذه المهمة والتعرف على كيفية المضي قدمًا في مثل هذه الحالات.
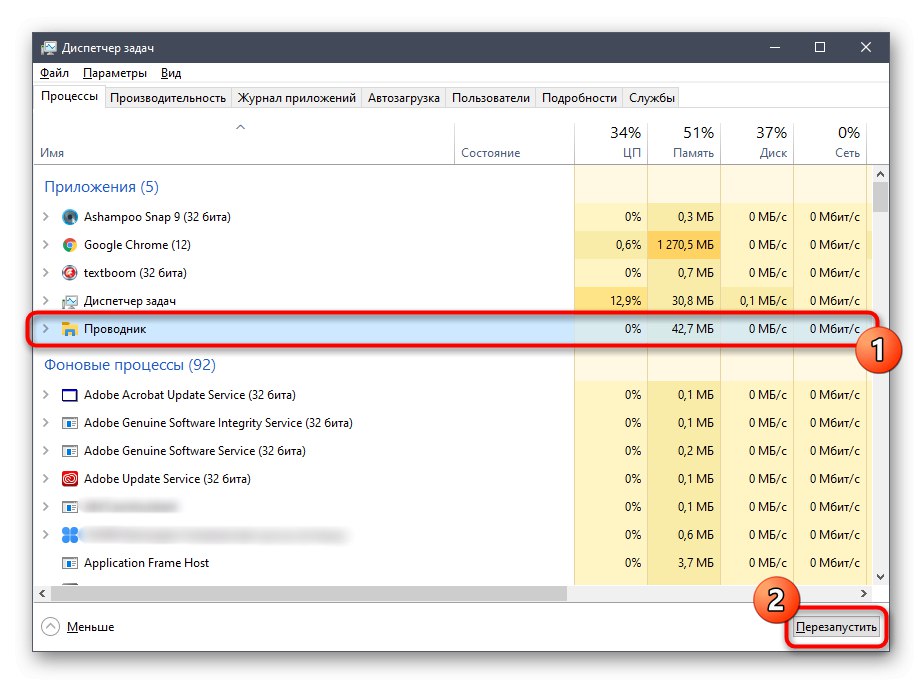
المزيد من التفاصيل: إعادة تشغيل مستكشف النظام في Windows 10
الطريقة 2: التشغيل في وضع التوافق
إذا واجهت فقط الصعوبة التي نفكر فيها اليوم عند تشغيل تطبيق قديم ، مثل أحد التطبيقات التي تم إصدارها قبل عشر سنوات ، فمن المحتمل أنه لم يتم التخلص التدريجي منه بسبب ضعف التوافق مع نظام التشغيل الجديد. يتم تصحيح ذلك عن طريق تنشيط الوضع المناسب.
- ابحث عن الملف القابل للتنفيذ أو اختصار اللعبة ، وانقر بزر الماوس الأيمن فوقه وحدده "الخصائص".
- في النافذة التي تفتح ، انتقل إلى علامة التبويب التوافق.
- هنا ، حدد المربع بجوار "قم بتشغيل البرنامج في وضع التوافق لـ".
- قم بتوسيع القائمة المنبثقة وحدد الخيار المناسب.
- يمكنك أيضًا محاولة تكوين معلمات إضافية ، مع التحقق من تأثيرها على اللعبة.
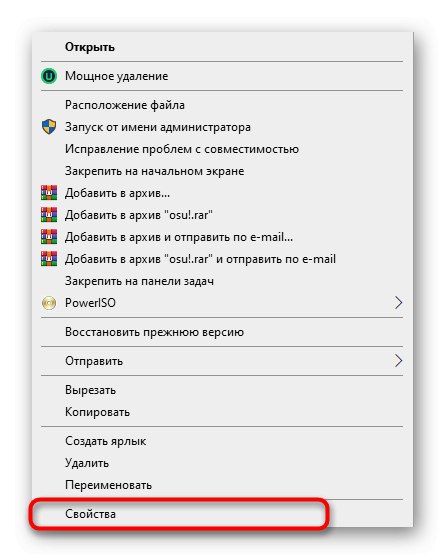
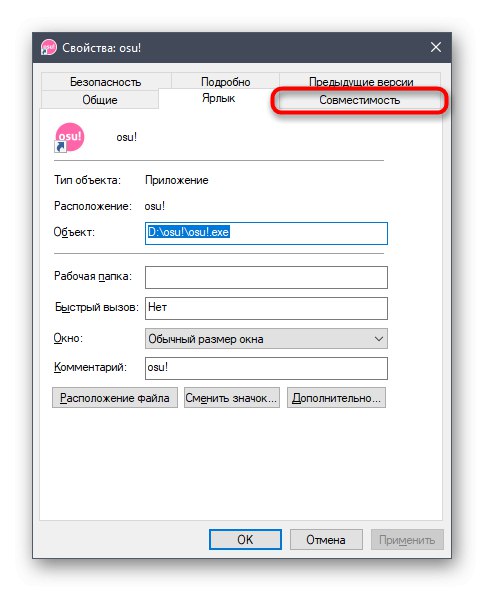
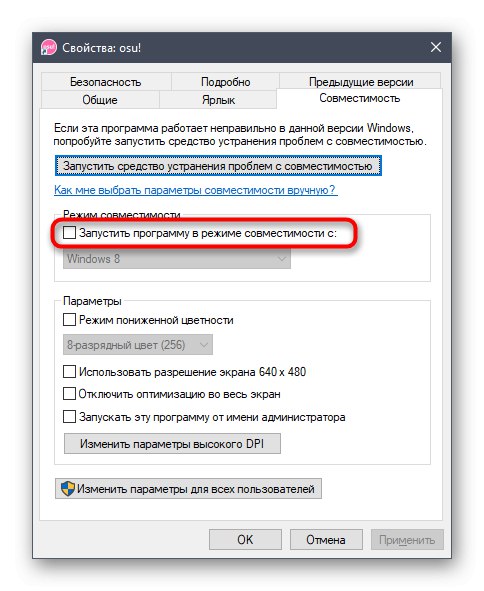
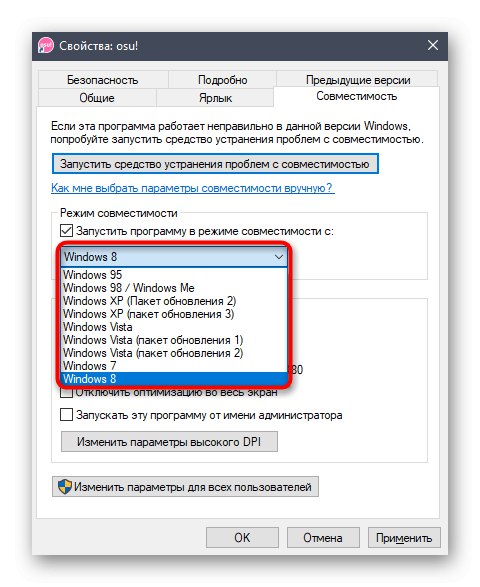
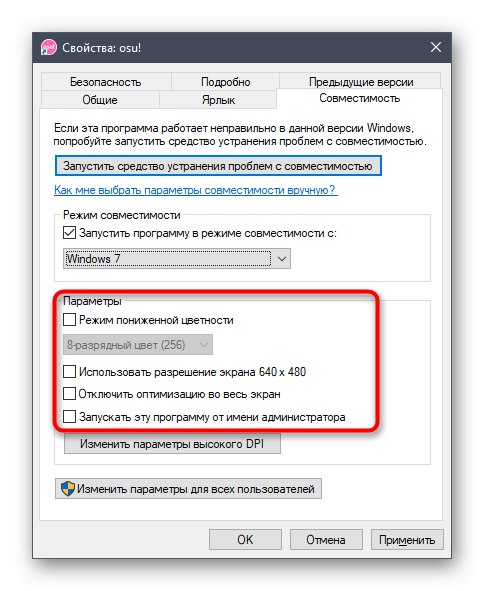
إذا كانت الإعدادات مناسبة ، فاتركها والعب اللعبة. خلاف ذلك ، من الأفضل إعادتهم إلى الوضع القياسي ، بحيث لا يكون لهذا في المستقبل تأثير سلبي على تشغيل التطبيق.
الطريقة الثالثة: اختبر وضع اللعبة على لوحة المفاتيح
الآن ، يشتري العديد من المستخدمين لأنفسهم لوحات مفاتيح خاصة أو أجهزة كمبيوتر محمولة ، والتي لها عدد من الوظائف الإضافية التي يتم تنشيطها عن طريق الضغط على مجموعات المفاتيح. غالبًا ما تحتوي هذه الأجهزة على خيار مضمّن لتعطيل المفتاح. يفوز في الألعاب حتى لا تضغط عليه بالخطأ. بعض الناس لا يعرفون حتى عن ذلك ويعتقدون أن المشكلة تكمن في شيء أكثر خطورة ، لذلك نوصي بالنظر إلى لوحة المفاتيح للحصول على تركيبة تتيح مثل هذا الوضع ، وتعطيلها ، إذا لزم الأمر. يمكنك مشاهدة مثال على موقع مثل هذه المجموعة في الصورة.

الطريقة الرابعة: تثبيت نسق قياسي
هذا الخيار ينطبق فقط على هؤلاء المستخدمين من خلال القائمة "إضفاء الطابع الشخصي" قام يدويًا بتغيير موضوع نظام التشغيل عن طريق تحميله من المصادر المتاحة. في أغلب الأحيان ، هذه التغييرات في المظهر هي التي تؤدي إلى مشاكل في تصغير الألعاب. يمكنك التحقق من ذلك وإصلاحه فقط عن طريق تثبيت سمة قياسية ، ويتم ذلك على النحو التالي:
- اكتشف "بداية" وتذهب إلى "خيارات".
- هنا أنت مهتم في القسم "إضفاء الطابع الشخصي".
- انتقل إلى الفئة من خلال اللوحة اليمنى "المواضيع".
- بعد ذلك ، يبقى فقط تحديد أحد المعايير القياسية وحفظ التغييرات.
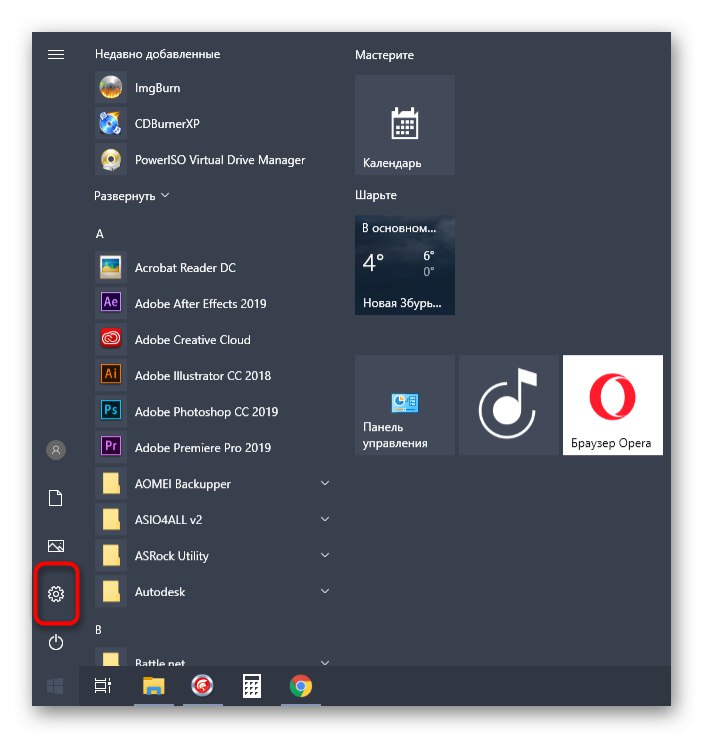
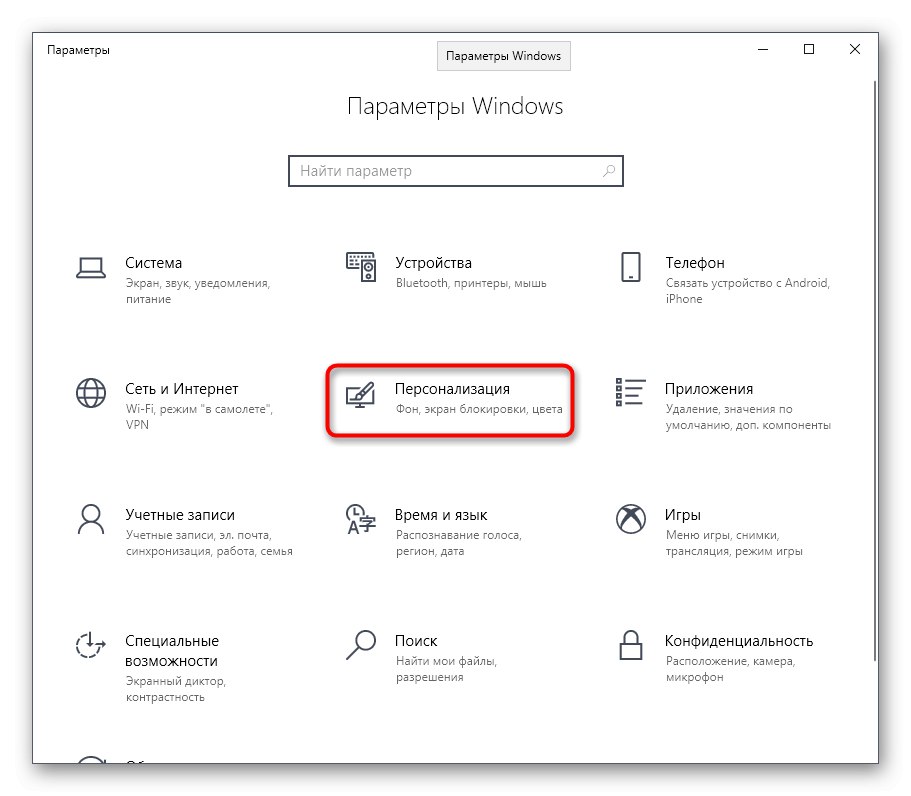
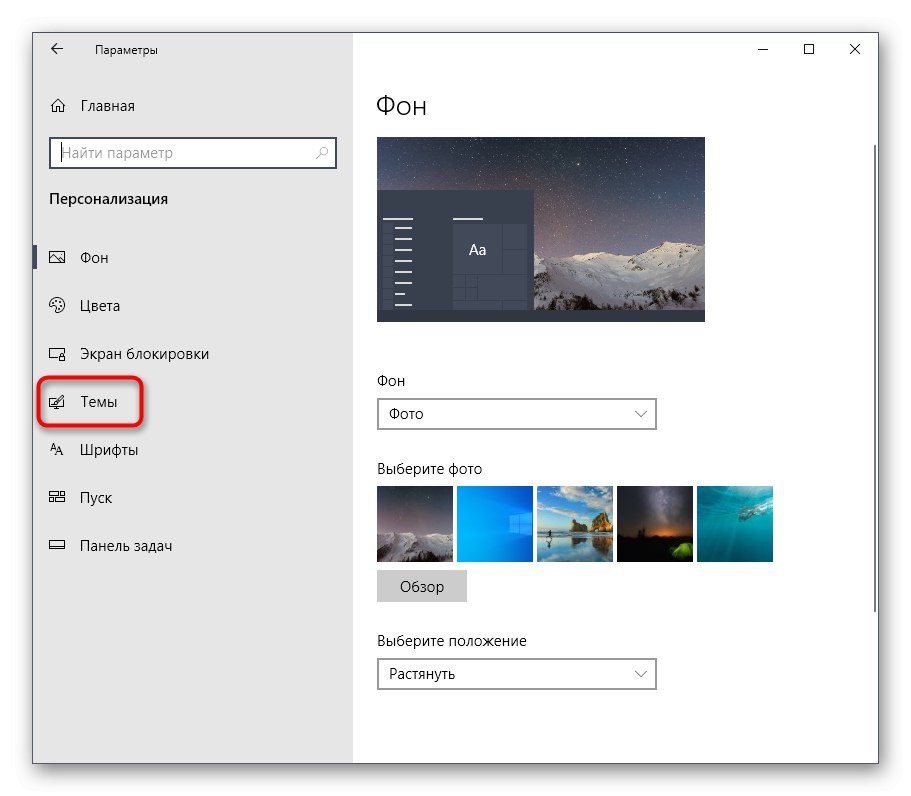
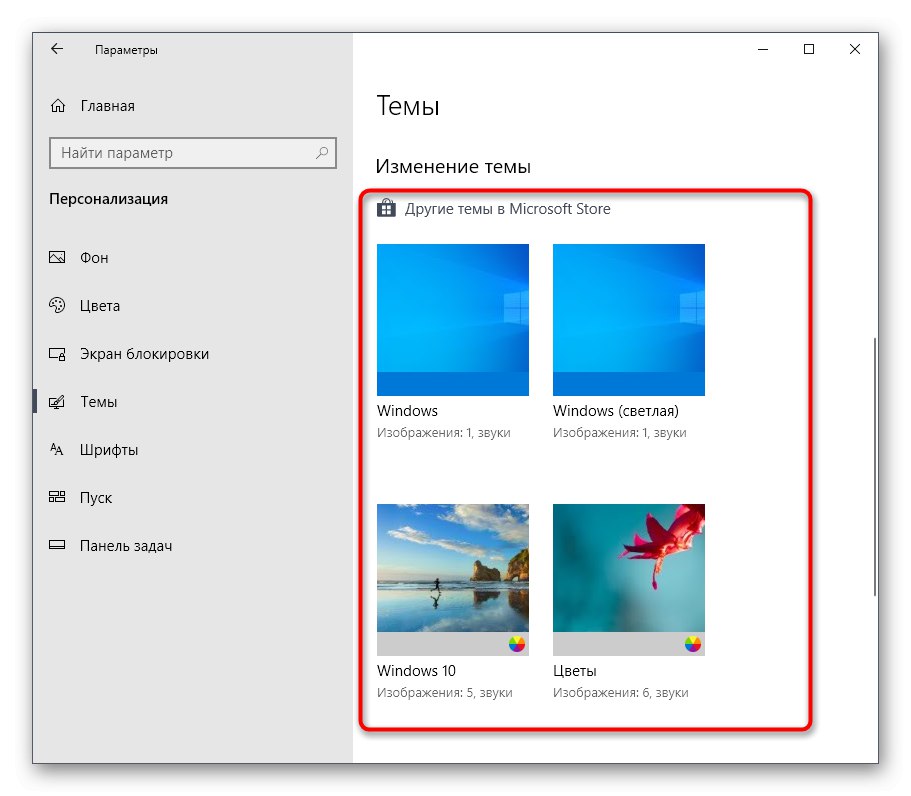
يوصى الآن بإعادة تشغيل جهاز الكمبيوتر حتى تصبح جميع التغييرات سارية المفعول. بعد ذلك ، ابدأ اللعبة الضرورية وتحقق مما إذا كان الموقف مع تصغيرها قد تم حله. إذا لم يكن الأمر كذلك ، فيمكن إعادة الموضوع في المستقبل.
الطريقة الخامسة: تعطيل وضع البدء السريع
يحتوي Windows 10 على مجموعة متنوعة من إعدادات الطاقة ، بما في ذلك أزرار التشغيل وإعادة التشغيل. يوجد خيار إيقاف تشغيل خاص يتيح بدء التشغيل السريع في المرة التالية التي تقوم فيها بتسجيل الدخول. يتم تحقيق ذلك من خلال تخزين بعض المعلومات في ذاكرة الوصول العشوائي. في بعض الأحيان يتم انسداد ذاكرة الوصول العشوائي ، مما يؤدي إلى ظهور العديد من أخطاء النظام ، بما في ذلك صعوبة تصغير اللعبة. نوصي بمسح ذاكرة التخزين المؤقت RAM بأكملها عن طريق تعطيل الوضع المذكور لفترة من الوقت.
- اكتشف "بداية" وتذهب إلى "خيارات".
- هناك فتح القسم "النظام".
- انتقل من خلال اللوحة اليسرى إلى القوة والنوم.
- الفئة "المعلمات ذات الصلة" انقر فوق التسمية القابلة للنقر "خيارات طاقة إضافية".
- في النافذة الجديدة التي تفتح ، انقر فوق الخط إجراءات زر الطاقة.
- إذا لم تكن معلمات التعديل متاحة الآن ، فانقر فوق الملصق المخصص لذلك لتنشيطها.
- قم بإلغاء تحديد المربع "تمكين بدء التشغيل السريع" وحفظ التغييرات الخاصة بك.
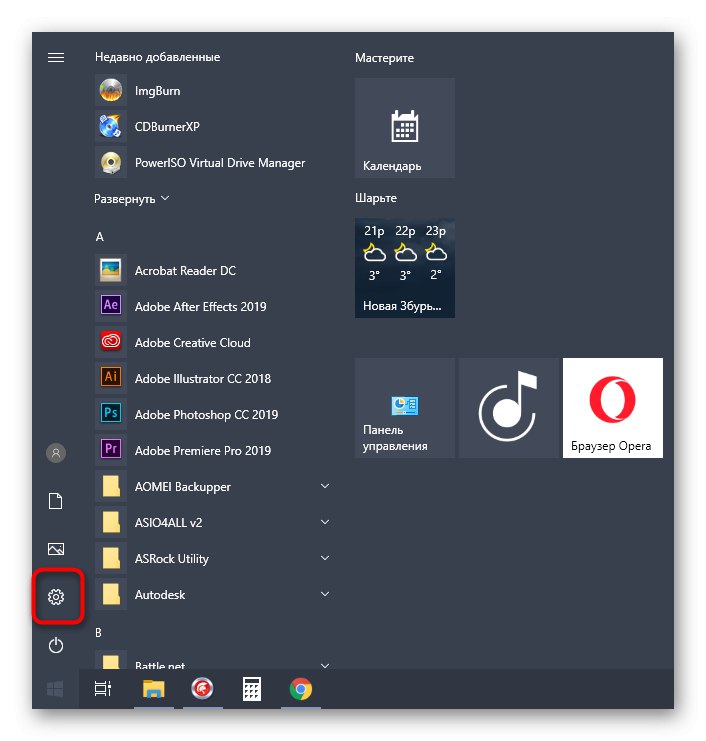
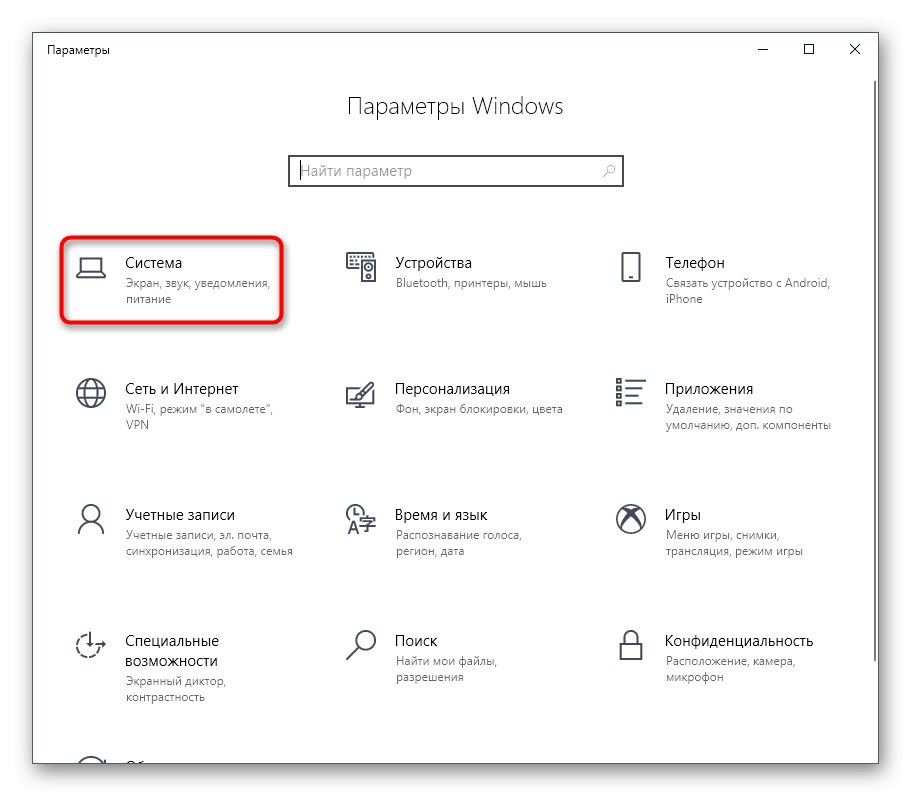
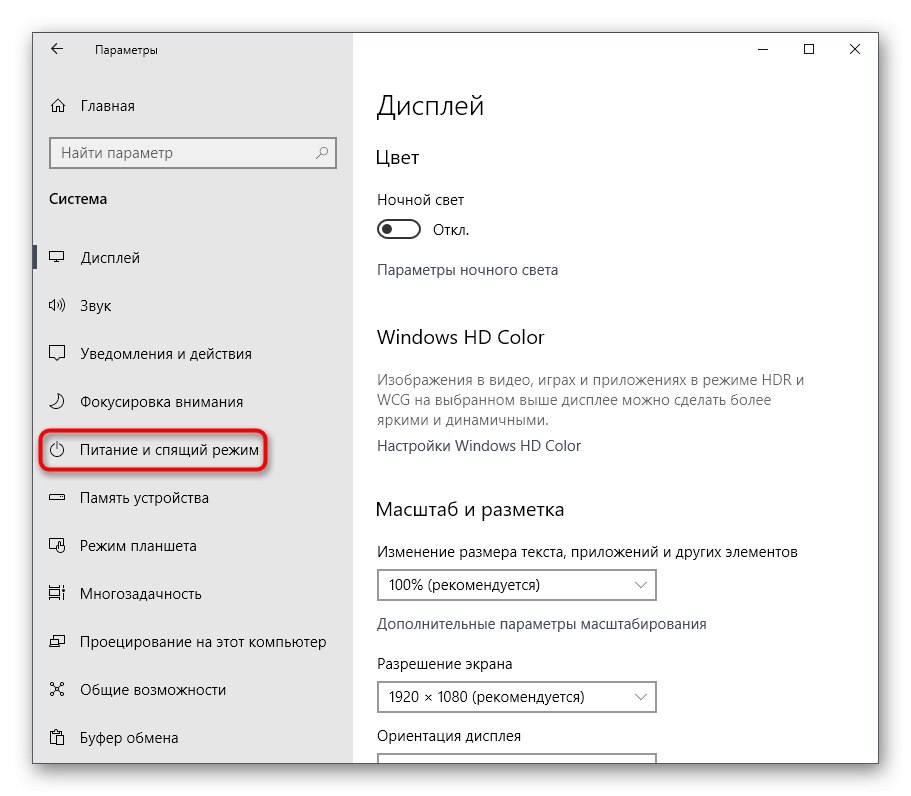
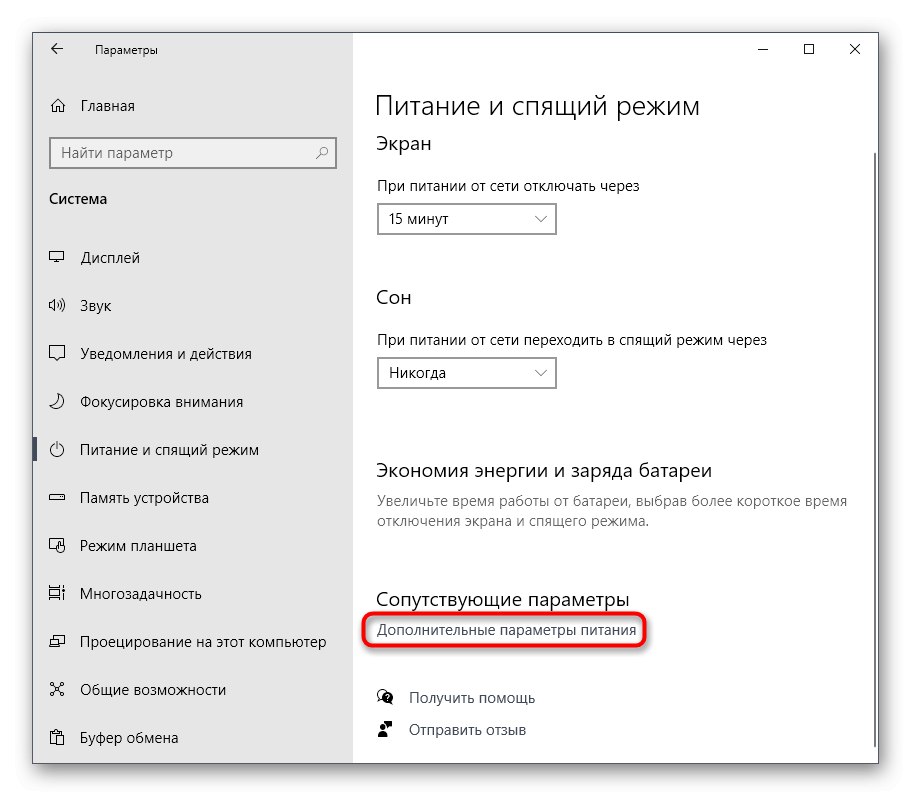
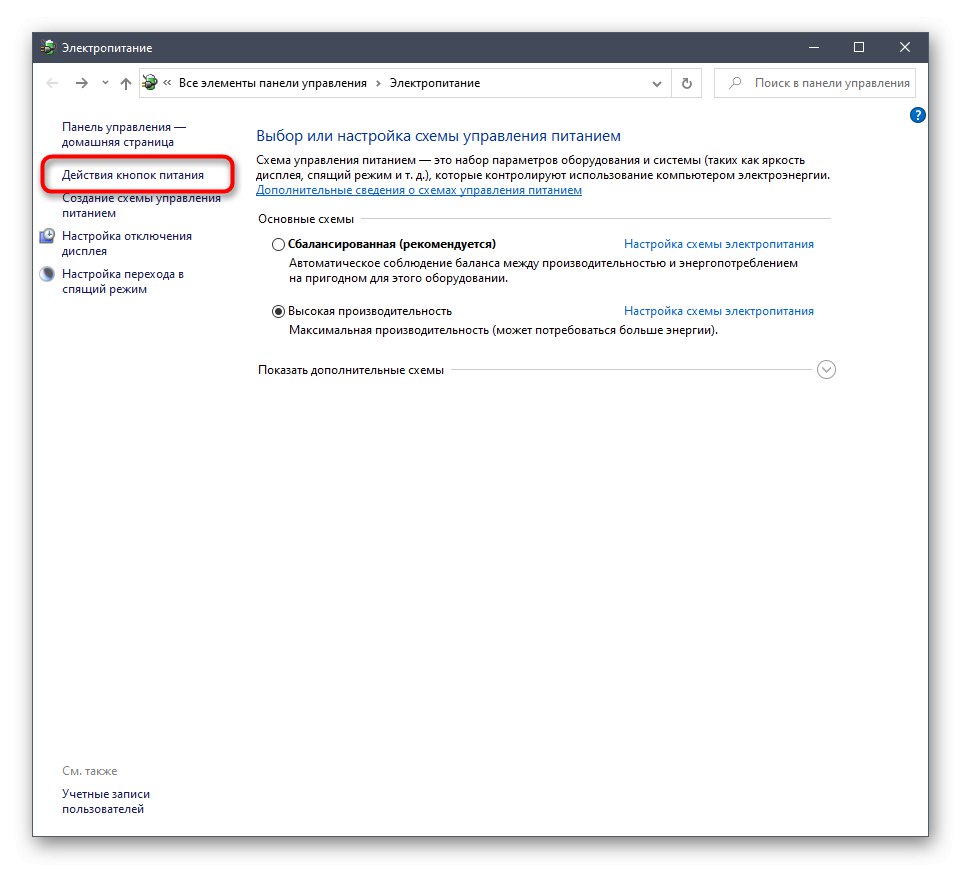
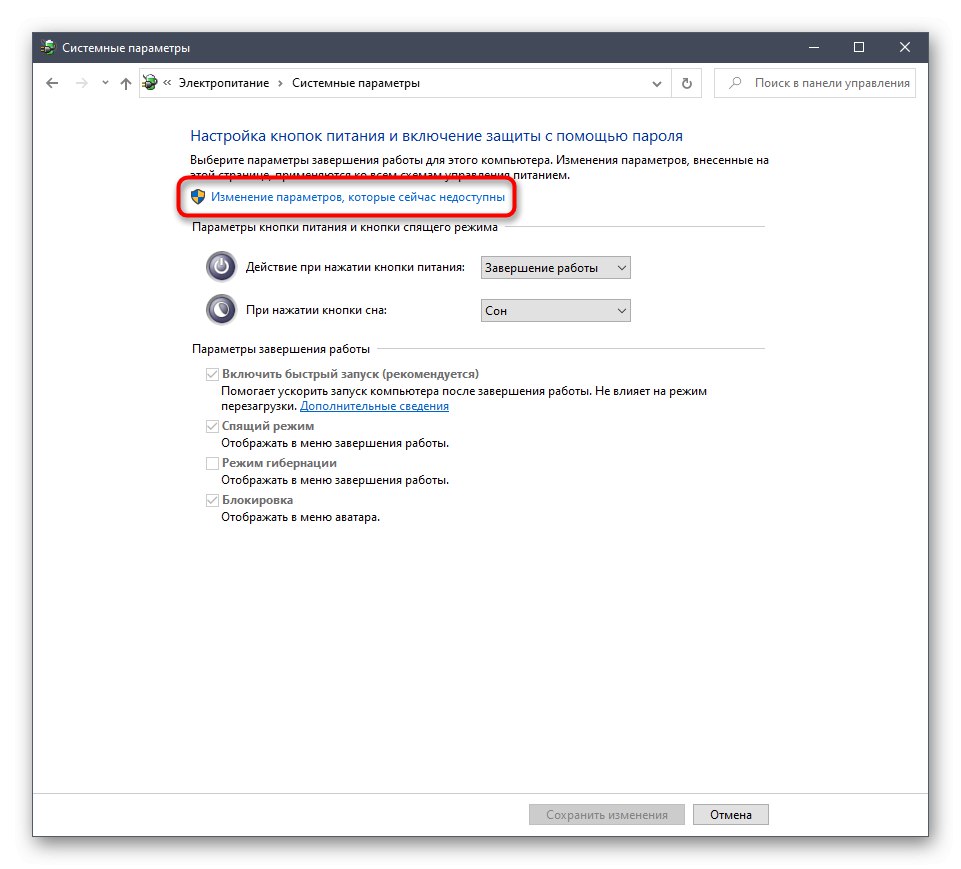
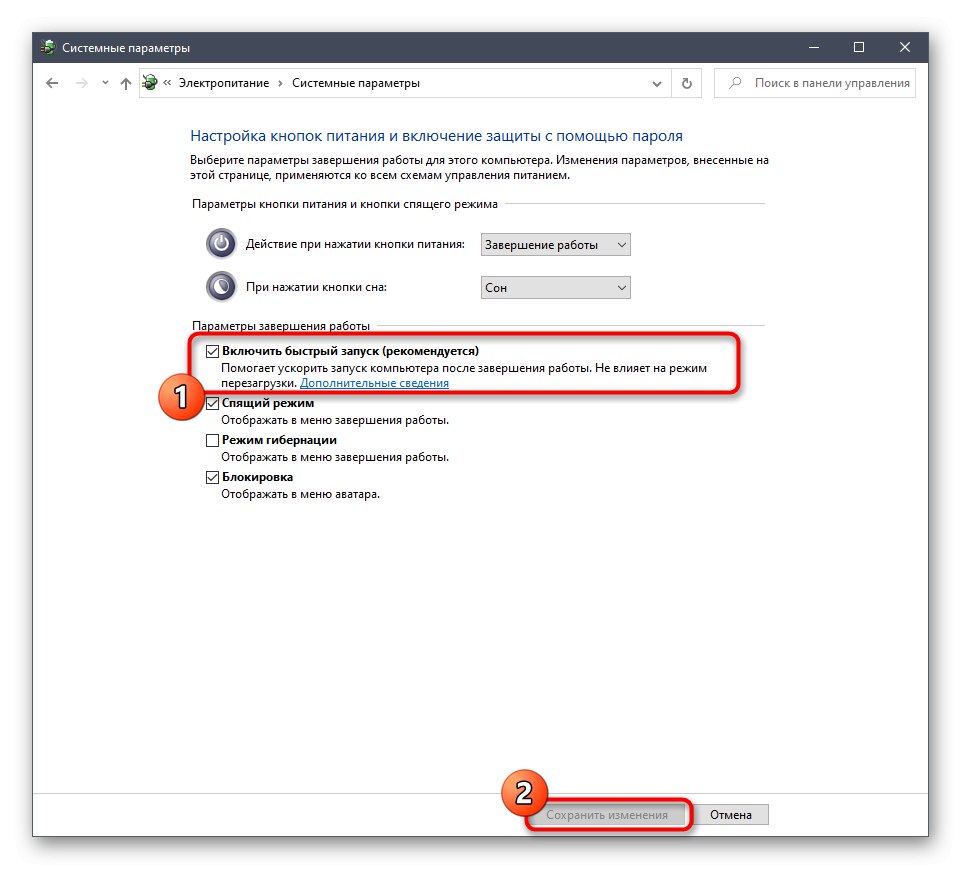
لتطبيق جميع التغييرات ، ستحتاج إلى إنشاء جلسة جديدة لنظام التشغيل ، والتي يتم تحقيقها عن طريق إعادة التشغيل. الآن يمكنك المتابعة لاختبار هذه الطريقة للوظائف. بعد عدة عمليات إعادة تشغيل للكمبيوتر الشخصي ، قم بتنشيط خيار Fast Startup المعطل بنفس الطريقة تمامًا.
الطريقة السادسة: قم بتثبيت آخر تحديثات Windows
من وقت لآخر ، تصدر Microsoft تحديثات قد تحتوي على أخطاء طفيفة تؤثر على الأداء العام لنظام Windows 10. غالبًا ما يتم إصلاح هذه المشكلات على الفور أو بمرور الوقت باستخدام التحديثات الجديدة. من المحتمل أن تكون مشكلة تقليل الألعاب مرتبطة تحديدًا بتحديث غير ناجح ، لذلك نوصي دائمًا بإبقاء نظام التشغيل محدثًا عن طريق تثبيت جميع التحديثات الجديدة في الوقت المحدد. لمزيد من التفاصيل ، اقرأ المقالات الموجودة على الروابط التالية ، حيث ستجد أيضًا إرشادات حول كيفية حل المشكلات المتعلقة بتثبيت التحديثات.
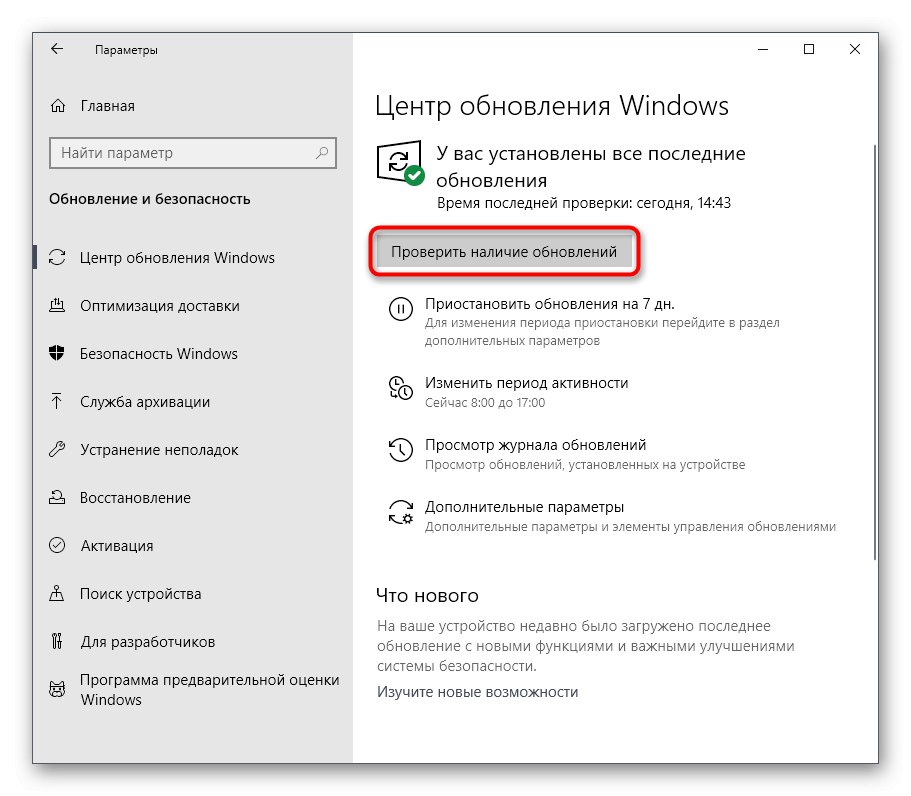
المزيد من التفاصيل:
تثبيت تحديثات Windows 10
تثبيت تحديثات Windows 10 يدويًا
إصلاح مشاكل تثبيت التحديثات على Windows 10
الطريقة السابعة: تغيير إعدادات الشاشة في اللعبة
في بعض الأحيان يتم ملاحظة الحدث المعني فقط في تطبيقات معينة ولا يتم حله بأي من الطرق المذكورة أعلاه. ثم يجب أن تحاول تغيير معلمات الشاشة مباشرة في اللعبة نفسها ، من خلال ضبط ملء الشاشة أو وضع العرض في النافذة. بالإضافة إلى ذلك ، يحتوي كل تطبيق من هذه التطبيقات على إعدادات فريدة ، ولا يمكننا إخبارهم جميعًا. لذلك ، نوصي بتغييرها وفقًا للتفضيلات الشخصية والتحقق مما إذا كان هذا سيؤثر بطريقة ما على محاولات تقليص اللعبة.
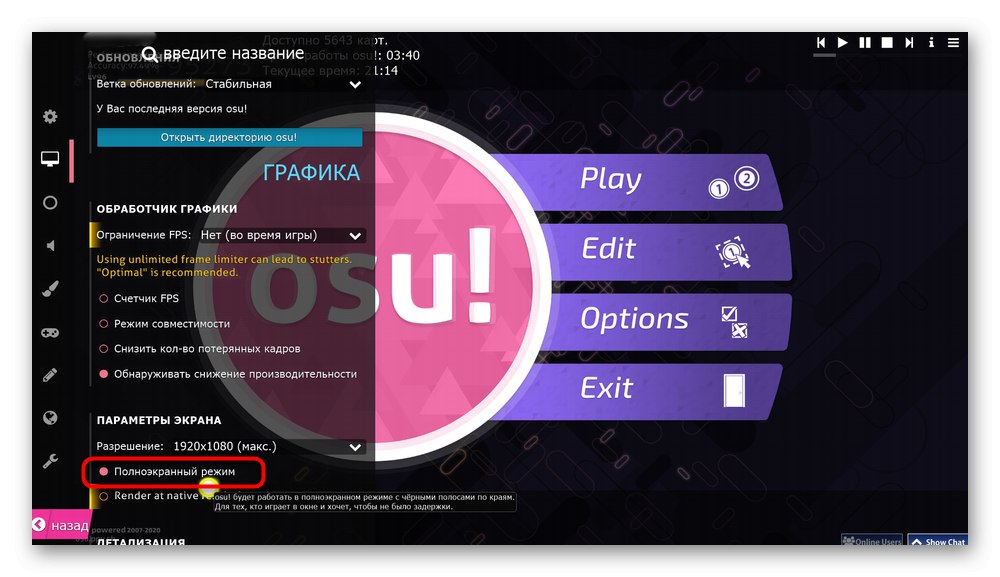
الطريقة الثامنة: فحص النظام بحثًا عن الفيروسات
الطريقة الأخيرة في مقالنا اليوم هي فحص النظام بحثًا عن الفيروسات. هذا يرجع إلى حقيقة أن هناك بعض الملفات الضارة التي ، عند دخولها إلى الكمبيوتر ، تبدأ في العمل كعملية. قد يكون لها حالة معينة تتداخل مع التفاعل الصحيح مع البرامج المفتوحة الأخرى. لن يكون من السهل اكتشاف مثل هذا التهديد بنفسك ، لذلك من الأسهل إجراء فحص من خلال أداة مساعدة خاصة.
المزيد من التفاصيل: محاربة فيروسات الكمبيوتر
لقد اكتشفنا للتو جميع أسباب مشكلة تقليل الألعاب في Windows 10 وأظهرنا كيف يتم حلها بالضبط. إذا كانت المشكلة تؤثر على تطبيق واحد فقط وتتجلى حتى بعد إكمال جميع الطرق ، فمن المستحسن إعادة تثبيته أو تنزيل مجموعة مختلفة إذا كنا نتحدث عن ألعاب غير مرخصة.