
المحتوى
- الطريقة الأولى: إزالة مهمة Epic Games Launcher
- الطريقة 2: التشغيل عبر البدء
- الطريقة الثالثة: تحقق من مقياس الشاشة
- الطريقة الرابعة: تحديث برامج تشغيل الرسومات
- الطريقة الخامسة: تغيير خيارات بدء التشغيل
- الطريقة 6: تعطيل جدار الحماية ومكافحة الفيروسات
- الطريقة السابعة: تعطيل VPN والوكيل
- الطريقة الثامنة: افتح المنافذ المطلوبة
- أسئلة وأجوبة
ليس من الممكن دائمًا تشغيل الألعاب الموجودة في Epic Games Launcher في Windows 10 إذا توقف المشغل نفسه لسبب ما عن الفتح. هناك عدد كبير من هذه العوامل ، ويجب على المستخدم التعامل معها من أجل فهم ما الذي أثر بالضبط على فشل التطبيق في أداء وظائفه. سنساعد اليوم في التعامل مع هذه المشكلة من خلال تحليل مفصل لجميع الطرق المتاحة لحلها ، بدءًا من أبسط الطرق وأكثرها فعالية ، وانتهاءً بأساليب معقدة وليست عالمية.
الطريقة الأولى: إزالة مهمة Epic Games Launcher
بادئ ذي بدء ، نريد التحدث عن حقيقة أن Epic Games Launcher لا يبدأ في بعض الأحيان تمامًا من المرة الأولى ، لكن مهمته تظل نشطة في النظام والمحاولات اللاحقة لفتحه لا تحقق أي نتيجة على الإطلاق. نوصي بإزالة مهمة العملية ومحاولة تشغيل المشغل مرة أخرى. سيستغرق هذا أقل من دقيقة.
- انقر بزر الماوس الأيمن فوق مساحة فارغة على شريط المهام وحدد "مدير المهام".
- ابحث في القائمة Epic Games Launcher، قم بتمييز هذا الخط وانقر فوق "إزالة مهمة".
- تأكد من عدم وجود المزيد من العناصر في "إدارة المهام" المرتبطة بالمشغل المعني ، ومن ثم يمكنك إغلاقه.
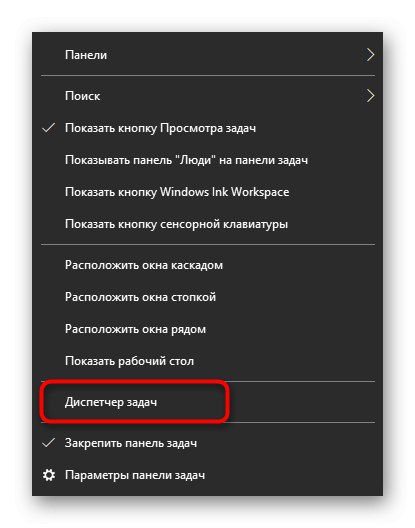
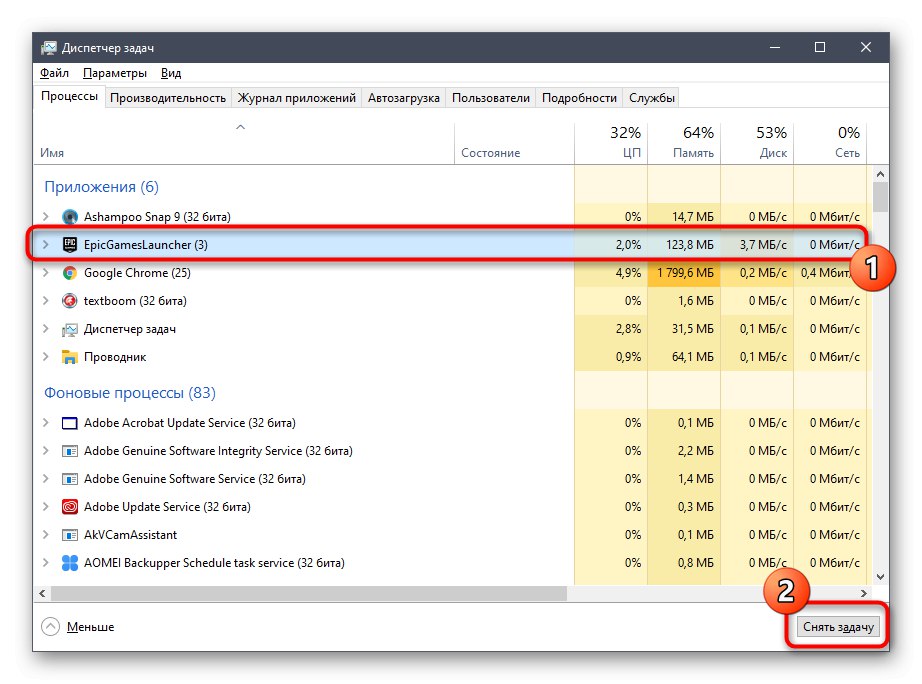
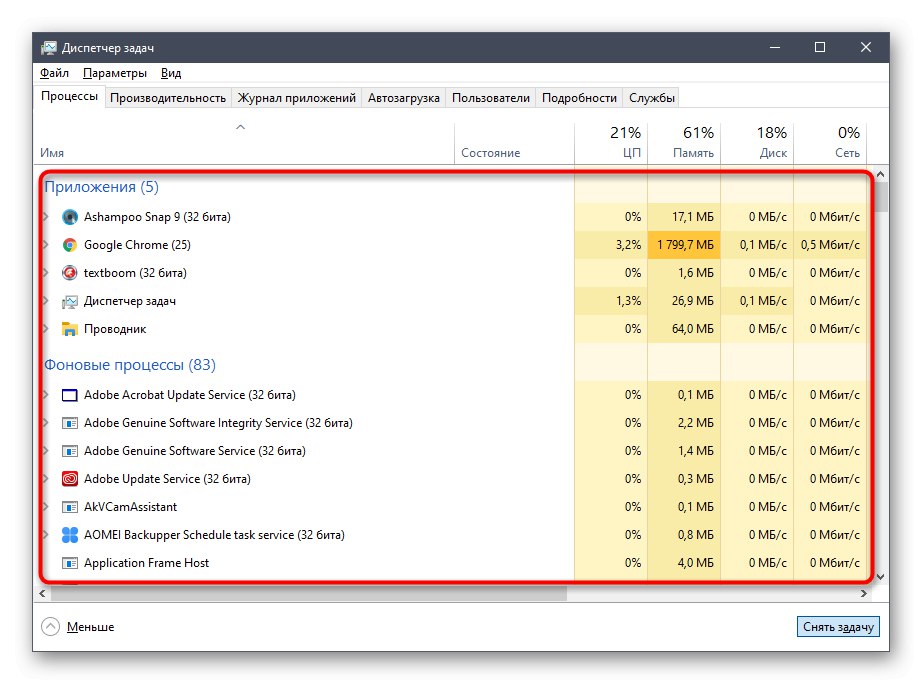
قم الآن بتشغيل Epic Games Launcher بالطريقة القياسية للتحقق مما إذا كانت جميع التطبيقات تبدأ في التنزيل. إذا كان الأمر كذلك ، فهذا هو المكان الذي يمكنك فيه الانتهاء من إصلاح المشكلة ، لأنك الآن تعلم أنها ليست حرجة ومرتبطة ببعض حالات فشل النظام البسيطة ، والتي يمكن حلها عن طريق إزالة المهمة غير العاملة. خلافًا لذلك ، انتقل إلى الطرق التالية.
الطريقة 2: التشغيل عبر البدء
نادرًا ما يكون هذا الخيار فعالًا ، ولكنه يساعد بعض المستخدمين لسبب ما. يكمن جوهرها في العثور على تطبيق Epic Games Launcher من خلال Start ، حيث يوجد خط خاص لذلك. ابدأ في كتابة اسم المشغل ، ثم قم بتشغيله من خلال المطابقة التي تم العثور عليها. إذا سارت الأمور على ما يرام ، فأنت الآن بحاجة إلى فتح البرنامج بهذه الطريقة ، أو يمكنك إعادة تثبيته على أمل إصلاح هذا الفشل.
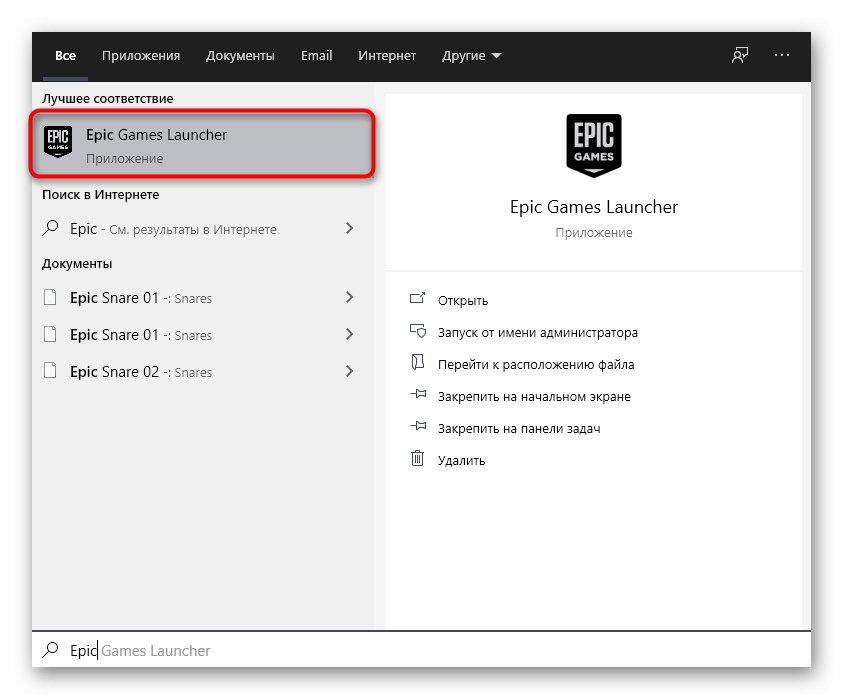
الطريقة الثالثة: تحقق من مقياس الشاشة
ستركز هذه الطريقة على التحقق من إعدادات نظام العرض المتعلقة بمقياسها. التطبيق قيد المراجعة اليوم عرضة للتغييرات المختلفة في نظام التشغيل ، لذلك قد لا يبدأ بسبب مقياس الشاشة غير القياسي. التحقق من هذا السبب وتصحيحه إذا لزم الأمر يبدو كما يلي:
- اكتشف "بداية" وتذهب إلى "خيارات"من خلال النقر على الزر المصمم خصيصًا على شكل تروس.
- حدد العنصر الأول تحت العنوان "النظام".
- الفئة "عرض" تحتاج قسم "الحجم والتخطيط"حيث تحتاج إلى تعيين المعلمة "تغيير حجم النص والتطبيقات والعناصر الأخرى" في الدولة "100٪ (موصى به)".
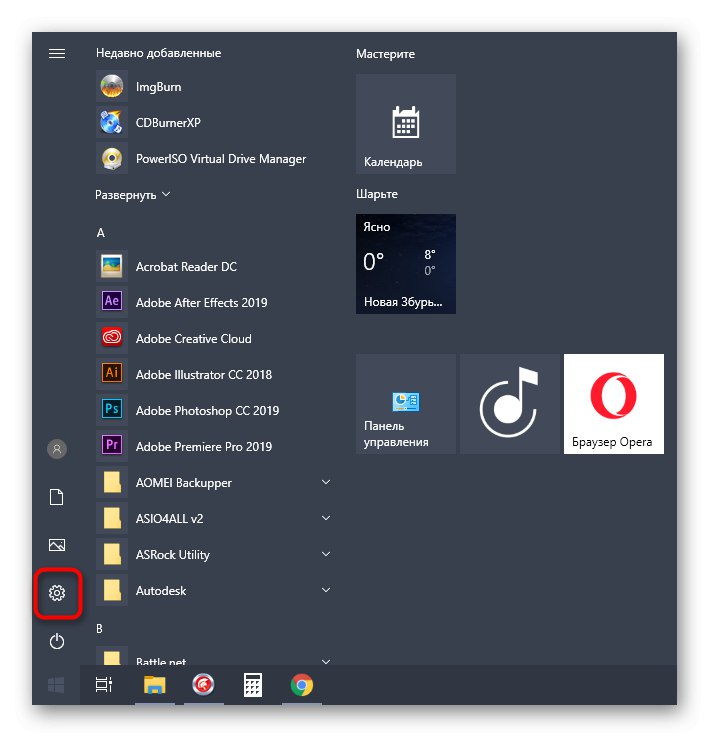
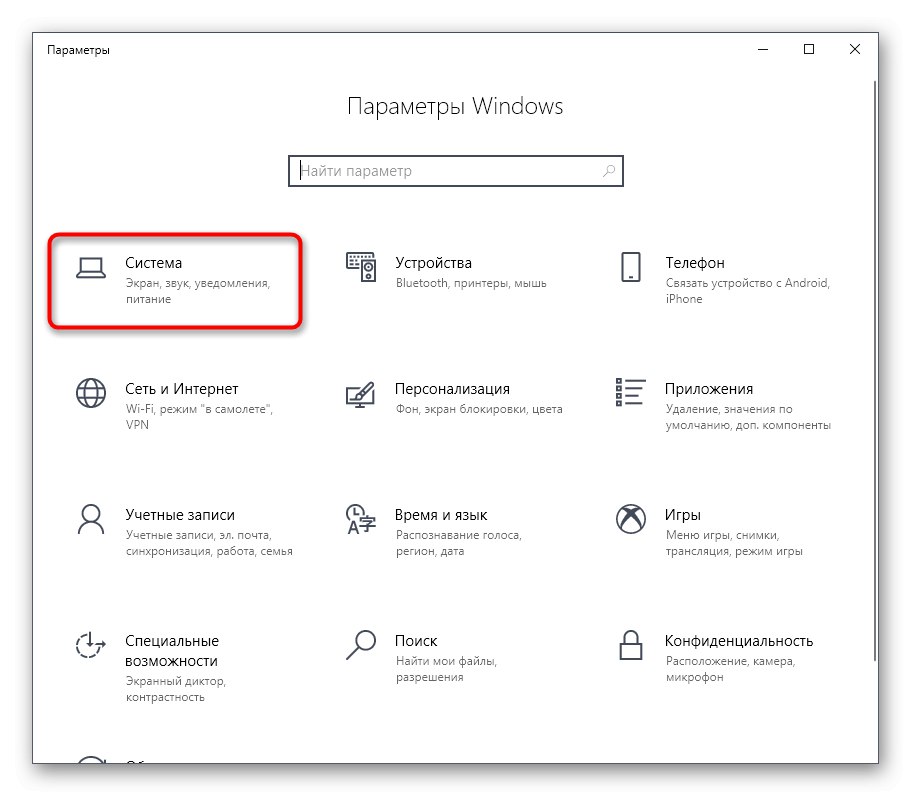
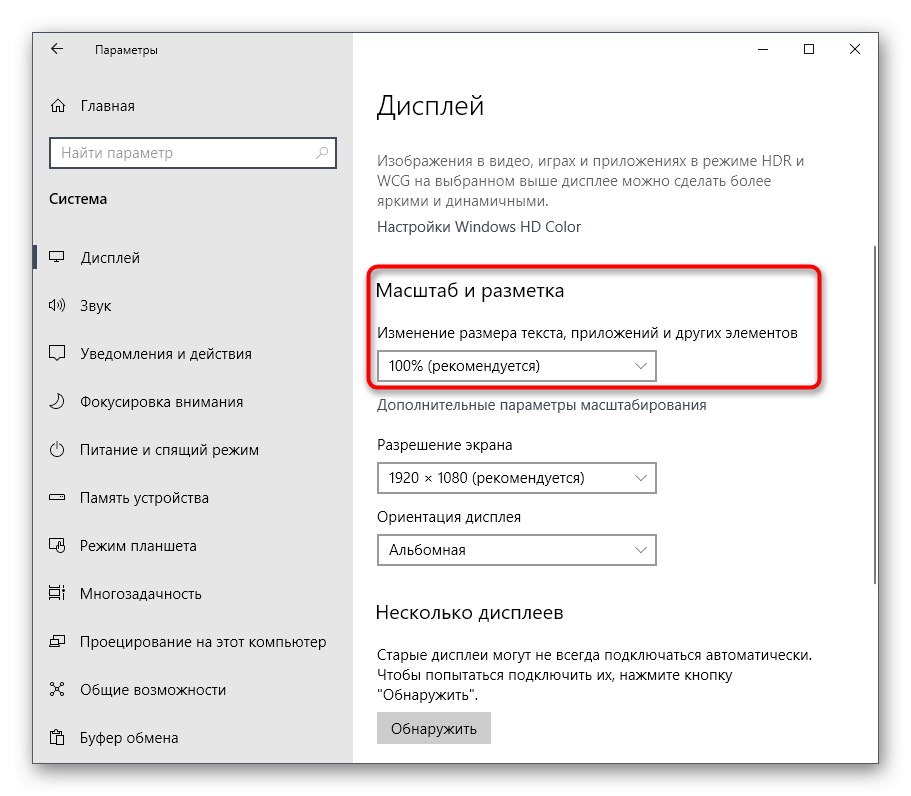
الطريقة الرابعة: تحديث برامج تشغيل الرسومات
دعنا نواصل موضوع اعتماد Epic Games Launcher على معلمات النظام. المكون الثاني المهم هو برنامج محول الرسومات ، والذي يجب أن يكون دائمًا محدثًا حتى يتمكن المشغل من التعرف بشكل صحيح على خصائص النظام وبدء عمله. لن يستغرق تحديث برامج تشغيل بطاقة الفيديو الكثير من الوقت ، ولكن ستساعدك مقالة أخرى على موقعنا على الإنترنت في التعامل مع جميع جوانب هذه المهمة ، والتي يمكنك الانتقال إليها من خلال النقر على الرابط أدناه.
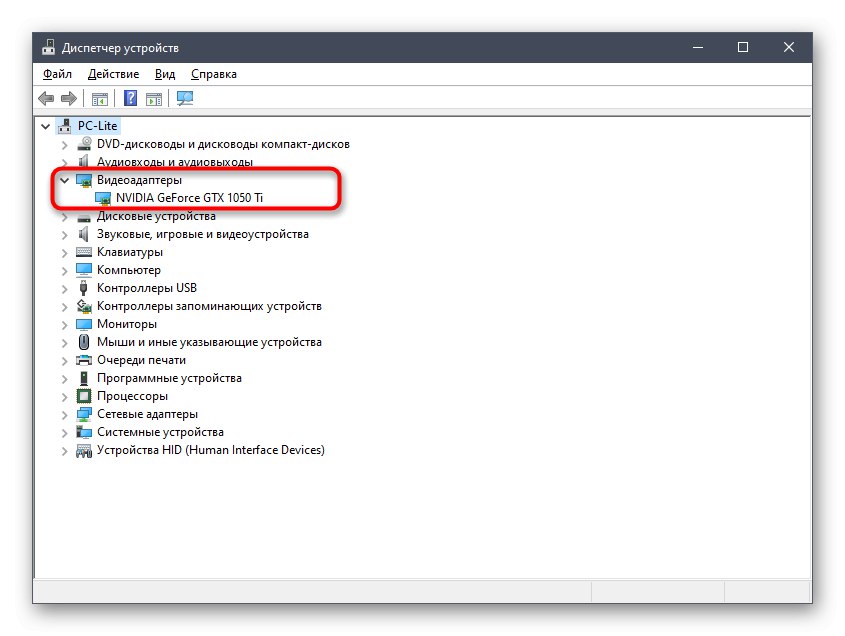
المزيد من التفاصيل: طرق تحديث برامج تشغيل بطاقة الفيديو على نظام التشغيل Windows 10
الطريقة الخامسة: تغيير خيارات بدء التشغيل
إذا لم يؤدِ أي مما سبق إلى النتيجة المرجوة ، فنحن نوصي بتغيير معلمات تشغيل التطبيق لمعرفة كيف سيؤثر ذلك على أدائه. هناك نوعان من المعايير التي أود أن ألفت انتباهكم إليهما.الأول متصل بالمكون الرسومي ، والثاني مسؤول عن معلمات اتصال الإنترنت. يتم تكوينها من خلال خصائص الاختصار.
- ابحث عن الملف القابل للتنفيذ أو اختصار Epic Games Launcher على سطح المكتب وانقر بزر الماوس الأيمن على الرمز. في قائمة السياق التي تظهر ، حدد "الخصائص".
- في النافذة التي تفتح ، انتقل إلى علامة التبويب "ضع الكلمة المناسبة".
- انتقل إلى نهاية الحقل "شيء" والصق هناك
-OpenGLثم انقر فوق الزر "تطبيق" وإجراء اختبار إطلاق المشغّل. - عندما يظهر إخطار "تم الرفض" فقط اضغط على "تقدم"لتنفيذ نفس الإجراء كمسؤول وتطبيق التغييرات بنجاح.
- إذا لم يفلح ذلك ، فقم بإزالة التعبير المضاف مسبقًا وإدخاله بدلاً من ذلك
-http = wininetلتعديل إعدادات التفاعل مع الإنترنت.
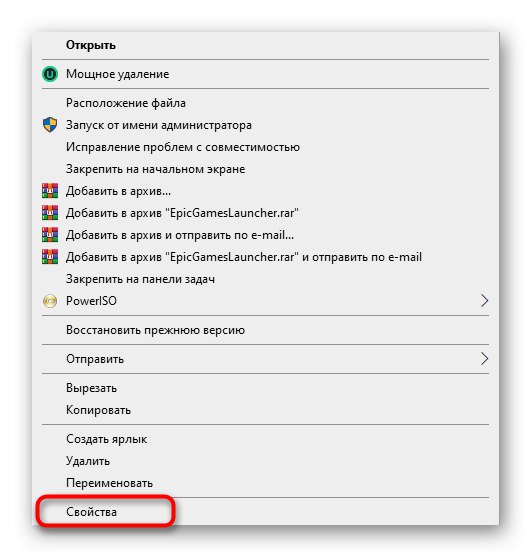
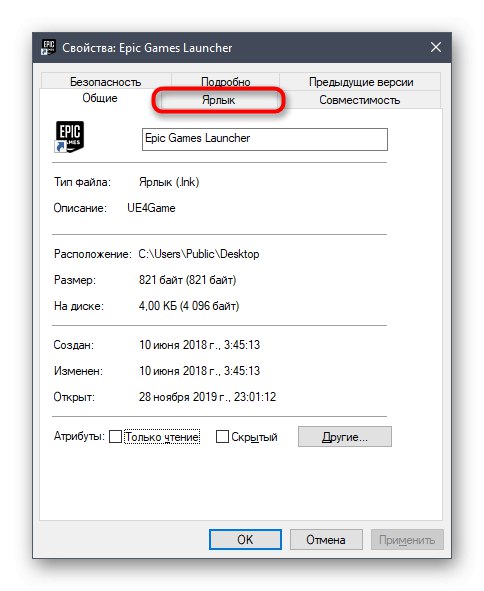
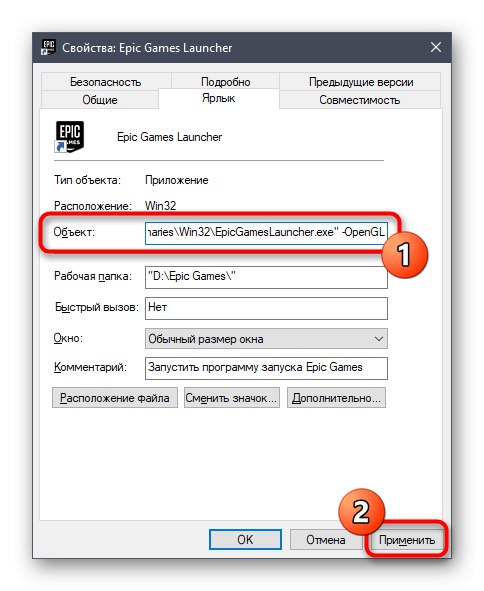
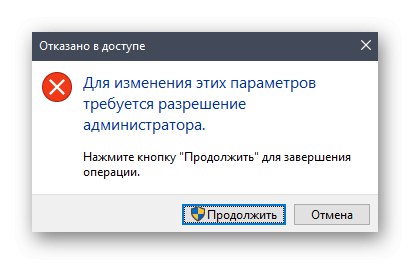
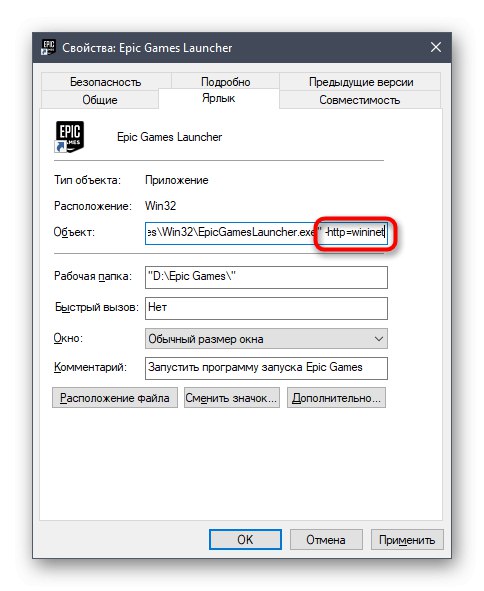
الطريقة 6: تعطيل جدار الحماية ومكافحة الفيروسات
في بعض الأحيان ، ترتبط مشاكل إطلاق البرامج المختلفة بحقيقة أن برنامج مكافحة الفيروسات وجدار الحماية المثبت على الكمبيوتر يمنعان تنفيذ العملية لسبب ما ، معتبرين أنها مشبوهة. يتم اختبار هذه النظرية بطريقة واحدة فقط - عن طريق فصل المكونات المذكورة للتو مؤقتًا. في مقالات أخرى على موقعنا ، ستتعلم كل شيء عن تنفيذ هذه المهمة ويمكنك التحقق من فعالية هذه الطريقة.
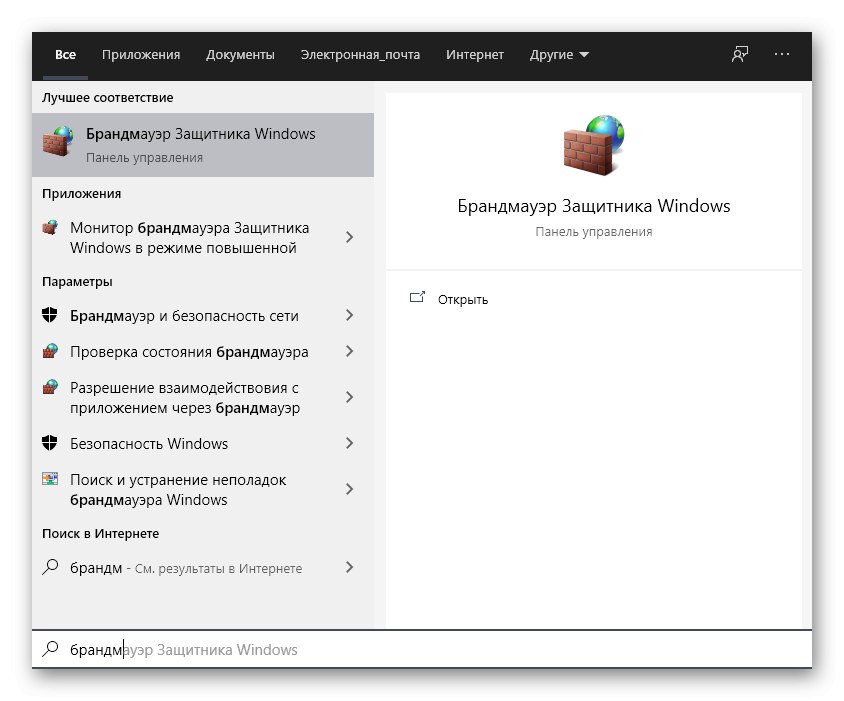
المزيد من التفاصيل:
تعطيل جدار الحماية في نظام التشغيل Windows 10
تعطيل مكافحة الفيروسات
إذا اتضح أن المشكلة تكمن حقًا في برنامج مكافحة الفيروسات أو جدار الحماية ، فيمكنك ترك المكون معطلاً والمتابعة إلى التفاعل العادي مع Epic Games Launcher. ومع ذلك ، هذا غير مرغوب فيه لأنه يضر بالأمن العام لنظام التشغيل. سيكون الخيار المثالي هو إضافة البرنامج إلى الاستثناءات بحيث يتجاهله جدار الحماية وأدوات الأمان الأخرى عند بدء تشغيله. التعليمات ذات الصلة بهذه الموضوعات متاحة أيضًا على موقعنا على الإنترنت ومعروضة أدناه.
المزيد من التفاصيل:
أضف البرنامج إلى الاستثناءات في جدار حماية Windows 10
إضافة برنامج إلى استثناءات مكافحة الفيروسات
الطريقة السابعة: تعطيل VPN والوكيل
ربما تعلم أن المشغل الذي نفكر فيه اليوم يرتبط ارتباطًا مباشرًا بالإنترنت ، حيث يجب عليه التحقق من وجود تحديثات للألعاب وعرض الأخبار والمعلومات المفيدة الأخرى. إذا تم تنشيط وضع الوكيل على جهاز الكمبيوتر الخاص بك أو تم تشغيل VPN قياسي ، فمن المحتمل أن تظهر الأخطاء عند محاولة تشغيل Epic Games Launcher ، نظرًا لأن التطبيق ببساطة لا يمكنه الاتصال بالشبكة. يتم التحقق من هذا السبب من خلال الفصل العادي لخادم VPN والخادم الوكيل من خلال قائمة Windows القياسية.
- اكتشف "بداية" وانتقل من هناك إلى القائمة "خيارات".
- هناك انت مهتم في القسم "شبكة تواصل وانترنت".
- من خلال اللوحة اليسرى ، انتقل أولاً إلى القسم "VPN".
- قم بتعطيل الاتصال المضاف هنا ، إذا كان موجودًا.
- ثم انتقل إلى الفئة "مخدم بروكسي".
- تبديل شريط التمرير "استخدام خادم وكيل" في الدولة "إيقاف".
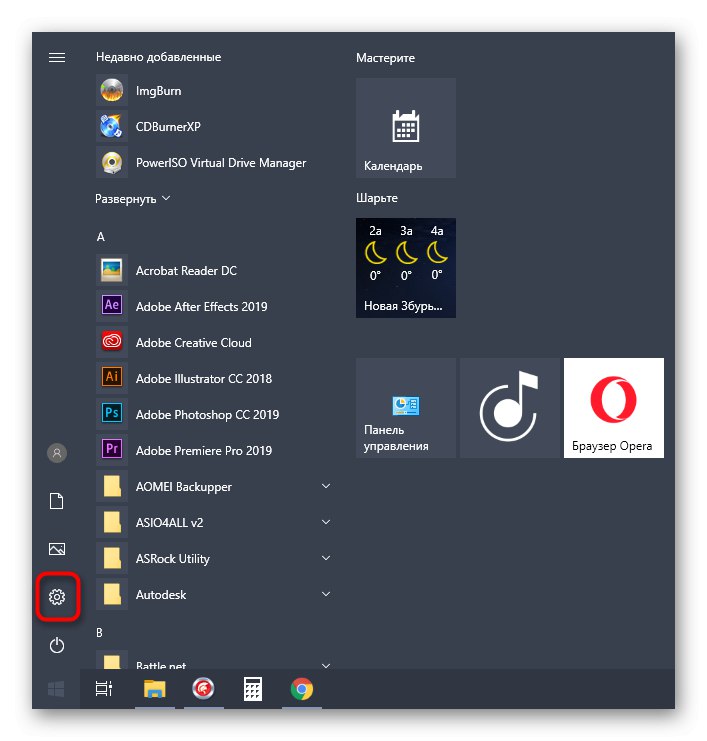
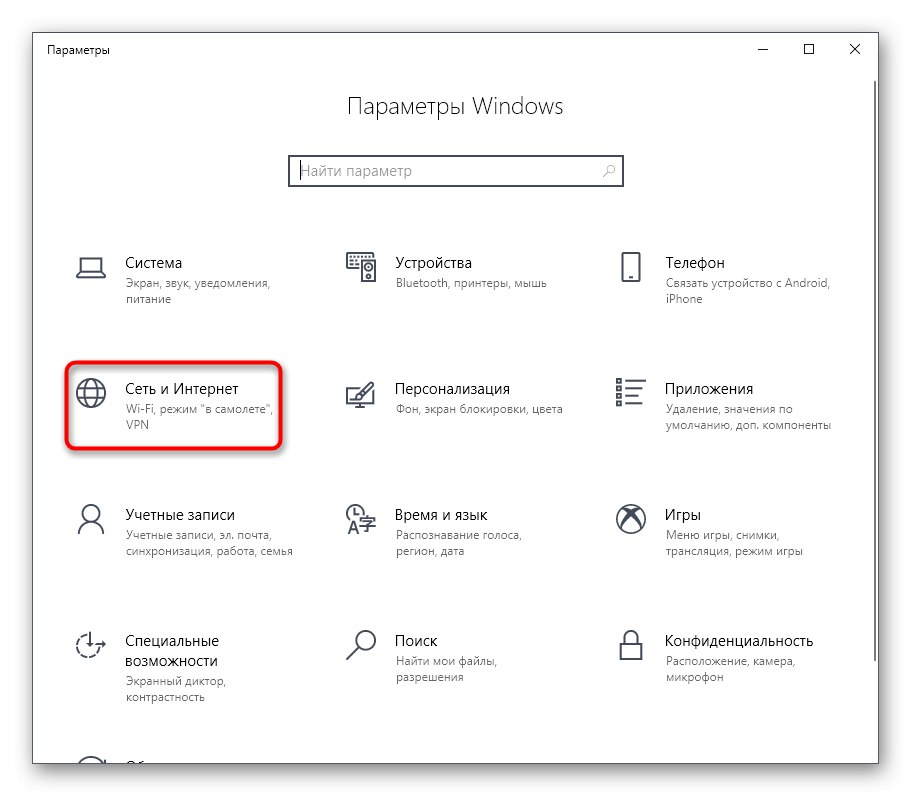
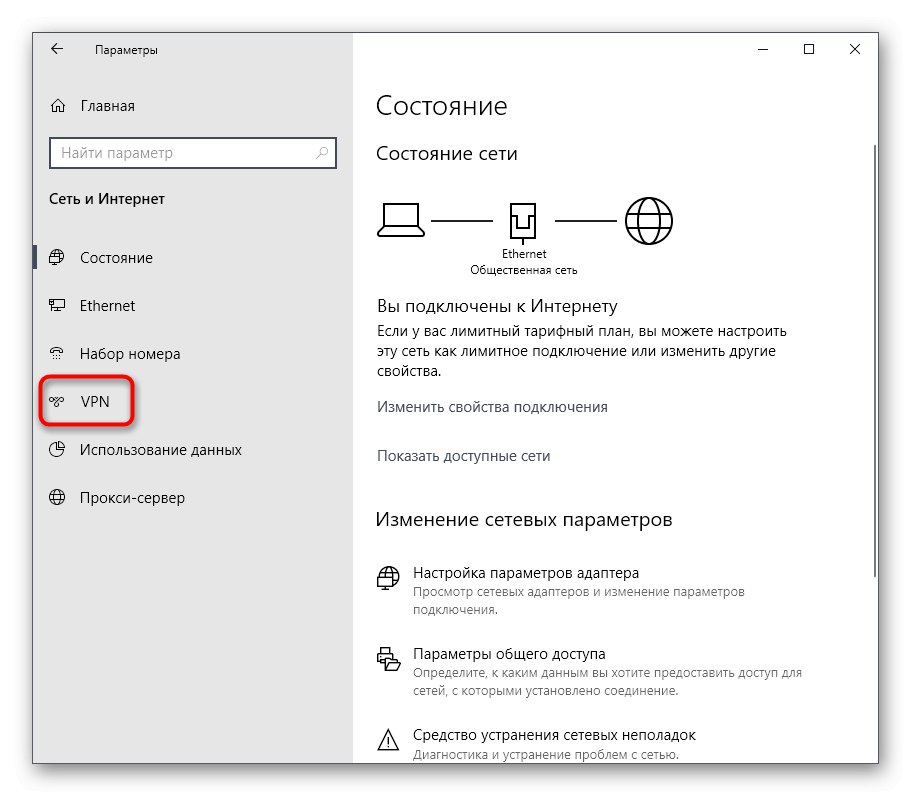
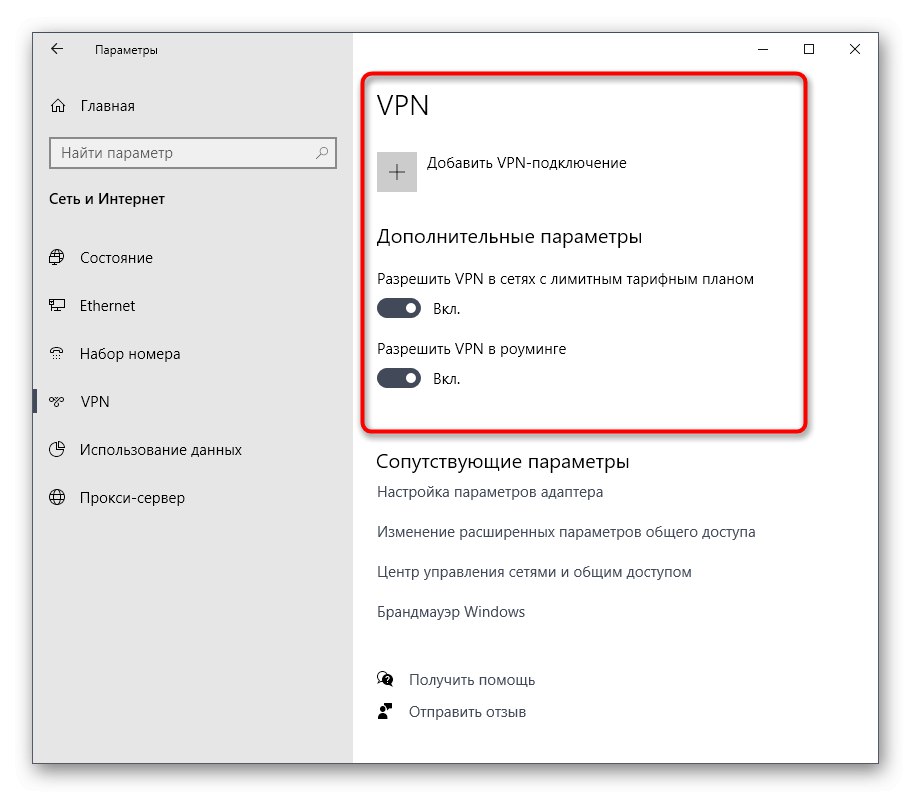
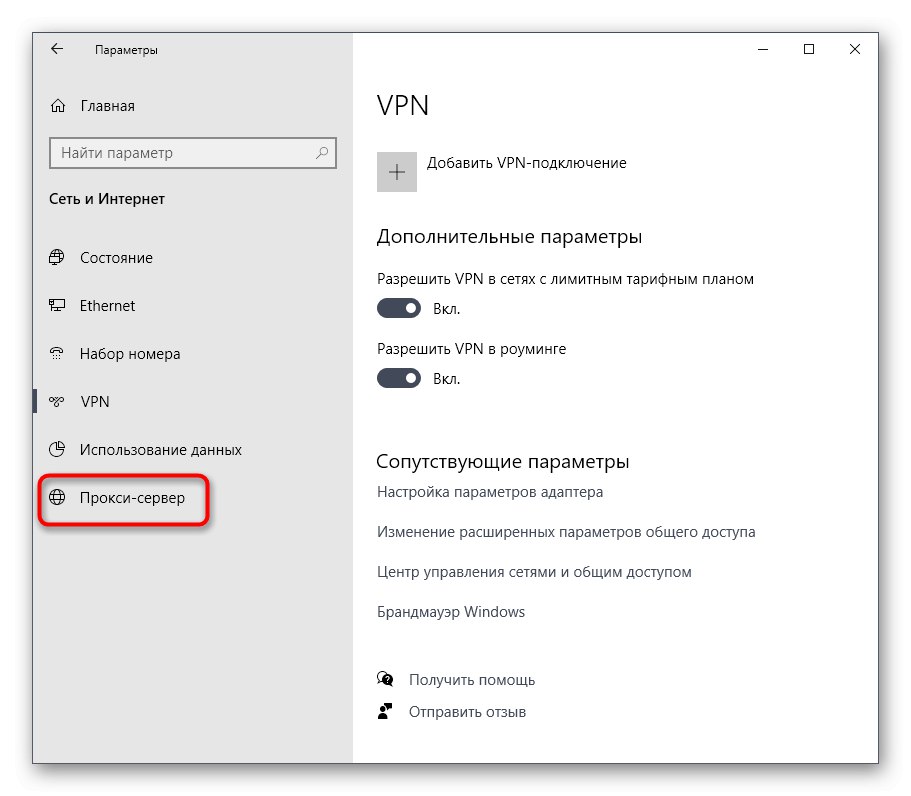
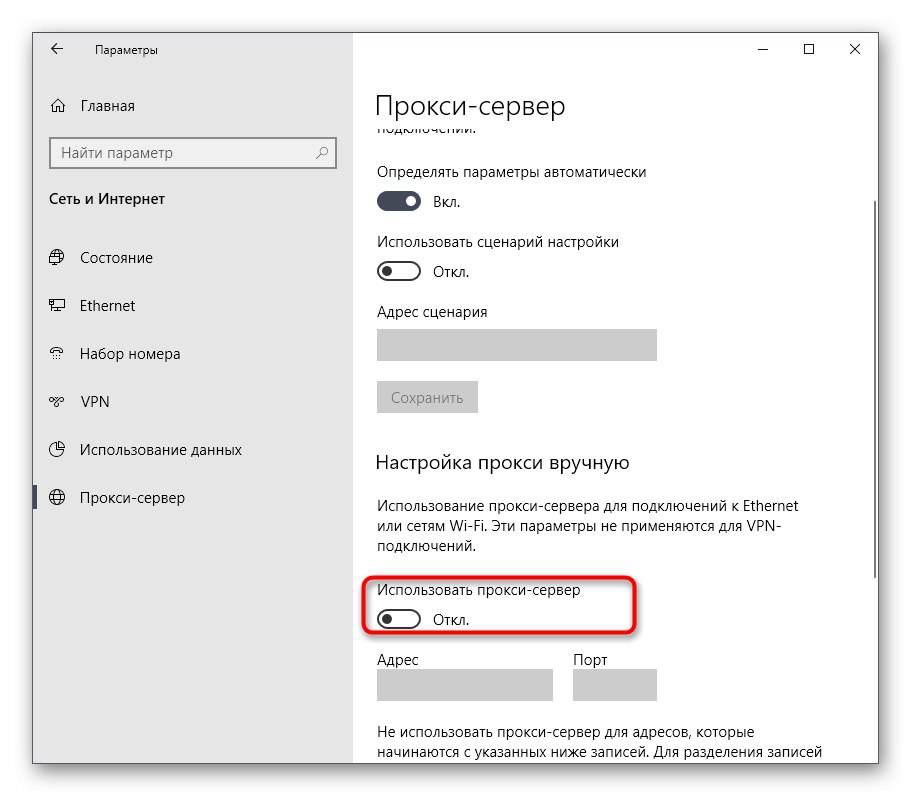
انتقل الآن إلى إطلاق المشغل المعني مباشرةً. إذا كانت المشكلة حقًا هي الاتصال بالإنترنت من خلال خوادم الجهات الخارجية ، فسيتعين عليك إلغاء الاشتراك في هذا الخيار أثناء استخدام Epic Games Launcher والألعاب المرتبطة به.
الطريقة الثامنة: افتح المنافذ المطلوبة
في نهاية مادة اليوم ، نريد أن نتحدث عن طريقة نادرًا ما تكون فعالة ، لأنه في معظم الحالات يتم فتح جميع المنافذ الضرورية فورًا أثناء تثبيت البرنامج. ومع ذلك ، إذا لم يحدث هذا ، فلن يكون البرنامج قادرًا على الاتصال بالإنترنت ، ونتيجة لذلك ، سيتلقى المستخدم تنزيلًا لا نهاية له أو مشاكل في إطلاق Epic Games Launcher. لاختبار هذا الخيار ، يجب فتح المنافذ 80 لـ HTTP ، و 443 لـ HTTPS ، و 5222. للحصول على تفاصيل حول تنفيذ هذه المهمة ، اقرأ البرنامج التعليمي المفصل من مؤلفنا الآخر.
المزيد من التفاصيل:
فتح المنافذ على جهاز التوجيه
فتح المنافذ في جدار حماية Windows 10
لقد تعلمت للتو ثماني طرق مختلفة لاستكشاف مشكلات Epic Games Launcher على Windows 10. إذا لم يساعد أي منها ، نوصيك بإعادة تثبيت التطبيق على أمل إصلاح الثغرات البسيطة التي حدثت أثناء مرحلة التثبيت. بالإضافة إلى ذلك ، يمكنك الكتابة إلى الدعم الفني على الموقع الرسمي لشرح مشكلتك. في بعض الأحيان ، لا يقدم المتخصصون المختصون إجابات واضحة على الأسئلة التي تبين أنها تعمل ، ثم يعمل المشغل بشكل صحيح.