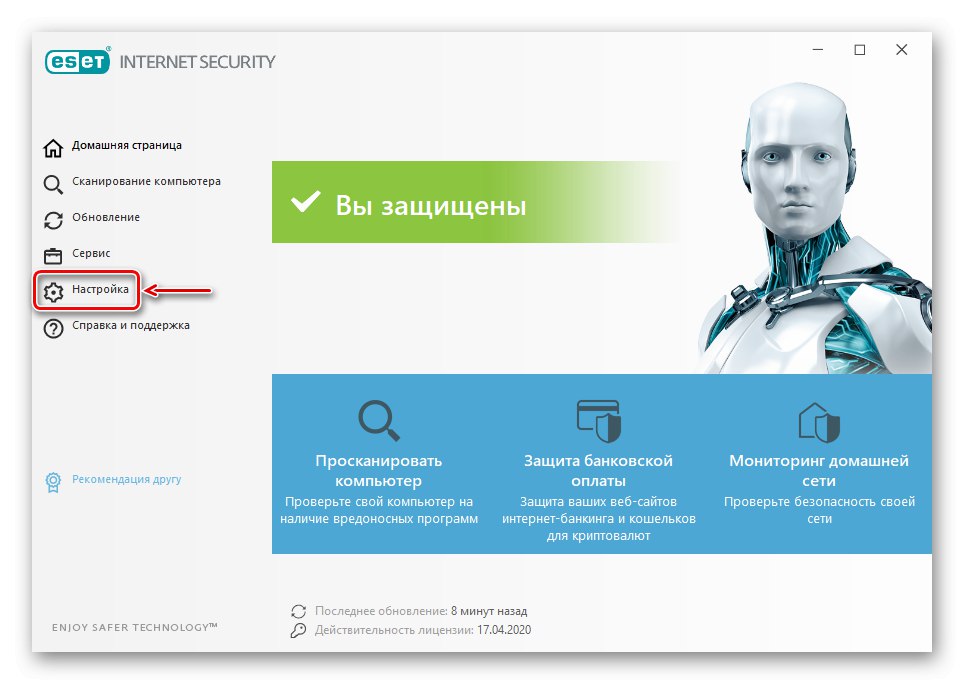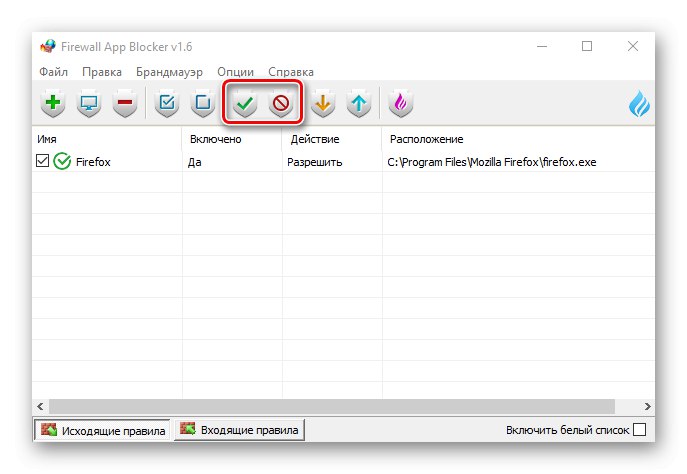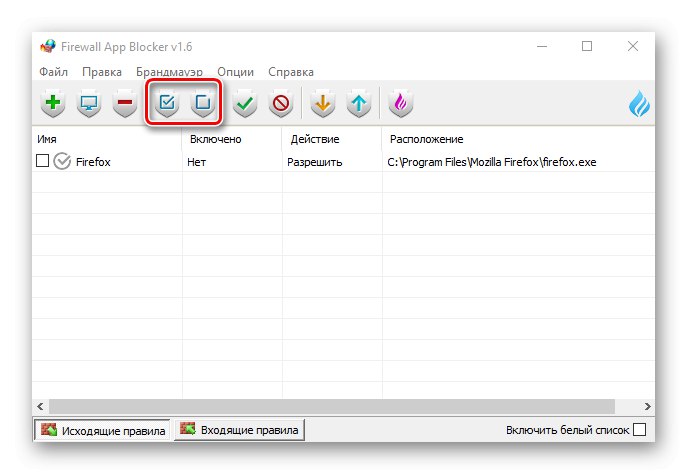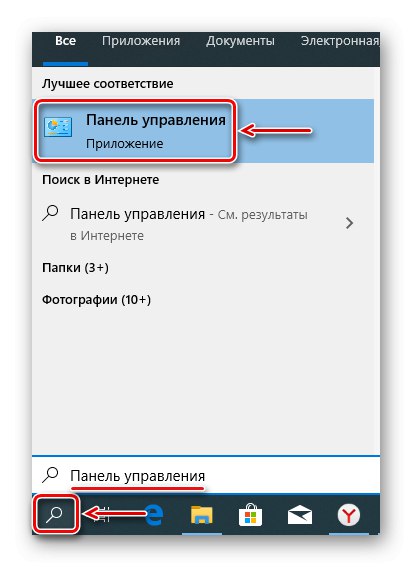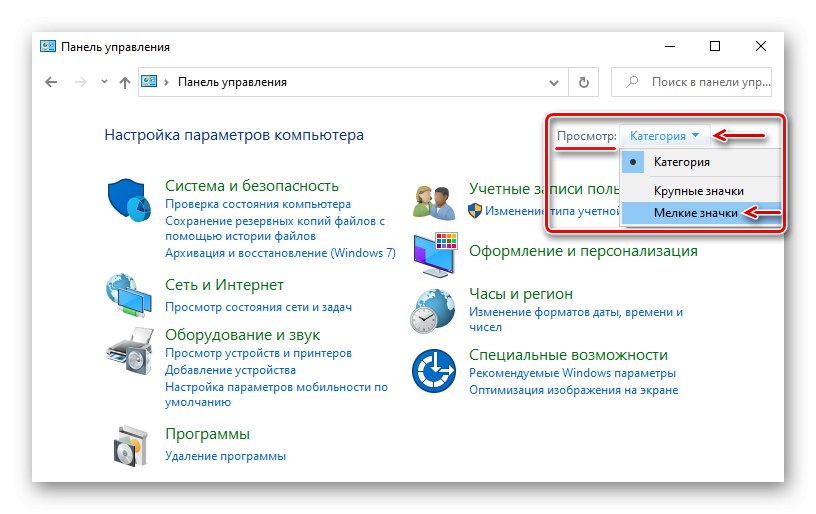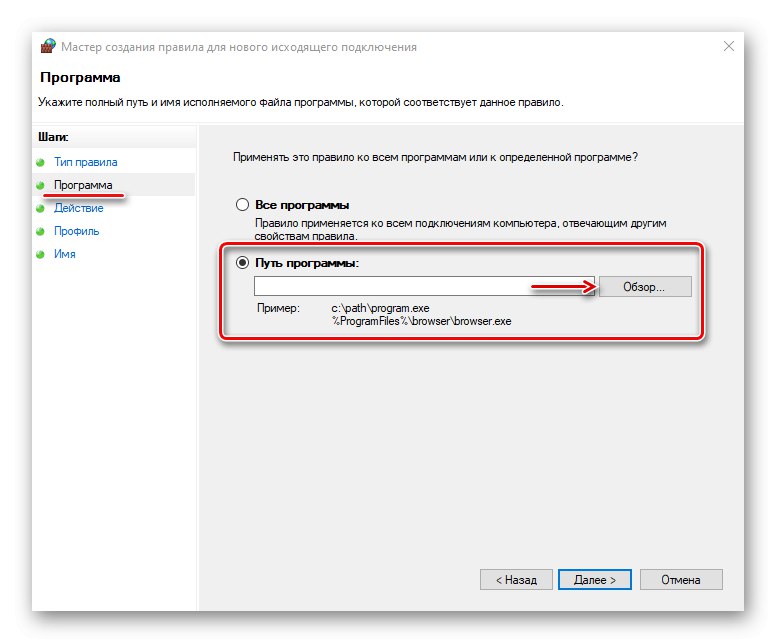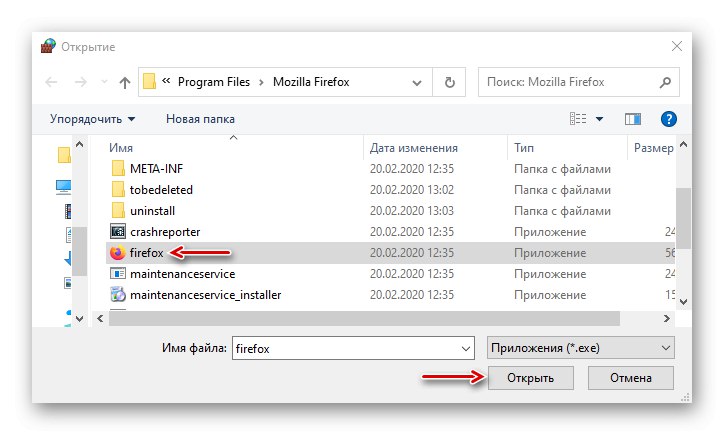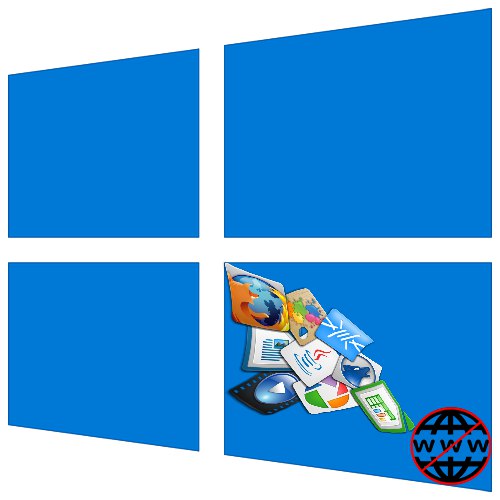
يمكن منع البرامج التي يمكن أن تعمل دون اتصال بالإنترنت ، ولكن في نفس الوقت متصلة بالإنترنت باستمرار ، من الاتصال بها لتوفير حركة المرور أو زيادة سرعة الإنترنت أو لأغراض أخرى. اليوم سوف نوضح لك كيفية القيام بذلك على جهاز كمبيوتر باستخدام نظام التشغيل Windows 10.
الطريقة الأولى: مكافحة الفيروسات
جدار الحماية (جدار الحماية ، جدار الحماية) يحمي النظام من الوصول غير المصرح به والتهديدات من الخارج. يتحكم في حركة المرور الواردة والصادرة ويصفيها ، مما يعني أنه يمكن استخدامه لمقاطعة اتصال أي تطبيق بالشبكة ، ببساطة عن طريق إنشاء قاعدة مقابلة. يمكن القيام بذلك في إعدادات برامج مكافحة الفيروسات التي لها جدار حماية خاص بها. فمثلا إسيت لأمن الإنترنت تبدو هكذا:
- في منطقة الإعلام ، الموجودة على الجانب الأيمن من شريط مهام Windows 10 ، انقر فوق رمز السهم لأعلى وانقر فوق رمز مكافحة الفيروسات.
- افتح إعدادات ESET Internet Security.
![الدخول في إعدادات Eset Nod32]()
اذهب إلى "إعدادات إضافية".
- في علامة التبويب "حماية الشبكة" افتح القسم "جدار الحماية" وفي الكتلة "بالإضافة إلى" النقطة المعاكسة "قواعد" إدفع "يتغيرون".
- عندما تظهر قائمة القواعد ، انقر فوق أضف.
- في علامة التبويب "مشتركة" تعيين أي اسم للقاعدة في العمود "اتجاه" تثبيت "منفتح"وفي الرسم البياني "فعل" — أنكر.
- اذهب إلى علامة التبويب "محلي" وفي الرسم البياني "التطبيقات" انقر فوق رمز النقاط الثلاث.
![البحث عن برنامج لحجبه في Eset Nod32]()
ابحث عن الملف التنفيذي للبرنامج وانقر فوق "افتح".
- عند إضافة التطبيق ، انقر فوق "حسنا".
- لحفظ التغييرات ، أغلق النافذة التالية باستخدام الزر "حسنا".
- لإزالة الحظر ، افتح قائمة القواعد مرة أخرى ، حدد التطبيق غير الضروري الآن ، انقر فوق "حذف"، وثم "حسنا".
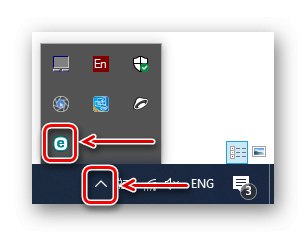
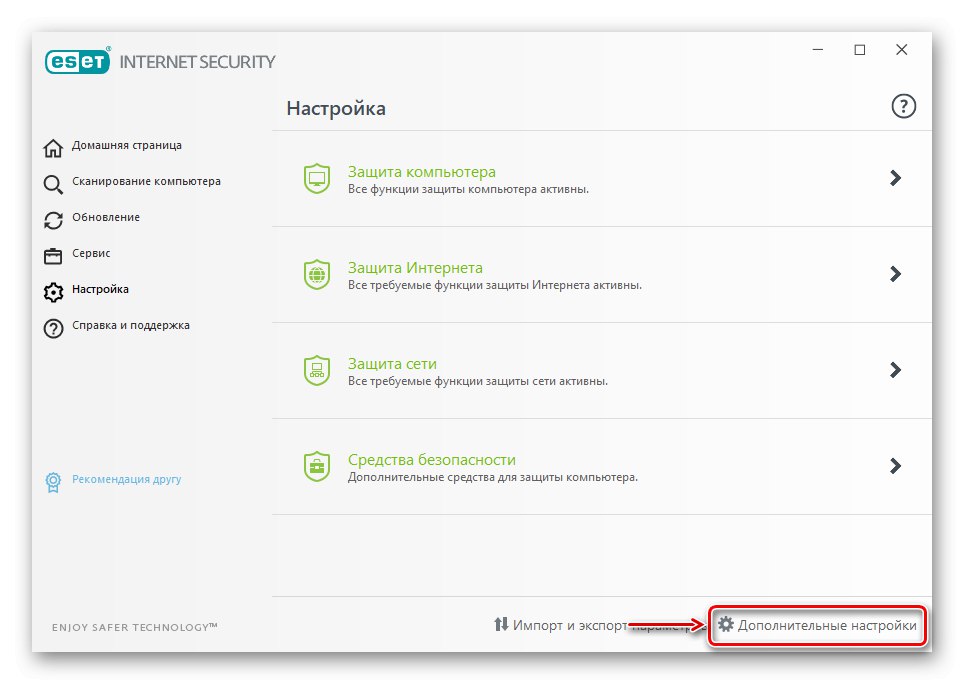
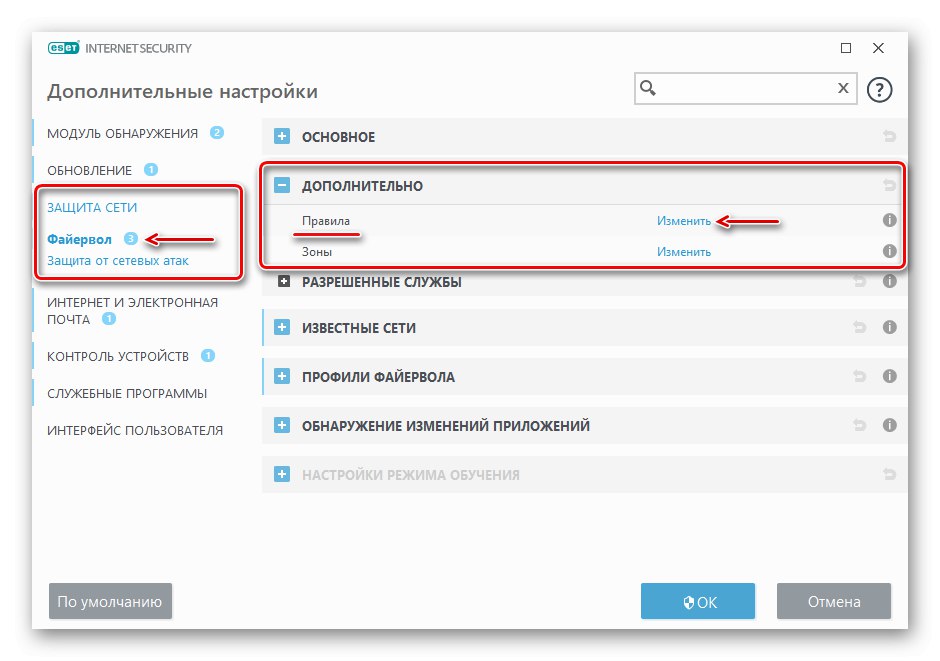
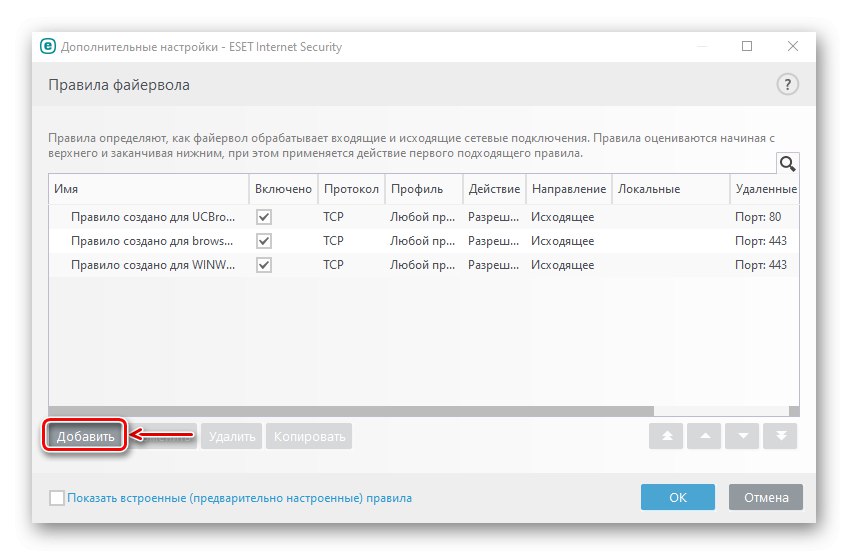
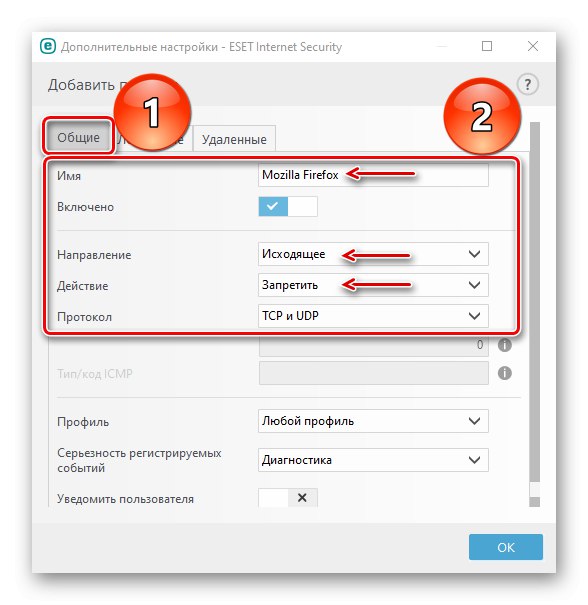
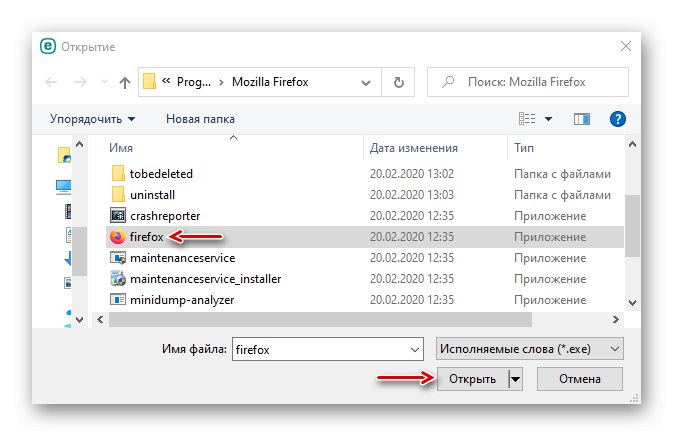
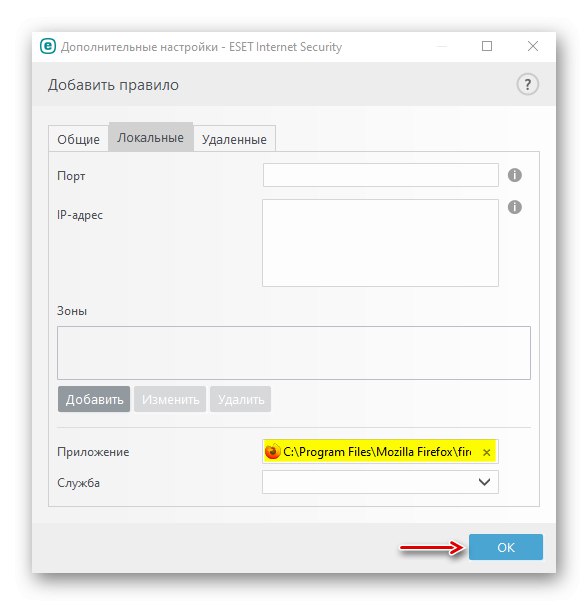
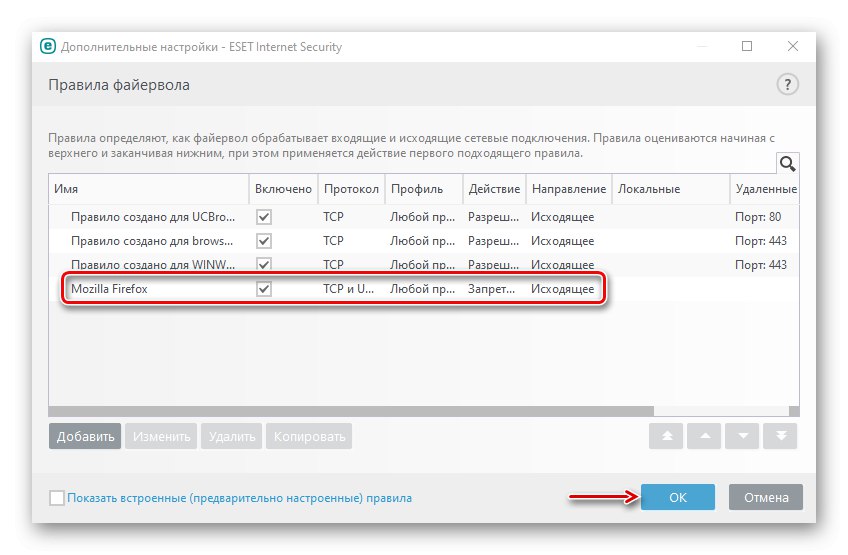
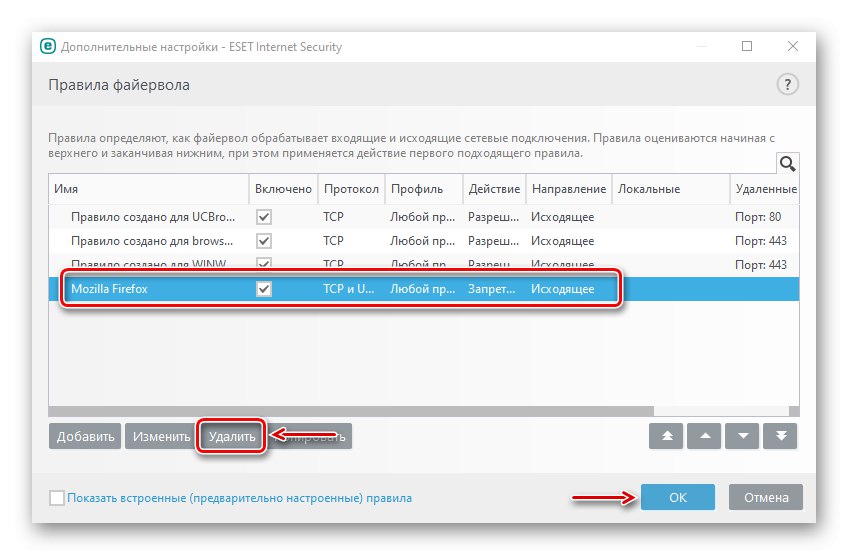
الطريقة الثانية: البرامج الخاصة
يستخدم البرنامج الخاص جدار حماية Windows Defender. يقوم بإنشاء القواعد تلقائيًا ، ما عليك سوى توجيهه إلى التطبيق الذي لا يمكنه الاتصال بالشبكة. سننظر في اثنين من هذه المرافق في وقت واحد ، إذا لم يعمل أحدهما فجأة.
الخيار 1: OneClickFirewall
قم بتنزيل OneClickFirewall من الموقع الرسمي
- قم بتنزيل الأرشيف وفك ضغطه وتشغيل ملف التثبيت.
- اختر مكانًا لتثبيت الأداة وانقر "تثبيت".
- الآن نضغط على اختصار أي تطبيق بزر الفأرة الأيمن ونختار "حظر الوصول إلى الإنترنت".
- لاستعادة الوصول إلى الإنترنت ، اتصل بالقائمة المختصرة مرة أخرى وانقر فوق استعادة الوصول إلى الإنترنت.
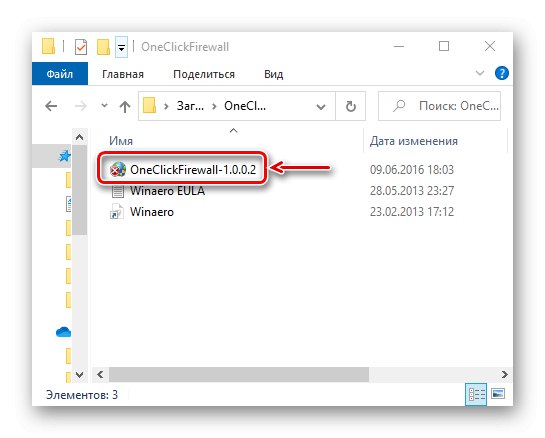
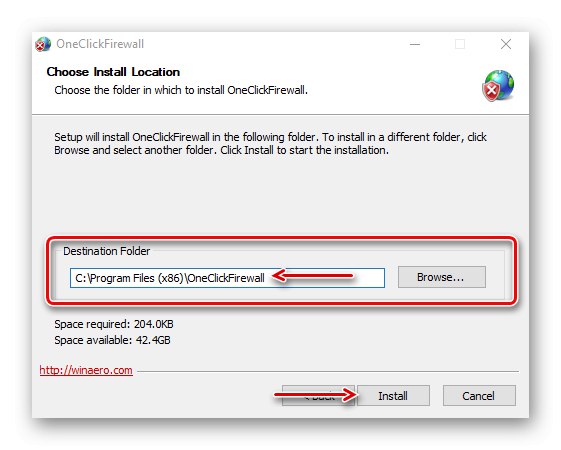
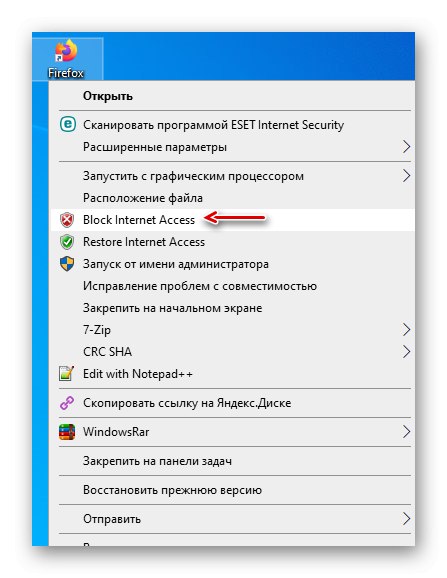
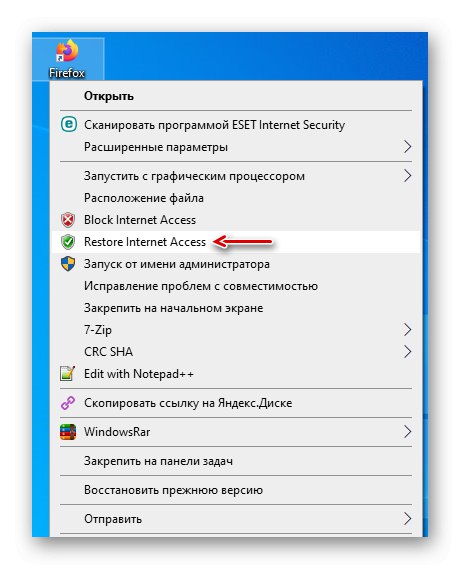
الخيار 2: أداة حظر تطبيقات جدار الحماية
قم بتنزيل تطبيق Firewall App Blocker من الموقع الرسمي
- إذا كنت لا تريد تثبيت برنامج جهة خارجية على جهاز الكمبيوتر الخاص بك ، فاستخدم هذه الأداة المساعدة. يكفي تنزيله من الموقع الرسمي ، وفك ضغط الأرشيف وتشغيل الملف المطابق لشهادة نظامك (x64 أو x86).
- بشكل افتراضي ، يتم تشغيل Firewall Ep Blocker في واجهة اللغة الإنجليزية ، ولكن هناك أيضًا دعم للغة الروسية. لتمكينه ، انتقل إلى علامة التبويب "خيارات"، افتح القائمة اللغات و اختار "الروسية".
- في الجزء السفلي من نافذة البرنامج ، قم بتنشيط علامة التبويب القواعد الصادرة، ثم انقر فوق علامة الجمع.
- ابحث عن الملف التنفيذي للبرنامج المحظور وافتحه.
- عند إضافة التطبيق إلى القائمة ، نتحقق من وجود الأعمدة "مضمن" و "فعل" يستحق القيم "نعم" و "منع".
- لإدارة القاعدة ، استخدم اللوحة أعلاه. على سبيل المثال ، باستخدام الأزرار التي تحتوي على علامة اختيار وعلامة حظر ، يمكنك حظر الوصول إلى الإنترنت والسماح به.
![السماح ومنع الوصول إلى برنامج الإنترنت في بنك أبوظبي الأول]()
يمكن استخدام الأزرار التي تحتوي على رمز مربع الاختيار لتمكين القاعدة أو تعطيلها.
![تمكين وتعطيل قاعدة في FAB]()
وبالضغط على الزر بعلامة الطرح ، يمكنك حذفه.
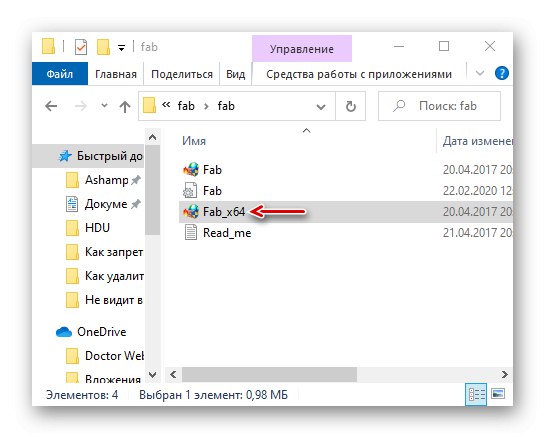
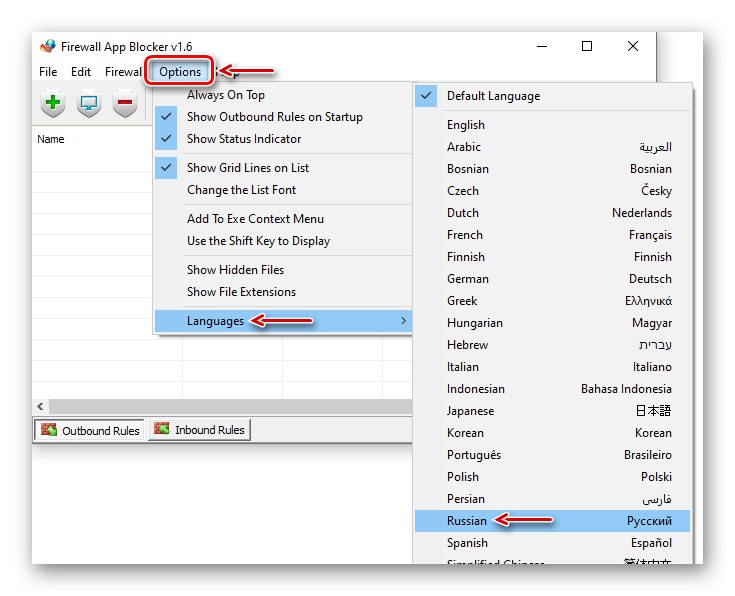
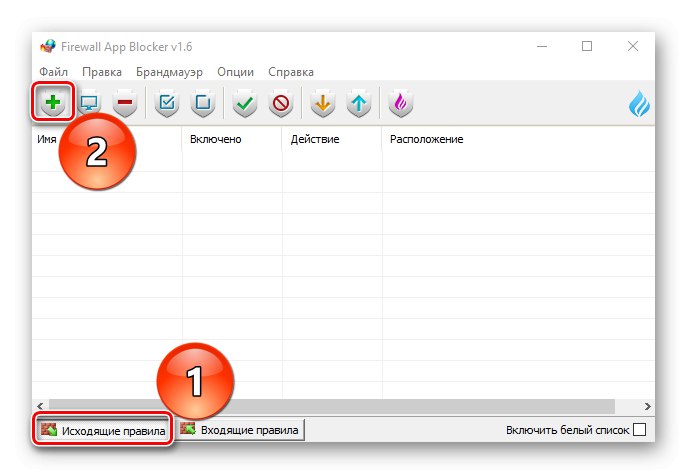
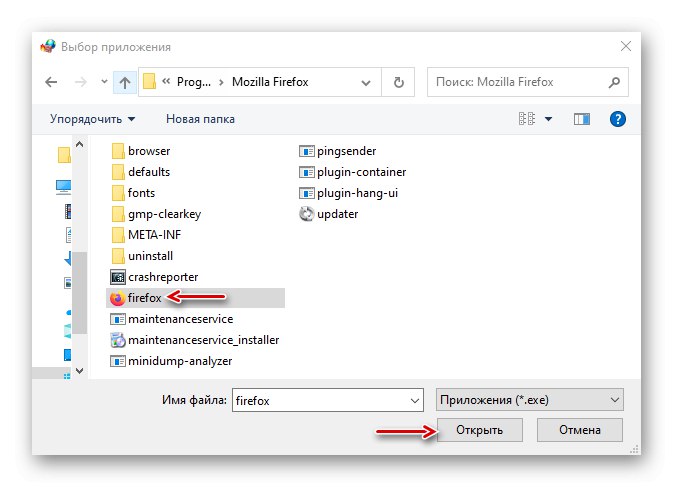
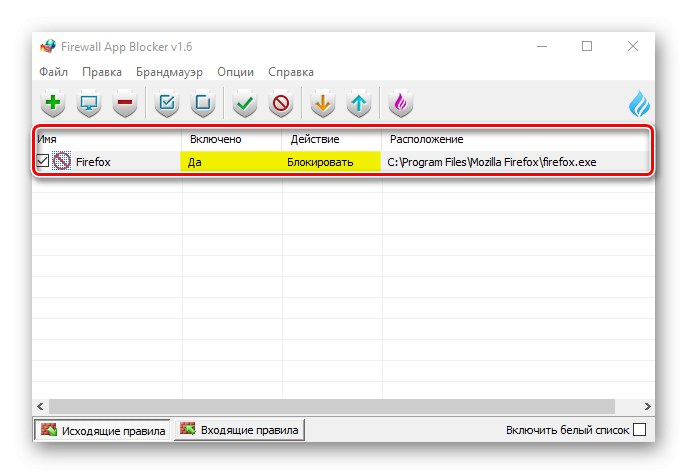
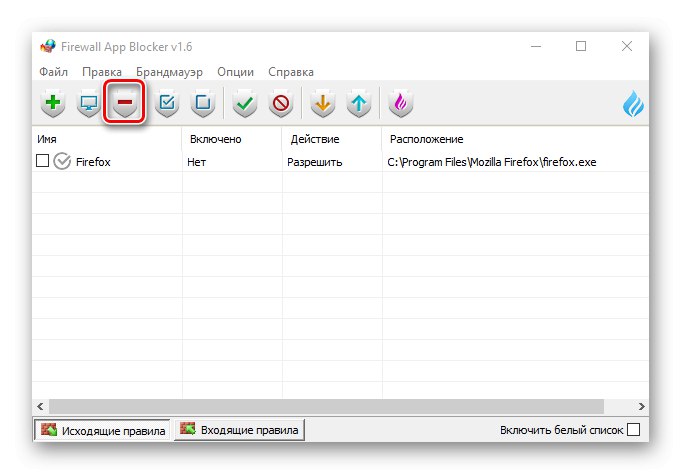
الطريقة الثالثة: Windows Defender
يمكنك إنشاء قاعدة مباشرة في جدار حماية Windows Defender ، لكن هذا سيستغرق وقتًا أطول قليلاً ، حيث سيتعين عليك تكوين كل شيء يدويًا.
- في البحث عن Windows ، أدخل "لوحة التحكم" وافتح التطبيق.
![بدء تشغيل لوحة تحكم Windows 10]()
اقرأ أيضا:
كيفية فتح البحث في Windows 10
فتح لوحة التحكم على جهاز كمبيوتر يعمل بنظام Windows 10 - في الرسم البياني "رأي" إدفع "الفئة" وحدد أصغر الرموز.
![اختيار حجم الرموز في لوحة التحكم]()
نحن نتصل جدار حماية Windows Defender.
- اذهب إلى علامة التبويب "خيارات إضافية".
- فتح القسم قواعد الصادرة وانقر "إنشاء قاعدة"... هذا يتطلب بضع خطوات.
- عند اختيار نوع القاعدة ، ضع علامة "للبرنامج" وانقر "بالإضافة إلى ذلك".
- اختيار عنصر "مسار البرنامج"ثم اضغط "نظرة عامة".
![ابحث عن برنامج لحجبه]()
نجد ملف التطبيق ، الوصول إلى الشبكة التي نريد رفضها ، ثم انقر "افتح".
![اختيار برنامج لحظره في Windows Defender]()
عندما يظهر المسار إليه في الحقل ، انقر فوق "بالإضافة إلى ذلك".
- اختيار العمل "حظر الاتصال" والمضي قدما.
- في النافذة التالية ، لا نقوم بتغيير أي شيء ، ولكن فقط انقر "بالإضافة إلى ذلك".
- نقوم بتعيين أي اسم للقاعدة حتى نتمكن لاحقًا من العثور عليها وتعطيلها ، ثم النقر فوق "منجز".
- نتحقق من ظهور القاعدة الجديدة في قائمة الاتصالات الصادرة. من الآن فصاعدًا ، لن يتصل التطبيق المحدد بالشبكة.
- نضغط على القاعدة بزر الفأرة الأيسر وننتقل إلى قائمة الإجراءات التي ستظهر في الجزء الأيمن من النافذة. هنا يمكن تعطيل القاعدة أو إزالتها أو تغيير خصائصها.
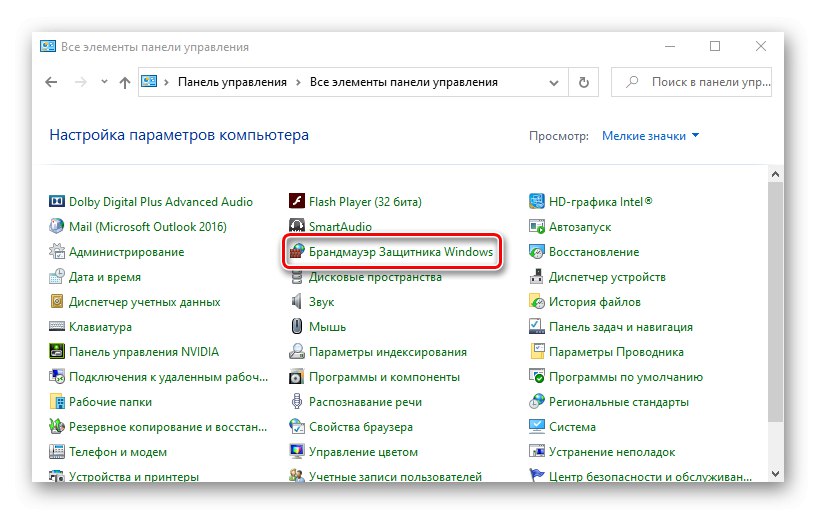
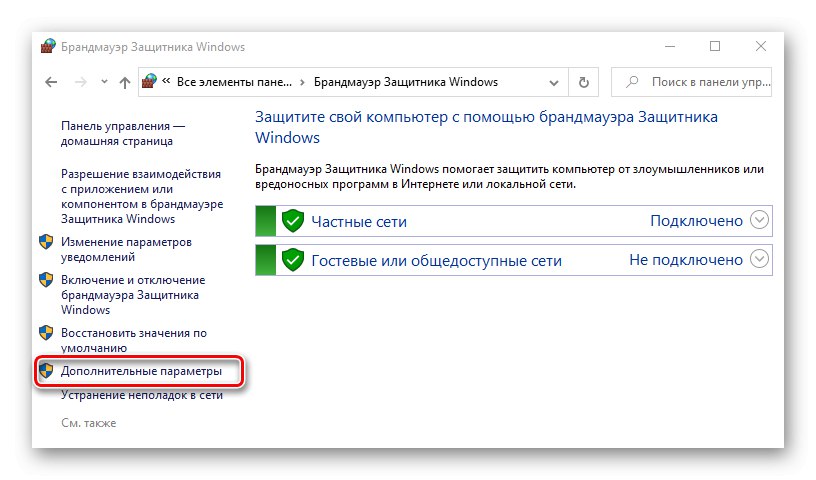
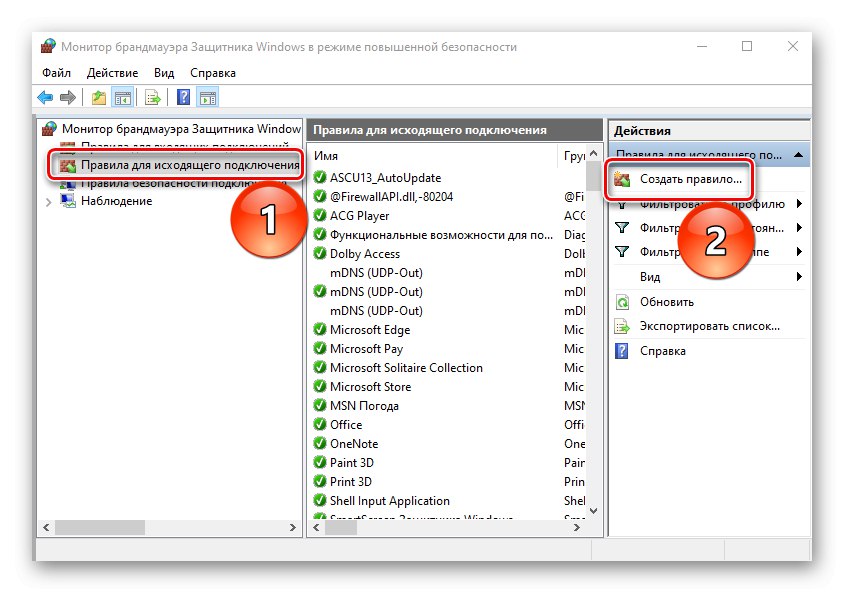
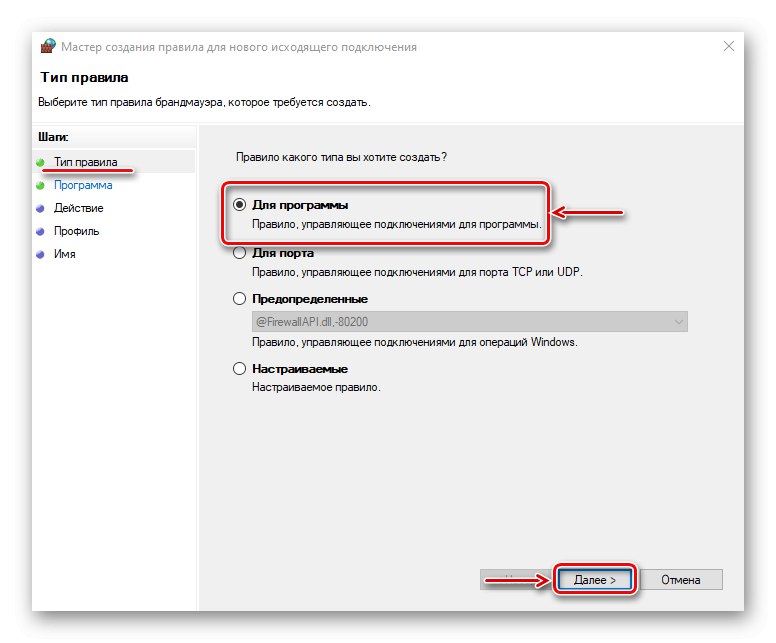
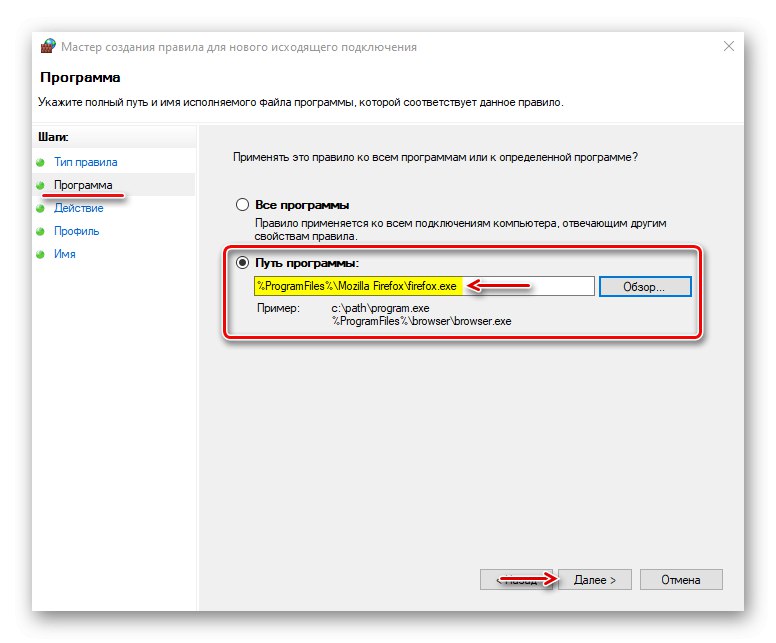
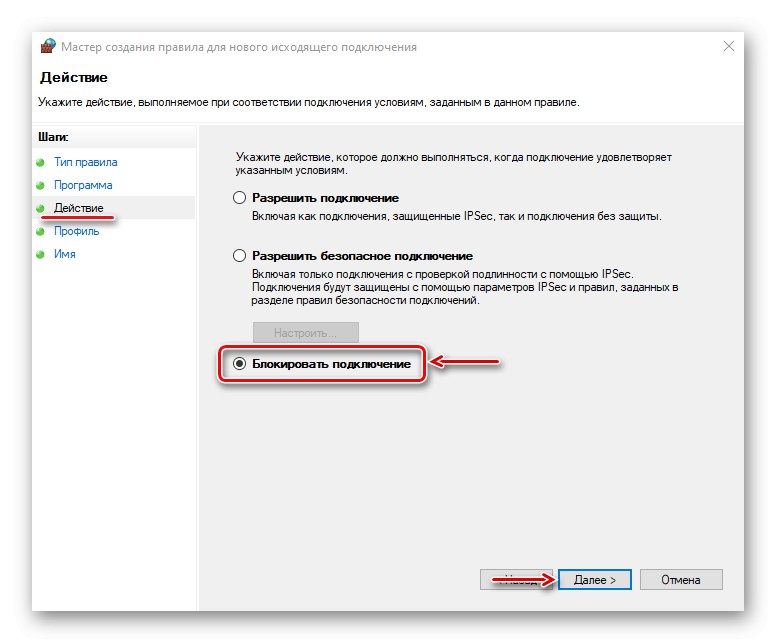
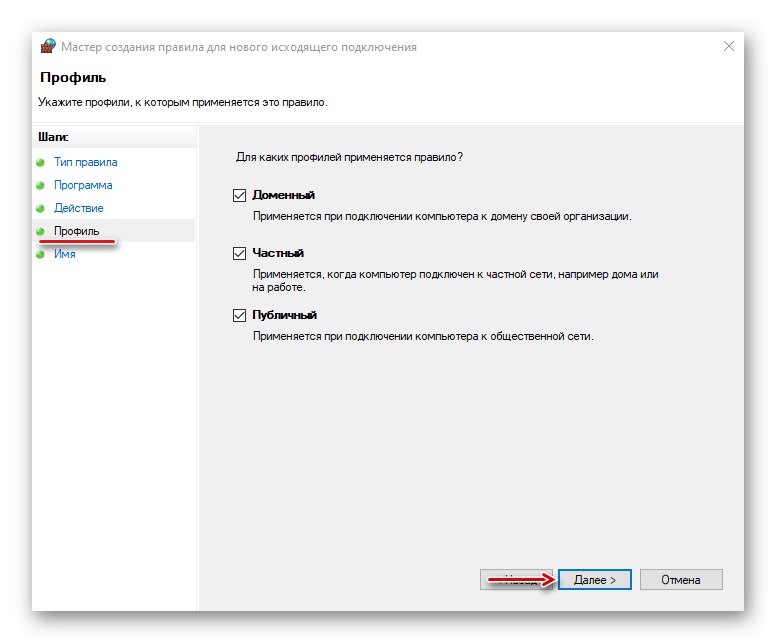
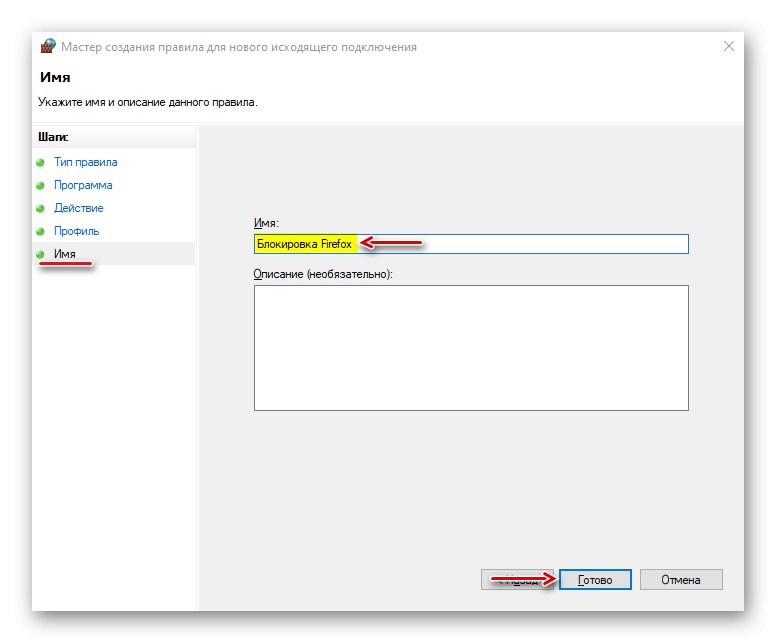
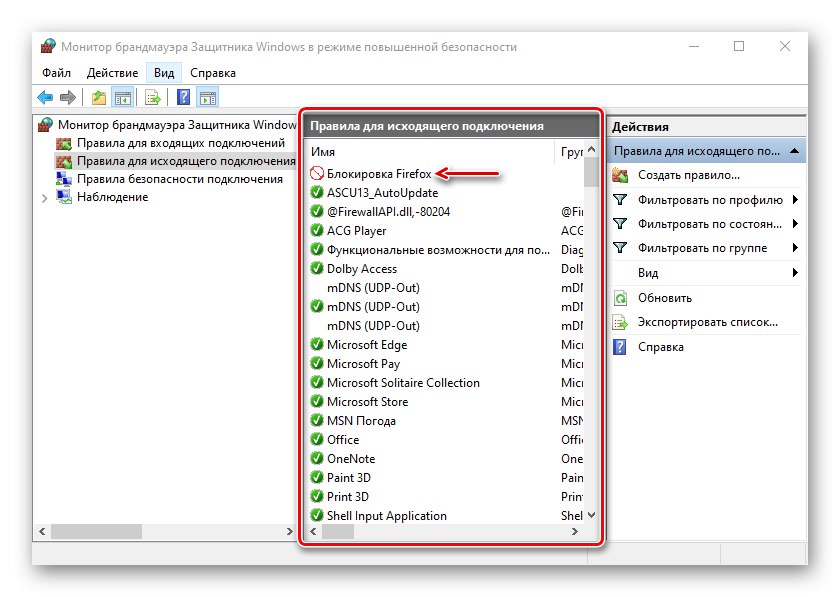
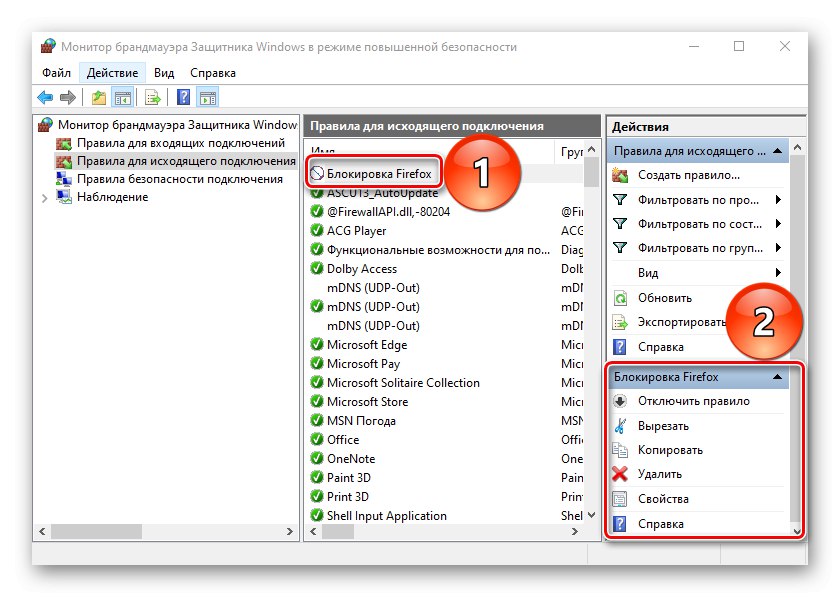
عادةً ما تتولى برامج مكافحة الفيروسات التحكم تلقائيًا في إعدادات جدار حماية Windows Defender. في هذه الحالة ، لا يمكنه التحكم في حركة المرور الواردة والصادرة.
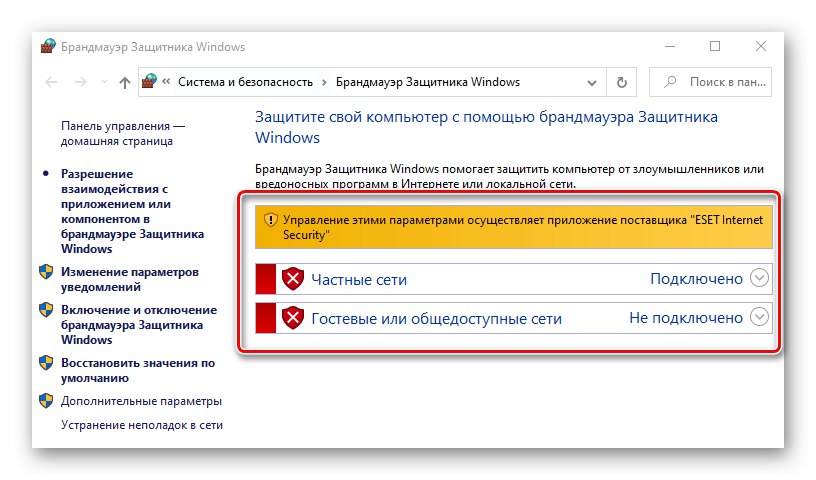
لن تعمل القواعد التي تم إنشاؤها فيه أو بمساعدة برنامج خاص. لنقل التحكم إلى جدار حماية Windows ، يجب تعطيل جدار حماية الحماية من الفيروسات. الافتتاح مرة أخرى "إعدادات إضافية" ESET Internet Security ، في علامة التبويب "حماية الشبكة" اذهب الى القسم "جدار الحماية" وفي الكتلة "الأساسي" تعطيله. إدفع "حسنا"لحفظ التغييرات الخاصة بك. إذا لم يتغير الوضع ، أعد تشغيل الكمبيوتر.
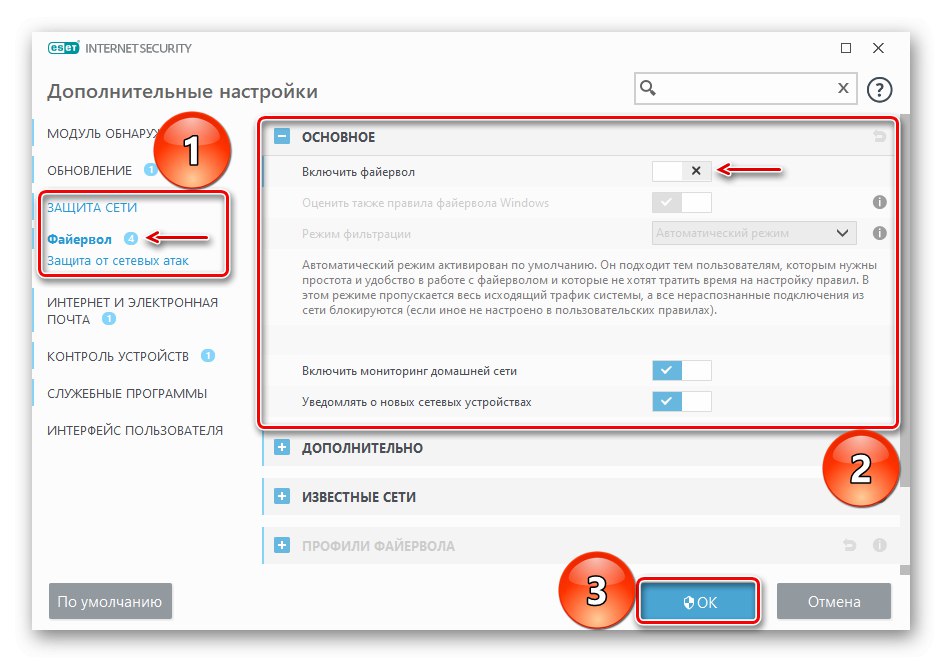
تسمح لك الطرق التي اقترحناها بمنع البرامج من الوصول إلى الإنترنت ، ولكن من المهم أن تفهم أنه إذا كنت تريد بهذه الطريقة منعها من تلقي التحديثات ، فإن بعض البرامج لديها ملف منفصل لهذا الغرض. سيتعين العثور عليه وحظره على أساس فردي ، وإلا فسيستمر تحديث التطبيق بعد حظر الملف القابل للتنفيذ.