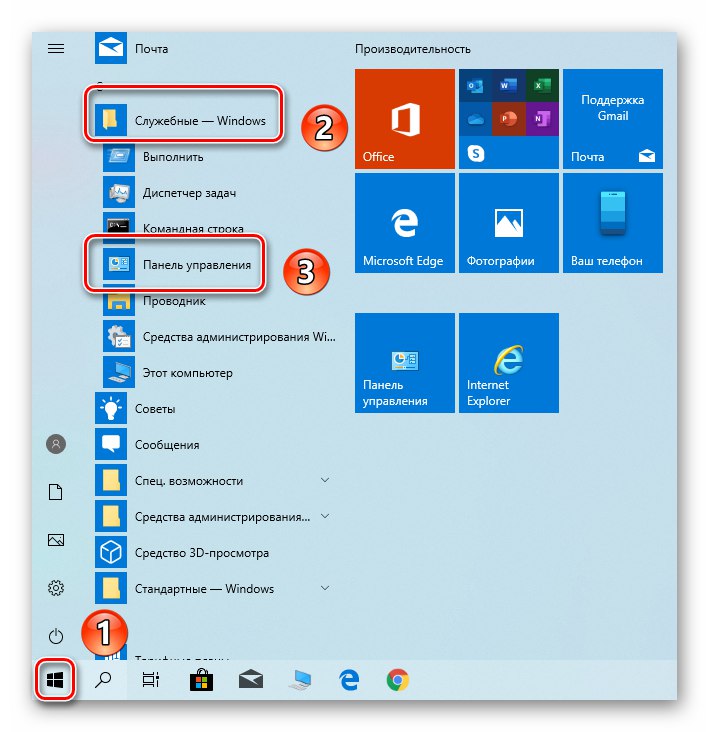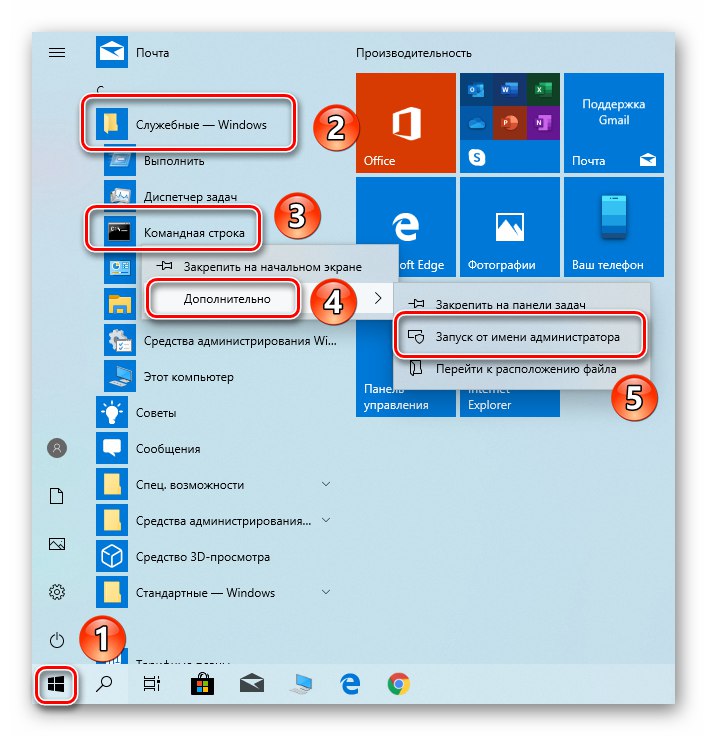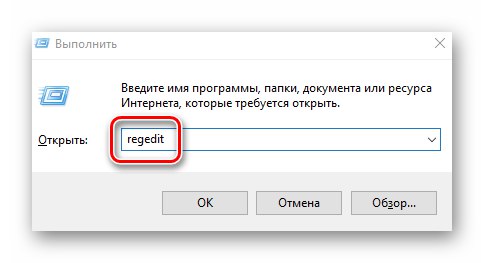كل إصدار من نظام التشغيل نظام التشغيل Windows 10 بشكل افتراضي ، يتم تثبيت جدار الحماية وتمكينه ، ويعرف أيضًا باسم جدار الحماية. تنحصر مهمتها في تصفية الحزم - فهي تحظر الحزم الضارة وتمرير الاتصالات الموثوقة. على الرغم من فائدته في بعض الأحيان يصبح من الضروري تعطيله ، وهذه المقالة ستوضح لك كيفية القيام بذلك
طرق تعطيل جدار حماية Windows 10
هناك 4 طرق رئيسية لإلغاء تنشيط جدار الحماية. لا تتطلب استخدام برامج الجهات الخارجية ، حيث يتم تنفيذها باستخدام أدوات النظام المدمجة.
الطريقة الأولى: واجهة Windows 10 Defender
لنبدأ بالطريقة الأبسط والأكثر وضوحًا. في هذه الحالة ، سنقوم بتعطيل جدار الحماية من خلال واجهة البرنامج نفسه ، والتي من أجلها سوف تحتاج إلى القيام بما يلي:
- انقر فوق الزر "بداية" وتذهب إلى "خيارات" نظام التشغيل Windows 10.
- في النافذة التالية ، انقر بزر الماوس الأيسر على القسم المسمى التحديث والأمان.
- بعد ذلك ، انقر فوق الخط أمن Windows على الجانب الأيسر من النافذة. ثم في النصف الأيمن حدد القسم الفرعي "جدار الحماية وحماية الشبكة".
- بعد ذلك ، سترى قائمة بها عدة أنواع من الشبكات. تحتاج إلى النقر فوق LMB على اسم الشخص الذي يوجد بالقرب منه ملحق "نشيط".
- الآن كل ما تبقى هو تغيير موضع المفتاح في الكتلة جدار حماية Windows Defender في الموقف "إيقاف".
- إذا تم كل شيء بشكل صحيح ، فسترى إشعارًا بأنه تم تعطيل جدار الحماية. يمكنك إغلاق جميع النوافذ المفتوحة مسبقًا.
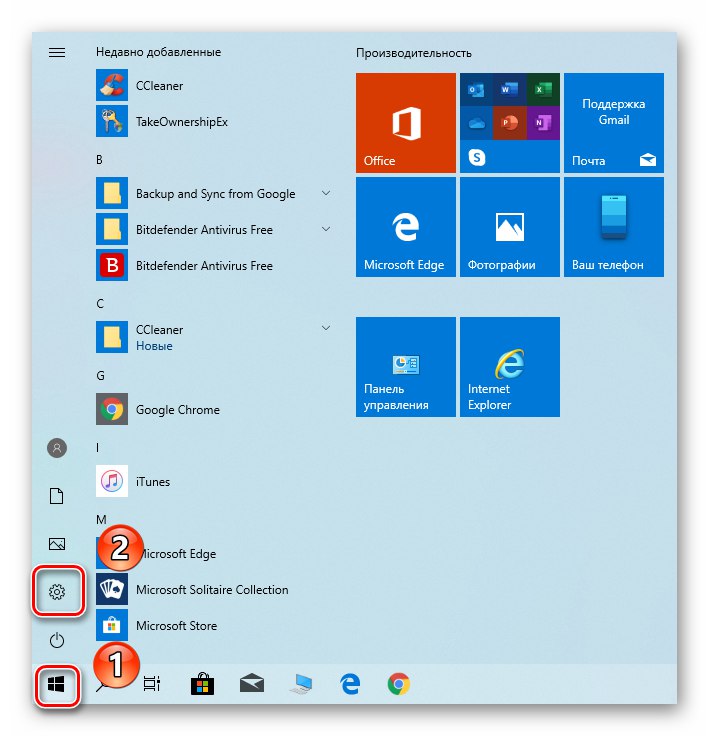
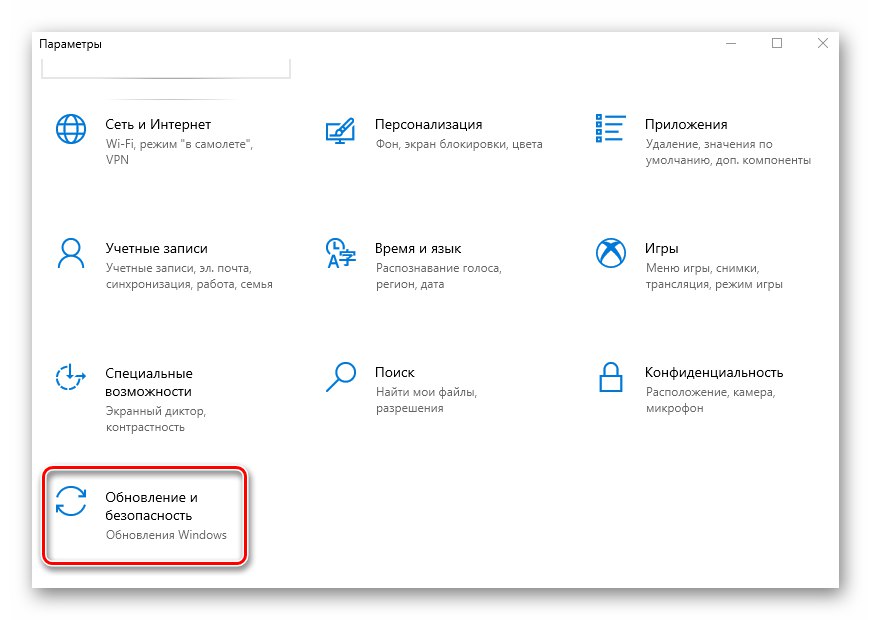
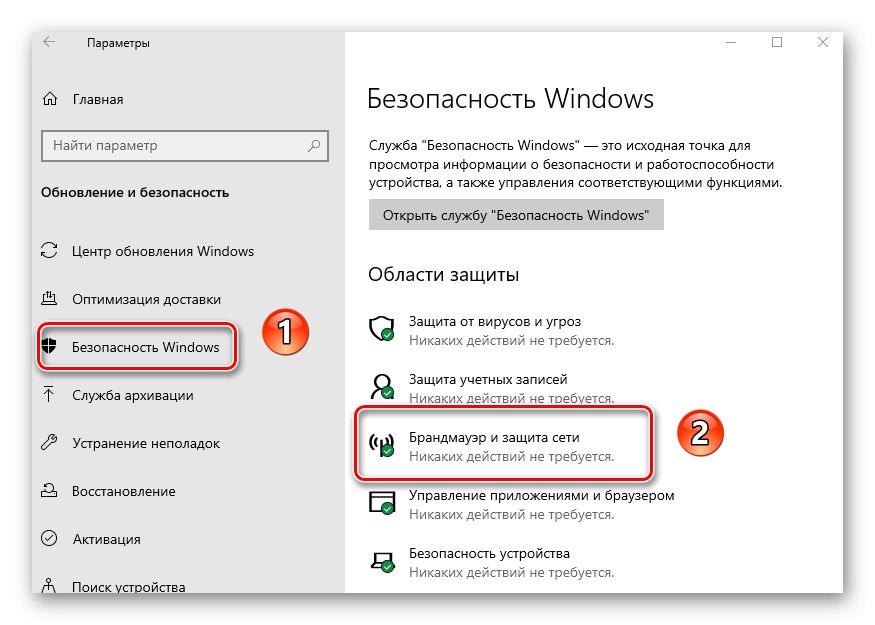
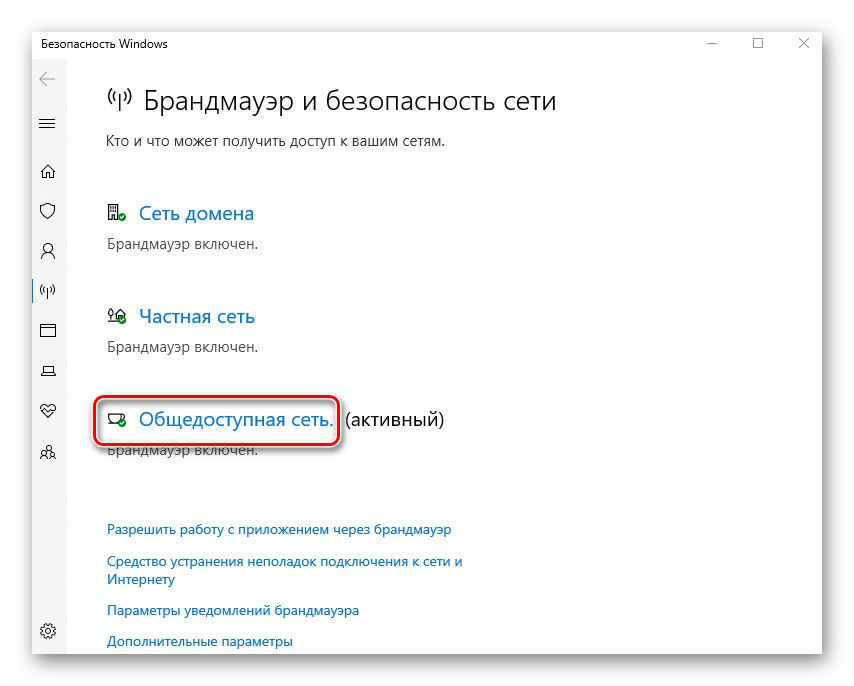
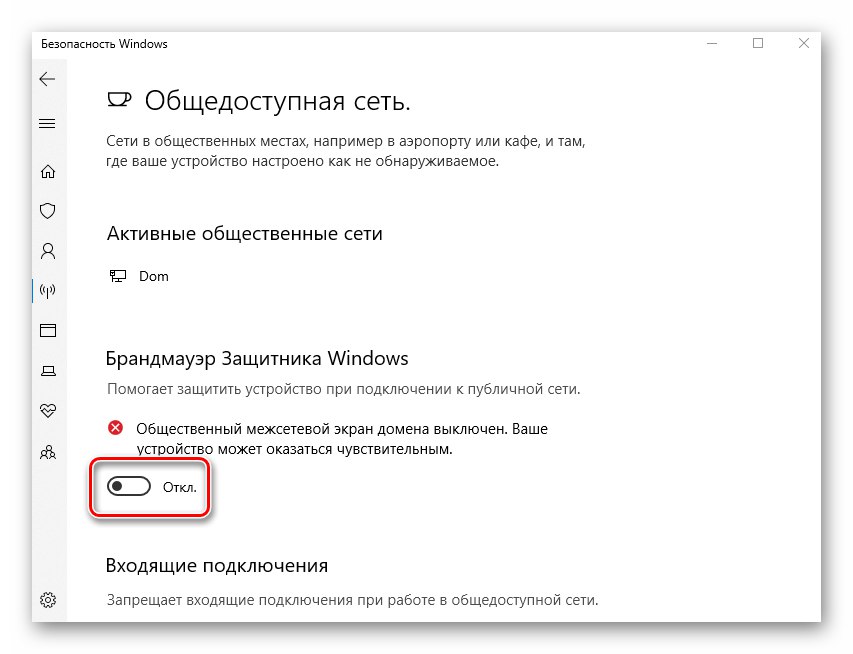
الطريقة الثانية: "لوحة التحكم"
هذه الطريقة مناسبة لأولئك المستخدمين الذين اعتادوا العمل معهم "لوحة التحكم" نوافذ ، وليس مع نافذة "خيارات"... بالإضافة إلى ذلك ، تظهر المواقف أحيانًا عند هذه النافذة بالذات "خيارات" لا يفتح. في مثل هذه الحالة ، قم بما يلي لتعطيل جدار الحماية:
- انقر فوق الزر "بداية"... قم بالتمرير على الجانب الأيسر من القائمة المنبثقة إلى الأسفل. ابحث عن المجلد في قائمة التطبيقات "أدوات النظام - Windows" وانقر على اسمه. سيؤدي هذا إلى فتح قائمة بمحتوياته. اختيار عنصر "لوحة التحكم".
![فتح نافذة شريط الأدوات في نظام التشغيل Windows 10 عبر زر البدء]()
اقرأ أيضا: فتح لوحة التحكم على جهاز كمبيوتر يعمل بنظام Windows 10
- بعد ذلك ، قم بتمكين وضع العرض "رموز كبيرة"... سيسهل ذلك عليك تحليل المحتوى. اذهب إلى القسم جدار حماية Windows Defender.
- في الجزء الأيسر من النافذة التالية ، انقر فوق LMB على السطر قم بتشغيل أو إيقاف تشغيل جدار حماية Windows Defender.
- سيعرض هذا قائمة تكوينات جدار الحماية لنوعين من الشبكات - الخاصة والعامة. تحتاج إلى تعيين علامة اختيار بجوار السطر قم بإيقاف تشغيل جدار حماية Windows Defender الشخص النشط. إذا كنت لا تعرف أي من الشبكتين يتم استخدامه ، فقم بتعطيل الحماية في كلا الكتلتين. ثم اضغط على الزر "حسنا".
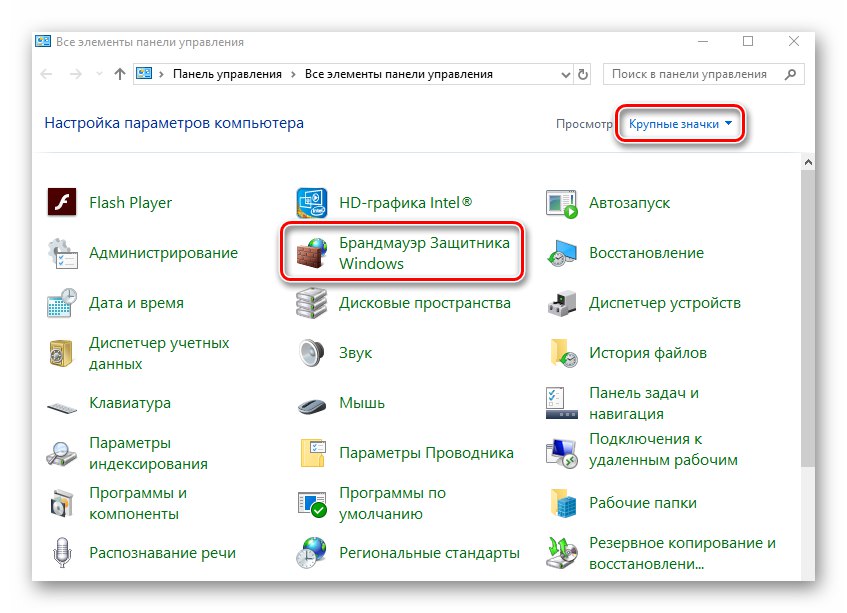
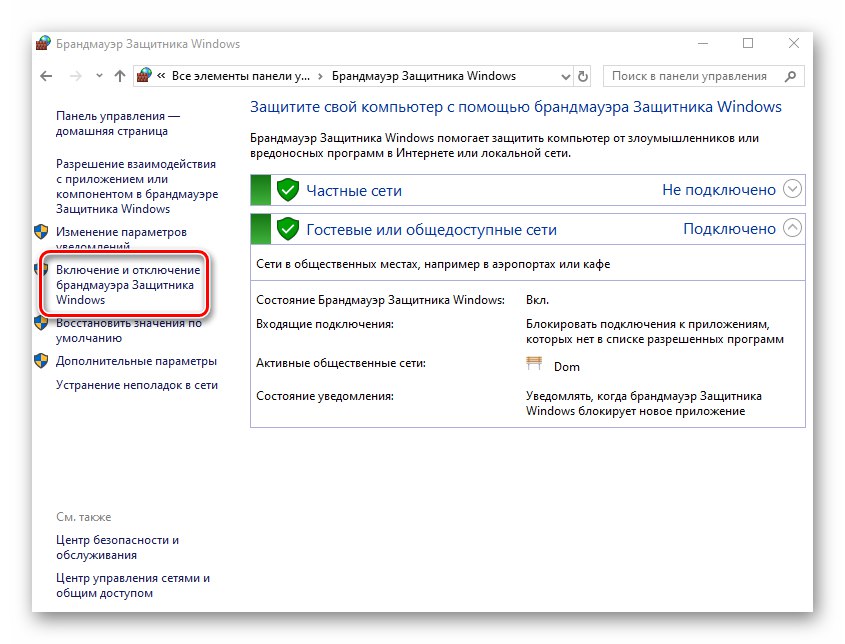
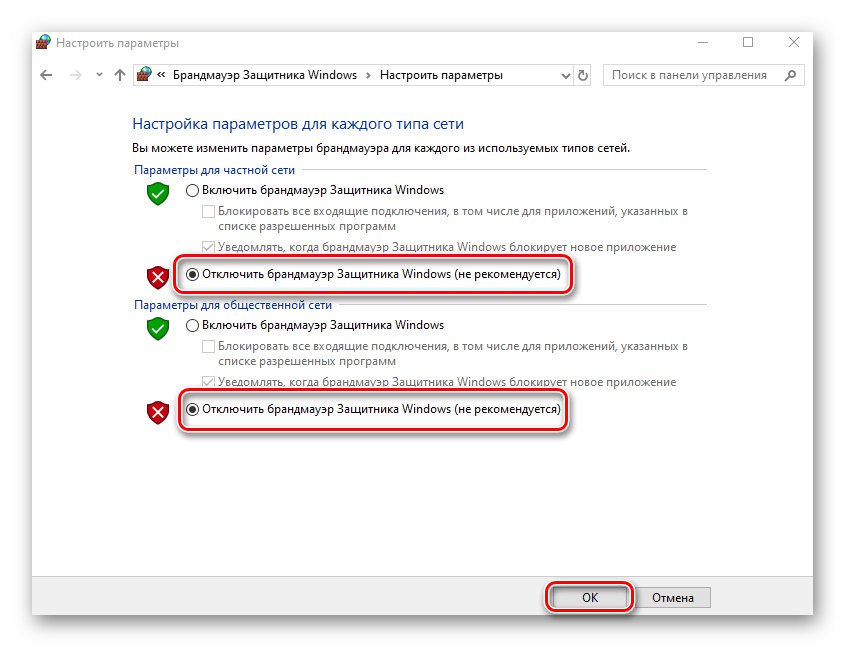
الطريقة الثالثة: "سطر الأوامر"
تتيح لك هذه الطريقة إيقاف تشغيل جدار الحماية في نظام التشغيل Windows 10 بسطر واحد فقط من التعليمات البرمجية. لهذه الأغراض ، يتم استخدام الأداة المساعدة المدمجة "سطر الأوامر".
- انقر فوق الزر "بداية"... قم بالتمرير لأسفل على الجانب الأيسر من القائمة التي تفتح. ابحث عن الدليل وافتحه "أدوات النظام - Windows"... في القائمة التي تظهر ، ابحث عن الأداة المساعدة "سطر الأوامر" وانقر على اسمه بالرنمينبي. في قائمة السياق ، حدد الخطوط واحدًا تلو الآخر "بالإضافة إلى" و "تشغيل كمسؤول".
![قم بتشغيل موجه الأوامر كمسؤول عبر قائمة ابدأ في Windows 10]()
اقرأ أيضا: تشغيل موجه الأوامر كمسؤول في نظام التشغيل Windows 10
- في النافذة التي تظهر ، انسخ الأمر التالي:
تعيين netsh advfirewall حالة allprofiles قبالةانقر فوق الزر "أدخل" لتلبية الطلب.
- إذا تم كل شيء بشكل صحيح ، فسترى إشعار Windows toast والنقش "حسنا" في سطر الأوامر.
- تم تعطيل جدار الحماية. يمكنك الآن إغلاق جميع النوافذ المفتوحة مسبقًا. إذا كنت تريد في المستقبل إعادة تمكين جدار الحماية عبر سطر الأوامرثم أدخل وتنفيذ الكود
تعيين netsh advfirewall حالة allprofiles على.
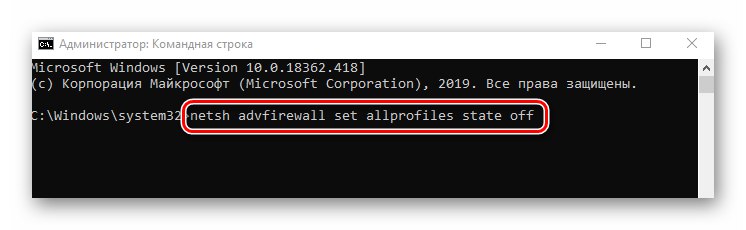
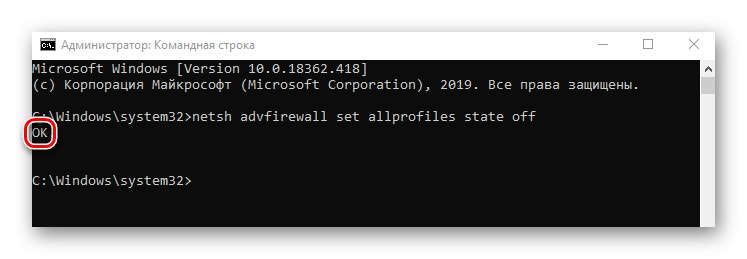
الطريقة الرابعة: مراقب جدار الحماية
يحتوي جدار الحماية في Windows 10 على نافذة إعدادات منفصلة حيث يمكنك تعيين قواعد تصفية مختلفة. بالإضافة إلى ذلك ، يمكنك أيضًا إلغاء تنشيط جدار الحماية من خلاله. هكذا يتم فعل هذا:
- انقر فوق الزر "بداية" وحرك الجانب الأيسر من القائمة التي تفتح لأسفل. افتح قائمة التطبيقات الموجودة في المجلد أدوات إدارة Windows... انقر فوق LMB على العنصر مراقب جدار حماية Windows Defender.
- في الجزء المركزي من النافذة التي تظهر ، تحتاج إلى البحث عن الخط والنقر عليه خصائص جدار حماية Windows Defender... يقع في منتصف المنطقة تقريبًا.
- في الجزء العلوي من النافذة التالية سيكون هناك خط "جدار الحماية"... حدد المعلمة من القائمة المنسدلة المقابلة لها "تعطيل"... ثم اضغط على الزر "حسنا" لتطبيق التغييرات.
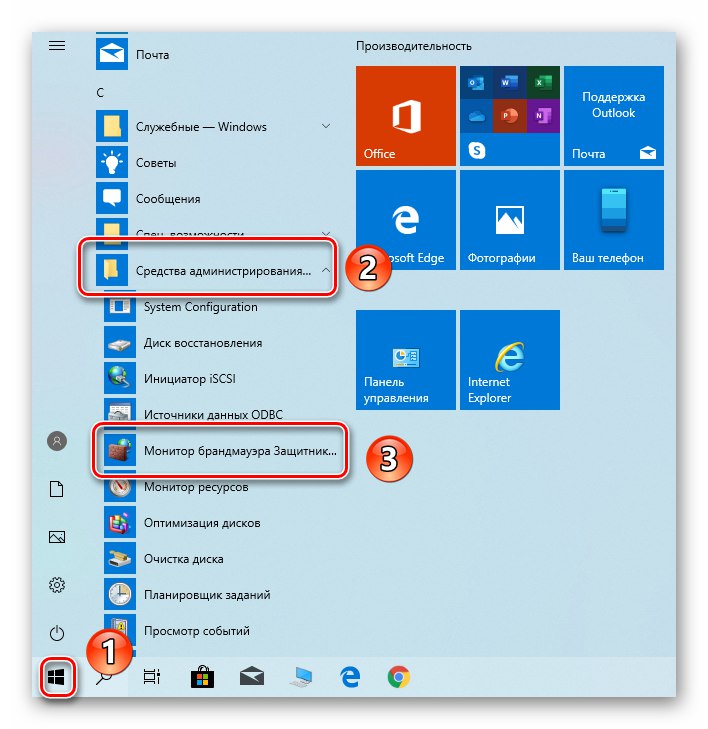
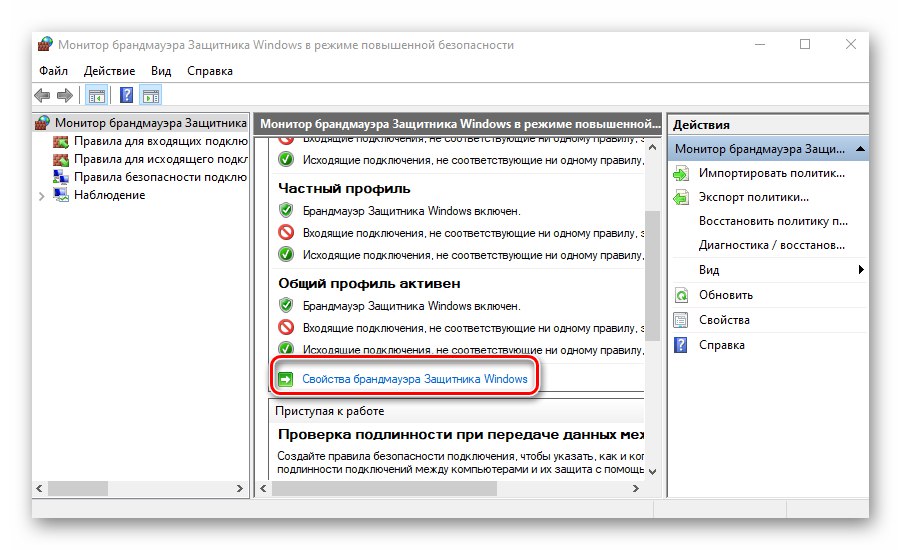
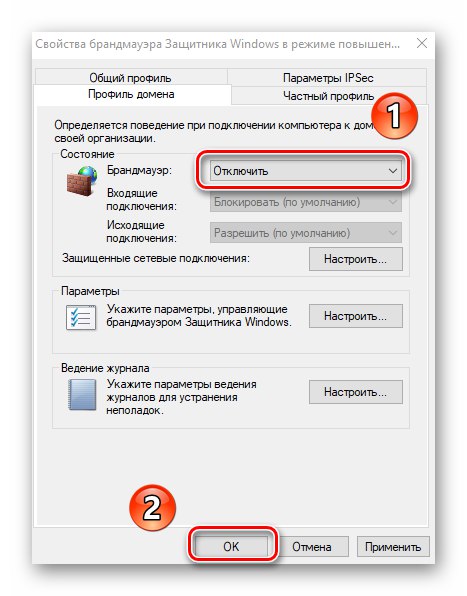
تعطيل خدمة جدار الحماية
لا يمكن أن يُنسب هذا العنصر إلى القائمة العامة للطرق. إنه في الأساس مكمل لأي منهم. الحقيقة هي أن جدار الحماية في نظام التشغيل Windows 10 له خدمته الخاصة التي تعمل باستمرار في الخلفية. حتى إذا كنت تستخدم إحدى طرق إلغاء التنشيط المذكورة أعلاه ، فستظل تعمل. قم بتعطيله بالطريقة القياسية من خلال الأداة المساعدة "خدمات"مستحيل. ومع ذلك ، يمكن القيام بذلك من خلال التسجيل.
- استخدم اختصار لوحة المفاتيح "شبابيك" و "R"... انسخ الكلمة في النافذة التي تظهر
رجديت، ثم فيه ، انقر فوق "حسنا".![فتح نافذة محرر التسجيل في نظام التشغيل Windows 10 من خلال أداة التشغيل]()
اقرأ أيضا: خيارات لبدء محرر التسجيل في نظام التشغيل Windows 10
- في عرض الشجرة ، انتقل إلى المجلد التالي:
HKEY_LOCAL_MACHINESYSTEMCurrentControlSetServicesmpssvcحدد مجلدًا "Mpssvc"... ابحث عن ملف يسمى "بداية"... افتحه بالنقر المزدوج فوق LMB.
- في سلسلة "القيمة" من النافذة المفتوحة أدخل الرقم «4»ثم اضغط "حسنا".
- أغلق جميع النوافذ وأعد تشغيل نظام التشغيل. بعد إعادة التشغيل ، سيتم إلغاء تنشيط الخدمة. بالمناسبة ، يؤدي تعطيل خدمة جدار الحماية أيضًا إلى إزالة رمز جدار الحماية من الدرج في "أشرطة المهام"... إذا كنت تريد إعادة كل شيء إلى مكانه ، فبدلاً من الرقم «4» اكتب «2» في الميدان "القيمة".
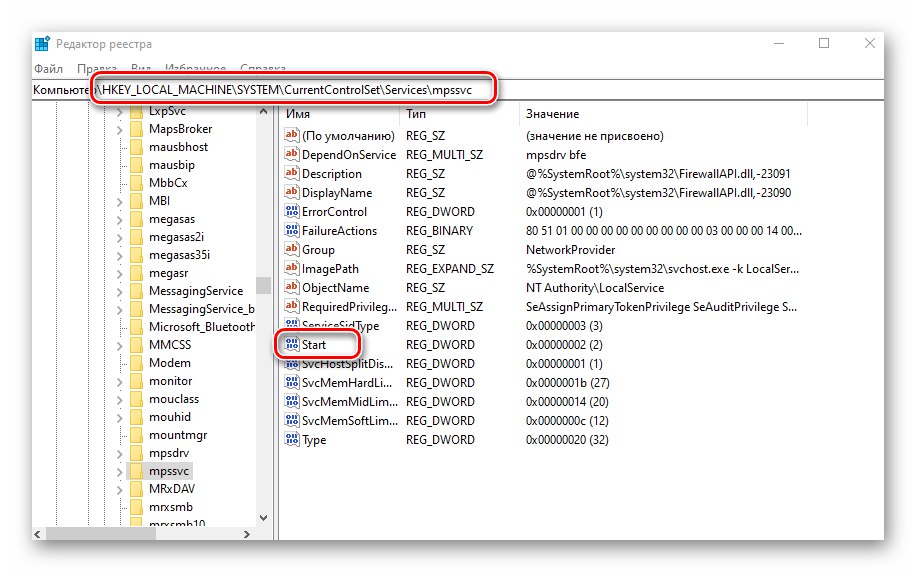
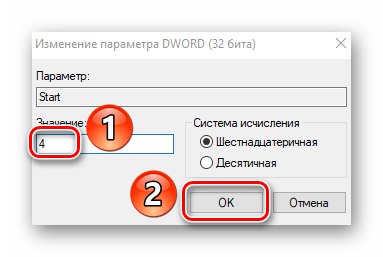
تعطيل الإخطارات
في كل مرة تقوم فيها بإيقاف تشغيل جدار الحماية في نظام التشغيل Windows 10 ، سيظهر إشعار مزعج في الزاوية اليمنى السفلية. لحسن الحظ ، يمكن تعطيلهم عن طريق القيام بذلك على النحو التالي:
- يركض "محرر التسجيل"... كيفية القيام بذلك ، وصفنا أعلى قليلاً.
- باستخدام شجرة المجلدات على الجانب الأيسر من النافذة ، انتقل إلى العنوان التالي:
HKEY_LOCAL_MACHINESOFTWAREM MicrosoftWindows Defender Security Center الإشعاراتعن طريق اختيار مجلد "إشعارات"، انقر بزر الماوس الأيمن في أي مكان على الجانب الأيمن من النافذة. حدد السطر من قائمة السياق "خلق"ثم أشر "معلمة DWORD (32 بت)".
- قم بتسمية الملف الجديد "أوقف التنبيهات" وافتحه. في سلسلة "القيمة" أدخل «1»ثم اضغط "حسنا".
- أعد تشغيل النظام الخاص بك. بمجرد التمكين ، لن تزعجك جميع إشعارات جدار الحماية.
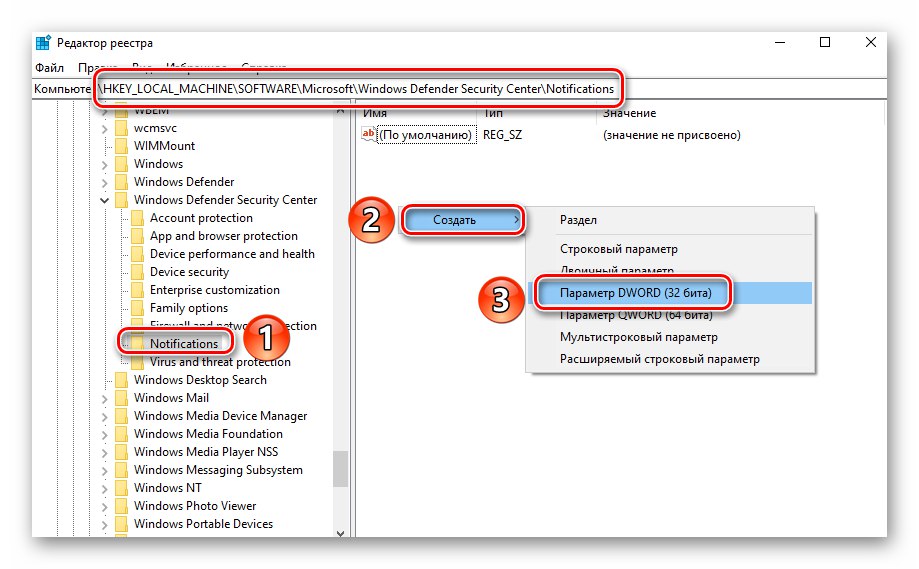
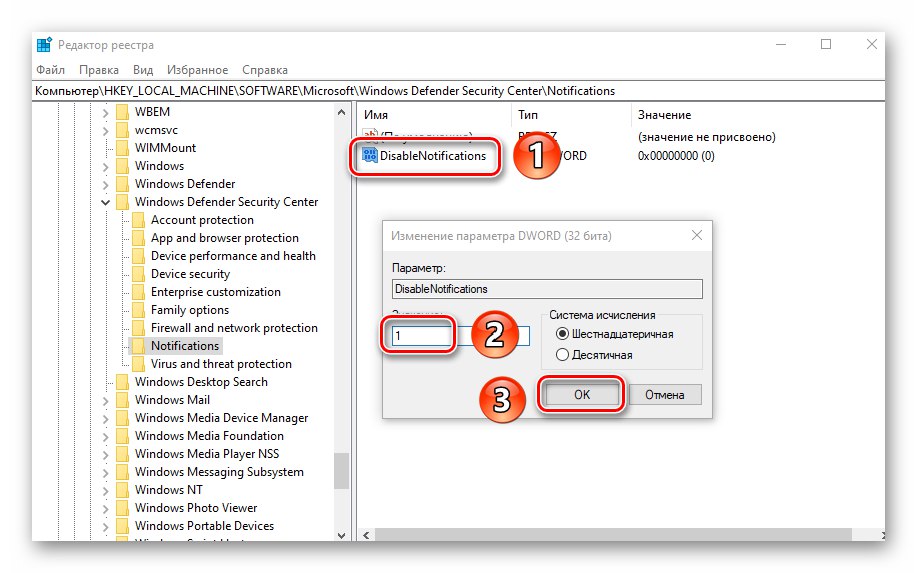
وبالتالي ، تعرفت على الطرق التي تسمح لك بإلغاء تنشيط جدار الحماية بشكل كامل أو مؤقت في Windows 10. تذكر أن ترك النظام بدون حماية لا يستحق كل هذا العناء ، حتى لا تصيبه بالفيروسات على الأقل. في الختام ، نود أن نشير إلى أنه يمكنك تجنب معظم المواقف عندما تحتاج إلى تعطيل جدار الحماية - ما عليك سوى تكوينه بشكل صحيح.
المزيد من التفاصيل: دليل إعداد جدار حماية Windows 10