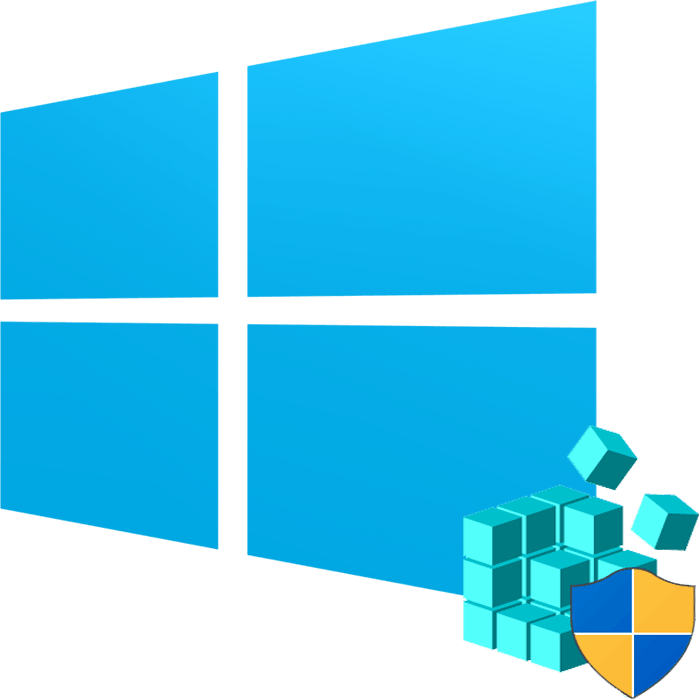طرق لفتح محرر التسجيل في نظام التشغيل Windows 10
يتم استخدام محرر السجل في Windows تقليديًا لحل العديد من المشكلات التي تنشأ في عمل المكونات القياسية لنظام التشغيل هذا أو حلول البرامج التابعة لجهات أخرى. هنا ، يمكن لأي مستخدم تغيير قيمة أي من معلمات النظام التي لا يمكن تحريرها من خلال واجهات رسومية مثل "Control Panels" و "Parameters". قبل القيام بالإجراء المطلوب المرتبط بإجراء تغييرات على السجل ، يجب فتحه ، ويمكنك القيام به بطرق مختلفة.
المحتوى
تشغيل محرر التسجيل في نظام التشغيل Windows 10
أولا وقبل كل شيء ، أود أن أذكركم بأن السجل هو أداة مهمة جدا لتشغيل نظام التشغيل بأكمله. أحد الإجراءات الخاطئة يمكن أن يعطل في أفضل الأحوال مكونًا أو برنامجًا منفصلاً ، في أسوأ الأحوال - لجلب Windows إلى حالة غير صالحة للعمل ، مما يتطلب استعادة. لذلك ، تأكد من أنك لا تنسى إنشاء نسخة احتياطية (تصدير) بحيث يمكن دائمًا استخدامها في حالة حدوث حالات غير متوقعة. ويمكنك فعل ذلك على النحو التالي:
- عند فتح المحرر ، اختر File > Export .
- أدخل اسم الملف ، وحدد ما تريد تصديره (عادة ما يكون من الأفضل عمل نسخة من السجل بأكمله) وانقر فوق "حفظ" .
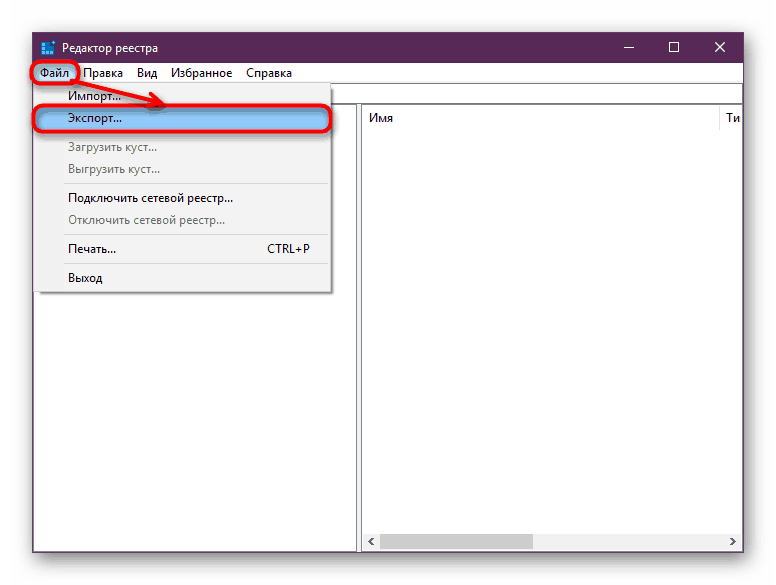
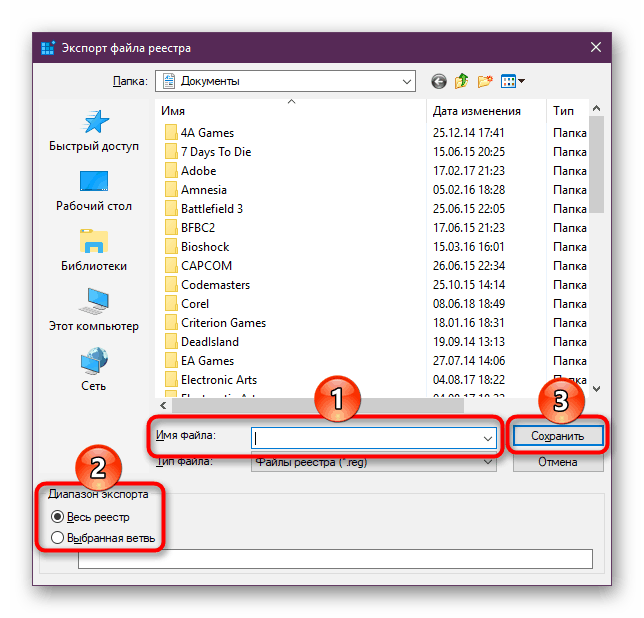
الآن سننظر مباشرة في خيارات الإطلاق للعنصر الذي نحتاجه. طرق مختلفة للمساعدة في بدء التسجيل لأنه سيكون مناسبًا لك. بالإضافة إلى ذلك ، قد تكون ذات صلة عندما يكون نشاط الفيروس ، عندما لا يمكنك استخدام أي أحد بسبب حظر الوصول بواسطة البرامج الضارة.
الطريقة 1: قائمة "ابدأ"
لفترة طويلة ، تؤدي "ابدأ" دور محرك بحث في جميع أنحاء Windows ، لذا فإن أسهل شيء بالنسبة لنا هو فتح الأداة عن طريق إدخال الاستعلام الضروري.
- افتح "ابدأ" وابدأ في كتابة "التسجيل" (بدون علامتي الاقتباس). عادة بعد رسالتين سترى النتيجة المرجوة. يمكنك بدء التطبيق فورًا بالنقر فوق أفضل تطابق.
- توفر اللوحة على اليمين ميزات إضافية على الفور ، حيث يمكن أن يكون "التشغيل كمسؤول" أو تثبيتها أكثر فائدة لك.
- سيحدث نفس الأمر إذا بدأت في كتابة اسم الأداة باللغة الإنجليزية وبدون علامات اقتباس: "regedit" .
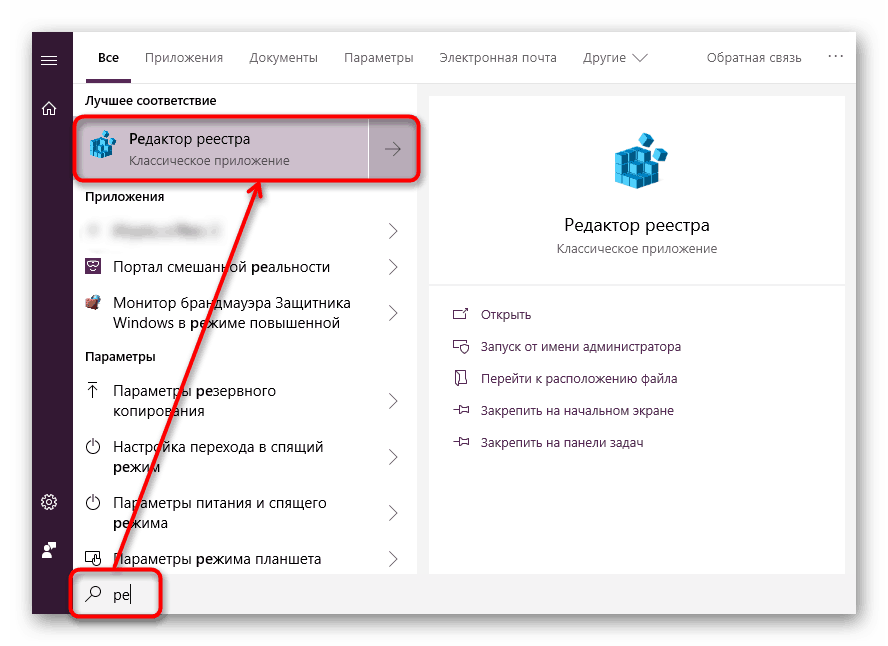
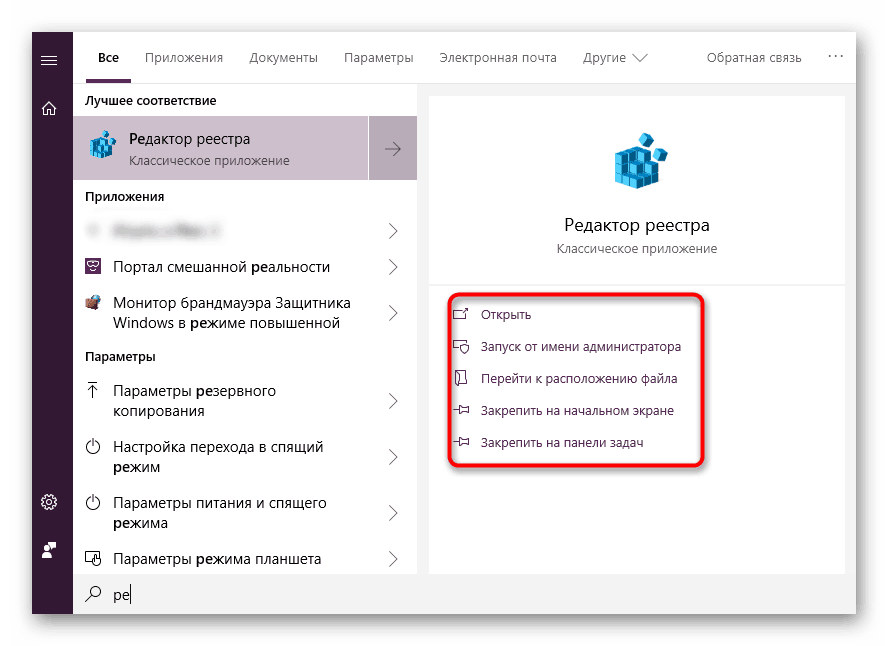
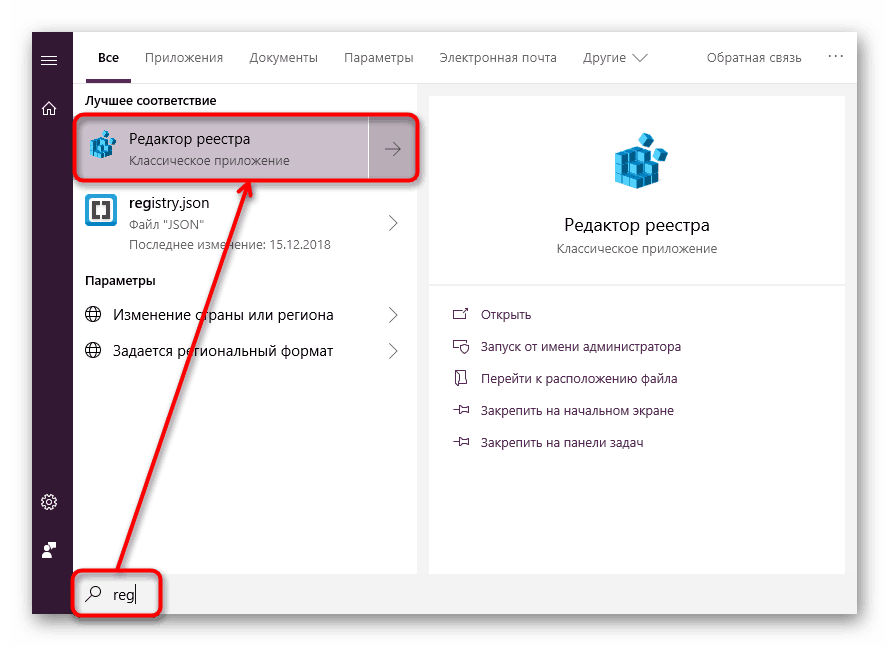
الطريقة 2: تشغيل الإطار
طريقة أخرى سريعة وسهلة لبدء التسجيل هي استخدام إطار التشغيل .
- اضغط على مجموعة مفاتيح Win + R أو انقر بزر الماوس الأيمن على زر "ابدأ" ، حيث حدد "تشغيل" .
- في الحقل الفارغ ، اكتب
regeditوانقر فوق "موافق" لبدء المحرر بامتيازات المسؤول.
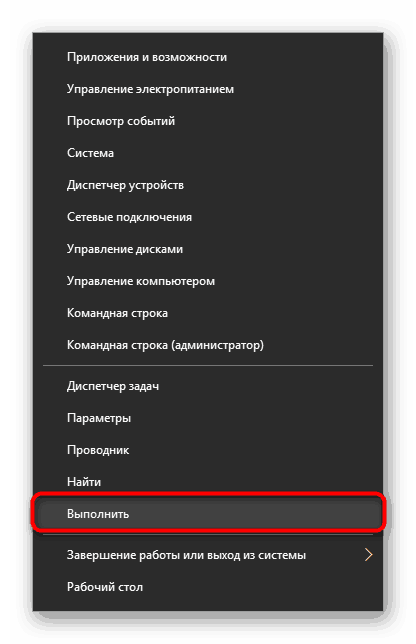
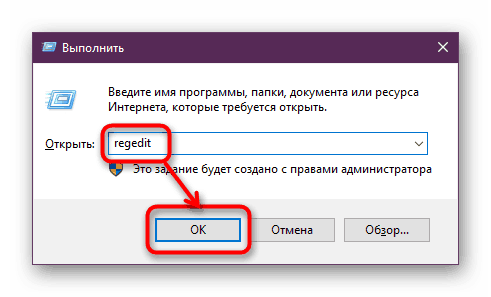
الطريقة الثالثة: دليل Windows
محرر التسجيل - تطبيق قابل للتنفيذ يتم تخزينه في مجلد النظام الخاص بنظام التشغيل. من هناك ، يمكن أيضًا إطلاقه بسهولة.
- افتح Explorer واتبع المسار
C:Windows. - من قائمة الملفات ، ابحث عن "regedit" أو "regedit.exe" (يعتمد وجود الملحق بعد النقطة على ما إذا تم تمكين هذه الوظيفة على النظام الخاص بك).
- إطلاقه عن طريق النقر المزدوج على زر الماوس الأيسر. إذا كنت بحاجة إلى حقوق المسؤول - انقر بزر الماوس الأيمن على الملف وحدد العنصر المقابل.
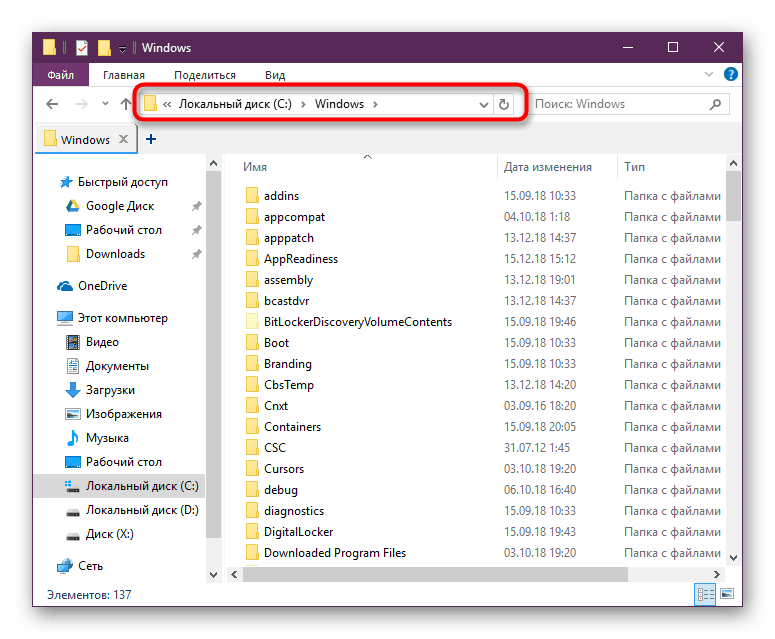
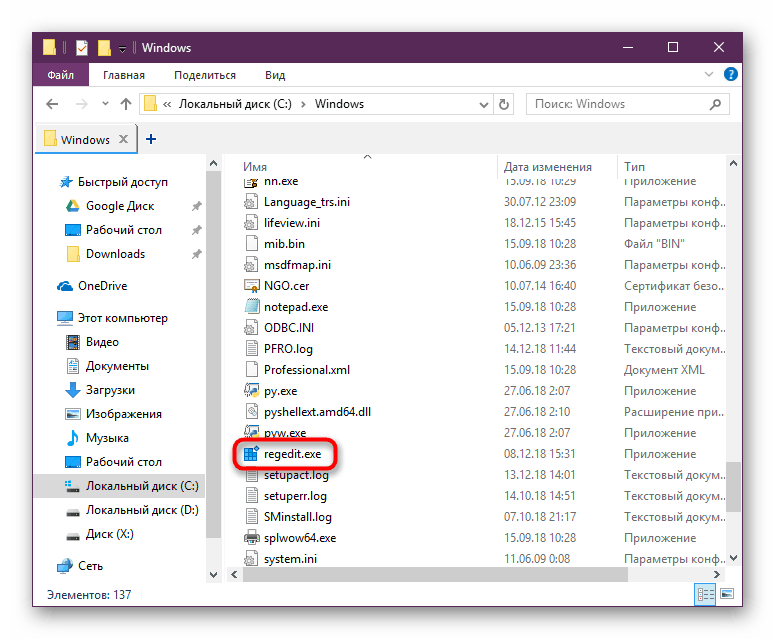
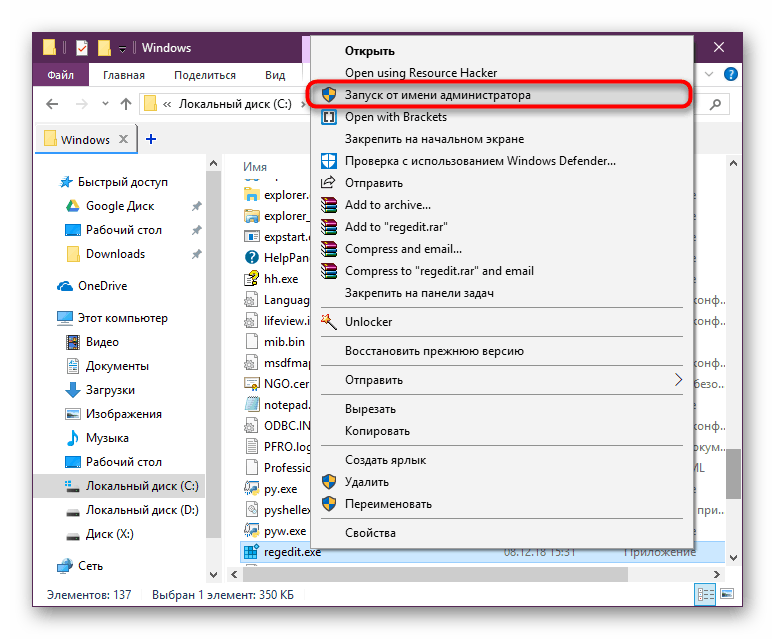
الطريقة الرابعة: سطر الأوامر / PowerShell
تسمح لك وحدة تحكم Windows بتشغيل السجل بسرعة - ما عليك سوى إدخال كلمة واحدة هناك. يمكن تنفيذ إجراء مشابه من خلال PowerShell - الذي يعتبر أكثر ملاءمة.
- قم بتشغيل "سطر الأوامر" عن طريق كتابة الكلمة "cmd" بدون علامات اقتباس في "ابدأ" أو البدء في كتابة اسمه. يبدأ PowerShell بنفس الطريقة - عن طريق كتابة اسمك.
- اكتب
regeditواضغط على Enter . يفتح محرر التسجيل.
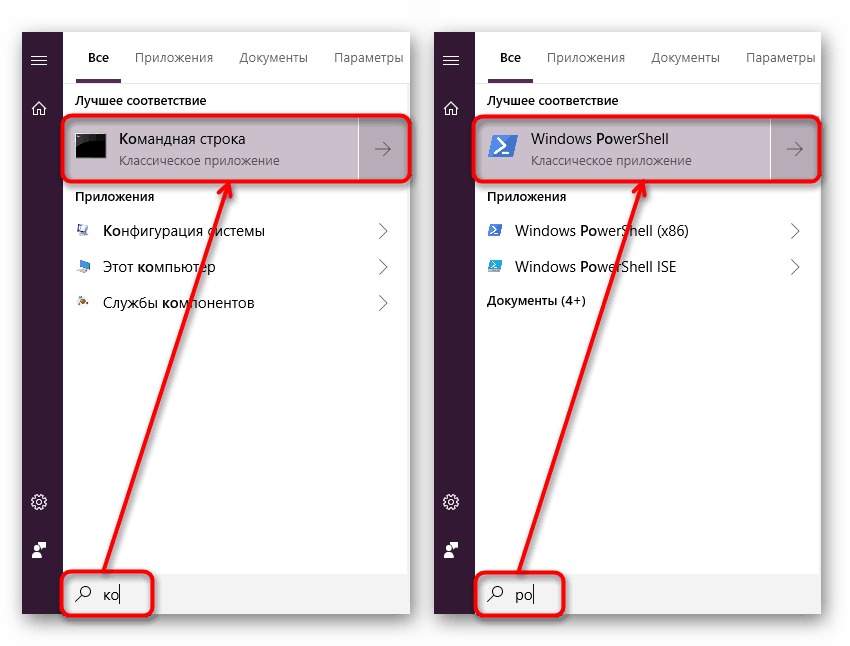
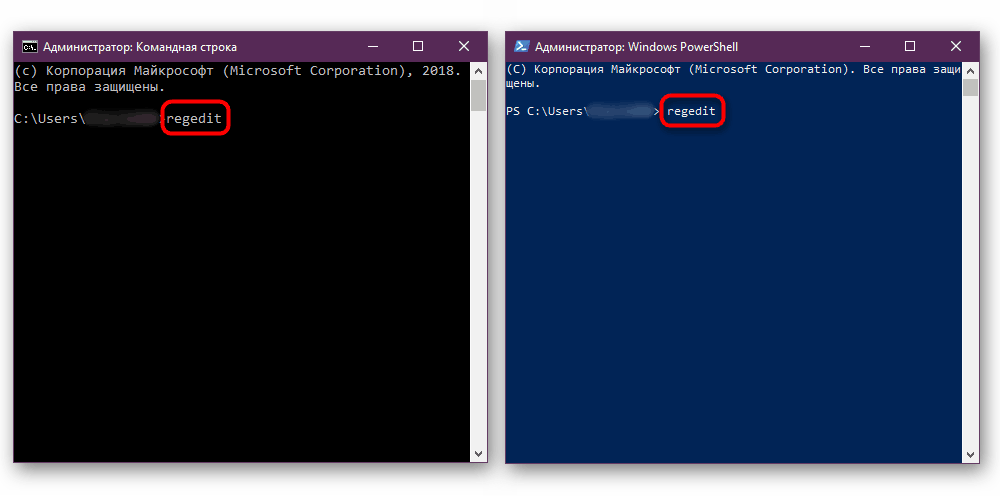
نظرنا إلى أكثر الطرق فعالية وملاءمة لكيفية إطلاق محرر التسجيل. تأكد من تذكر الإجراءات التي تنفذها معه ، بحيث يمكن استعادة القيم السابقة في حالة حدوث عطل. من الأفضل أن تقوم بالتصدير إذا كنت ستقوم بإجراء تغييرات مهمة على هيكلها.