وظائف مايكروسوفت إكسل: اختيار المعلمة
ميزة مفيدة للغاية في Microsoft Excel هو تحديد المعلمة. ولكن ، ليس كل مستخدم يعرف عن قدرات هذه الأداة. من خلال مساعدته ، يمكنك اختيار القيمة الأولية ، بدءًا من النتيجة النهائية ، والتي تحتاج إلى تحقيقها. دعونا معرفة كيف يمكنك استخدام وظيفة اختيار المعلمة في Microsoft Excel.
جوهر الوظيفة
إذا كان من البسيط أن نتحدث عن جوهر وظيفة تحديد المعلمات ، فيمكن للمستخدم أن يقوم بحساب البيانات الأولية اللازمة لتحقيق نتيجة محددة. هذه الوظيفة مشابهة لأداة البحث الحل ، ولكن هو نسخة أكثر بساطة. ويمكن استخدامه فقط في صيغ مفردة ، أي حساب كل خلية على حدة في كل مرة تحتاج فيها إلى تشغيل هذه الأداة من جديد في كل مرة. بالإضافة إلى ذلك ، يمكن أن تعمل وظيفة اختيار المعلمة على مدخلات واحدة فقط ، وقيمة بحث واحدة ، والتي تتحدث عنه كأداة ذات وظائف محدودة.
تطبيق الوظيفة في الممارسة
من أجل فهم كيفية عمل هذه الوظيفة ، من الأفضل شرح جوهرها في مثال عملي. سنشرح عمل الأداة باستخدام مثال Microsoft Excel 2010 ، لكن خوارزمية الإجراءات متطابقة تقريبًا في كل من الإصدارات الأحدث من هذا البرنامج وفي إصدار 2007.
لدينا جدول مدفوعات الرواتب والمكافآت للعاملين في المؤسسة. فقط مكافآت الموظف معروفة. على سبيل المثال ، قسط واحد منهم - نيكولاييف A. D ، هو 6035.68 روبل. أيضا ، من المعروف أن القسط يتم حسابه بضرب الأجر بعامل 0.28. علينا أن نجد أجور العمال.
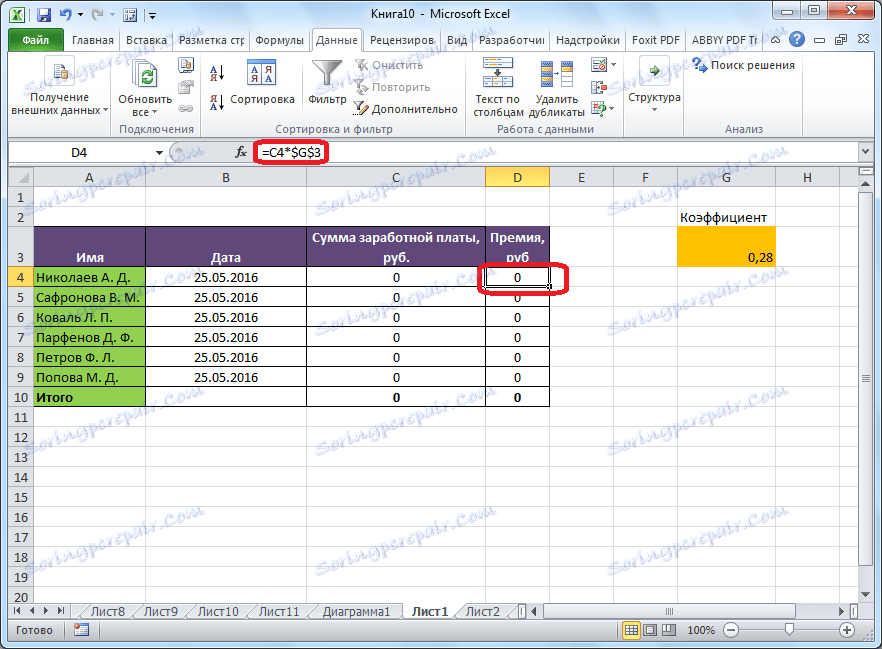
لبدء تشغيل الوظيفة ، بينما تكون في علامة التبويب "بيانات" ، انقر فوق الزر "تحليل ماذا لو" الموجود في مربع أداة "العمل على البيانات" على الشريط. تظهر قائمة تحدد فيها العنصر "تحديد المعلمة ...".
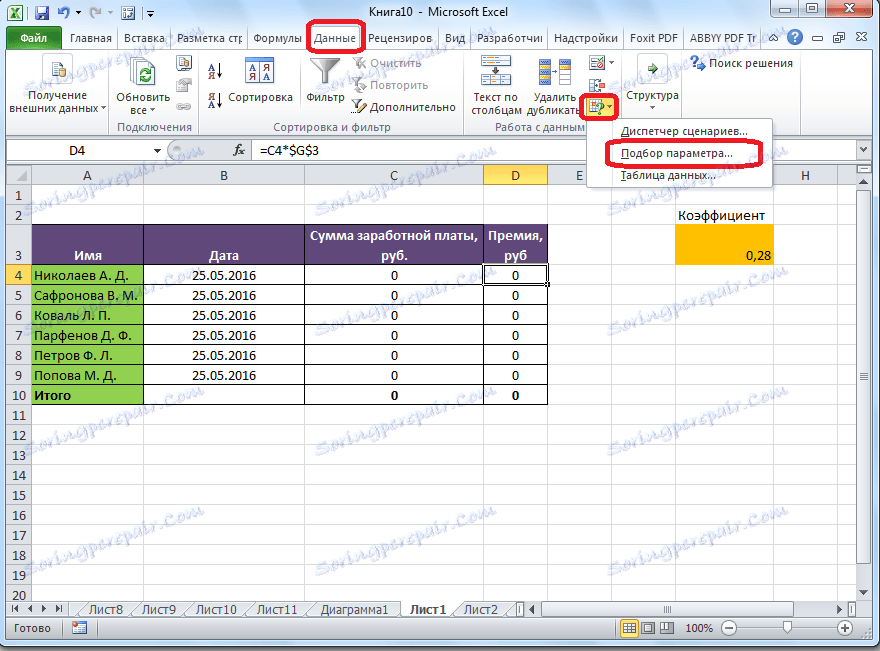
بعد ذلك ، يفتح نافذة لاختيار المعلمة. في الحقل "تثبيت في خلية" ، تحتاج إلى تحديد عنوانه ، والذي يحتوي على البيانات النهائية المعروفة لنا ، والتي بموجبها سنقوم بتخصيص الحساب. في هذه الحالة ، هذه هي الخلية حيث يتم تعيين جائزة العامل نيكولاييف. يمكنك تحديد العنوان يدويًا عن طريق إدخال إحداثياته في الحقل المقابل. إذا كنت في حيرة ، فافعلها ، أو شعرت بعدم الارتياح ، ثم انقر فقط على الخلية المطلوبة وسيتم إدراج العنوان في الحقل.
في حقل "القيمة" ، تحتاج إلى تحديد قيمة قسط محددة. في حالتنا ، سيكون 6035.68. في الحقل "تغيير قيم الخلية" ، ندخل عنوانها الذي يحتوي على البيانات الأولية ، والتي نحتاج إلى حسابها ، أي مقدار راتب الموظف. يمكن القيام بذلك بالطريقة نفسها المذكورة أعلاه: لإدخال الإحداثيات يدويًا ، أو النقر على الخلية المقابلة.
عندما يتم ملء جميع المعلمات من نافذة المعلمات ، انقر على زر "موافق".
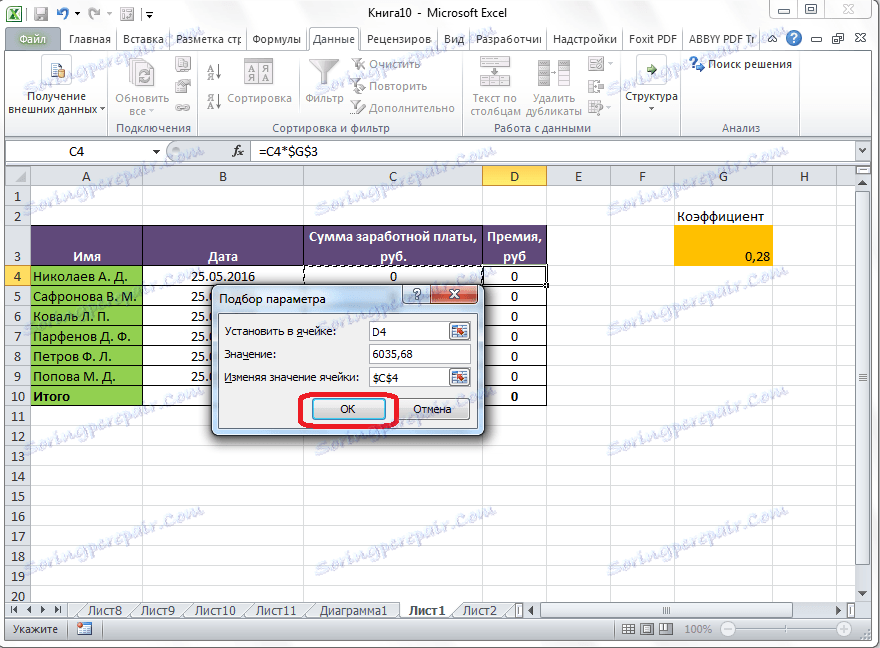
بعد ذلك ، يتم إجراء الحساب ، ويتم إدخال القيم المحددة في الخلايا ، والتي يتم الإبلاغ عنها من خلال نافذة معلومات خاصة.
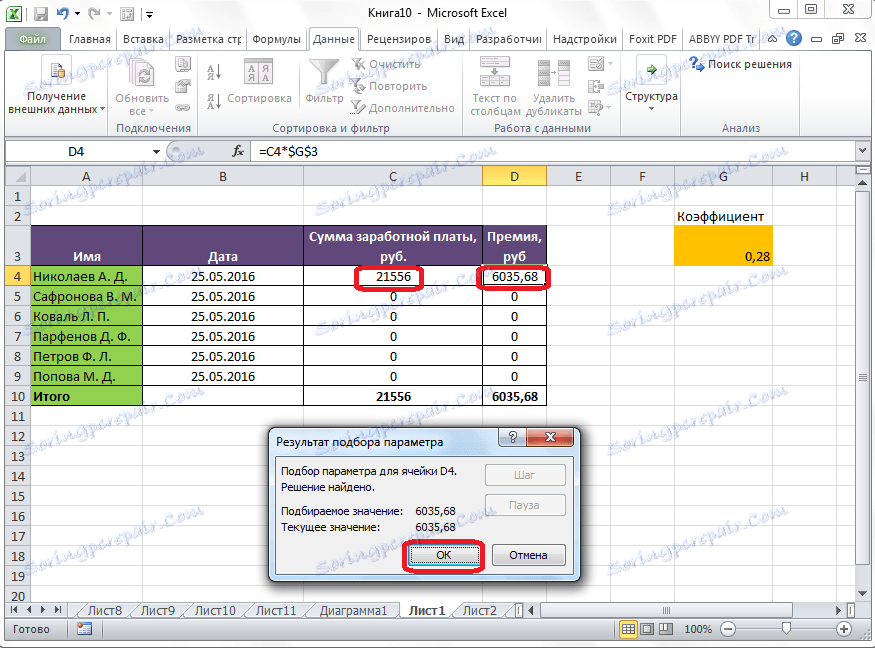
ويمكن إجراء مثل هذه العملية لصفوف أخرى من الجدول ، إذا كانت قيمة علاوة الموظفين الآخرين في المؤسسة معروفة.
حل المعادلات
بالإضافة إلى ذلك ، على الرغم من أنها ليست ميزة ملف تعريف لهذه الوظيفة ، يمكن استخدامها لحل المعادلات. صحيح ، لا يمكن استخدام أداة اختيار المعلمة بنجاح إلا فيما يتعلق بالمعادلات مع واحد غير معروف.
لنفترض أن لدينا المعادلة: 15x + 18x = 46. نكتب أسفل جانبها الأيسر ، كصيغة ، في واحدة من الخلايا. بالنسبة لأي صيغة في Excel ، نضع العلامة "=" قبل المعادلة. ولكن في هذه الحالة ، بدلاً من علامة x ، قمنا بتعيين عنوان الخلية حيث سيتم إخراج نتيجة القيمة المطلوبة.
في حالتنا ، نكتب الصيغة في C2 ، وسيتم إخراج القيمة المطلوبة في B2. وبالتالي ، سيكون الإدخال في الخلية C2 بالشكل التالي: "= 15 * B2 + 18 * B2".
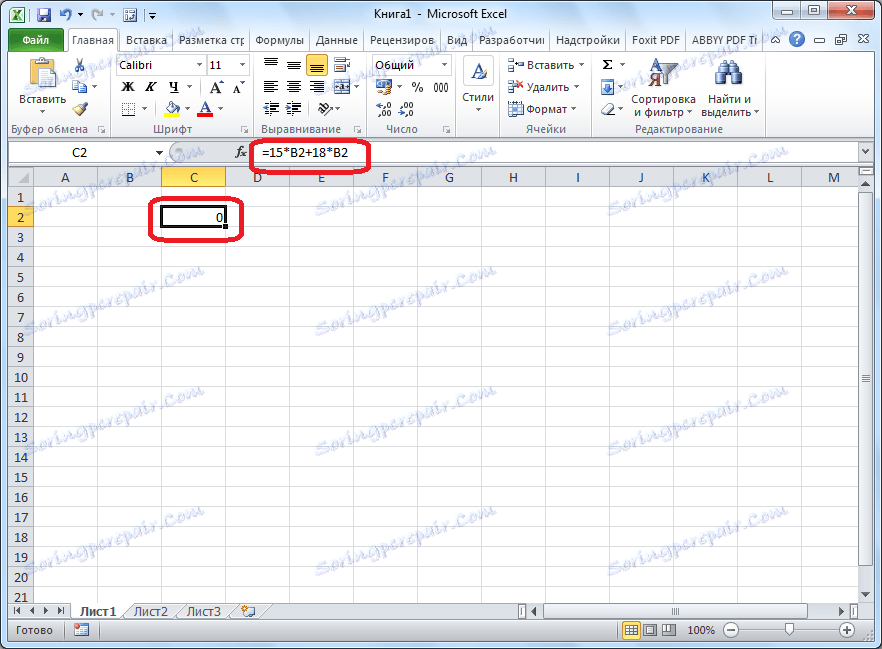
نبدأ الوظيفة بنفس الطريقة الموضحة أعلاه ، أي بالنقر فوق الزر "تحليل" إذا كان "" على الشريط "والنقر فوق العنصر" تحديد المعلمة ... ".
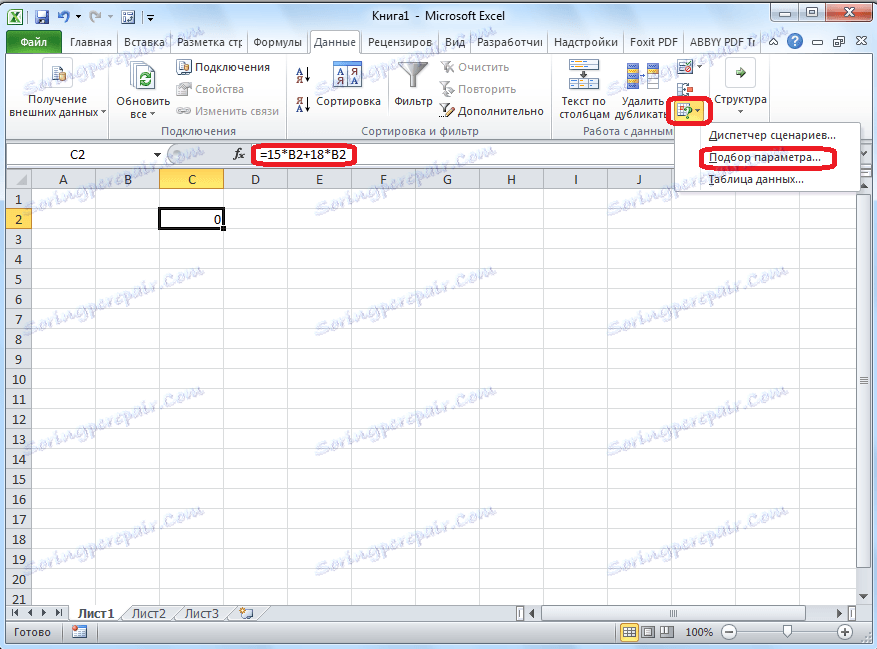
في الإطار المفتوح لتحديد المعلمة ، في الحقل "Set in the cell" نحدد العنوان الذي كتبنا به المعادلة (C2). في حقل "القيمة" ، ندخل الرقم 45 ، حيث نتذكر أن المعادلة تبدو كما يلي: 15x + 18x = 46. في الحقل "تغيير قيم الخلية" ، نحدد العنوان الذي سيتم فيه إخراج قيمة x ، أي ، في الواقع ، حل المعادلة (B2). بعد أن ندخل هذه المعلومات ، انقر فوق الزر "موافق".
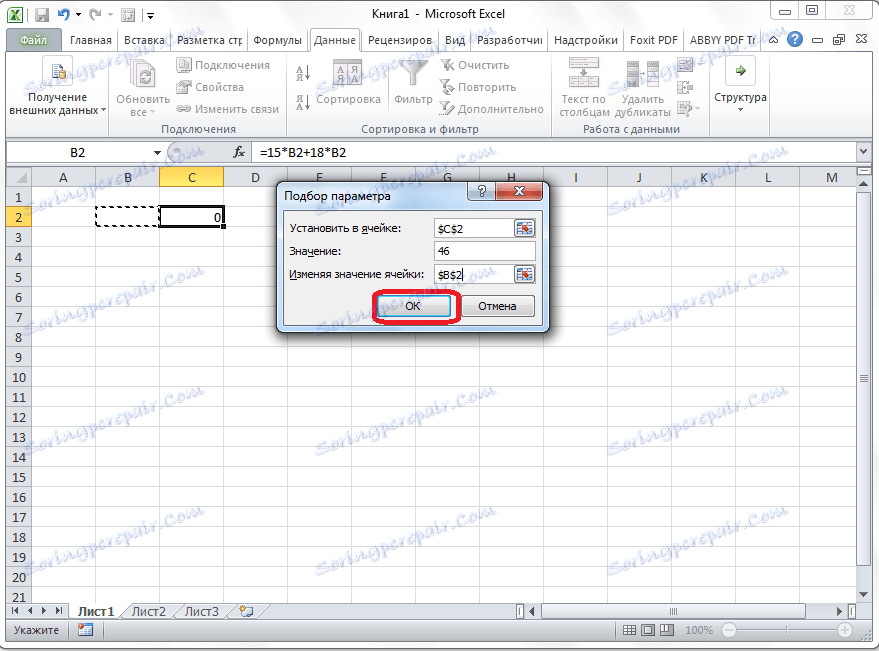
كما ترى ، حل Microsoft Excel بنجاح المعادلة. ستكون قيمة x 1.39 في الفترة.
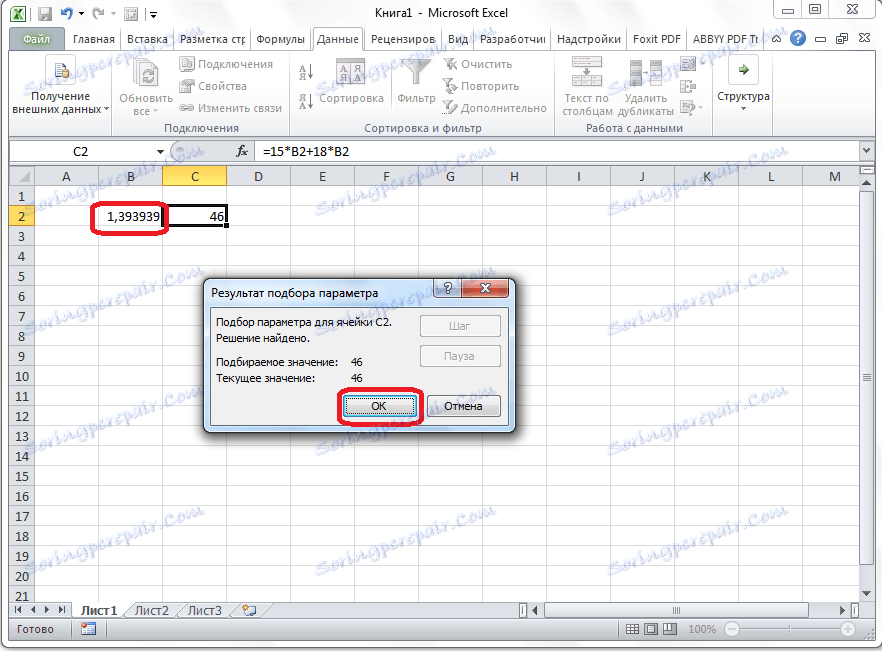
بعد دراسة أداة تحديد المعلمات ، اكتشفنا أن هذه الوظيفة بسيطة إلى حد ما ، ولكنها في نفس الوقت وظيفة مفيدة وملائمة للعثور على رقم غير معروف. ويمكن استخدامه على حد سواء لحسابات الجدول ولحل المعادلات مع واحد غير معروف. في الوقت نفسه ، وفقا للوظيفي ، هو أدنى من أداة أكثر قوة البحث عن حل.