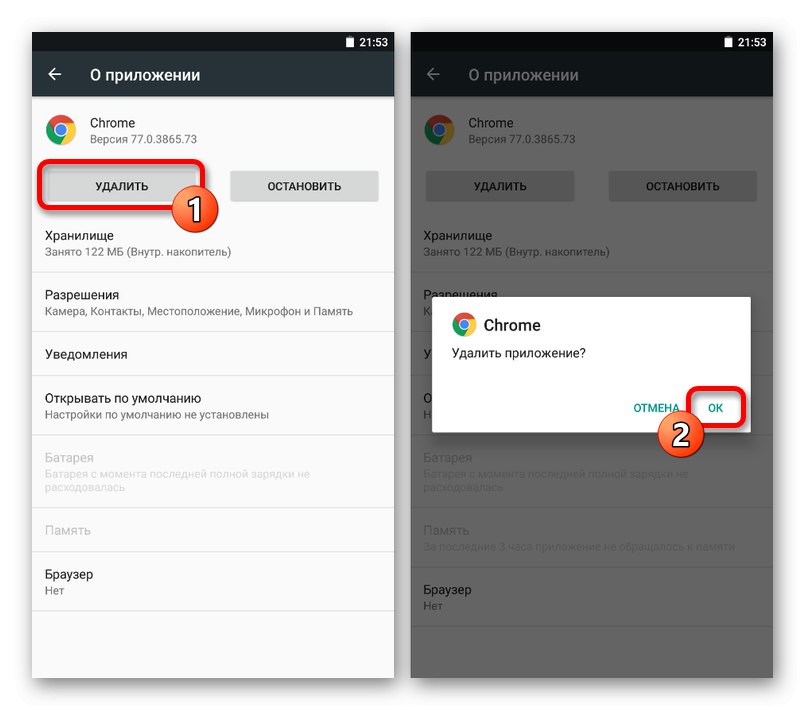الخيار 1: إصدار الكمبيوتر الشخصي
مشاكل مع محرك بحث Google في المتصفح كروم بالنسبة لجهاز الكمبيوتر ، يمكن أن يرتبط بعدد كبير جدًا من الأخطاء التي تأتي مباشرة من المطور ومن أعطال النظام. لاستبعاد الخيار الأول ، نوصي أنه إذا واجهت أي صعوبات ، فانتقل على الفور إلى الصفحة التي تحتوي على معلومات حول حالة العمل ، وإذا كان كل شيء يعمل بثبات ، فانتقل إلى المادة المعروضة أدناه فقط.
الطريقة الأولى: حل المشكلات الشائعة
في كثير من الأحيان ، لا يقتصر عدم تشغيل موقع الويب ، بما في ذلك Google ، على متصفح واحد فقط. لهذا السبب ، أولاً وقبل كل شيء ، من المفيد التعرف على الحلول العامة التي تمت مناقشتها في تعليمات منفصلة على الموقع ، مع إيلاء المزيد من الاهتمام لمعلمات نظام التشغيل ، وعلى وجه الخصوص ، Windows Defender.
المزيد من التفاصيل:
لماذا لا يعمل بحث Google
متصفح Chrome لن يفتح الصفحات
إصلاح خطأ "Shit ..." في Chrome
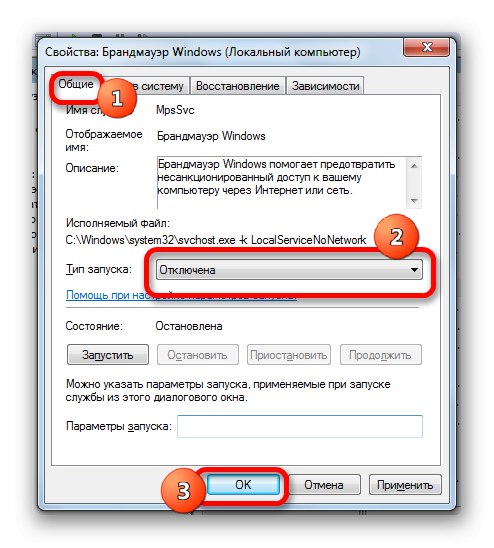
الطريقة الثانية: تغيير محرك البحث الخاص بك
إذا كنت تفضل استخدام شريط العناوين لإدخال الاستعلامات والانتقال إلى نتائج البحث عند استخدام Google Chrome ، ولكن وجدت أنه يتم استخدام محرك بحث مختلف بدلاً من Google ، فغالبًا ما تكون المشكلة بسبب الإعدادات غير الصحيحة. كحل ، يمكنك ببساطة فتح المعلمات من خلال القائمة الرئيسية للبرنامج ، قم بزيارة القسم الفرعي "نظام البحث" ومن خلال مجموعة القائمة المنسدلة "جوجل".
المزيد من التفاصيل: إعداد محرك بحث في Chrome على جهاز الكمبيوتر
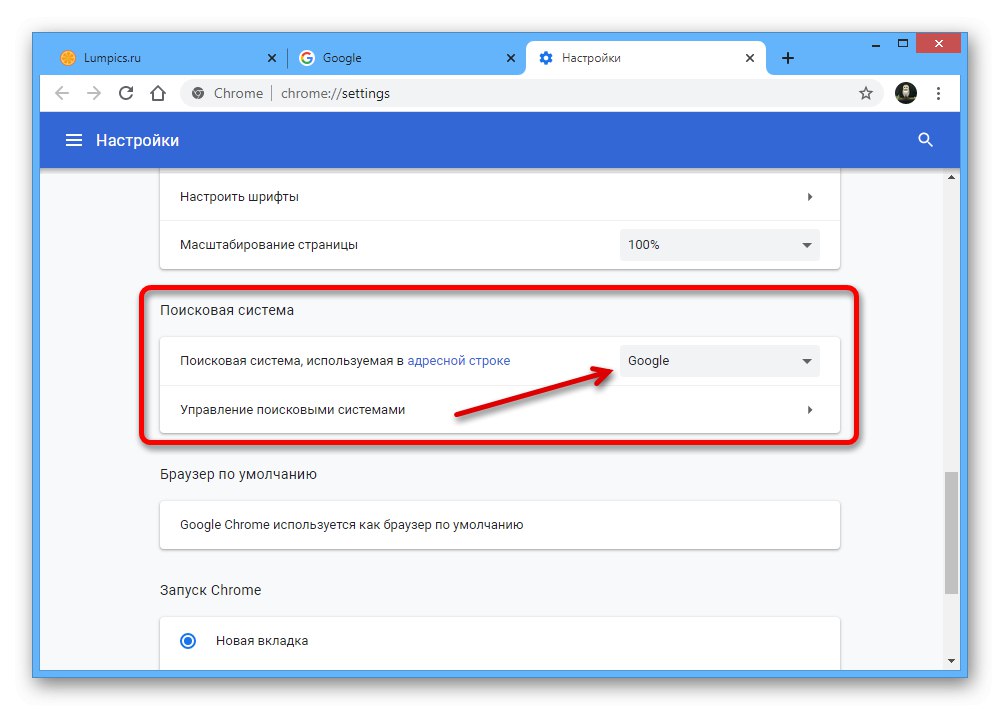
قد تؤثر برامج وإضافات الجهات الخارجية على التغيير القسري للبحث ، والذي يشير في معظمه إلى برامج من Yandex مثل الإشارات المرجعية المرئية أو Zen. كقاعدة عامة ، سيكون كافيا لفتح "ملحقات" وإزالة التطبيقات غير الضرورية.
اقرأ أيضا: كيفية تعطيل Yandex Zen في Chrome
الطريقة الثالثة: إعدادات المحتوى
إذا كانت بعض العناصر الفردية لبحث Google لا تعمل بشكل صحيح ، سواء كانت الصور التي لم يتم عرضها أو لا يعمل البحث الصوتي ، فقد تكون إعدادات المحتوى هي سبب الخلل. في هذه الحالة ، سيتعين عليك زيارة المعلمات الفردية أو استخدام إعادة تعيين عامة.
انتقل إلى صفحة Google الرئيسية
- افتح موقع محرك بحث Google في Chrome وعلى الجانب الأيسر من شريط العناوين ، انقر فوق LMB على رمز القفل. من خلال هذه القائمة يجب أن تذهب إلى القسم "إعدادات الموقع".
- اقرأ بعناية القائمة الواردة في العمود "أذونات" وحيث يتم تعيين المعلمة "منع"، قم بتغيير القيمة إلى "السماح" أو خيار آخر مع التوقيع "إفتراضي"... انتبه جيدًا للخطوط جافا سكريبت, "صور" و "ميكروفون"
- هناك أيضًا القدرة على إعادة تعيين المعلمات تلقائيًا إلى حالتها الأصلية. للقيام بذلك ، اضغط على الزر إعادة تعيين كافة الأذونات وقم بتأكيد الإجراء من خلال النافذة المنبثقة.
- إذا لم يعمل الموقع بشكل صحيح بعد الإجراءات المتخذة ، في نفس الصفحة مع معلمات المحتوى ، يمكنك أيضًا استخدام الخيار "حذف البيانات" في القسم الفرعي "باستخدام".
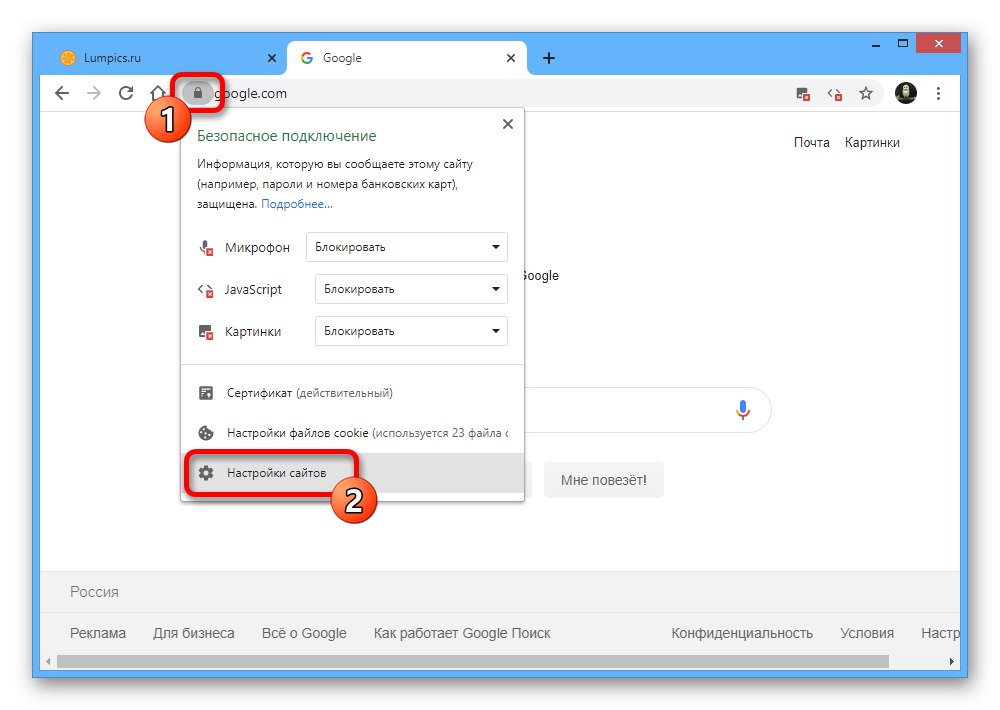
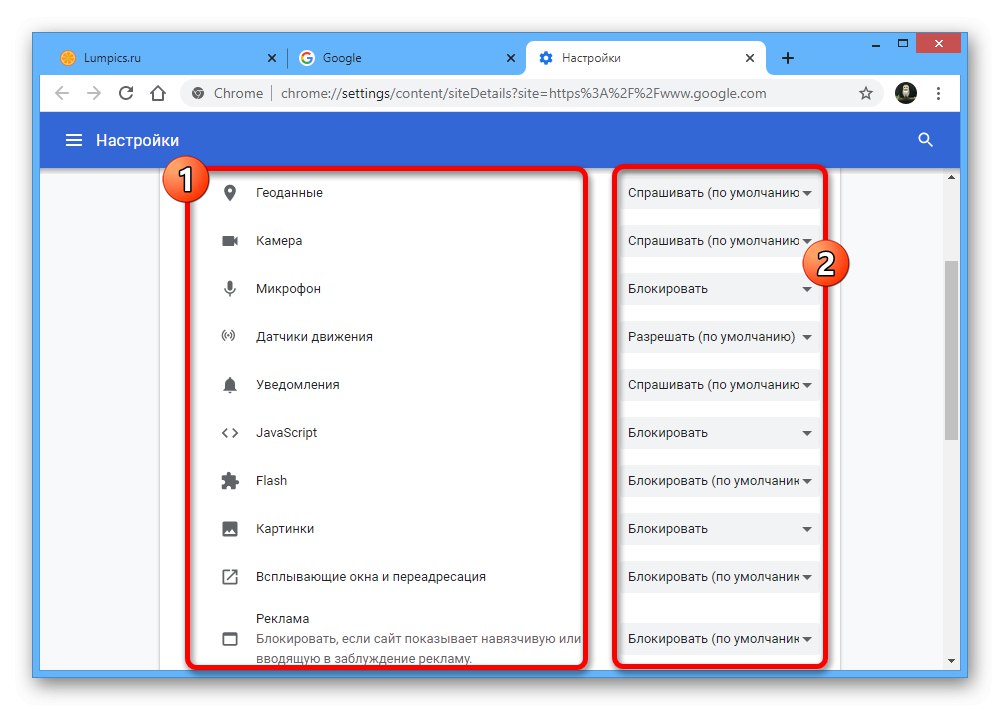
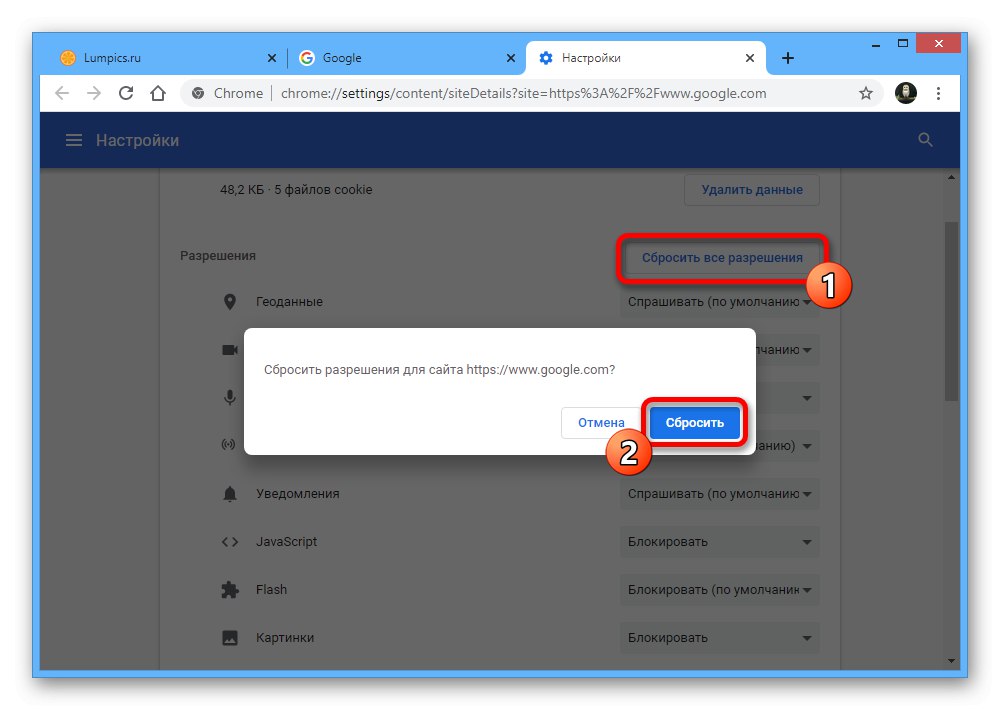
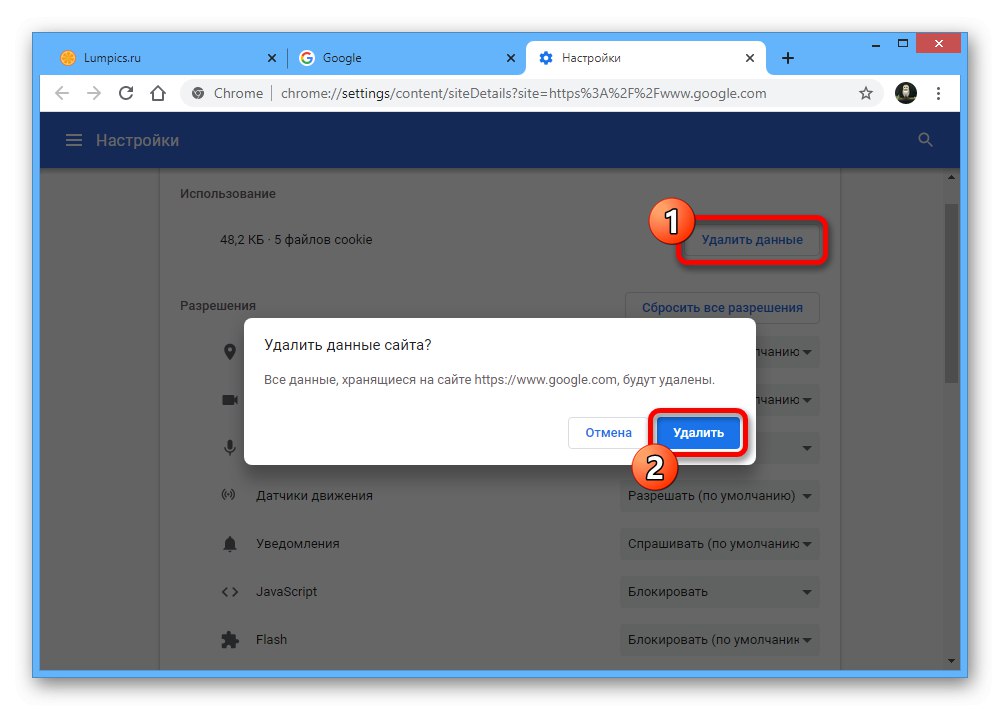
يرجى ملاحظة أنه على الرغم من أي تغييرات في الإعدادات المقدمة ، على الرغم من حفظها من تلقاء نفسها ، من أجل التطبيق بشكل صحيح ، فسيتعين عليك إما إعادة فتح موقع محرك البحث ، أو تحديث علامة التبويب ، الأفضل باستخدام اختصار لوحة المفاتيح "CTRL + F5".
الطريقة الرابعة: اختبر الميكروفون
تتوفر إمكانية البحث الصوتي عبر Google افتراضيًا على أي جهاز كمبيوتر ويتم تنشيطها بالنقر فوق LMB على أيقونة الميكروفون ، إذا تم تعيين الأذونات المناسبة في معلمات المحتوى من قبل.ومع ذلك ، يمكن أن يحدث فشل هذه الوظيفة أيضًا بسبب إعدادات الميكروفون غير الصحيحة ، وبالتالي من المهم التحقق من تشغيل جهاز تسجيل الصوت ومعايرته بشكل صحيح.
اقرأ المزيد: إعداد ميكروفون ويندوز 7, ويندوز 8 و نظام التشغيل Windows 10
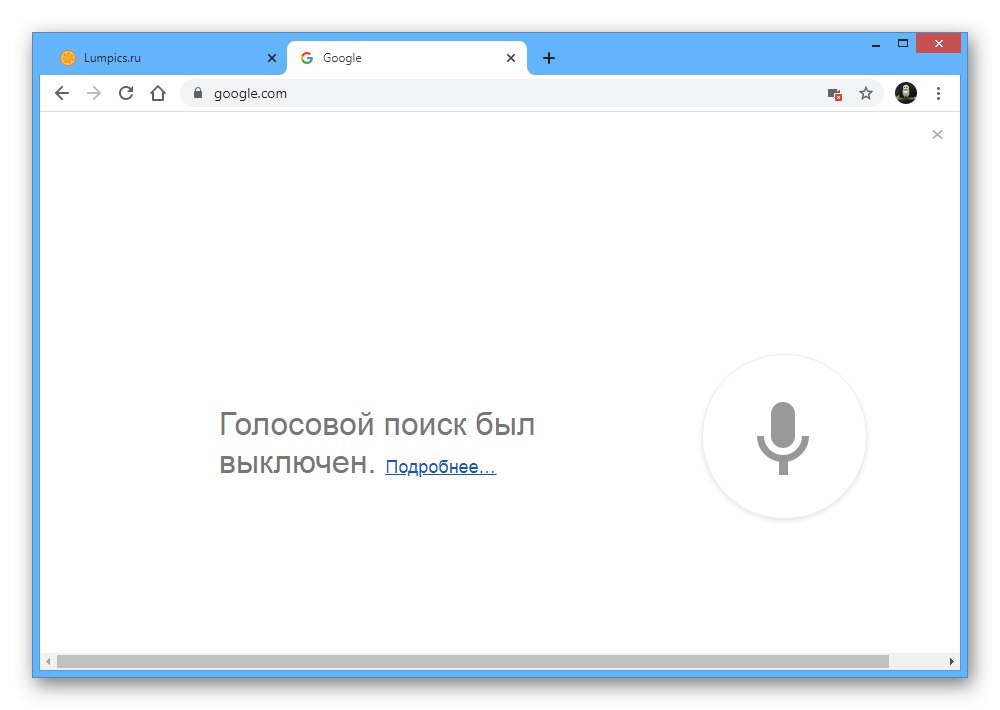
الطريقة الخامسة: حذف بيانات الوظيفة
من حين لآخر ، يكون سبب فشل بحث Google في Chrome هو وجود خلل في بيانات العمل المخزنة على الكمبيوتر وتحميلها بدلاً من تحميل الموقع بالكامل. يمكن حل هذه المشكلة جزئيًا عن طريق حذف ملفات تعريف الارتباط في إعدادات المحتوى للمورد المطلوب ، كما ذكرنا في الطريقة الثالثة ، ولكن من الأفضل إجراء تنظيف كامل وفقًا للإرشادات التالية.
اقرأ المزيد: التنظيف قصص و مخبأ في Chrome
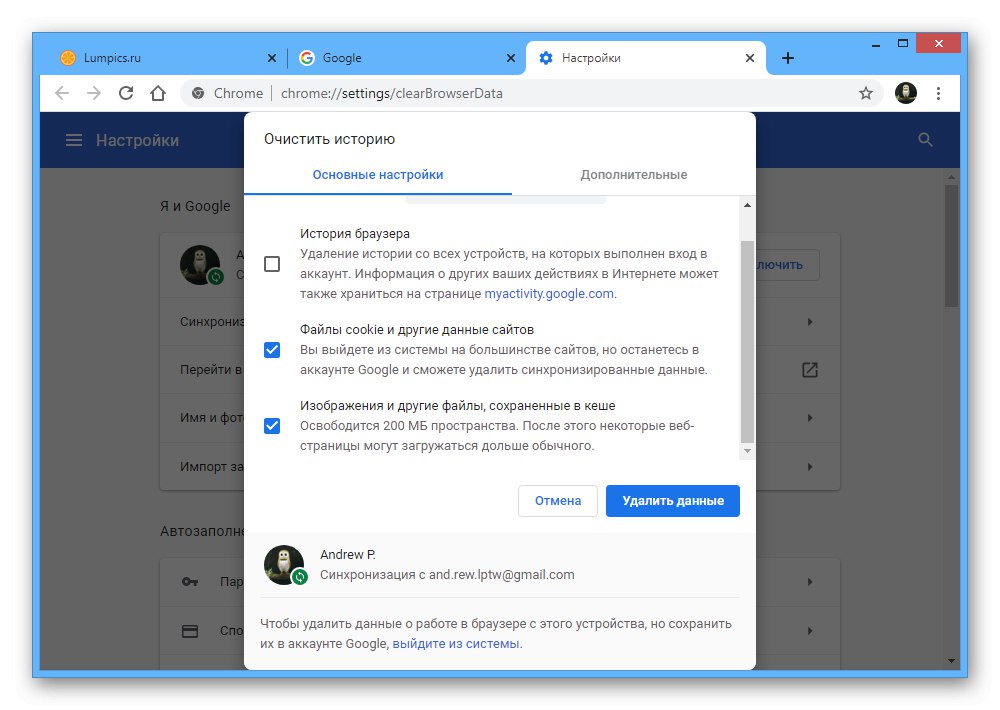
الطريقة 6: تعطيل الملحقات
غالبًا ما يتم تثبيت الإضافات ، والتي تنطبق بشكل خاص على أدوات منع الإعلانات ، على الرغم من أنها تؤدي مهامها الرئيسية ، إلا أنها تؤثر سلباً على عمل بعض الموارد. لهذا السبب ، إذا كانت بعض العناصر على موقع Google فقط لا تعمل مع إعدادات المحتوى الصحيحة ، فيمكن أن يساعد تعطيل المكونات الإضافية مؤقتًا.
المزيد من التفاصيل:
انفصال و حذف ملحقات كروم
تعطيل مانع الإعلانات في كروم
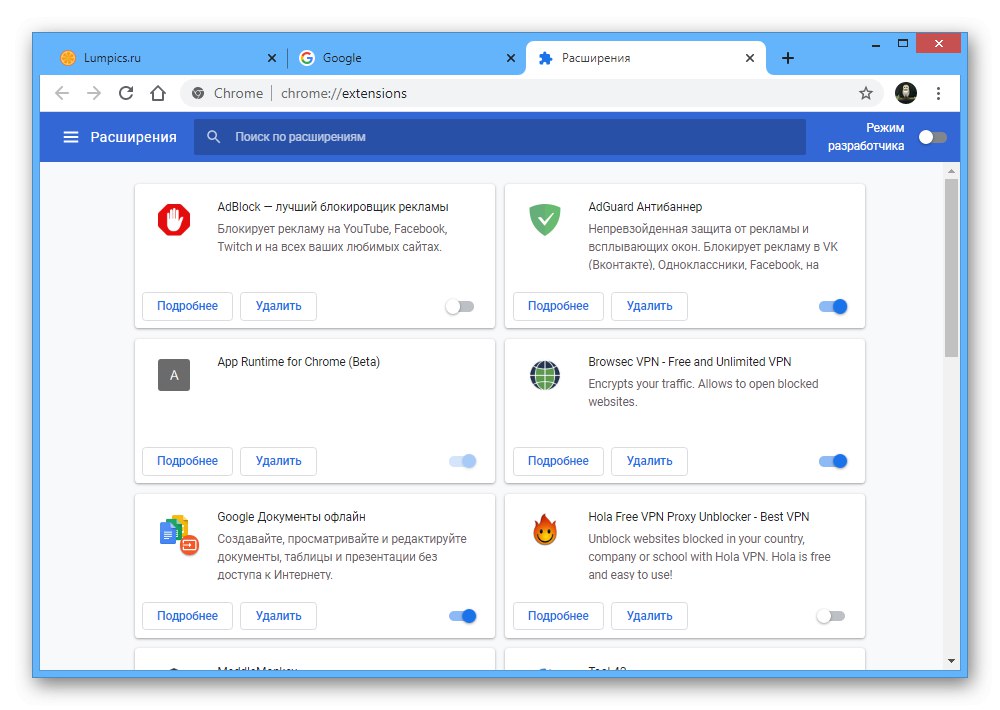
الطريقة 7: إعادة ضبط المصنع
إذا لم تساعد أي من الطرق السابقة في حل مشكلة العثور على Google في Chrome ، فسيكون إعادة تعيين إعدادات المصنع أحد الحلول الأخيرة والأكثر جذرية. سيسمح لك هذا بإعادة إعدادات المتصفح إلى حالتها الأصلية ، وتعطيل الإضافات تلقائيًا ومسح البيانات المتعلقة بتشغيل المواقع.
المزيد من التفاصيل: إعادة ضبط المصنع في جوجل كروم
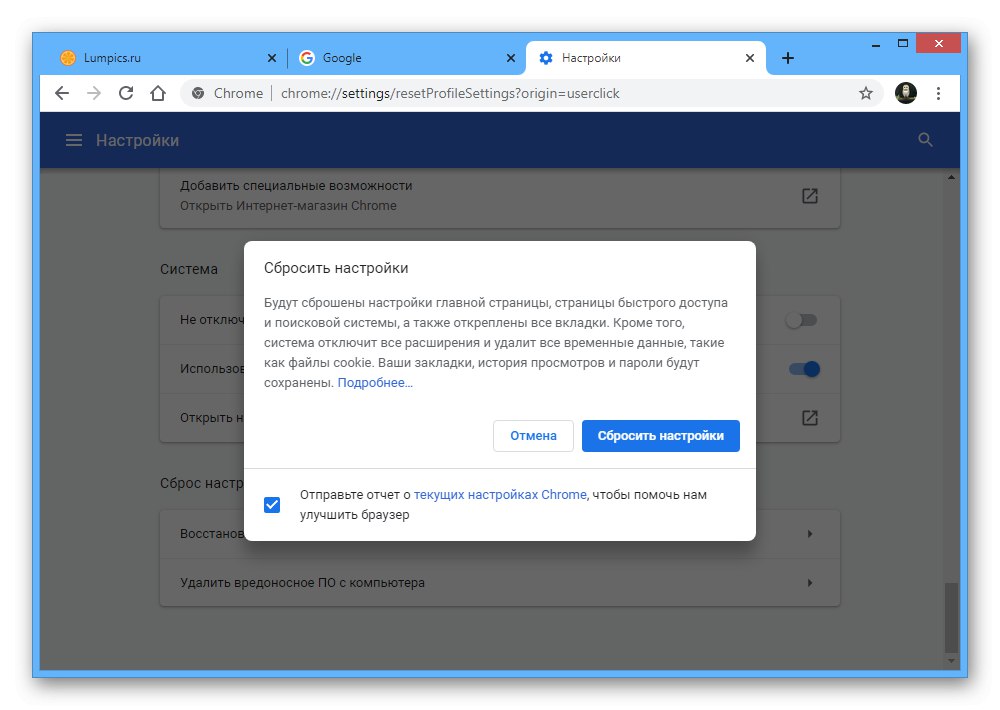
في حالة عدم وجود نتائج وبعد ذلك ، يمكن أن تساعد إعادة التثبيت الكاملة للمتصفح. نفس الشيء تم وصفه من قبلنا في تعليمات استعادة القدرة التشغيلية لـ Chrome ، المذكورة في الطريقة الأولى.
الخيار 2: نسخة الهاتف المحمول
على الأجهزة المحمولة في المتصفح كروم قد تكون هناك أيضًا مشكلات في محرك بحث Google. كما هو الحال على جهاز الكمبيوتر ، قبل قراءة التعليمات ، تأكد من الانتباه إلى حالة Google باستخدام الرابط من القسم الأول من المقالة.
الطريقة الأولى: تغيير محرك البحث الخاص بك
لحل مشكلة فتح محرك بحث مختلف تمامًا في متصفح Chrome للجوال أثناء إدخال الطلبات من خلال شريط العناوين ، ستحتاج إلى فتح "إعدادات" و كما "محرك البحث" تثبيت "جوجل"... تم وصف إجراء التغيير أيضًا من قبلنا في تعليمات أخرى.
المزيد من التفاصيل: إعداد محرك بحث في Chrome على هاتفك
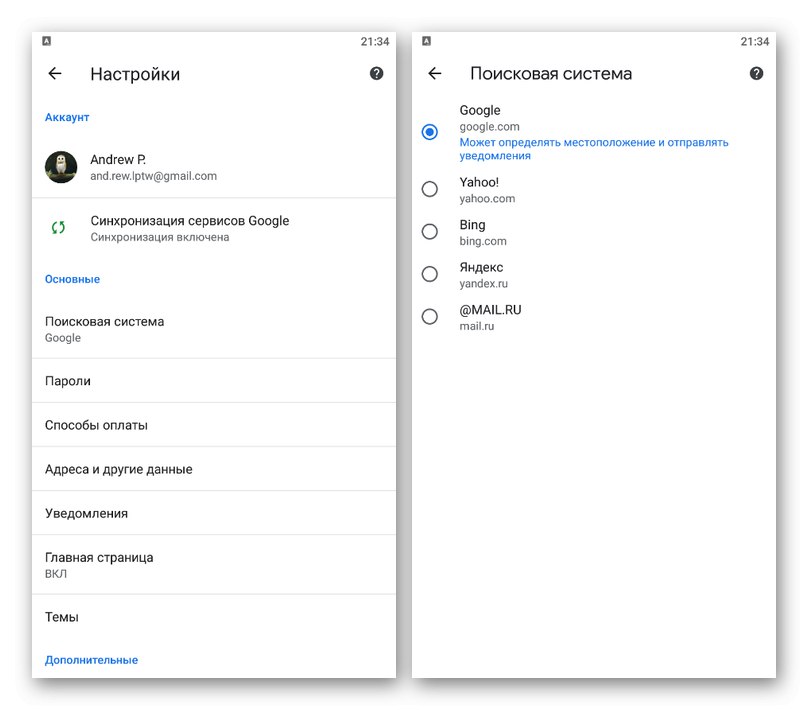
الطريقة الثانية: إعدادات المحتوى
يحتوي إصدار الجوال من Chrome على عدد أقل بكثير من الخيارات ، والتي تنطبق أيضًا على إعدادات المواقع الفردية ، بما في ذلك Google. ومع ذلك ، على الرغم من ذلك ، قد يظل إجراء التغييرات يؤثر على أداء بعض الميزات مثل البحث الصوتي.
انتقل إلى صفحة Google الرئيسية
- باستخدام الرابط أعلاه ، انتقل إلى صفحة Google الرئيسية وانقر فوق الرمز المحدد على الجانب الأيسر من شريط العنوان. من خلال القائمة التي تظهر لاحقًا ، تحتاج إلى فتح القسم "إعدادات الموقع".
- لاستئناف الموقع بشكل صحيح ، ما عليك سوى النقر فوق الزر "مسح وإعادة تعيين" وقم بتأكيد الإجراء عبر النافذة المنبثقة.
- على نفس الشاشة ، ابحث عن الكتلة "باستخدام" واضغط على أيقونة الحذف على الجانب الأيمن من الخط "مشغول في الذاكرة"... يجب أيضًا تأكيد هذا الإجراء في نافذة منفصلة.
- يؤدي إجراء التغييرات بهذه الطريقة ، من بين أشياء أخرى ، إلى تسهيل استعادة الميكروفون. هذا يرجع إلى حقيقة أنه بعد إعادة الضبط لن تضطر إلى البحث عن إعدادات التطبيق وتغييرها ، حيث يكفي النقر فوق أيقونة الميكروفون في الصفحة الرئيسية لمحرك البحث واستخدام الرابط "السماح".
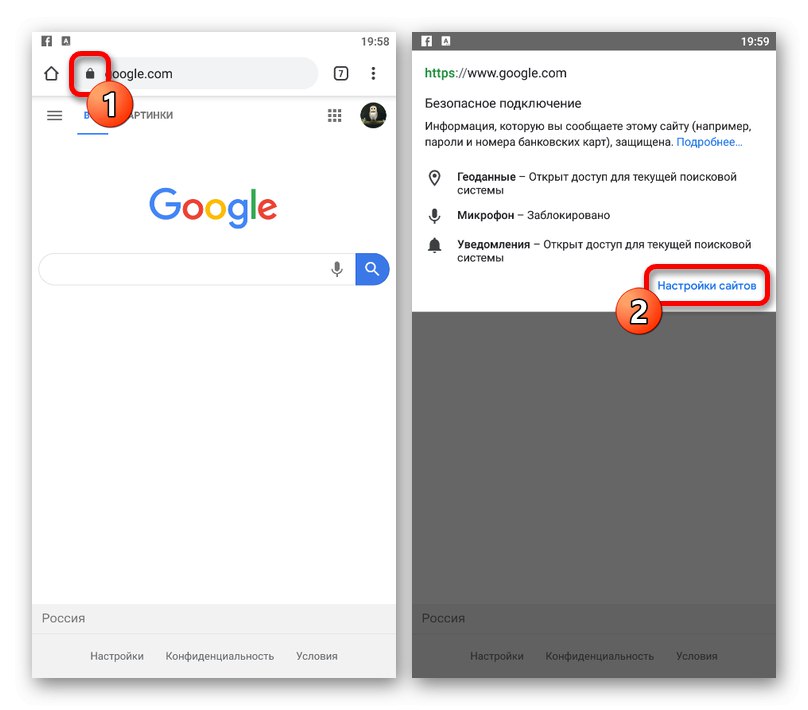
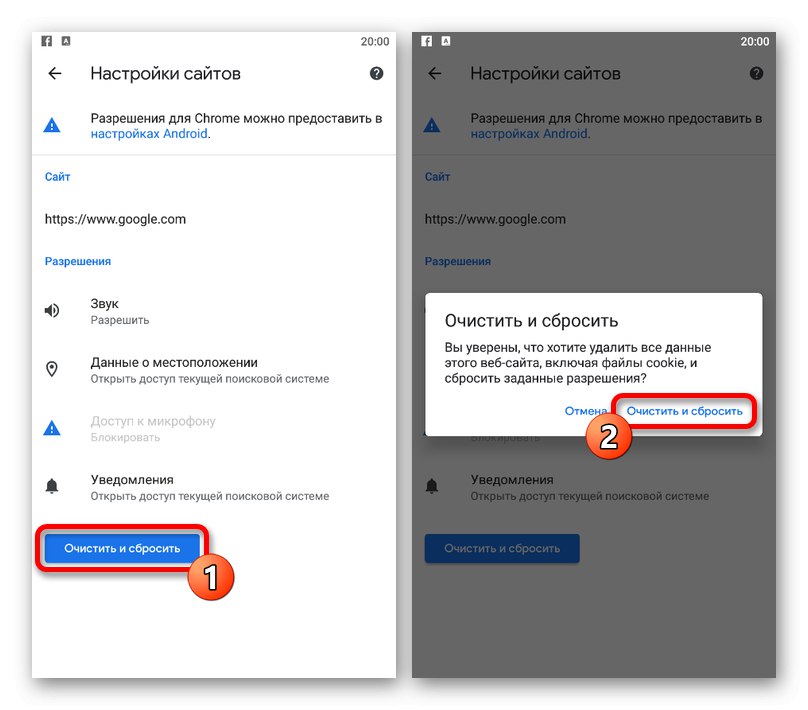
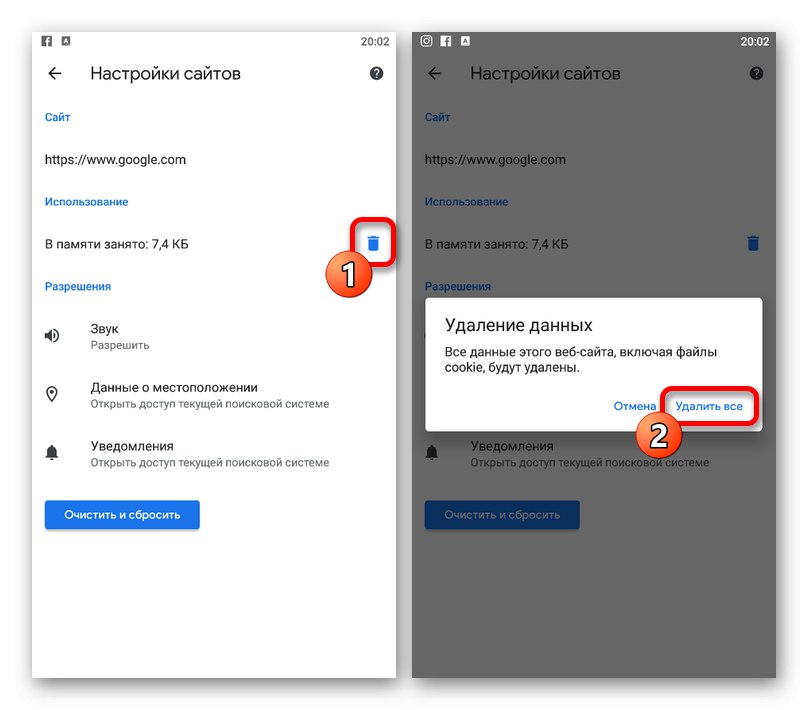
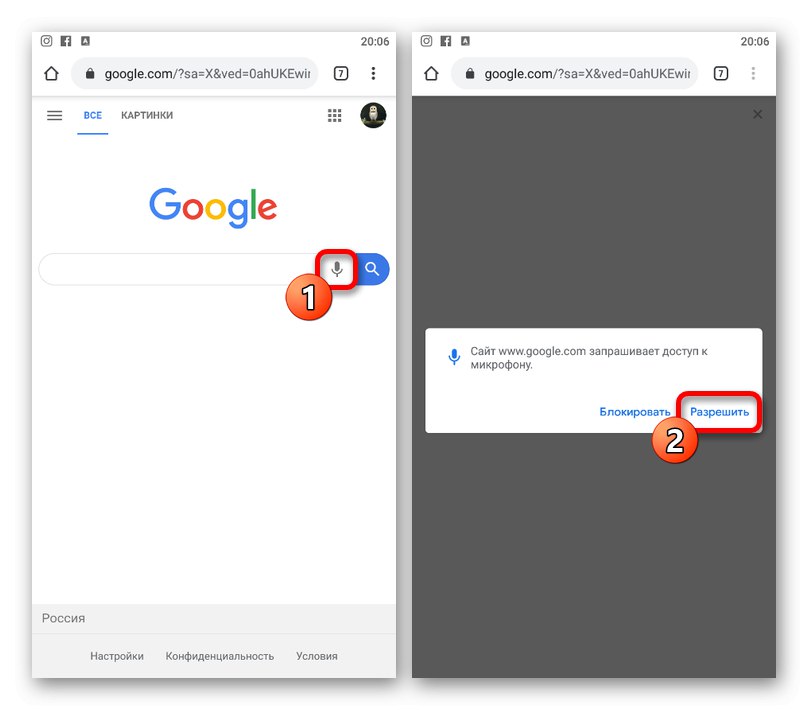
يرجى ملاحظة أنه بعد إعادة تعيين المعلمات ، يتم أيضًا إعادة تعيين البيانات الموجودة على تشغيل الموقع إلى الصفر. لهذا السبب ، يمكنك قصر نفسك على الخطوة الثانية.
الطريقة الثالثة: حذف المحفوظات
إذا لم تساعدك إعادة تعيين إعدادات الموقع من الخيار السابق ، كحل بديل ، يمكنك حذف المحفوظات وذاكرة التخزين المؤقت للمتصفح ككل. لهذه الأغراض ، يوفر Chrome قسمًا "بيانات شخصية" في "إعدادات"، والتي تم وصف استخدامها بشكل منفصل.
المزيد من التفاصيل: محو السجل في Google Chrome على الهاتف
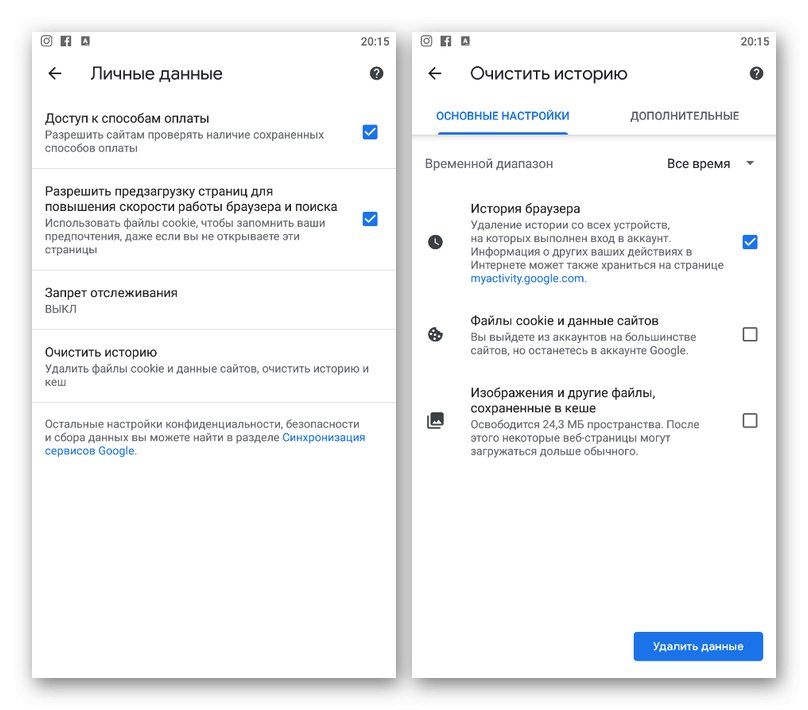
الطريقة الرابعة: مسح بيانات التطبيق
لا يكون لمعلمات Chrome القياسية التي تهدف إلى حذف البيانات من الذاكرة تأثير إيجابي دائمًا على أداء البرنامج. لحسن الحظ ، يوفر نظام Android أيضًا إعدادات منفصلة لكل تطبيق لمسح البيانات وتثبيت المتصفح.
اقرأ أيضا: مسح ذاكرة التخزين المؤقت على هاتفك الذكي
- افتح التطبيق "إعدادات" وانتقل إلى القسم "التطبيقات"... هنا تحتاج إلى تحديد متصفح من القائمة "كروم".
ملاحظة: قد يختلف الاسم الدقيق للعناصر وموقعها في إصدارات نظام التشغيل المختلفة.
- اضغط على الكتلة "تخزين" واستخدم الزر "مسح ذاكرة التخزين المؤقت"... في بعض الحالات ، يمكن تقديم المعلمات المطلوبة مباشرة على الصفحة التي تحتوي على معلومات حول البرنامج.
- بعد التأكد من التنظيف ، ينتهي الإجراء. ومع ذلك ، بالإضافة إلى ذلك ، يمكنك أيضًا فتح القسم "إدارة الموقع" وتنظيف باستخدام الخيار "مسح كافة البيانات".

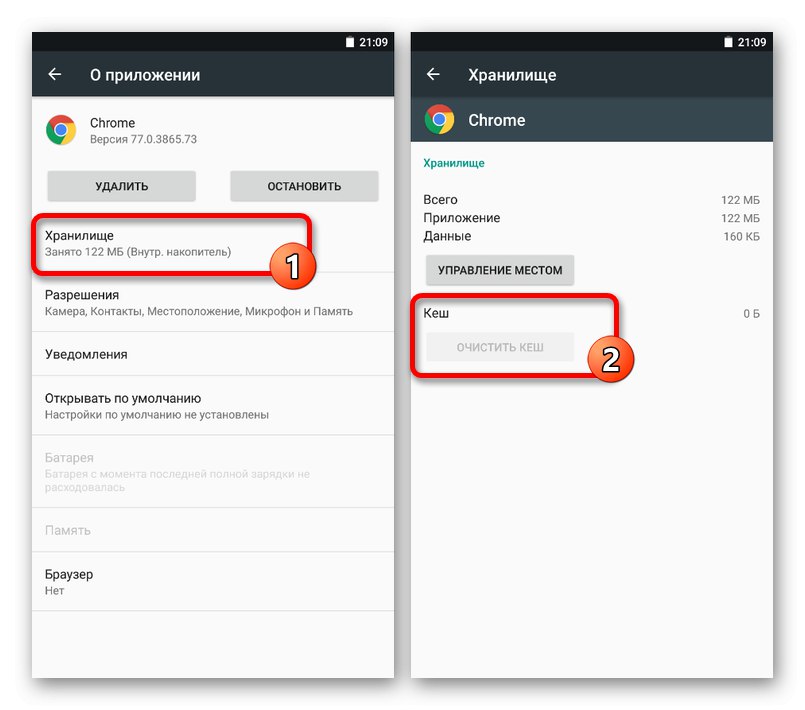
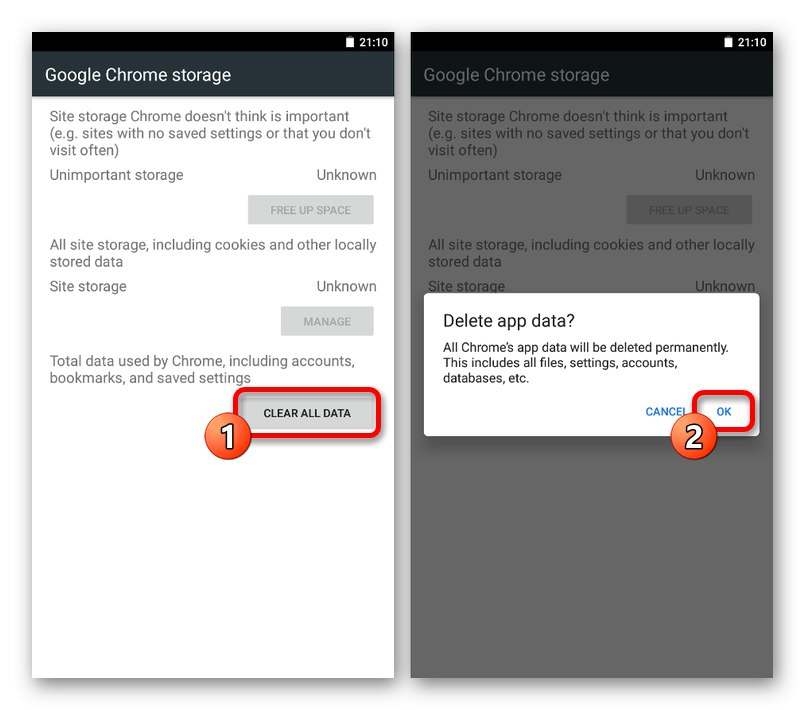
عند استخدام جهاز iOS ، لن يعمل على مسح بيانات العمل بشكل فردي لمتصفح Chrome.
اقرأ أيضا: مسح ذاكرة التخزين المؤقت على iPhone
الطريقة الخامسة: إعادة تثبيت المتصفح
الحل الأكثر عالمية هو إزالة Google Chrome وإعادة تثبيته تمامًا من الصفحة الرسمية في متجر التطبيقات ، والمتوفر على أحد الروابط أدناه. في الوقت نفسه ، من الممكن تمامًا حذفه من نفس الصفحة حتى لا تبحث عن قسم منفصل في معلمات النظام.
قم بتنزيل Google Chrome من متجر Google Play
قم بتنزيل Google Chrome من App Store
المزيد من التفاصيل: قم بإزالة التطبيقات من هاتفك