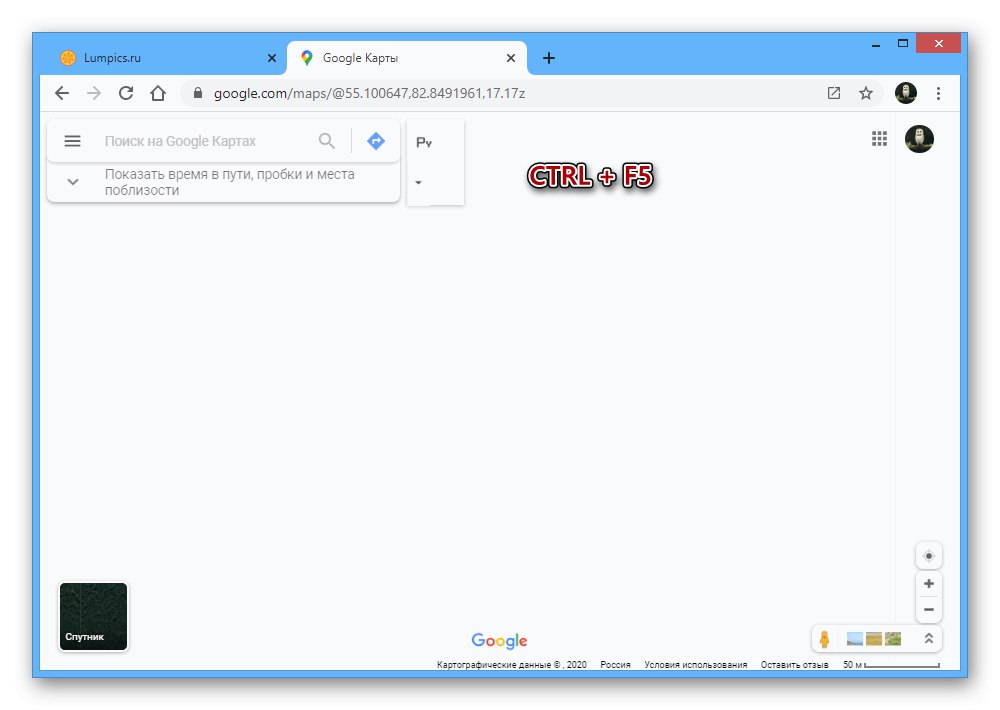الخيار 1: إصدار الكمبيوتر الشخصي
يمكن أن تتعطل خرائط Google ، وهي خدمة عبر الإنترنت توفر العديد من الفرص لاستكشاف خريطة العالم ، بما في ذلك عرض نافذة فارغة بدلاً من تمثيل تخطيطي للمنطقة وجميع المعلومات ذات الصلة. غالبًا ما ترتبط هذه المشكلة بإعدادات متصفح الإنترنت ، ولكن قد تكون هناك أسباب أخرى.
الطريقة الأولى: تحديث المتصفح
- عندما تواجه هذه المشكلة ، فإن الخطوة الأولى هي التأكد من أنك تستخدم أحد المتصفحات الصحيحة. افتح خرائط جوجل باستخدام جوجل كروم, أوبرا, موزيلا فايرفوكس أو متصفح Yandex، وإذا تم عرض المحتوى بالشكل المتوقع ، فاستبدل المتصفح بشكل دائم.
- بالإضافة إلى استخدام مستعرض ويب مناسب ، من المهم جدًا تثبيت أحدث إصدارات البرامج في الوقت المناسب من خلال التحديث الافتراضي. حاول تحديث متصفحك باستخدام الإرشادات أدناه وتحقق من وظيفة خرائط Google مرة أخرى.
المزيد من التفاصيل: كيفية تحديث المتصفح على جهاز الكمبيوتر
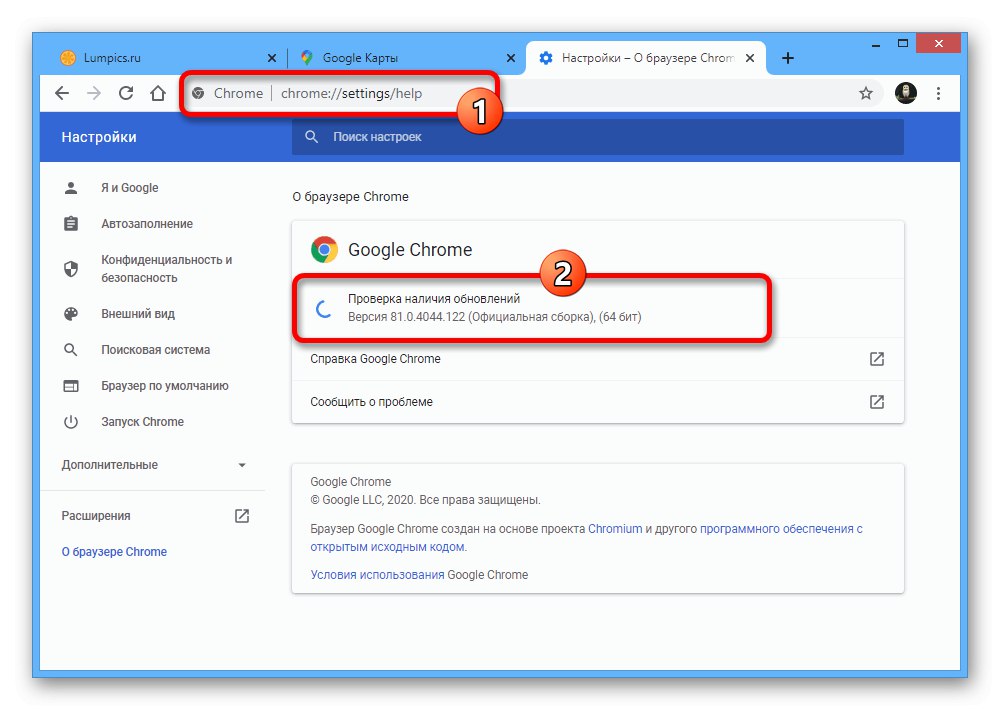
الطريقة الثانية: إعدادات الموقع
- قد يكون سبب العرض غير الصحيح للخريطة هو إعدادات موقع خرائط Google ، والتي تنطبق بشكل خاص على JavaScript المعطل. لإصلاح المشكلة ، افتح الخدمة المعنية ، وانقر فوق رمز القفل على الجانب الأيسر من شريط العناوين وحدد "إعدادات الموقع".
- مرة واحدة على الصفحة مع إعدادات متصفح الويب ، في العمود "أذونات" جد الخط جافا سكريبت ومن خلال القائمة المنسدلة المجاورة قم بتعيين القيمة "مسموح به"... يمكنك أيضًا ضبط الخيار "إفتراضي"، منذ البداية يجب تمكين هذا الخيار.
- بالإضافة إلى JS المعطلة ، قد تكون مشكلة العرض هي حظر بعض الخيارات الأخرى التي يجب تمكينها في البداية. الأهم من ذلك كله يتعلق بالقسم الفرعي "صور".
- إذا لم تتمكن من تغيير المعلمات بنفسك بشكل صحيح ، فاستخدم الزر إعادة تعيين كافة الأذونات بجانب الكتلة "أذونات"... يجب تأكيد هذا الإجراء من خلال نافذة منبثقة.
- تسري الإعدادات الجديدة تلقائيًا ، لذا أغلق الإعدادات عند الانتهاء من التغيير. لاختبار وظائف خرائط Google ، أعد فتح الموقع أو قم بتحديث الصفحة بخريطة تم تحميلها مسبقًا.
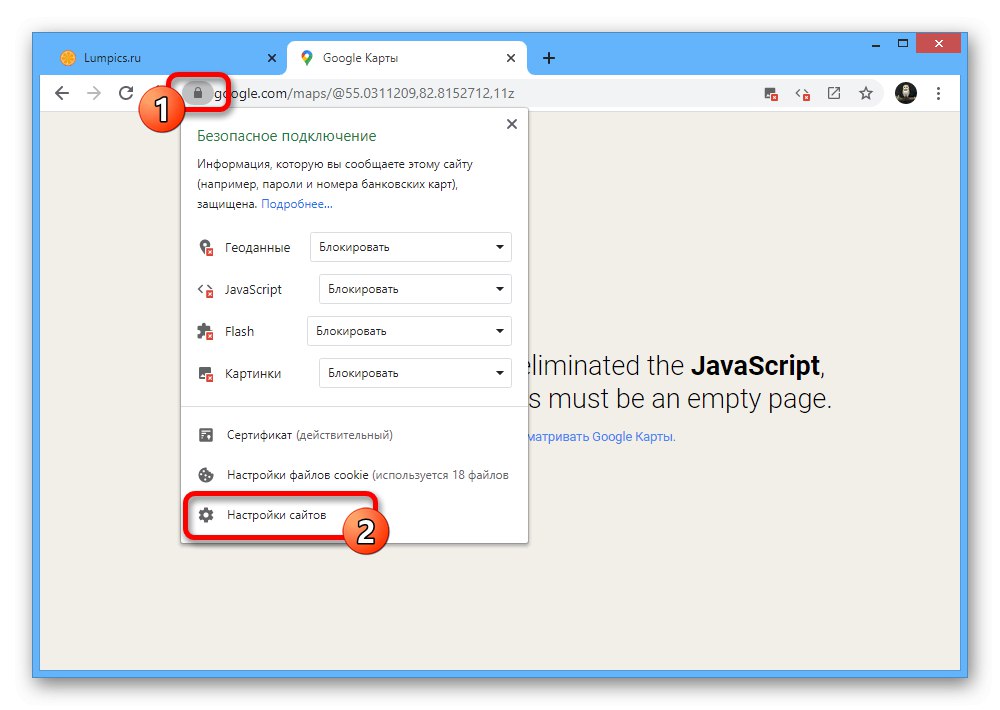
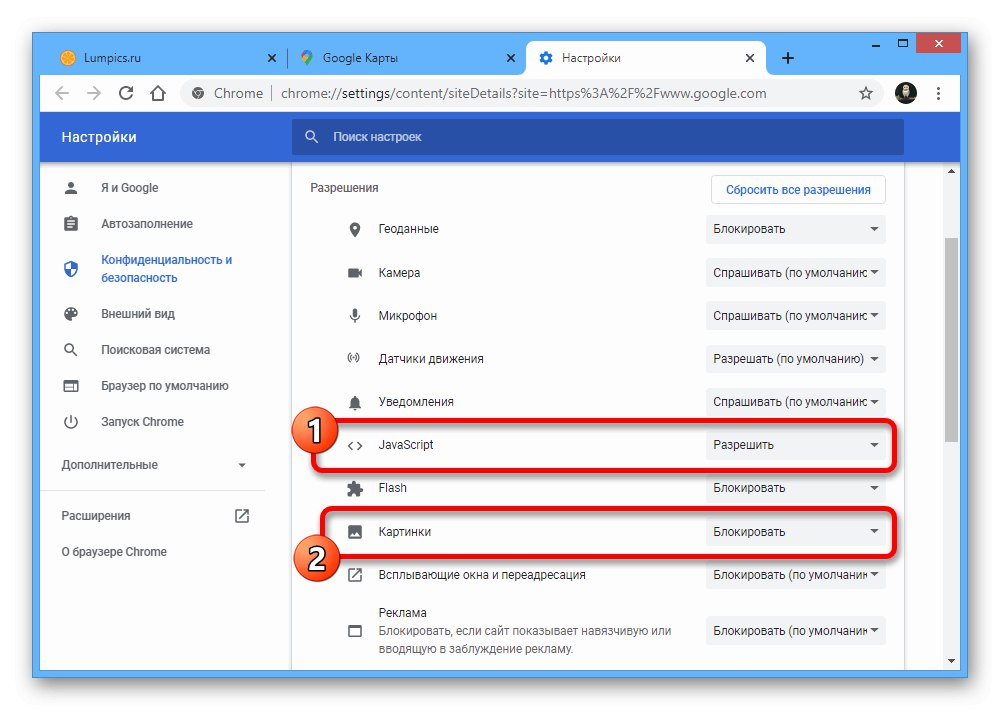
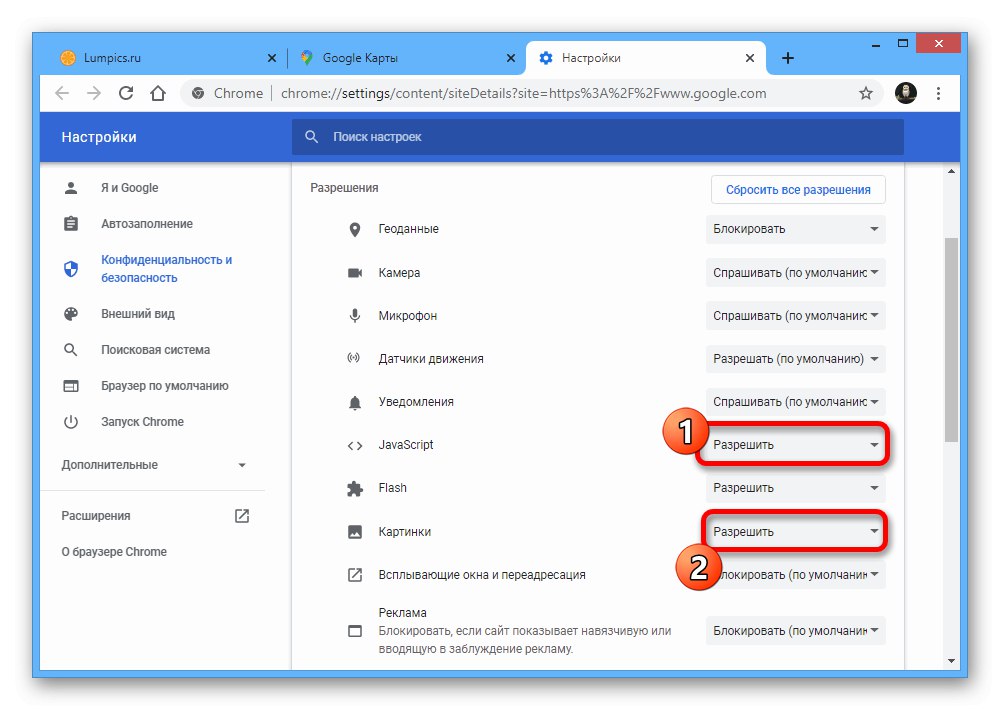
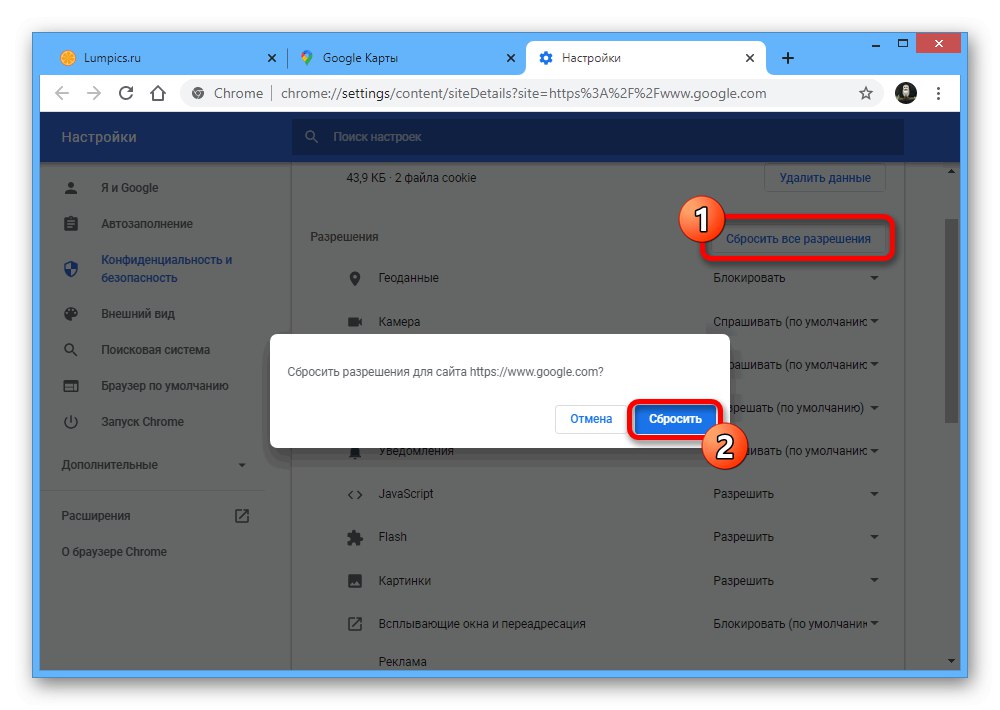
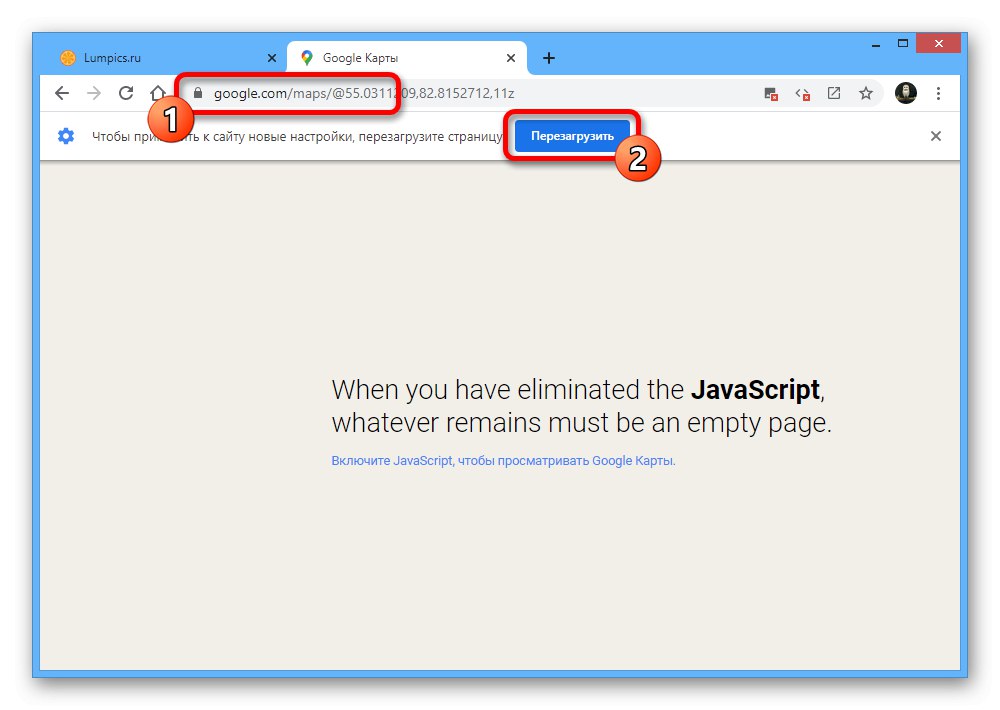
الطريقة الثالثة: حذف بيانات الوظيفة
- أثناء تشغيل المتصفح ، يتم تحميل الموقع بالكامل في الزيارة الأولى فقط ، وبالتالي يتم استخدام البيانات من ذاكرة التخزين المؤقت. في حالة تلف المعلومات لسبب ما ، فقد يتسبب ذلك في عرض الخريطة بشكل غير صحيح.
![قم بتحديث صفحة الويب الخاصة بخرائط Google في متصفح على جهاز الكمبيوتر]()
حاول فرض إعادة تحميل موقع الويب باستخدام اختصار لوحة المفاتيح العامة "CTRL + F5"... سيستغرق التنزيل الكامل وقتًا أطول من المعتاد.
- إذا لم تساعد الطريقة المقدمة ، فأنت بحاجة إلى مسح البيانات حول المتصفح من خلال الإعدادات الداخلية. وصفنا هذا الإجراء في تعليمات منفصلة على الرابط التالي.
المزيد من التفاصيل: كيفية مسح ذاكرة التخزين المؤقت للمتصفح على جهاز الكمبيوتر
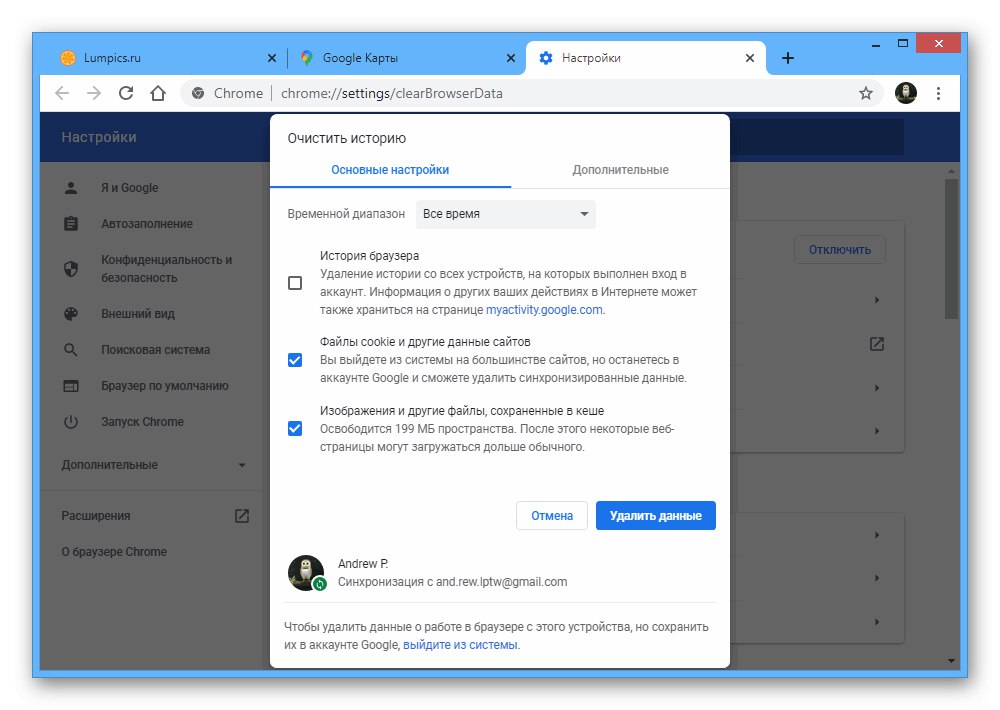
الطريقة الرابعة: تعطيل الملحقات
غالبًا ما يكون سبب المشكلات المختلفة في المتصفح هو الامتدادات المتصلة المتوفرة في كل برنامج. تأكد من محاولة تعطيل المكونات الإضافية مؤقتًا أو إزالتها تمامًا في الحالات القصوى ، مسترشدين بإرشادات متصفح ويب معين.
اقرأ المزيد: العمل مع الامتدادات بتنسيق جوجل كروم, أوبرا, موزيلا فايرفوكس, متصفح Yandex.Browser
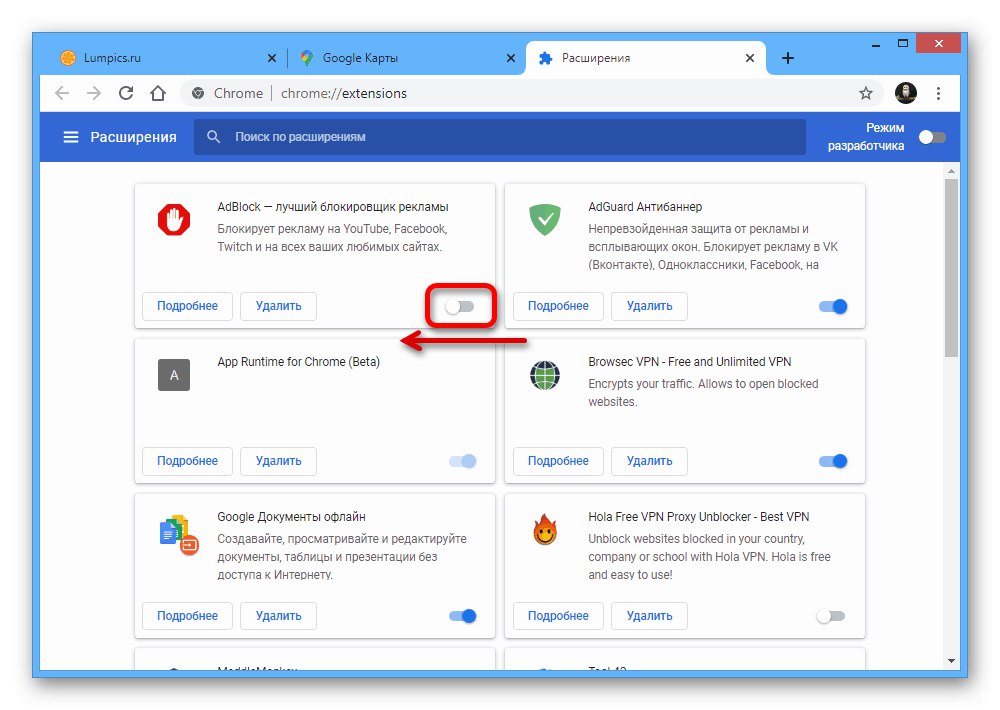
أثناء إلغاء التنشيط ، انتبه بشكل خاص إلى أدوات منع الإعلانات ، نظرًا لأن مثل هذه البرامج تهدف إلى إخفاء العناصر المختلفة لصفحات الويب.
الطريقة الخامسة: خيارات برنامج تشغيل الفيديو
على الرغم من أن هذا نادرًا ما يحدث ، إلا أن إعدادات برنامج تشغيل الفيديو قد تكون سببًا في حدوث مشكلات في عرض الخريطة. إذا لم يتم تثبيت البرنامج المقابل أو تحديثه إلى أحدث إصدار ، فتأكد من القيام بذلك ، وكذلك حاول إعادة تعيين الإعدادات إلى الحالة الافتراضية.
المزيد من التفاصيل:
تحديث برنامج تشغيل الفيديو بتنسيق ويندوز 7 و نظام التشغيل Windows 10
إعداد برنامج تشغيل الفيديو الصحيح
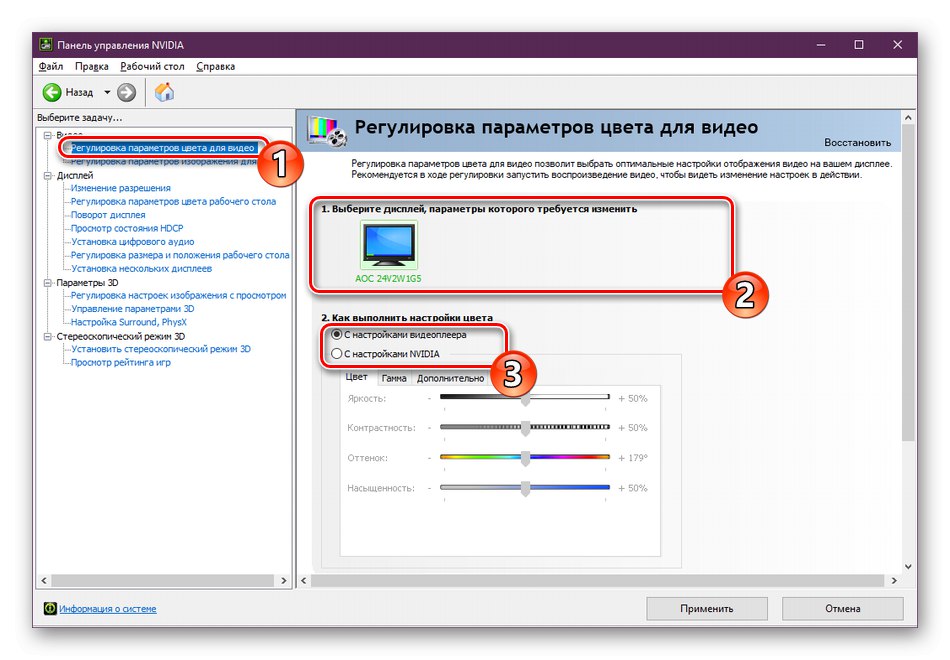
الخيار 2: تطبيق الهاتف المحمول
عند استخدام عميل خرائط Google للجوال الرسمي على أجهزة Android و iOS ، قد تكون هناك أيضًا مشاكل في عدم وجود خريطة. في الوقت نفسه ، يتم تقديم عدد أقل بكثير من الحلول هنا ، في أي حال من الأحوال المتعلقة بالبيانات المتعلقة بتشغيل البرنامج.
الطريقة الأولى: تثبيت التحديثات
يضمن التطبيق المعني تشغيلًا مستقرًا فقط عند استخدام أحدث إصدار تم تنزيله من الصفحة الرسمية بتنسيق متجر جوجل بلاى أو متجر التطبيقات. لذلك ، أولاً وقبل كل شيء ، استخدم أحد الروابط المتوفرة واستخدم الزر "تحديث" تنزيل أحدث مجموعة من الإصلاحات.
قم بتنزيل خرائط Google من متجر Google Play
قم بتنزيل خرائط Google من App Store
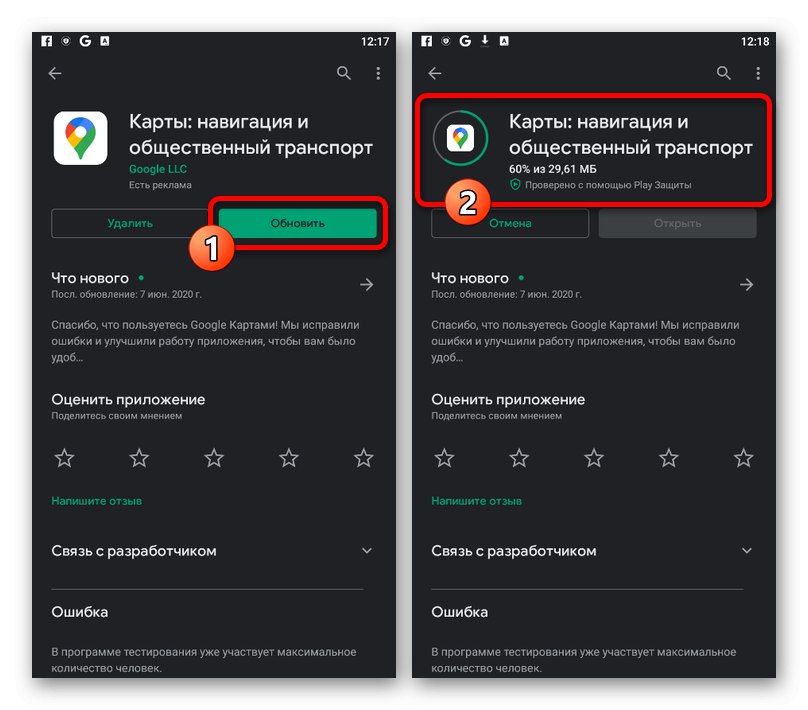
الطريقة 2: مسح بيانات الوظيفة
يحفظ كل برنامج على جهاز محمول البيانات في التخزين المؤقت ، وفي حالة تلف هذه المعلومات بطريقة أو بأخرى ، فقد تحدث أعطال. سيساعد الحذف الكامل لذاكرة التخزين المؤقت من خلال معلمات النظام في حل المشكلة.
اقرأ أيضا: كيفية مسح ذاكرة التخزين المؤقت على هاتفك
ذكري المظهر
- افتح تطبيق النظام "إعدادات" وانتقل إلى القسم "التطبيقات"... هنا تحتاج إلى تحديد البرنامج "خرائط" وعلى صفحة المعلومات ، المس الزر "محو البيانات".
- لإجراء التنظيف ، قم بتأكيد الإجراء عبر النافذة المنبثقة "حذف بيانات التطبيق"... عند الانتهاء ، سيعود البرنامج إلى حالته الأصلية ، والتي من المرجح أيضًا أن تصحح العرض غير الصحيح للخريطة.
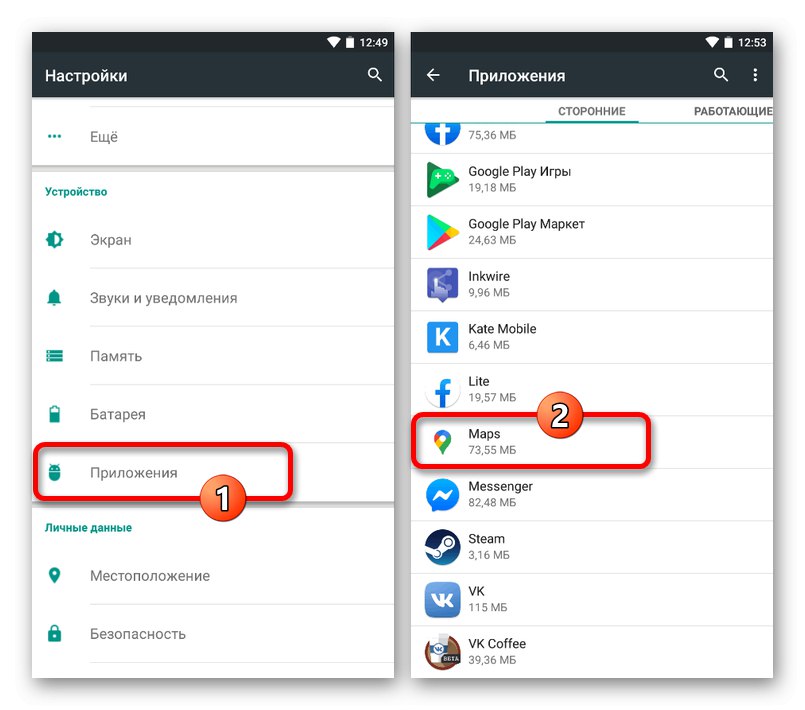
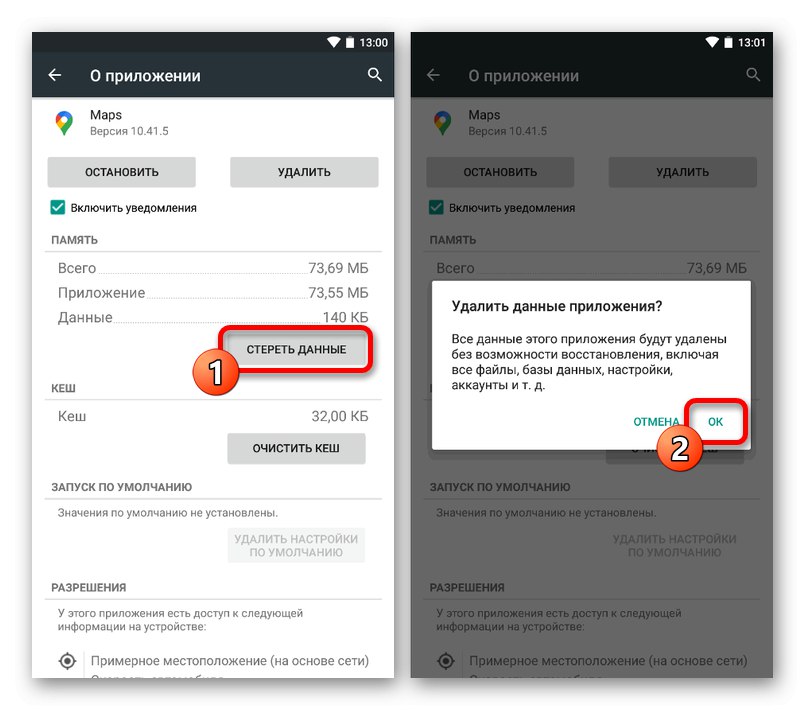
iOS
على أجهزة iOS ، يمكنك مسح ذاكرة التخزين المؤقت إما عالميًا للهاتف الذكي بالكامل ، أو عن طريق إعادة تثبيت التطبيق. في هذا الصدد ، من الأفضل لك قراءة التعليمات الموجودة على الرابط التالي واتباع التوصيات الموضحة.
المزيد من التفاصيل: مسح ذاكرة التخزين المؤقت على iPhone
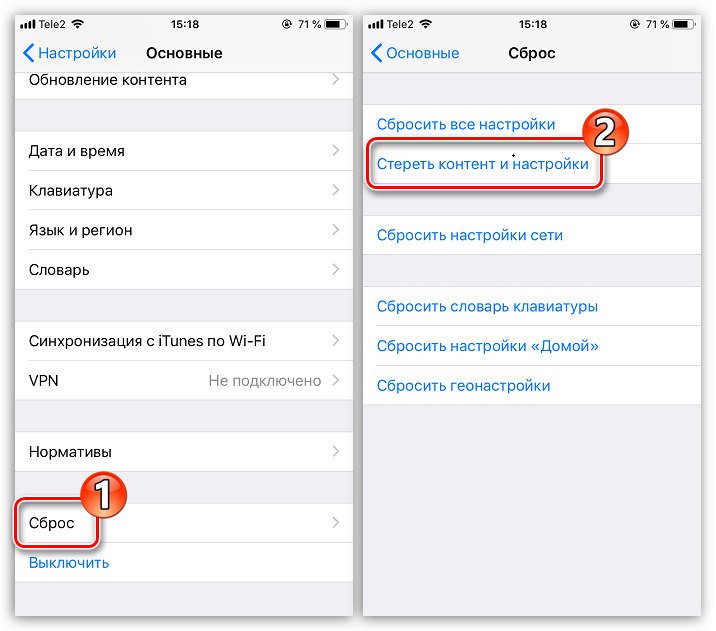
الطريقة الثالثة: إعادة تثبيت التطبيق
على الرغم من مسح بيانات العمل ، فإن هذه الطريقة في بعض الأحيان ، على العكس من ذلك ، يمكن أن تتسبب في تدهور أداء البرنامج. في هذه الحالة ، يمكنك التخلص من المشكلة ببساطة عن طريق إلغاء تثبيت خرائط Google وإعادة تثبيتها من الصفحة الرسمية باستخدام الروابط المتوفرة في القسم الأول.
المزيد من التفاصيل: إزالة التطبيقات من الهاتف الذكي
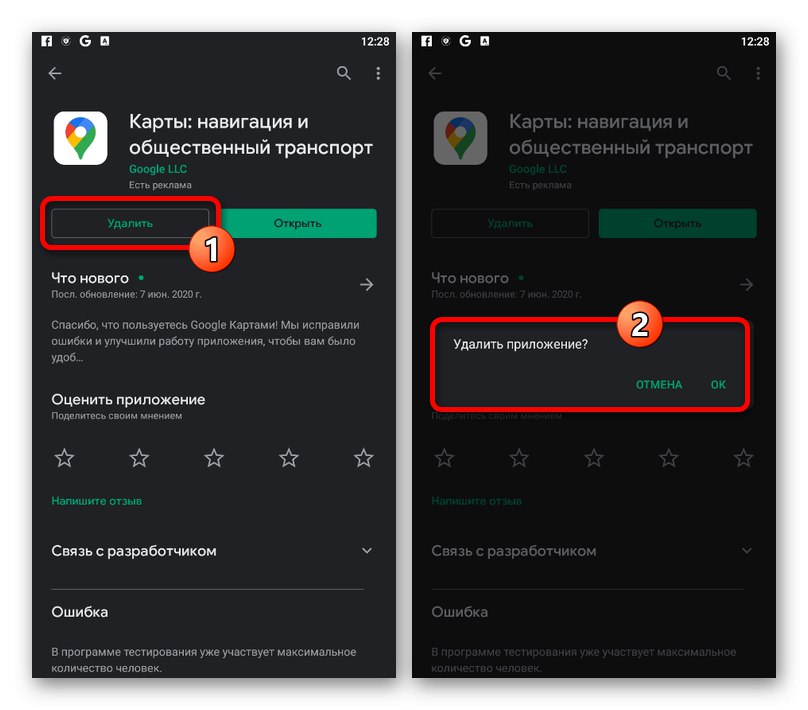
الطريقة الرابعة: إعادة تعيين إعدادات الهاتف
الطريقة الأخيرة والأكثر جذرية في نفس الوقت للتخلص من المشاكل مع جميع أنواع التطبيقات هي إعادة ضبط الجهاز على حالة المصنع. إذا لم تتمكن من إجراء تصحيح باستخدام الطرق السابقة ، ولكن من المهم بالنسبة لك استخدام خرائط Google ، يمكنك إجراء مسح على الهاتف الذكي ، مع مراعاة اختفاء جميع المعلومات المحفوظة.
المزيد من التفاصيل:
إعادة ضبط المصنع على Android
إعادة ضبط المصنع على iOS
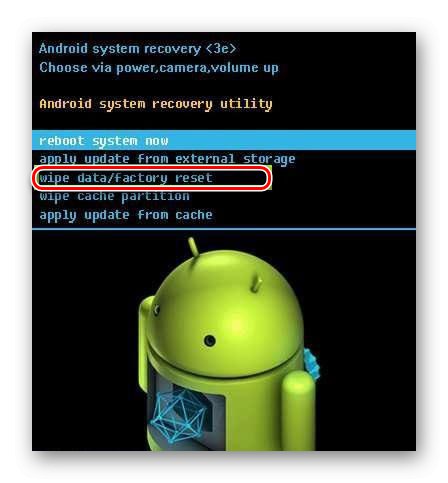
من حين لآخر ، تحدث أعطال في خرائط Google بسبب عيوب من جانب المطور ، والتي لا يمكن إصلاحها بالطرق التي قدمناها. لهذا السبب ، لا نوصي باستخدام إعادة تعيين إعدادات المصنع بعد إعادة تثبيت التطبيق بالكامل على جهاز مستخدَم بشكل نشط ، لأنه على الأرجح لن يحقق نتائج.