إعداد بطاقة الرسومات NVIDIA
الآن تم تجهيز العديد من أجهزة الكمبيوتر وأجهزة الكمبيوتر المحمولة الثابتة ببطاقات الفيديو من NVIDIA. يتم إنتاج نماذج جديدة من محولات الرسومات من هذه الشركة المصنعة كل عام تقريبًا ، ويتم دعم النماذج القديمة في الإنتاج ومن حيث تحديثات البرامج. إذا كنت مالك هذه البطاقة ، فيمكنك الوصول إلى الإعدادات التفصيلية للمعلمات الرسومية للشاشة ونظام التشغيل ، والتي يتم تنفيذها من خلال برنامج خاص يتم تثبيته مع برامج التشغيل. إنه حول إمكانيات هذا البرنامج ، نود التحدث في إطار هذه المقالة.
تكوين بطاقة الرسومات NVIDIA
كما ذكر أعلاه ، يتم إجراء التكوين من خلال برنامج خاص ، والذي يحمل اسم "لوحة تحكم NVIDIA" . يتم تثبيت البرنامج مع برامج التشغيل ، والتي يعد تنزيلها إلزاميًا للمستخدمين. إذا لم تكن قد قمت بتثبيت برامج التشغيل بعد أو إذا كنت تستخدم أحدث إصدار ، فننصحك بتنفيذ عملية التثبيت أو الترقية. يمكن الاطلاع على تعليمات مفصلة حول هذا الموضوع في مقالاتنا الأخرى تحت الروابط التالية.
مزيد من التفاصيل:
تثبيت برامج التشغيل مع تجربة NVIDIA GeForce
تحديث برامج تشغيل بطاقة الفيديو NVIDIA
يعد الوصول إلى لوحة تحكم NVIDIA أمراً سهلاً بما يكفي - انقر بزر الماوس الأيمن على مكان فارغ على سطح المكتب وحدد العنصر المناسب في النافذة التي تظهر. مع الطرق الأخرى لتشغيل اللوحة ، راجع المواد الأخرى أدناه.
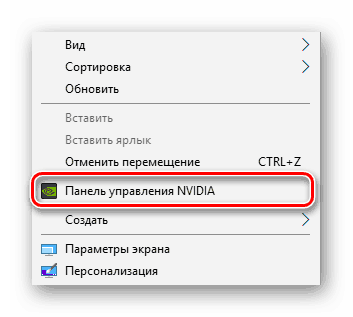
مزيد من التفاصيل: قم بتشغيل لوحة تحكم NVIDIA
في حالة وجود صعوبات في إطلاق البرنامج ، ستحتاج إلى حلها بإحدى الطرق التي تمت مناقشتها في مقالة منفصلة على موقعنا.
انظر أيضا: عطل لوحة التحكم NVIDIA
الآن دعونا نتفحص كل قسم من البرنامج بالتفصيل والتعرف على المعالم الرئيسية.
خيارات الفيديو
تسمى الفئة الأولى المعروضة على اللوحة اليمنى "فيديو" . لا يوجد سوى اثنين من المعلمات ، ولكن كل منها يمكن أن تكون مفيدة للمستخدم. يكرس القسم المذكور لتكوين تشغيل الفيديو في مختلف اللاعبين ، ويمكنك تحرير العناصر التالية هنا:
- في القسم الأول ، "ضبط إعدادات الألوان لمقطع فيديو" ، يتم تكوين لون الصورة وجاما والمدى الديناميكي. إذا تم تمكين وضع "باستخدام إعدادات مشغل الفيديو" ، فلن يكون الضبط اليدوي عبر هذا البرنامج ممكنًا ، لأنه يتم تنفيذه مباشرة في المشغل.
- لتحديد القيم المناسبة بنفسك ، تحتاج إلى تمييز العنصر "باستخدام إعدادات NVIDIA" بعلامة والمتابعة إلى تغيير مواضع شريط التمرير. نظرًا لأن التغييرات سارية المفعول على الفور ، يوصى ببدء الفيديو ومراقبة النتيجة. بعد اختيار الخيار الأفضل ، لا تنس حفظ الإعدادات الخاصة بك بالنقر فوق الزر "تطبيق" .
- الانتقال إلى قسم "ضبط معلمات الصورة للفيديو" . ينصب التركيز الرئيسي هنا على ميزات تحسين الصورة نظرًا لقدرات بطاقة الرسومات المدمجة. كما يشير المطورون أنفسهم ، يتم إجراء هذا التحسن بفضل تقنية PureVideo. إنه مدمج في بطاقة الفيديو ويقوم بمعالجة الفيديو بشكل منفصل ، مما يحسن من جودته. انتبه إلى المعلمات "تسطير كفاف" و "تشويش" و "تجانس متشابك" . إذا كان كل شيء واضحًا مع الدالتين الأوليين ، فإن الثالث يوفر تكيف الصورة لعرض مريح ، وإزالة الخطوط المرئية لتراكب الصور.
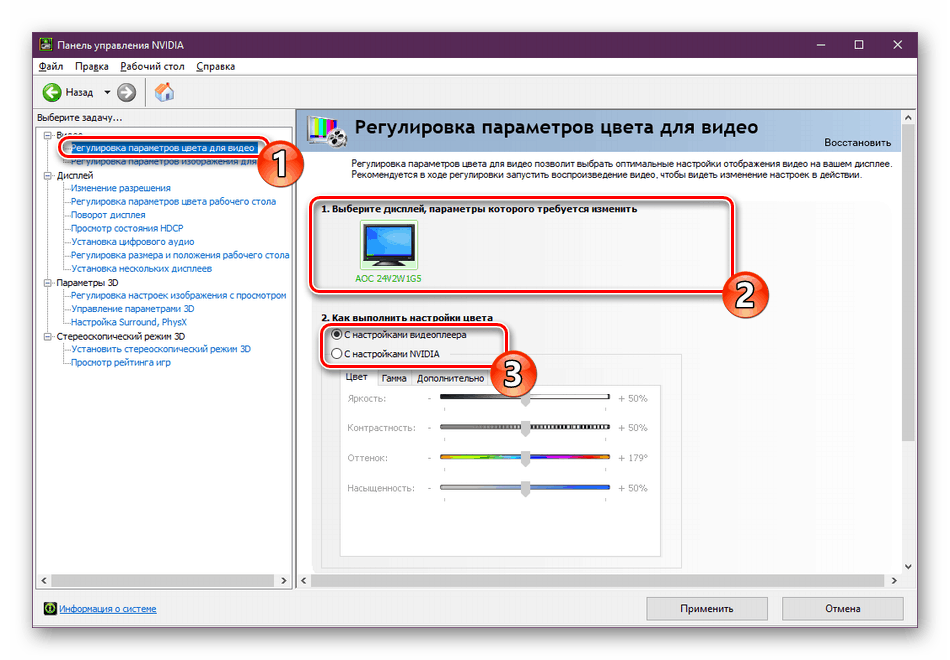
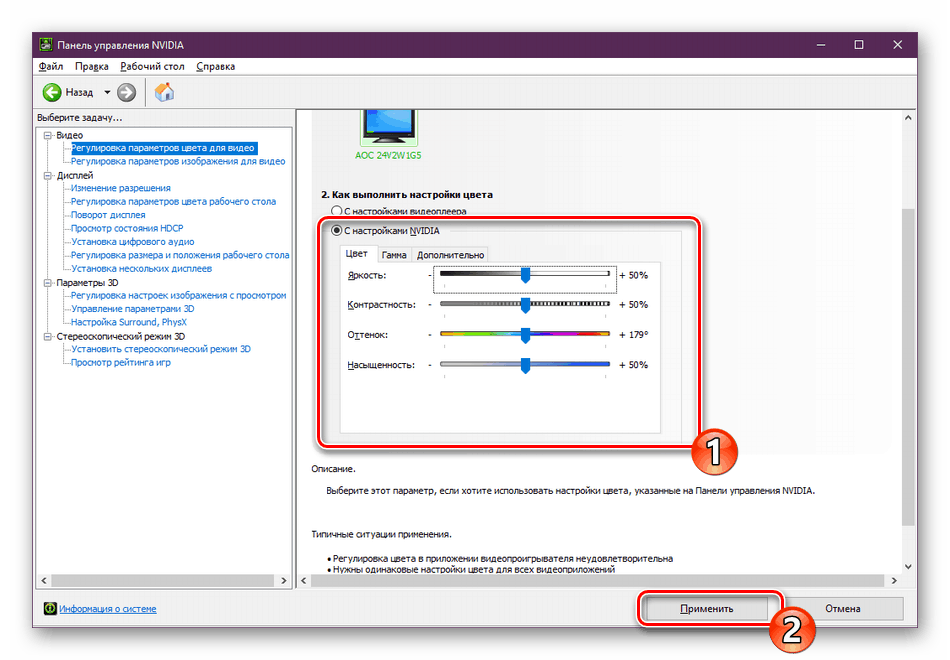
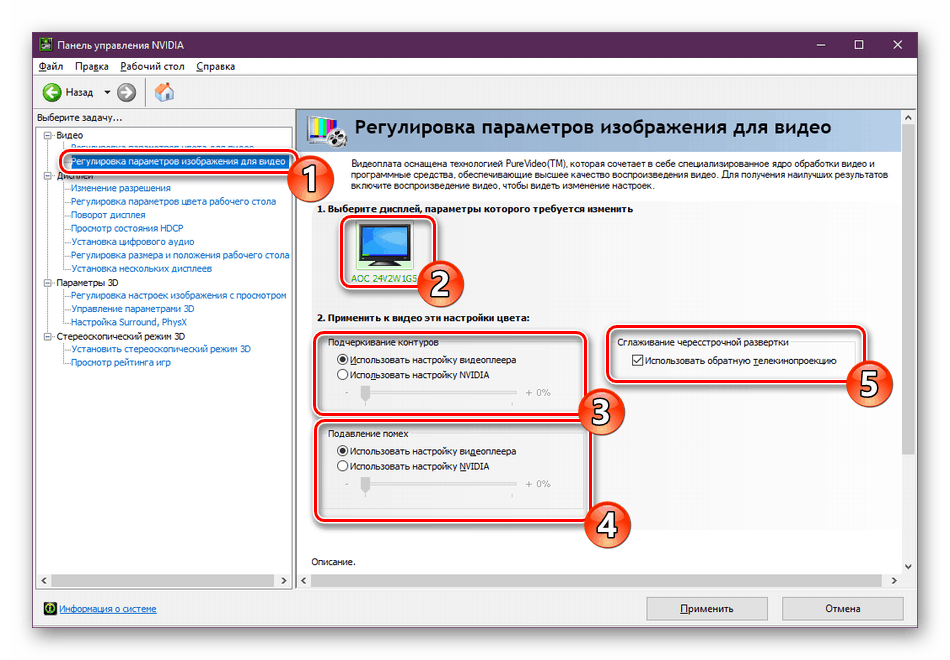
إعدادات العرض
انتقل إلى فئة "العرض" . ستكون العناصر هنا أكثر من ذلك ، يكون كل منها مسؤولاً عن بعض إعدادات الشاشة لتحسين العمل الذي يقوم عليه. هناك هنا على حد سواء مألوفة لجميع المعلمات المتاحة بشكل افتراضي في ويندوز ، والعلامة التجارية من الشركة المصنعة لبطاقة الفيديو.
- في قسم "تغيير الدقة" ، سترى الخيارات المعتادة لهذه المعلمة. بشكل افتراضي ، هناك عدة فراغات ، يمكنك اختيار واحدة منها. بالإضافة إلى ذلك ، يتم تحديد معدل تحديث الشاشة هنا ، فقط تذكر للإشارة إلى الشاشة النشطة قبل ذلك ، إذا كان هناك العديد منها.
- NVIDIA كما يقدم لك إذن مخصص. يتم ذلك في نافذة "الإعدادات" بعد النقر على الزر المناسب.
- تأكد من قبول شروط وأحكام البيان القانوني أولاً من NVIDIA.
- سيتم الآن فتح الأداة الإضافية ، حيث يكون اختيار وضع العرض ، وتحديد نوع المسح والمزامنة. يوصى باستخدام هذه الوظيفة فقط للمستخدمين ذوي الخبرة الذين لديهم دراية بكل تعقيدات العمل باستخدام هذه الأدوات.
- في "تغيير القرار" هناك عنصر ثالث - ضبط اللون. إذا كنت لا ترغب في تغيير أي شيء ، فاترك القيمة الافتراضية المحددة بواسطة نظام التشغيل ، أو قم بتغيير عمق لون سطح المكتب وعمق الإخراج والمدى الديناميكي وتنسيق اللون حسب رغبتك.
- كما يتم تغيير إعدادات لون سطح المكتب في القسم التالي. هنا ، باستخدام منزلقات ، يمكنك تحديد السطوع والتباين وجاما وهوى وكثافة الرقمية. بالإضافة إلى ذلك ، يوجد على اليمين ثلاثة خيارات للصور المرجعية ، بحيث يمكن تتبع التغييرات باستخدامها.
- يمكن تدوير الشاشة في الإعدادات المعتادة لنظام التشغيل ، ومع ذلك ، هذا ممكن أيضًا من خلال لوحة تحكم NVIDIA . هنا ، لا تحدد الاتجاه فقط من خلال تحديد العلامات ، ولكن أيضًا قلب الشاشة باستخدام أزرار افتراضية منفصلة.
- توجد تقنية HDCP (حماية المحتوى الرقمي ذي النطاق الترددي العالي) ، وهي مصممة لحماية نقل الوسائط بين جهازين. تعمل فقط مع الأجهزة المتوافقة ، لذلك من المهم في بعض الأحيان التأكد من أن بطاقة الفيديو تدعم التكنولوجيا المعنية. يمكن القيام بذلك في قائمة عرض حالة HDCP .
- الآن ، يقوم المزيد من المستخدمين بتوصيل العديد من شاشات العرض بالكمبيوتر مرة واحدة لزيادة راحة العمل. جميعها متصلة ببطاقة الفيديو من خلال الموصلات المتاحة. غالبًا ما يكون للمراقبين تثبيت مكبرات صوت ، لذلك تحتاج إلى اختيار واحد منهم لإخراج الصوت. يتم تنفيذ هذا الإجراء في "تثبيت الصوت الرقمي" . هنا تحتاج فقط إلى العثور على موصل الاتصال وتحديد عرض له.
- في "ضبط حجم وموضع سطح المكتب" ، قم بتعيين قيمة التدرج وموضع سطح المكتب على الشاشة. يوجد أسفل الإعدادات وضع العرض ، حيث يمكنك ضبط الدقة ومعدل التحديث لتقييم النتيجة.
- العنصر الأخير هو "تثبيت شاشات متعددة" . ستكون هذه الميزة مفيدة فقط عند استخدام شاشتين أو أكثر. يمكنك وضع علامة على الشاشات النشطة ونقل الأيقونات وفقًا لموقع الشاشات. يمكن العثور على تعليمات مفصلة حول توصيل شاشتين في موادنا الأخرى أدناه.
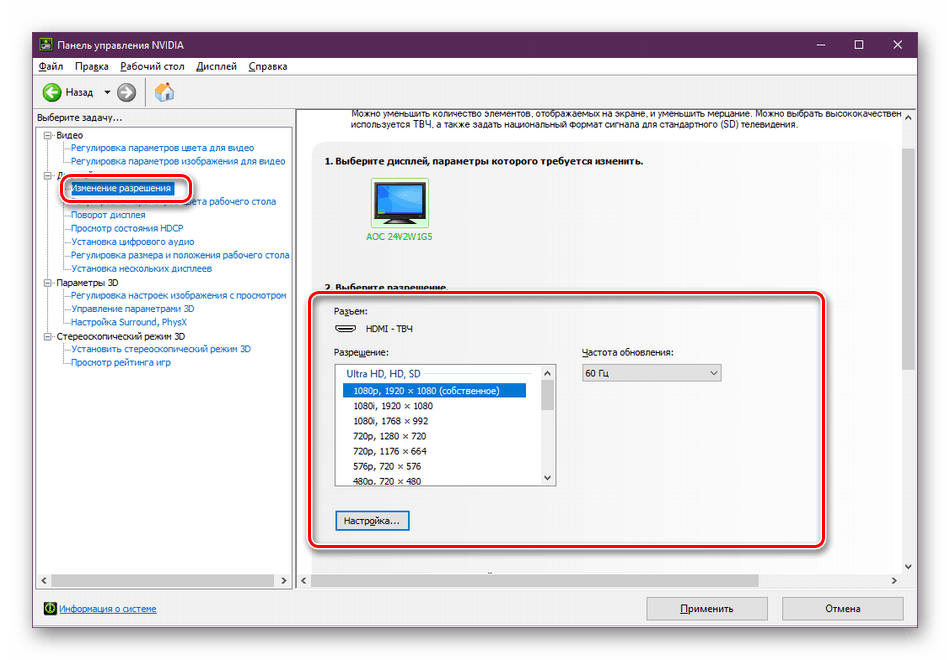
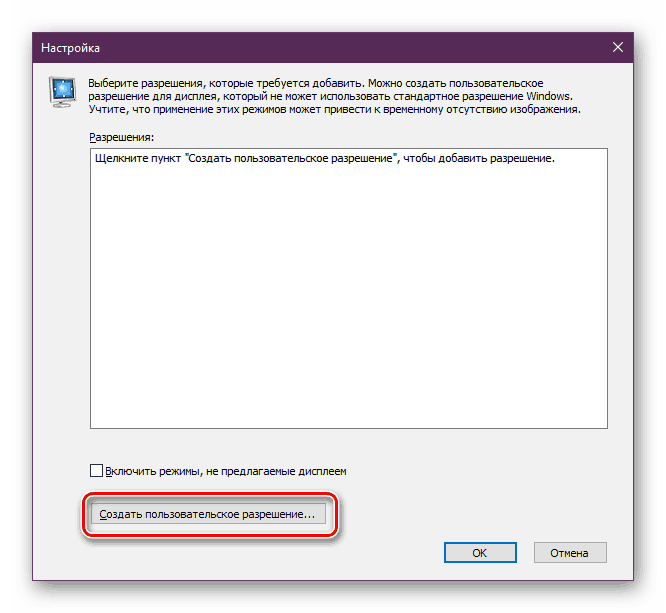
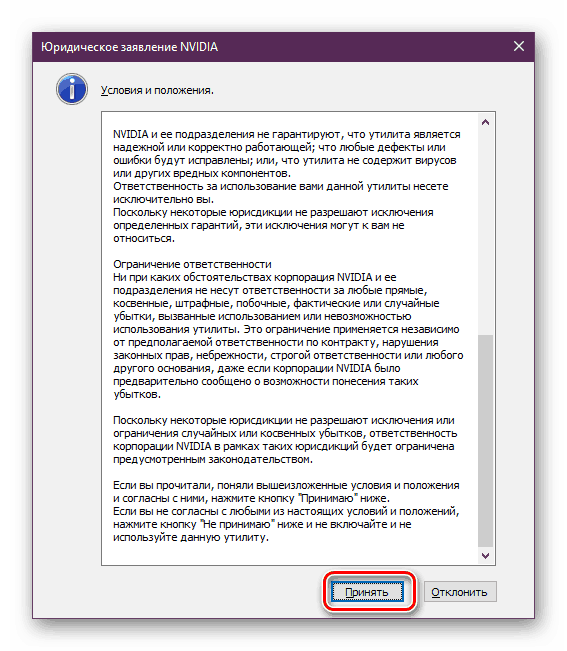
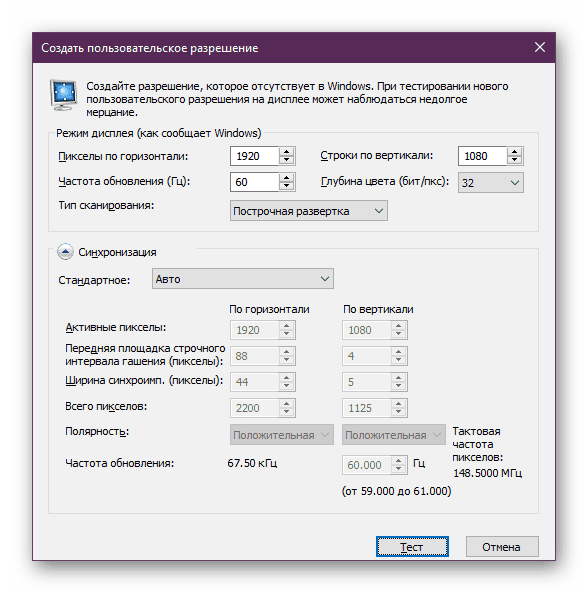
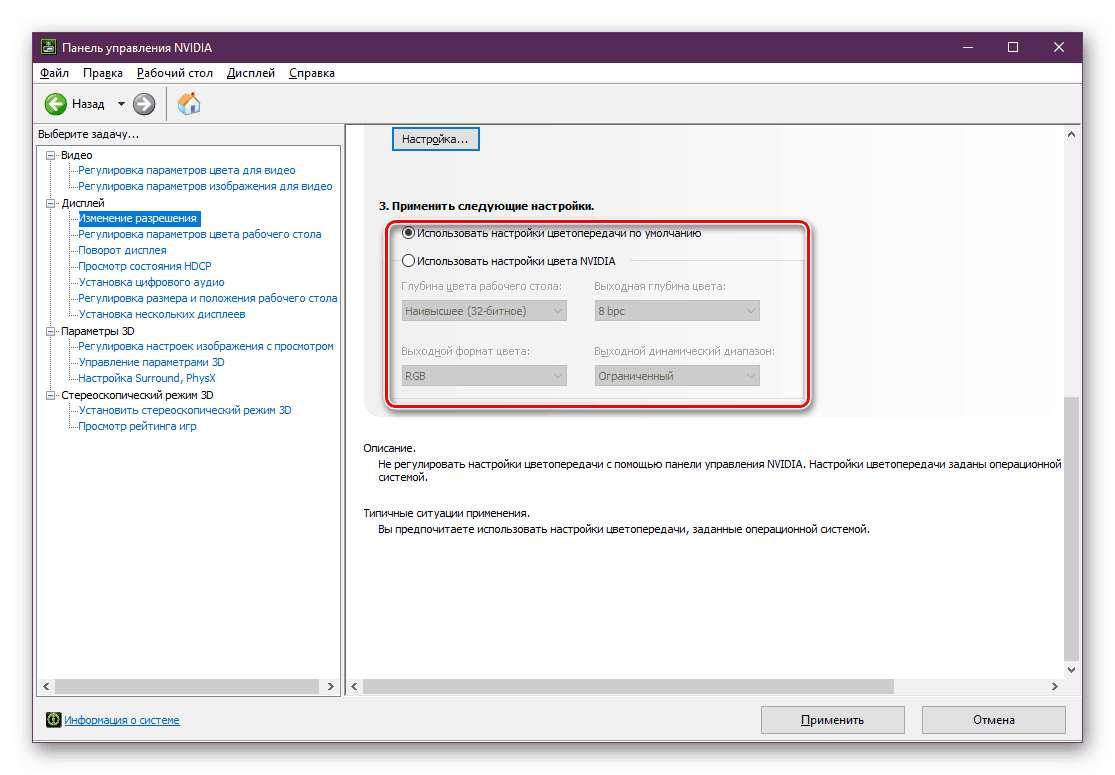
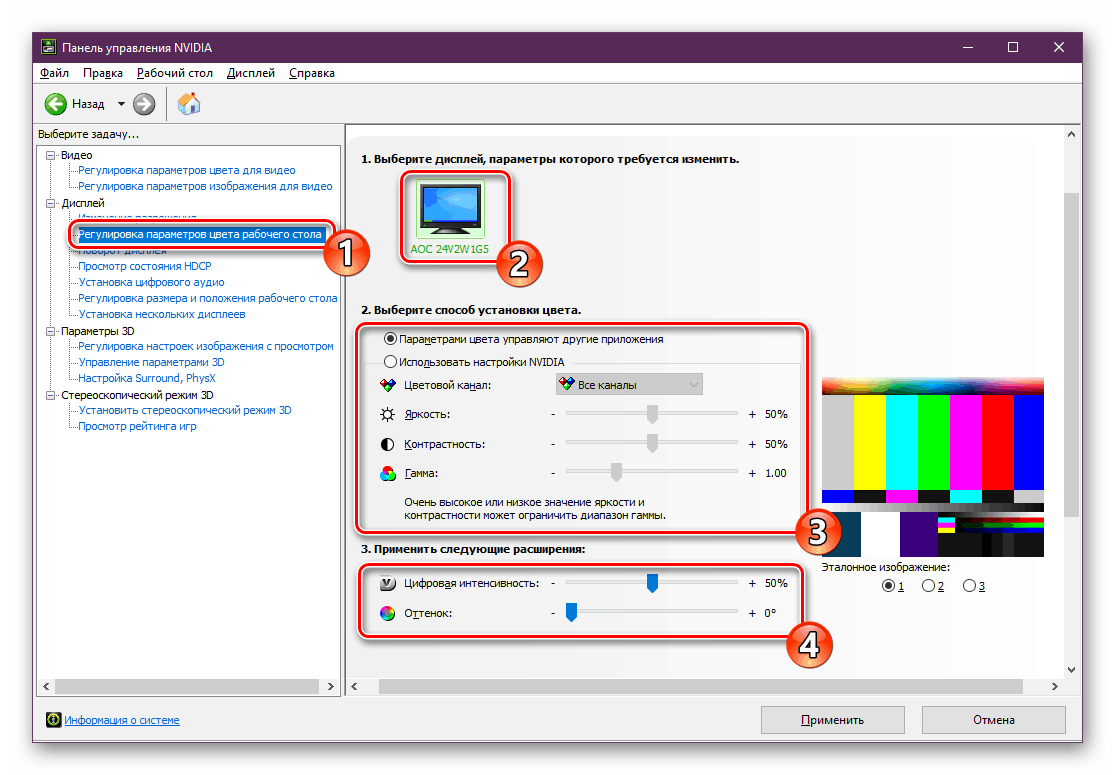
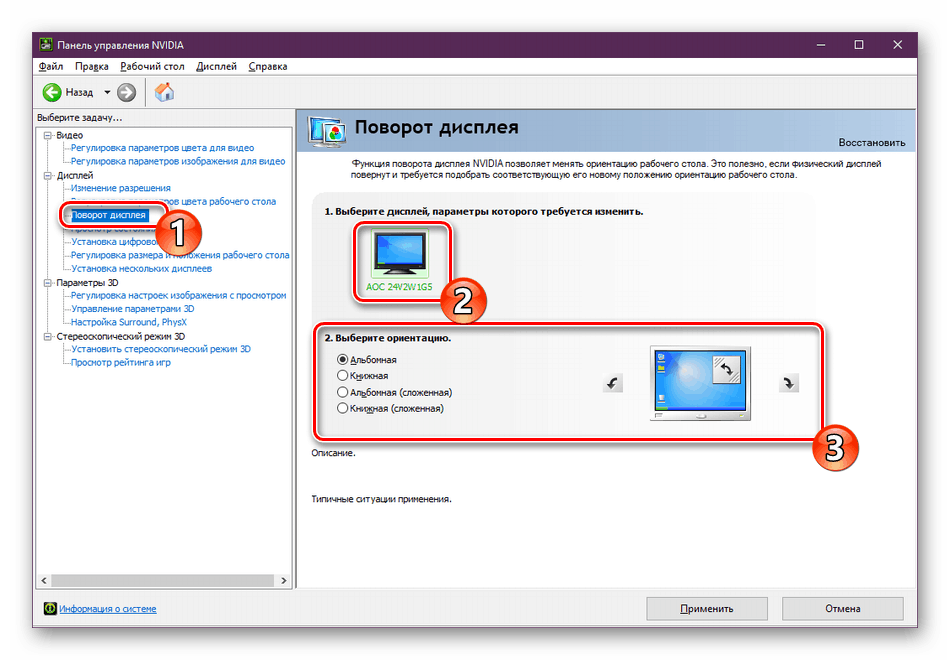
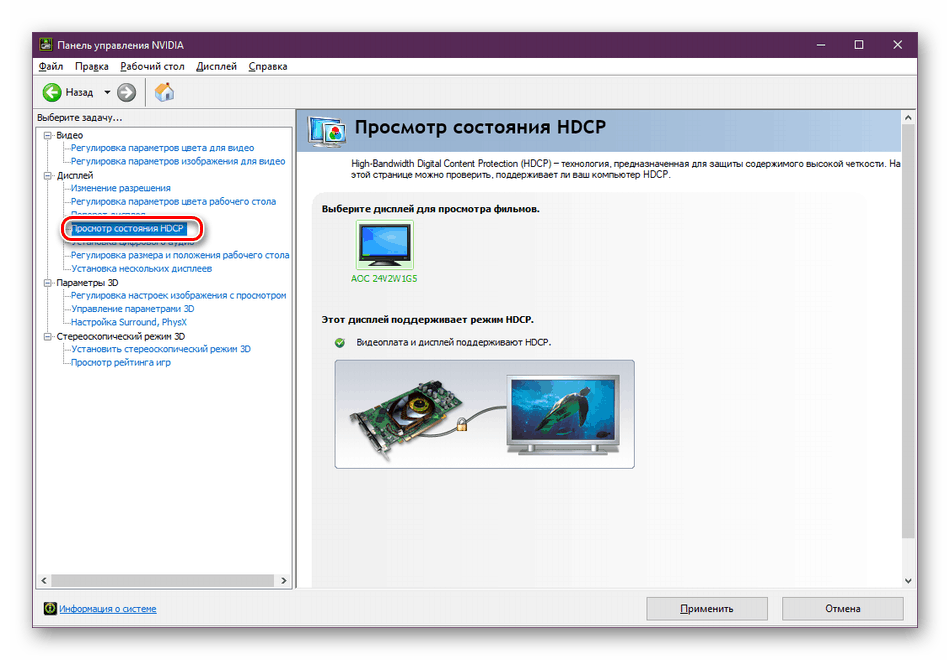
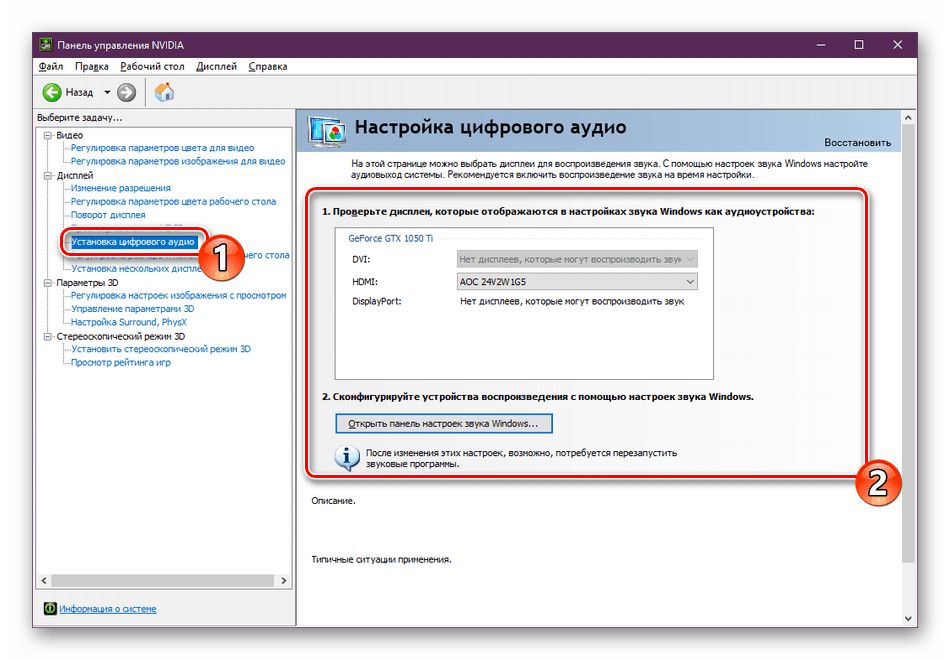
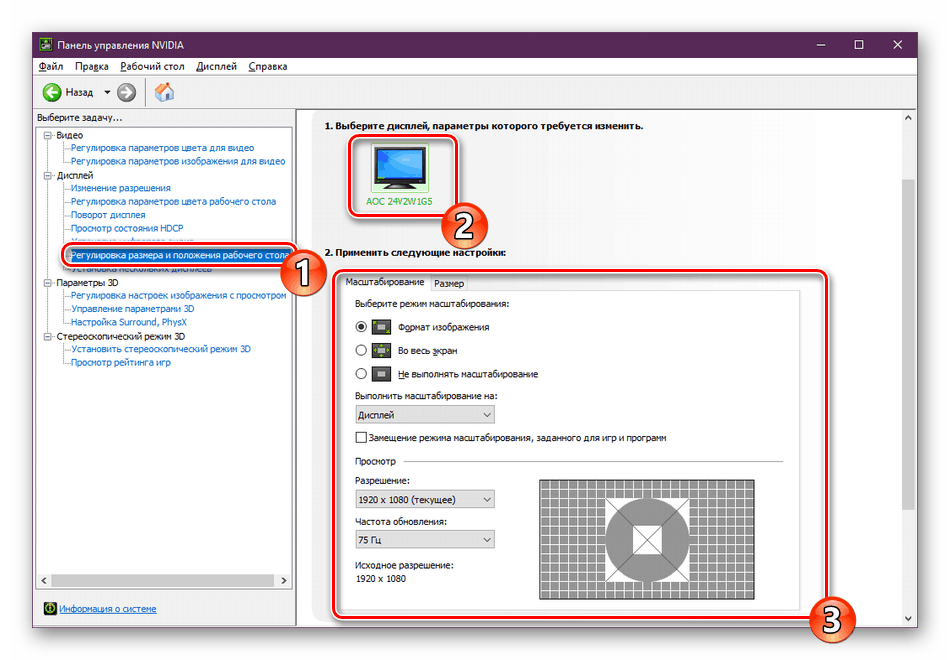
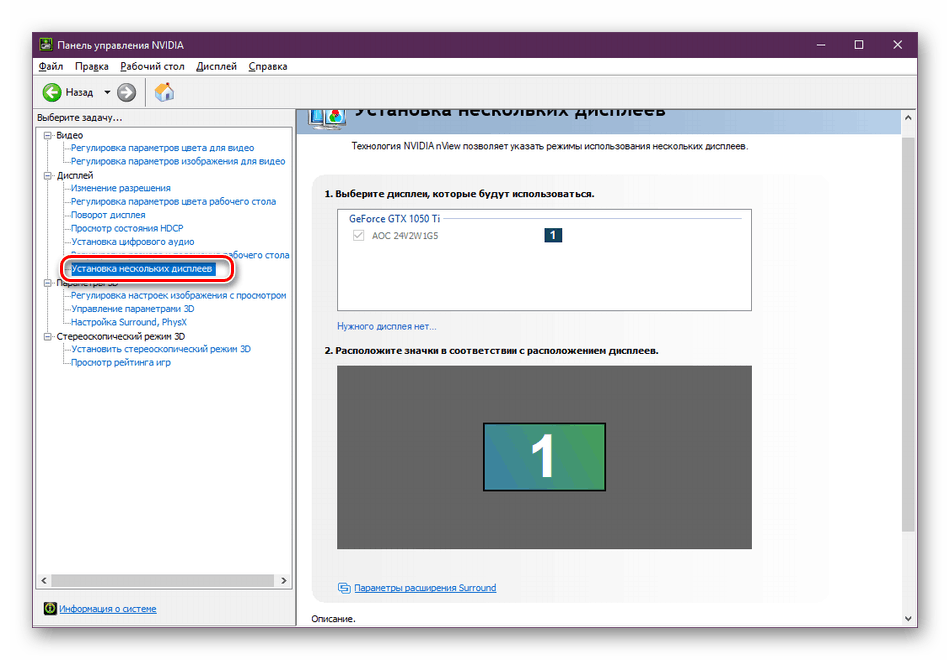
انظر أيضا: الاتصال وتكوين الشاشات المزدوجة في ويندوز
خيارات 3D
كما تعلمون ، يتم استخدام محول الرسومات بنشاط للعمل مع التطبيقات ثلاثية الأبعاد. ينفذ الجيل ويعرض بحيث تكون الصورة هي الصورة الضرورية. بالإضافة إلى ذلك ، يتم تطبيق تسريع الأجهزة باستخدام مكونات Direct3D أو OpenGL. ستكون جميع العناصر الموجودة في قائمة "الإعدادات ثلاثية الأبعاد" مفيدة للغاية للاعبين الذين يرغبون في ضبط التكوين الأمثل للألعاب. مع تحليل هذا الإجراء ، ننصحك بقراءة المزيد.
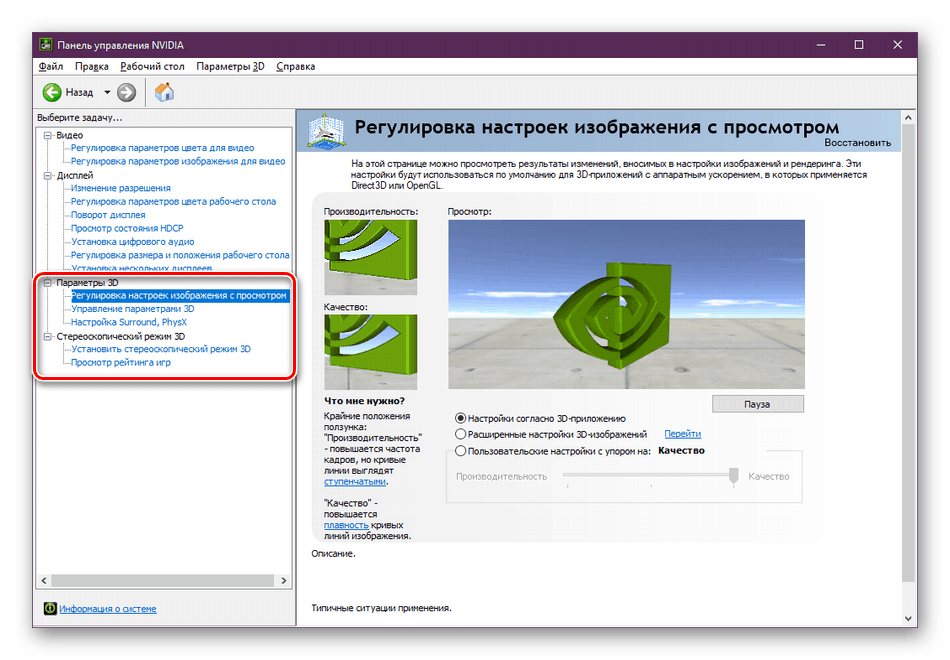
مزيد من التفاصيل: إعدادات الرسومات NVIDIA الأمثل للألعاب
هذا هو المكان الذي نصل فيه إلى مقدمة تكوين بطاقة الفيديو الخاصة بـ NVIDIA. يتم ضبط جميع الإعدادات المدروسة من قبل كل مستخدم على حدة لطلباته وتفضيلاته والشاشة المثبتة.