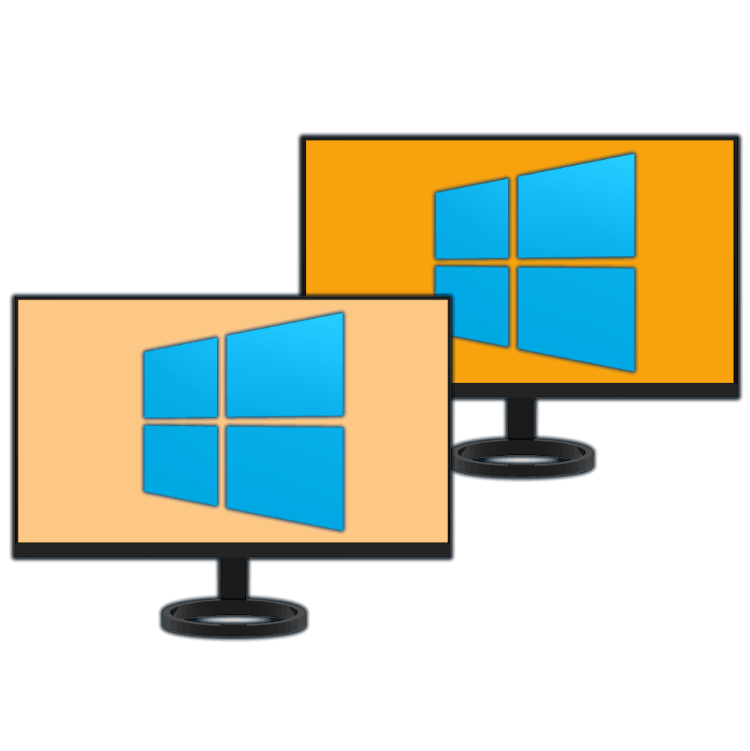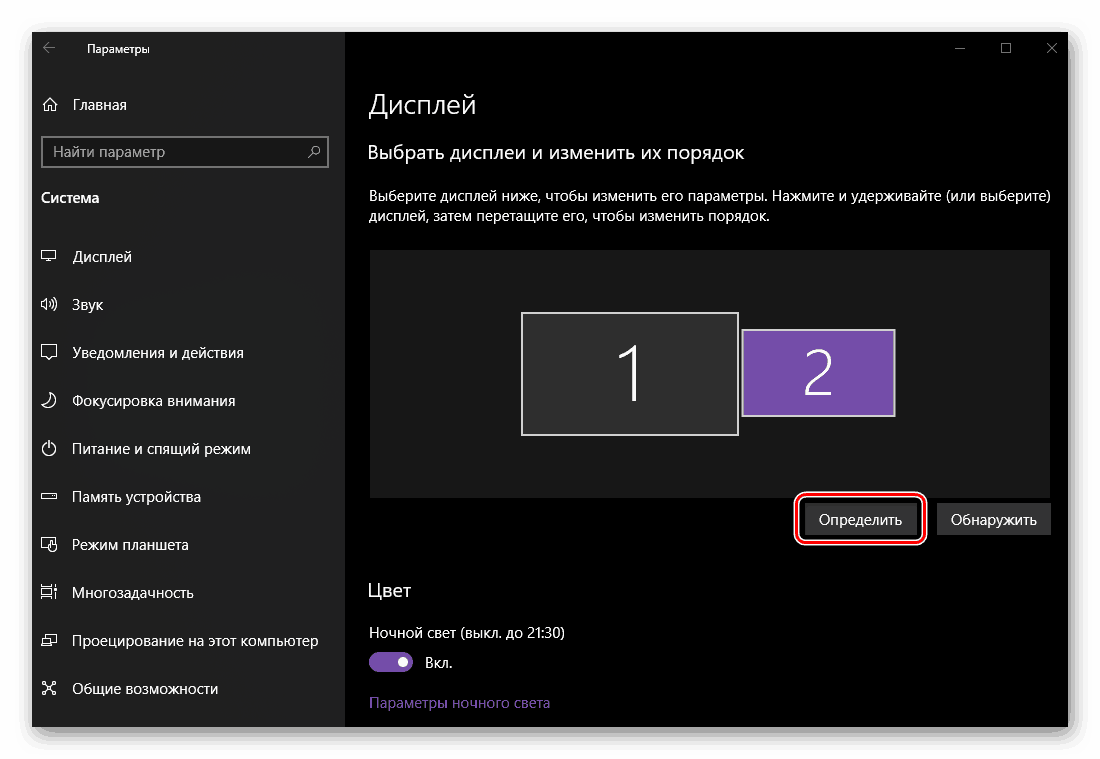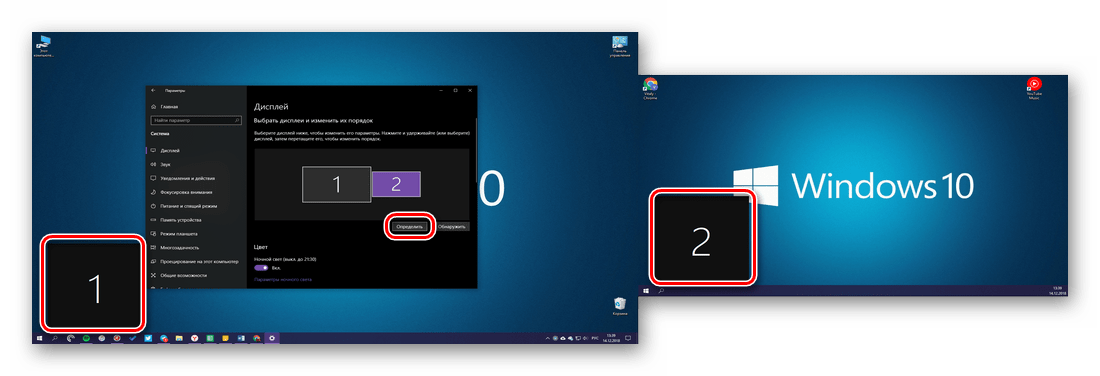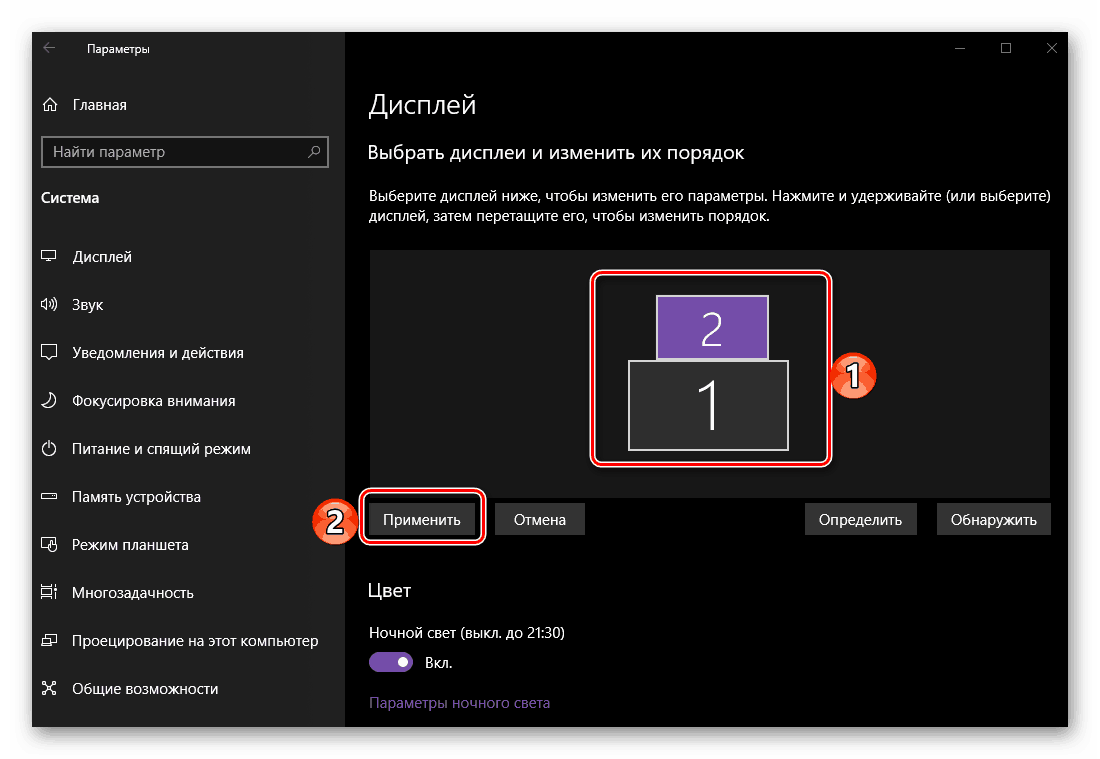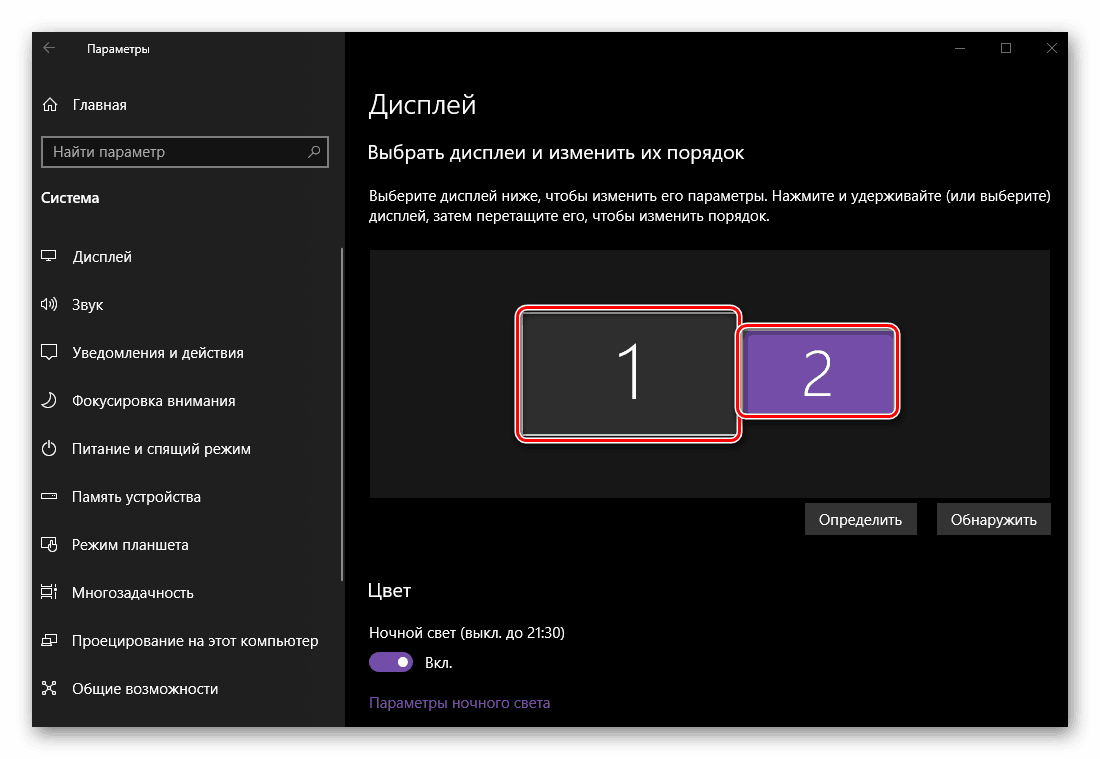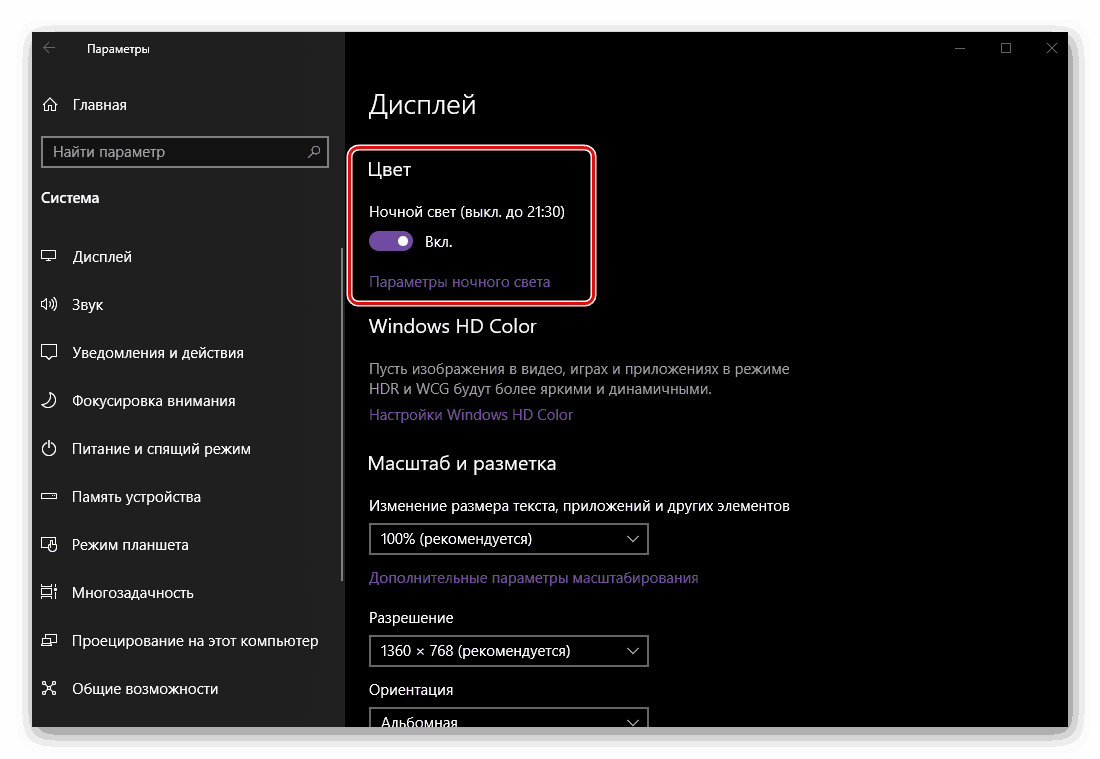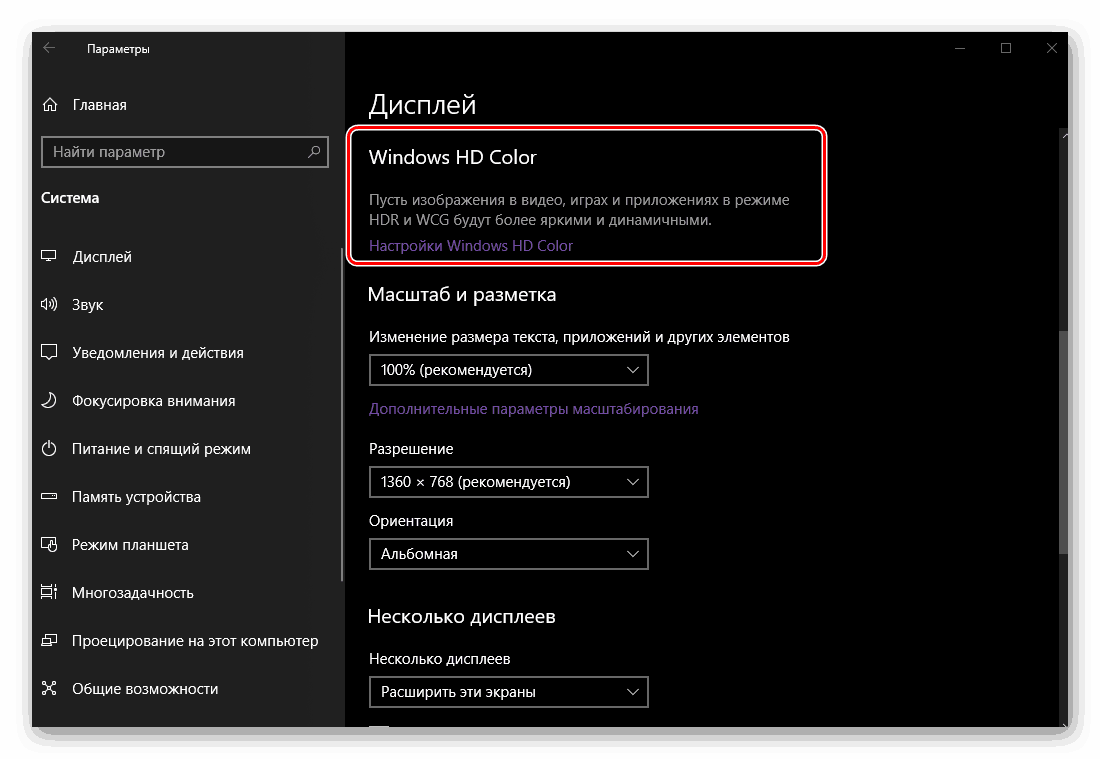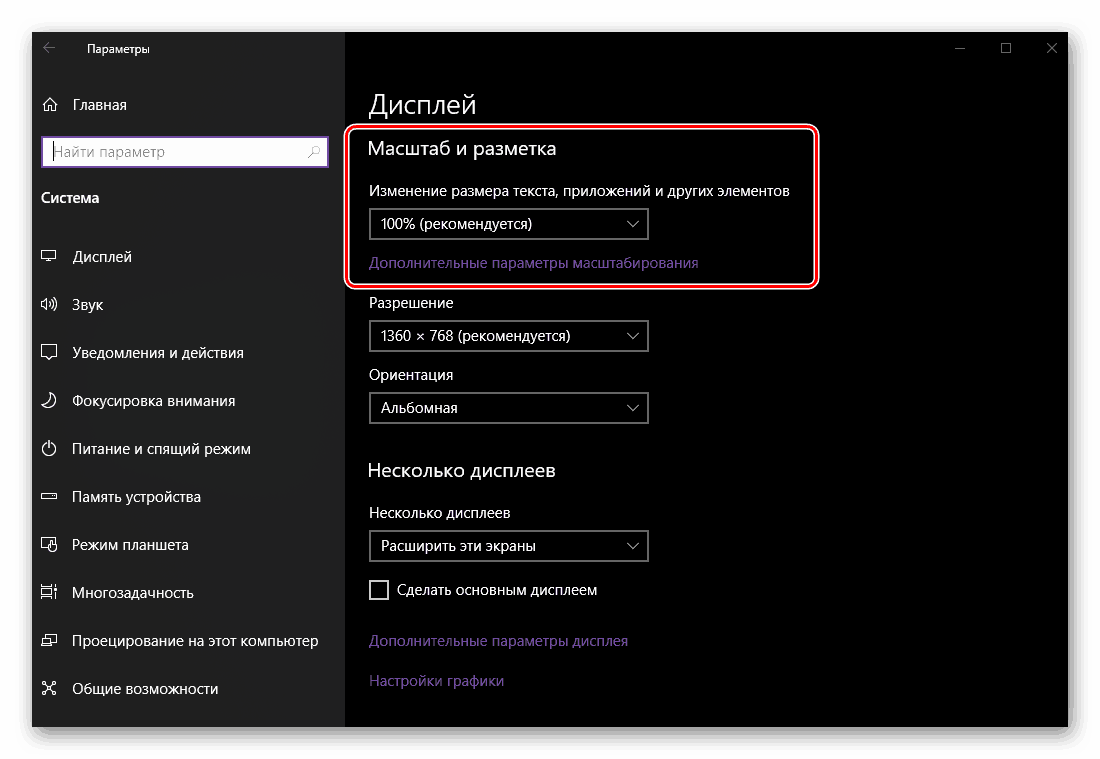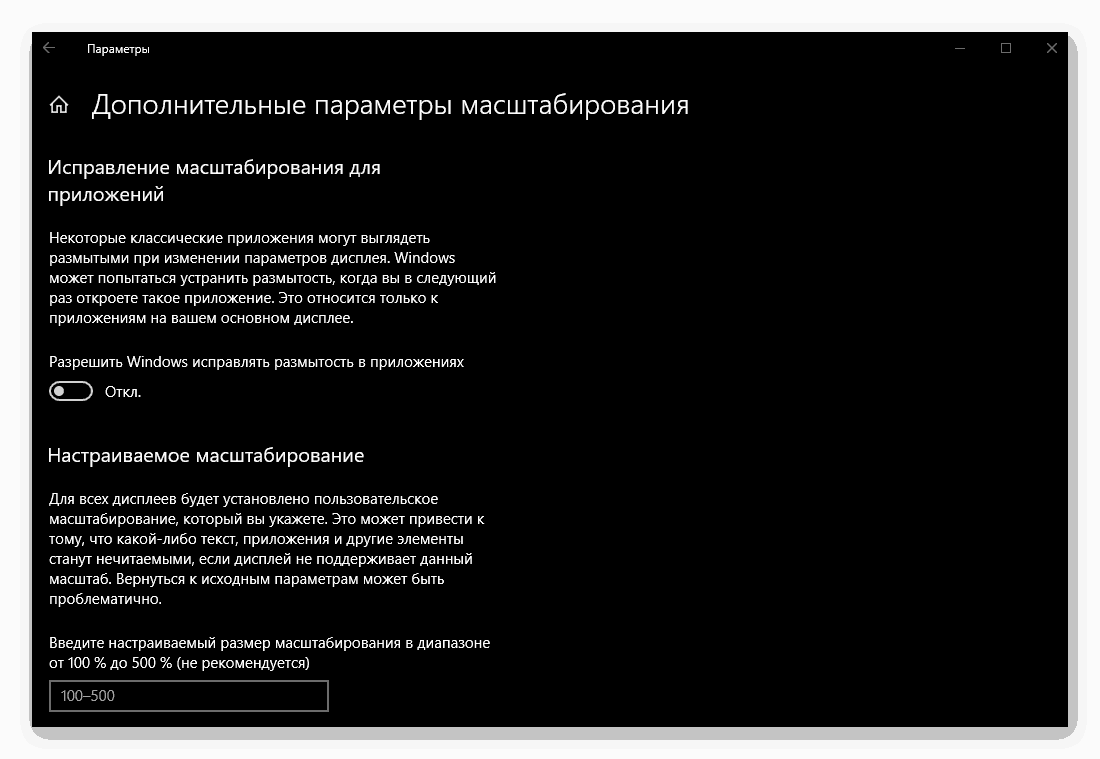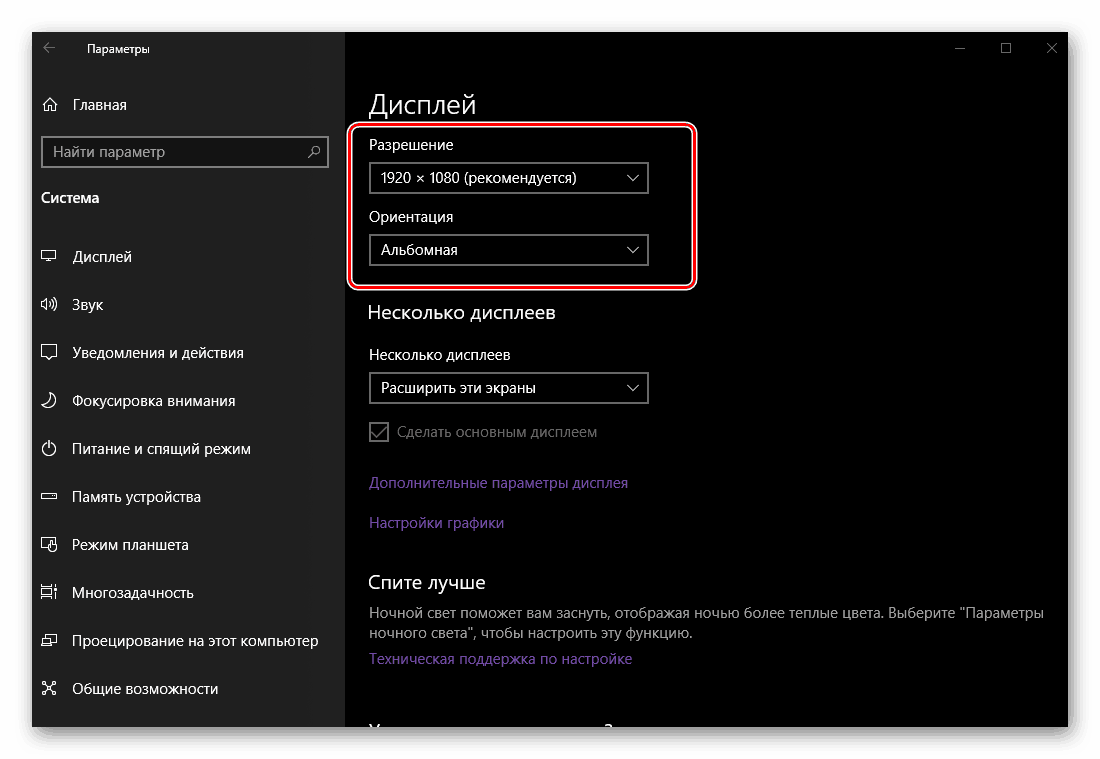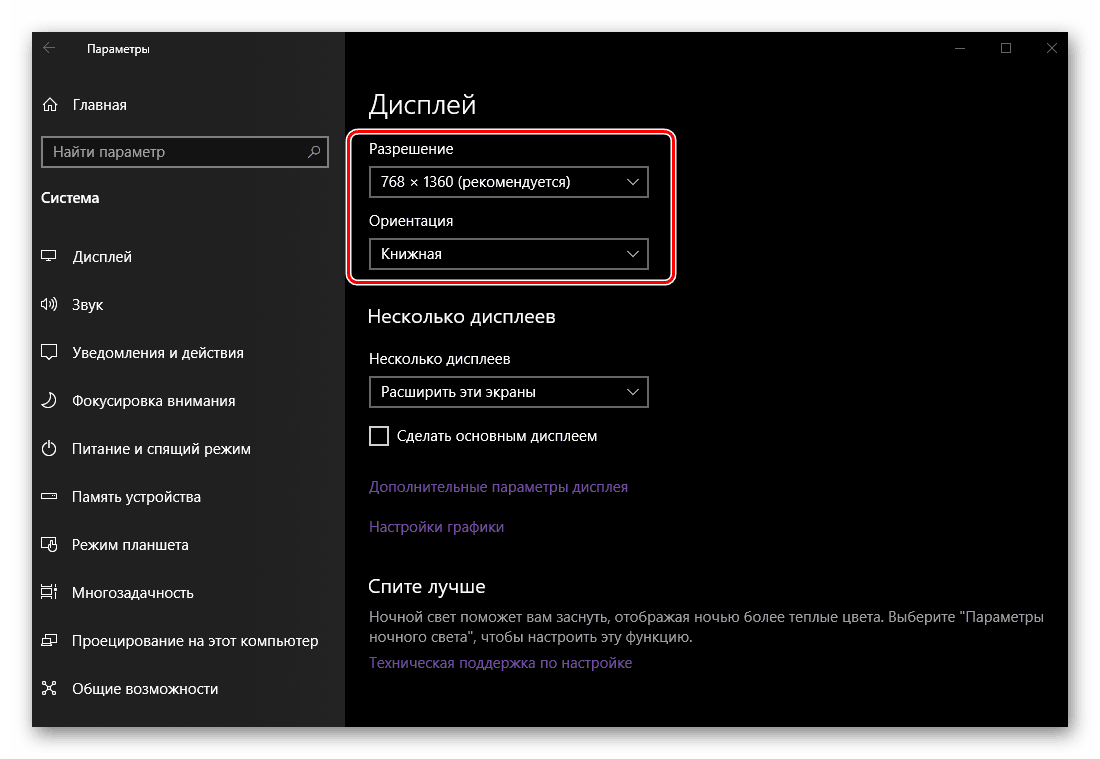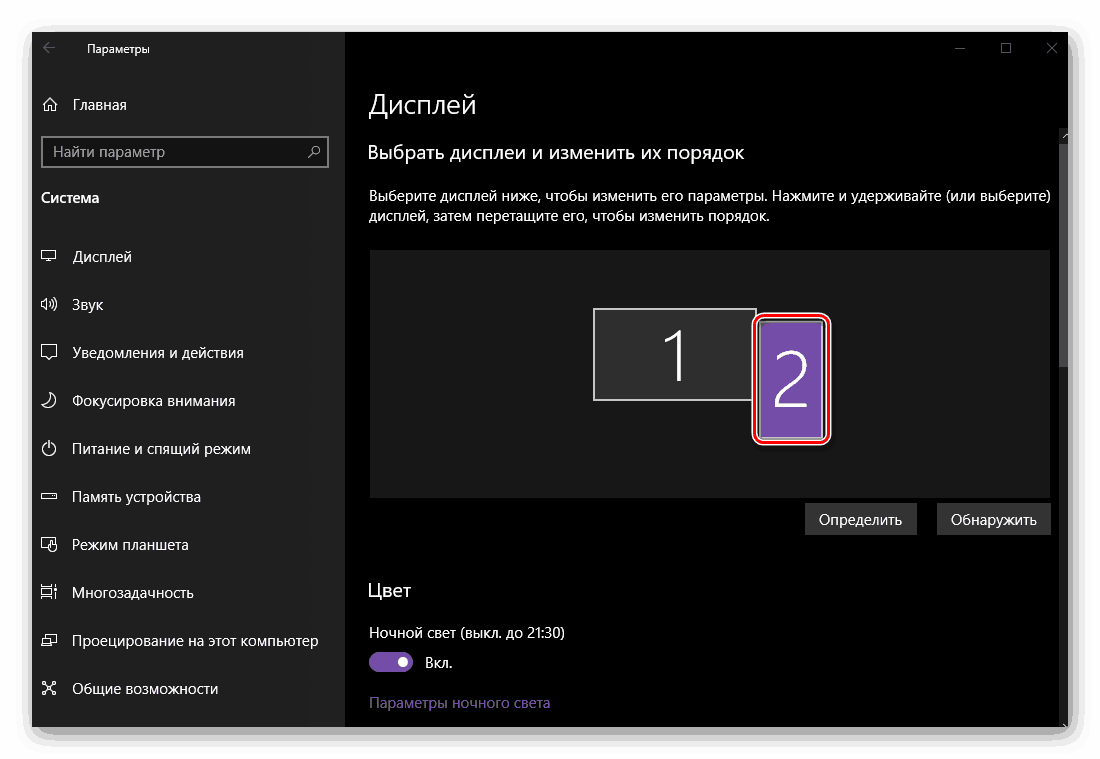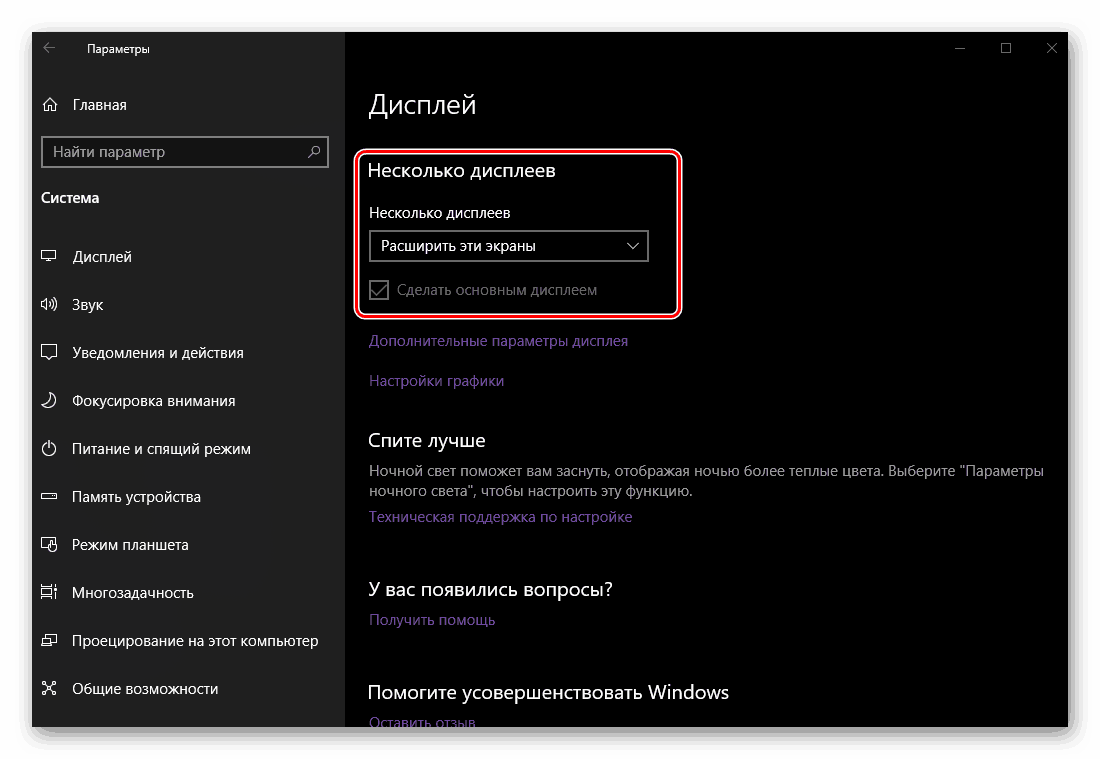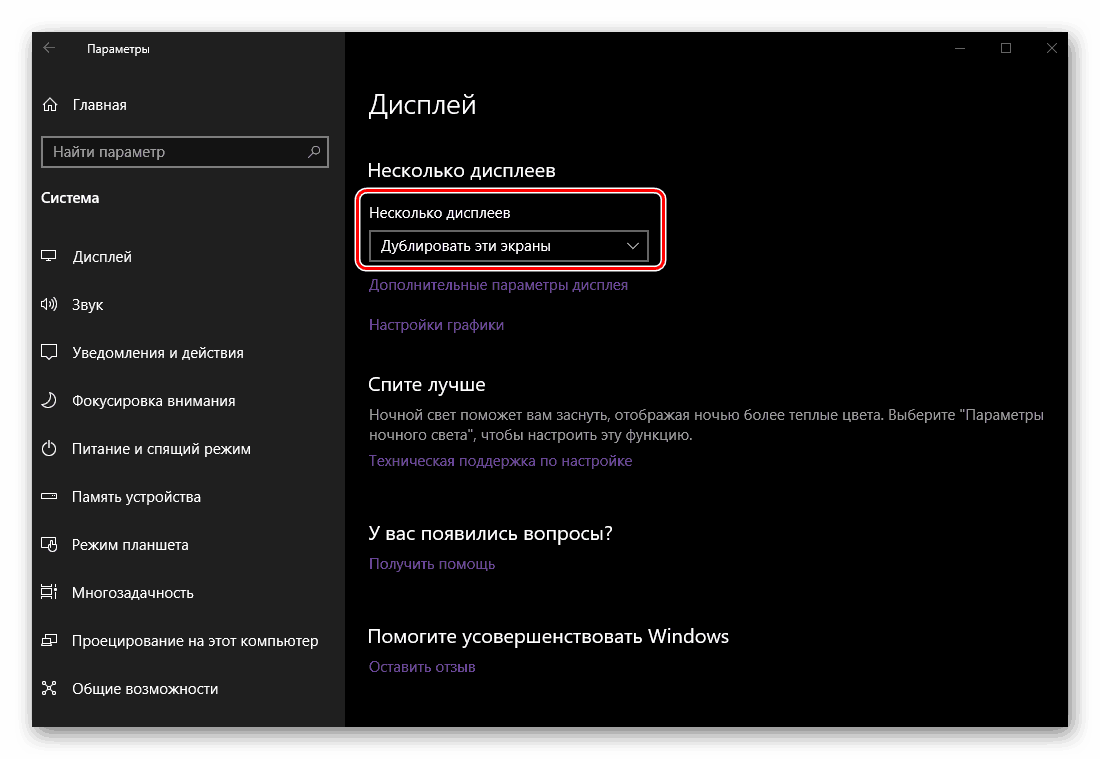قم بتوصيل وتكوين الشاشات المزدوجة في Windows 10
بالرغم من الدقة العالية والقطر الكبير للشاشات الحديثة ، فإن العديد من المهام ، خاصة إذا كانت مرتبطة بالعمل مع محتوى الوسائط المتعددة ، قد تتطلب مساحة عمل إضافية - شاشة ثانية. إذا كنت تريد الاتصال بجهاز الكمبيوتر أو الكمبيوتر المحمول ويندوز 10 ، مراقب آخر ، ولكن لا أعرف كيفية القيام بذلك ، مجرد قراءة مقالتنا اليوم.
ملاحظة: تجدر الإشارة إلى أن المناقشة التالية ستركز على التوصيل المادي للمعدة وتكوينها اللاحق. إذا كانت العبارة "إنشاء شاشتين" التي أحضرتك إلى هنا ، فأنت تقصد سطحين مكتبيًا (افتراضيًا) ، نوصي بقراءة المقالة أدناه.
انظر أيضا: إنشاء وتكوين أجهزة سطح المكتب الافتراضية في Windows 10
المحتوى
الاتصال وإعداد شاشتين في Windows 10
تكاد تكون القدرة على توصيل شاشة ثانية موجودة دائمًا ، بغض النظر عما إذا كنت تستخدم جهاز كمبيوتر ثابتًا أو كمبيوتر محمول (كمبيوتر محمول). بشكل عام ، يمضي الإجراء على عدة مراحل ، إلى دراسة تفصيلية سنقوم بمتابعتها.

الخطوة 1: الإعداد
لحل مشكلتنا الحالية ، من الضروري ملاحظة عدة شروط مهمة.
- وجود موصل إضافي (مجاني) على بطاقة الفيديو (مدمج أو منفصل ، أي الموصِّل المستخدم حاليًا). يمكن أن يكون VGA أو DVI أو HDMI أو DisplayPort. يجب أن يكون موصل مماثل على جهاز العرض الثاني (يفضل ، ولكن ليس بالضرورة ، ومواصلة معرفة السبب).
![أنواع الموصلات الموجودة على بطاقة الفيديو لتوصيل شاشة ثانية في Windows 10]()
ملاحظة: لا تتعلق الشروط التي نعبر عنها من قبلنا أو أقل (في إطار هذه الخطوة بالذات) بالأجهزة الحديثة (كل من أجهزة الكمبيوتر الشخصية وأجهزة الكمبيوتر المحمولة والشاشات) مع وجود منافذ USB Type C. وكل ما هو مطلوب للاتصال في هذه الحالة هو توفر المنافذ المناسبة. على كل من المشاركين "حزم" والكابل مباشرة.
- الكبل الذي يتوافق مع الواجهة المحددة. غالباً ما تأتي مع جهاز واحد ، ولكن إذا كان أحد المفقودين ، سوف تضطر إلى شرائه.
- سلك الطاقة القياسي (للشاشة الثانية). وشملت أيضا.


إذا كان لديك نوع واحد من الموصلات على بطاقة الفيديو (على سبيل المثال ، DVI) ، وكان للشاشة المتصلة VGA قديمة فقط أو ، على العكس من ذلك ، HDMI حديث ، أو إذا كنت ببساطة لا تستطيع توصيل الجهاز بنفس الموصلات ، فسوف تحتاج أيضًا إلى الحصول على محول مناسب.

ملاحظة: على أجهزة الكمبيوتر المحمولة ، في أغلب الأحيان لا يوجد منفذ DVI ، لذا يجب أن يكون "التوصل إلى توافق في الآراء" مع أي معيار آخر متاح للاستخدام أو ، مرة أخرى ، باستخدام محول.
الخطوة 2: الأولويات
بعد التأكد من توفر الموصلات المناسبة والملحقات الضرورية لـ "حزمة" المعدات ، من الضروري تحديد الأولويات بشكل صحيح ، على الأقل إذا كنت تستخدم أجهزة عرض من فئة مختلفة. تحديد أي من الواجهات المتاحة ستقوم بتوصيل كل جهاز ، لأنه في معظم الحالات تكون الموصلات الموجودة على بطاقة الفيديو غير متماثلة ، ويتم تمييز كل من الأنواع الأربعة المشار إليها أعلاه بجودة صورة مختلفة (وأحيانًا دعم الإرسال الصوتي أو عدمه).
ملاحظة: يمكن تزويد بطاقة فيديو حديثة نسبياً بعدة منافذ DisplayPort أو HDMI. إذا كانت لديك الفرصة لاستخدامها للاتصال (تكون الشاشات مزودة بوصلات مماثلة) ، يمكنك المتابعة مباشرةً إلى الخطوة 3 من هذه المقالة.

لذا ، إذا كان لديك جهاز عرض "جيد" و "عادي" من حيث الجودة (أولاً وقبل كل شيء ، نوع المصفوفة والشاشة القطرية) ، فستحتاج إلى استخدام الموصلات وفقًا لهذه الجودة - "جيد" لأول "عادي" للثانية. تصنيف الواجهات كما يلي (من الأفضل إلى الأسوأ):
- ديسبلايبورت
- HDMI
- DVI
- VGA
يجب توصيل الشاشة ، التي ستكون الشاشة الرئيسية بالنسبة لك ، بالكمبيوتر باستخدام معيار أعلى. إضافية - التالي في القائمة أو أي أخرى متاحة للاستخدام. للحصول على فهم أكثر دقة لأي من الواجهات ، نوصي بأن تتعرف على المواد التالية على موقعنا على الويب:
مزيد من التفاصيل:
مقارنة بين معايير HDMI و DisplayPort
DVI و HDMI مقارنة واجهة
الخطوة 3: الاتصال
لذا ، إذا كان لديك (أو بالأحرى على سطح المكتب) المعدات اللازمة والملحقات المناسبة ، بعد أن قررنا الأولويات ، يمكننا الانتقال بأمان إلى توصيل الشاشة الثانية بالكمبيوتر.
- ليس ضروريًا على الإطلاق ، ولكن مع ذلك ، للحصول على أمان إضافي ، نوصي أولاً بإيقاف تشغيل جهاز الكمبيوتر من خلال القائمة "ابدأ" ثم فصله عن الشبكة.
- اسلك الكابل من الشاشة الرئيسية وقم بتوصيله بالموصل الموجود على بطاقة الفيديو أو الكمبيوتر المحمول الذي قمت بتحديده كالبوص الرئيسي. سوف تفعل الشيء نفسه مع الشاشة الثانية ، وسلكها وثاني أكثر الموصلات أهمية.
![قم بتوصيل الكبل من جهاز العرض بالكمبيوتر على نظام التشغيل Windows 10]()
ملاحظة: إذا تم استخدام الكبل مع محول ، فيجب توصيله مقدمًا. إذا كنت تستخدم كبلات VGA-VGA أو DVI-DVI ، فلا تنسى إحكام ربط مسامير التثبيت بإحكام.
- قم بتوصيل سلك الطاقة بالشاشة "الجديدة" وقم بتوصيله بالمأخذ إذا كان قد تم قطع اتصاله مسبقًا. قم بتشغيل الجهاز ، ومعه الكمبيوتر أو الكمبيوتر المحمول.
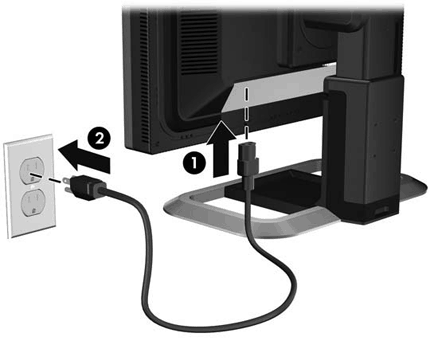
بعد انتظار بدء نظام التشغيل ، يمكنك المتابعة إلى الخطوة التالية.
انظر أيضا: توصيل الشاشة بالكمبيوتر
الخطوة 4: الإعداد
بعد ربط جهاز العرض الثاني بنجاح بجهاز الكمبيوتر بنجاح ، سوف نحتاج أنت وأنا إلى تنفيذ عدد من المعالجات في "معلمات" Windows 10. وهذا ضروري ، على الرغم من الكشف التلقائي عن المعدات الجديدة في النظام والشعور بأنه جاهز بالفعل للتشغيل.
ملاحظة: "Ten" تقريبًا لا تتطلب برامج تشغيل لضمان التشغيل الصحيح للشاشة. ولكن إذا كنت تواجه الحاجة إلى تثبيتها (على سبيل المثال ، تظهر الشاشة الثانية في "إدارة الأجهزة" كمعدات غير معروفة ، ولا توجد صورة عليها) ، اقرأ المقالة أدناه ، اتبع الخطوات المقترحة فيها ، ثم انتقل فقط إلى التالي الخطوات.
مزيد من التفاصيل: تثبيت برنامج تشغيل الشاشة
- انتقل إلى Windows "Options" ، باستخدام رمزه في قائمة "Start" أو المفاتيح "WINDOWS + I" على لوحة المفاتيح.
- افتح قسم "النظام" عن طريق النقر على الكتلة المناسبة باستخدام زر الماوس الأيسر (LMB).
- ستجد نفسك في علامة التبويب "العرض" ، حيث يمكنك تخصيص العمل بشاشتين وتكييف "سلوكهم" معك.
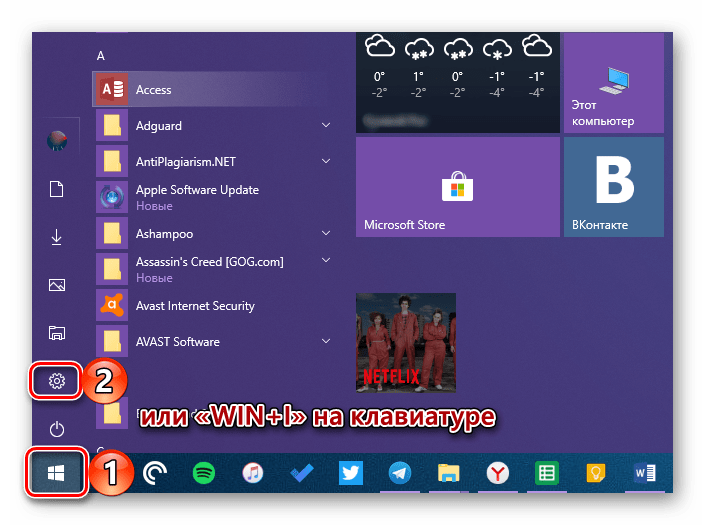
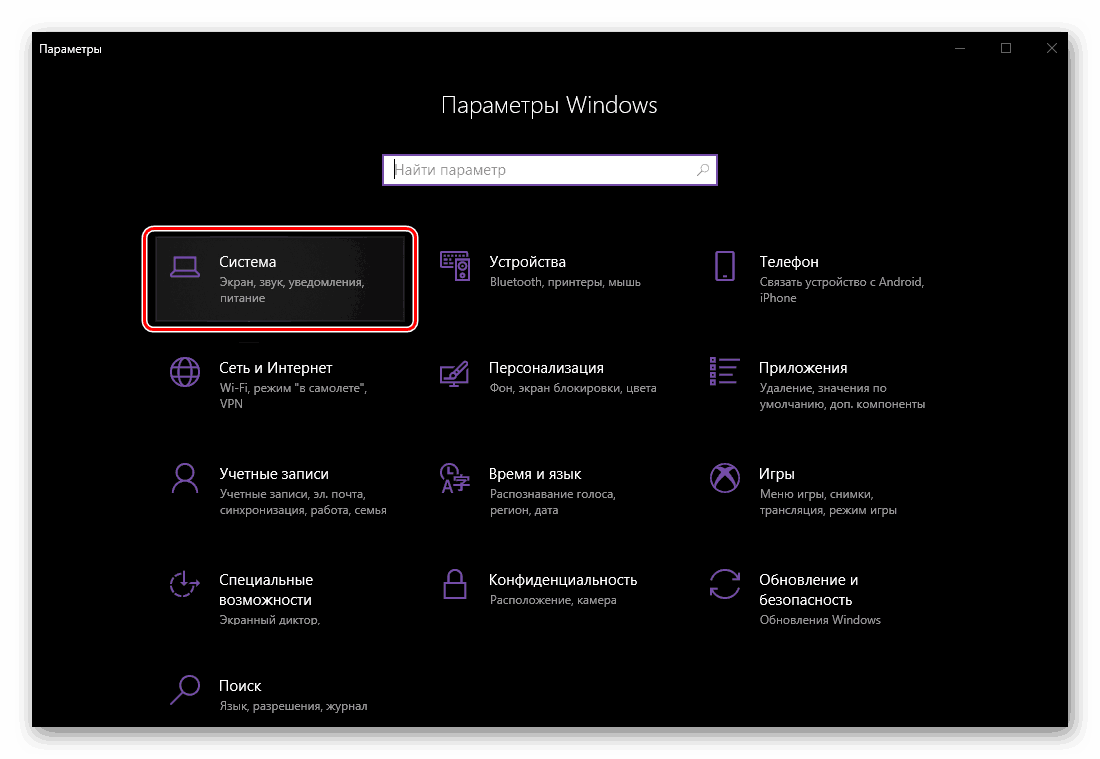
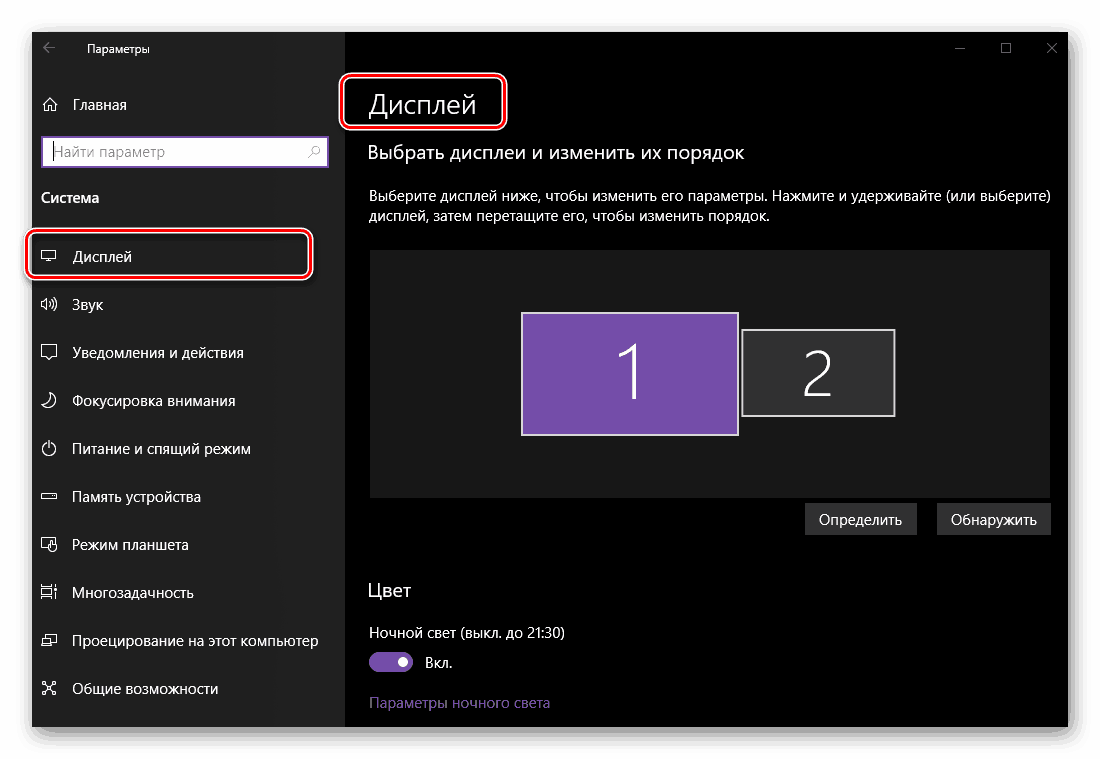
بعد ذلك ، نعتبر فقط تلك المعلمات ذات الصلة بالعديد ، في حالتنا الثانية ، الشاشات.
ملاحظة: لإعداد جميع الخيارات المعروضة في قسم "العرض" ، باستثناء الموقع واللون ، تحتاج أولاً إلى تحديد شاشة محددة في منطقة المعاينة (الصورة المصغرة للشاشة) ثم إجراء التغييرات.
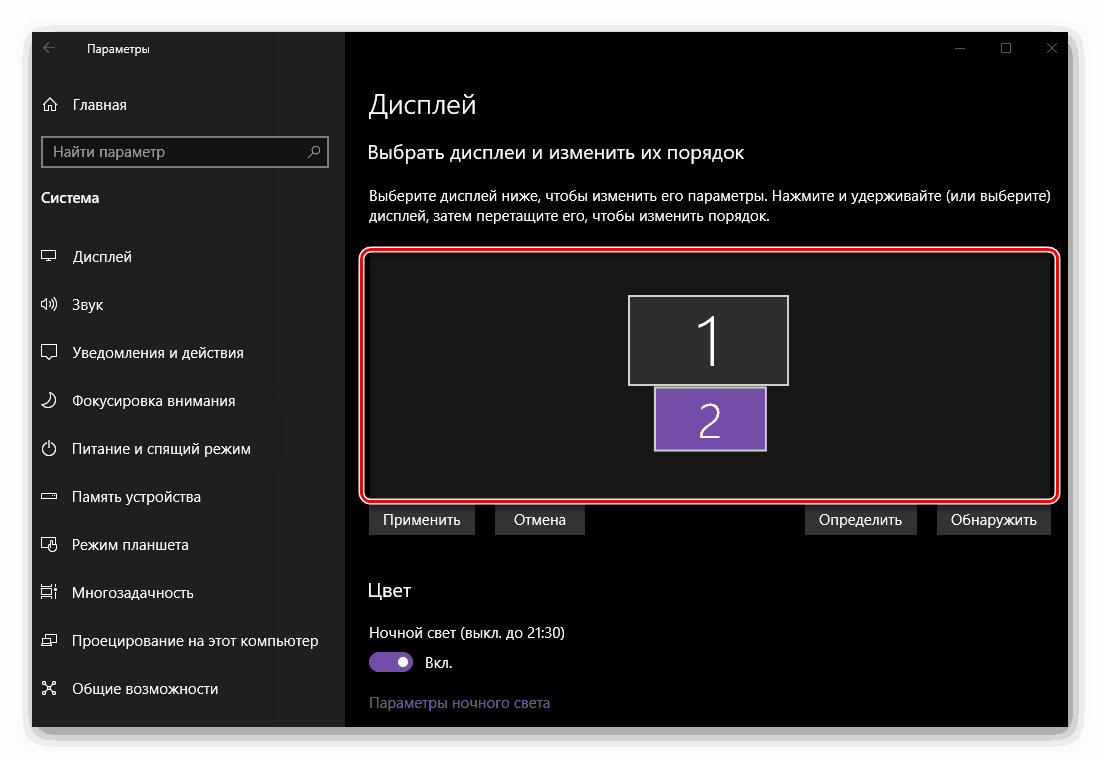
- الموقع. أول شيء يمكن ويجب القيام به في الإعدادات هو فهم أي رقم ينتمي إلى كل من المراقبين.
![حدد ترتيب الشاشات في إعدادات العرض على Windows 10]()
للقيام بذلك ، انقر فوق الزر "كشف" الموجود أسفل منطقة المعاينة وانظر إلى الأرقام التي ستظهر لفترة وجيزة في الزاوية السفلية اليسرى من كل شاشة.![تعريف أرقام المراقبة في إعدادات العرض على جهاز كمبيوتر يعمل بنظام Windows 10]()
بعد ذلك ، قم بالإشارة إلى الموقع الفعلي للمعدات أو المكان المناسب لك من المنطقي أن نفترض أن العرض في الرقم 1 هو الرقم الرئيسي ، 2 اختياري ، على الرغم من أنك قمت بتحديد دور كل منها حتى في مرحلة الاتصال. لذلك ، قم ببساطة بوضع المصغرات المعروضة في نافذة المعاينة أثناء تثبيتها على مكتبك أو حسب ما تراه مناسبًا ، ثم انقر فوق الزر "تطبيق" .![قم بتطبيق موضع تغيير أجهزة العرض في إعدادات العرض على Windows 10]()
ﻣﻼﺣﻈﺔ: ﻳﻤﻜﻦ وﺿﻊ اﻟﻤﻮﺿﻮﻋﺎت ﻓﻘﻂ ﻣﻊ ﺑﻌﻀﻬﺎ اﻟﺒﻌﺾ ، ﺣﺘﻰ ﻟﻮ ﺗﻢ ﺗﺮآﻴﺒﻬﺎ ﻋﻠﻰ ﻣﺴﺎﻓﺔ.
على سبيل المثال ، إذا كانت شاشة واحدة تعارضك مباشرةً ، أما الثانية فهي على يسار الشاشة ، يمكنك وضعها كما هو موضح في لقطة الشاشة أدناه.
![تقع الشاشتان الأولى والثانية بجوار بعضها البعض في Display Parameters على نظام التشغيل Windows 10.]()
ملاحظة: تعتمد أحجام الشاشات المعروضة في معلمات "العرض" على الدقة الحقيقية (وليس القطر). في مثالنا ، الشاشة الأولى هي Full HD ، والثانية هي HD.
- "اللون" و "ليلة النور" . تنطبق هذه المعلمة على النظام ككل ، وليس على عرض محدد ، فقد اعتبرنا هذا الموضوع من قبل.
![إعدادات اللون والليلة في إعدادات العرض على Windows 10]()
مزيد من التفاصيل: تمكين ووضع الليل في نظام التشغيل Windows 10 - "إعدادات Windows HD Color" . يتيح لك هذا الخيار ضبط جودة الصورة على الشاشات التي تدعم HDR. إن المعدات المستخدمة في مثالنا ليست كذلك ؛ لذلك ، ليس لدينا فرصة لنعرض بمثال حقيقي عن كيفية ضبط اللون.
![إعدادات ألوان Windows HD في إعدادات العرض على Windows 10]()
بالإضافة إلى ذلك ، لا توجد علاقة مباشرة مع موضوع الشاشتين ، ولكن إذا كنت ترغب في ذلك ، يمكنك التعرف على وصف تفصيلي لكيفية عمل الوظيفة مع تحرير Microsoft المتوفرة في القسم المقابل. - مقياس وعلامات . يتم تعريف هذه المعلمة لكل من الشاشات بشكل منفصل ، على الرغم من أن تغييرها في معظم الحالات غير مطلوب (إذا لم تتجاوز دقة الشاشة 1920 × 1080).
![إعدادات المقياس والتخطيط في إعدادات العرض على Windows 10]()
ومع ذلك ، إذا كنت ترغب في زيادة أو تقليل الصورة على الشاشة ، نوصي بقراءة المقالة أدناه.![الإعدادات المتقدمة للتحجيم والتنسيق في إعدادات العرض على Windows 10]()
مزيد من التفاصيل: تكبير الشاشة في نظام التشغيل Windows 10 - "القرار" و "التوجيه" . كما في حالة التحجيم ، يتم تكوين هذه المعلمات بشكل منفصل لكل من شاشات العرض.
![توسيع وتوجيه الشاشة في إعدادات العرض على نظام التشغيل Windows 10]()
من الأفضل ترك الإذن دون تغيير ، مفضلاً القيمة الافتراضية.![الاتجاه الرأسي للشاشة الثانية في إعدادات العرض على Windows 10]()
يجب ألا يكون تغيير الاتجاه من "ألبوم" إلى "كتاب" إلا إذا كانت إحدى الشاشات التي قمت بتثبيتها غير أفقية ، ولكن رأسيًا. بالإضافة إلى ذلك ، لكل قيمة متاحة "معكوس" القيمة ، وهذا هو انعكاس أفقيا أو عموديا ، على التوالي.![مثال على الاتجاه العمودي للشاشة الثانية في إعدادات العرض على Windows 10]()
انظر أيضا: تغيير دقة الشاشة في نظام التشغيل Windows 10 - "عرض متعددة" . هذه هي المعلمة الأكثر أهمية عند العمل مع شاشتين ، حيث أنها هي تلك التي تسمح لك بتحديد كيفية تفاعلك معها.
![إعدادات العرض المتعدد في إعدادات العرض على Windows 10]()
اختر ما إذا كنت ترغب في توسيع الشاشات ، أي لإجراء متابعة ثانية للأول (لهذا ، كان من الضروري ترتيبها بشكل صحيح في الخطوة الأولى من هذا الجزء من المقالة) ، أو ، بدلاً من ذلك ، إذا كنت تريد تكرار الصورة - لرؤية الشيء نفسه على كل من الشاشات .![صورة مكررة على الشاشات في إعدادات العرض على Windows 10]()
متقدم: إذا كانت الطريقة التي يحدد بها النظام الشاشة الرئيسية والإضافية لا تتوافق مع رغباتك ، فحدد الخيار الذي تعتبره الرئيسي في منطقة المعاينة ، ثم حدد المربع بجوار "اجعل الشاشة رئيسية" . - كما سيتم أيضًا تخطي "إعدادات العرض المتقدمة" و "إعدادات الرسومات" ، بالإضافة إلى معلمات "الألوان" و "الإضاءة الليلية" التي ذكرناها سابقًا - وهذا يشير إلى الرسم ككل ، وليس تحديدًا في موضوع مقال اليوم.
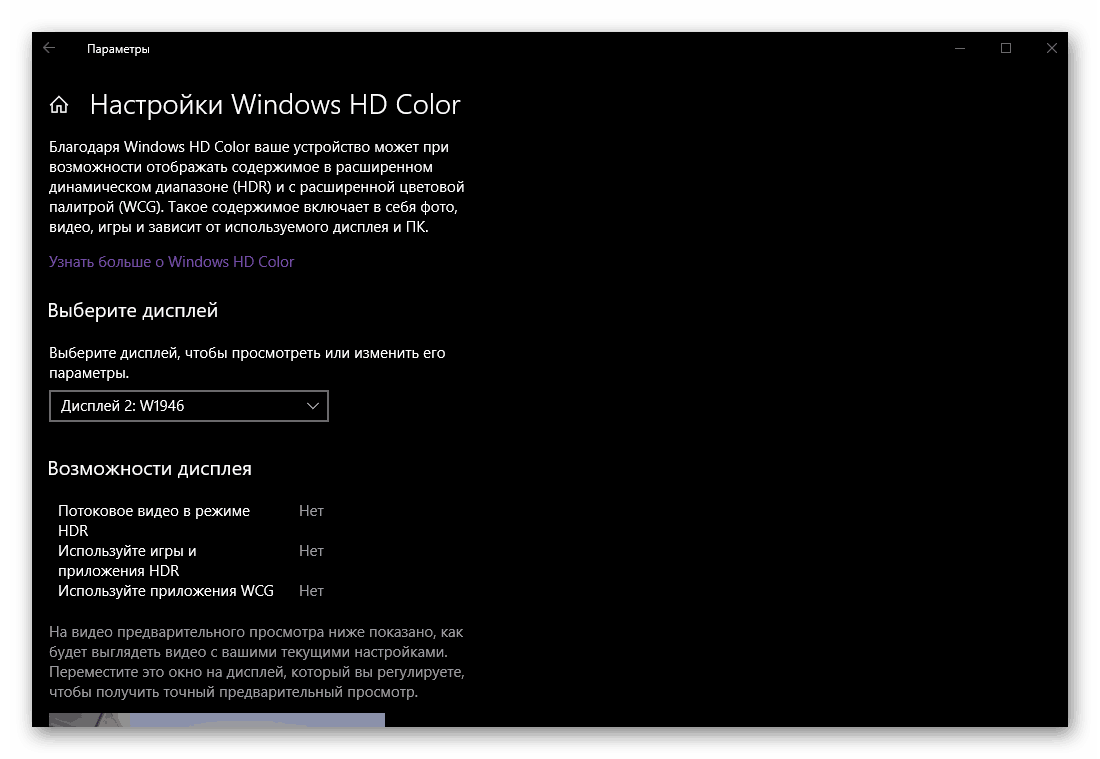
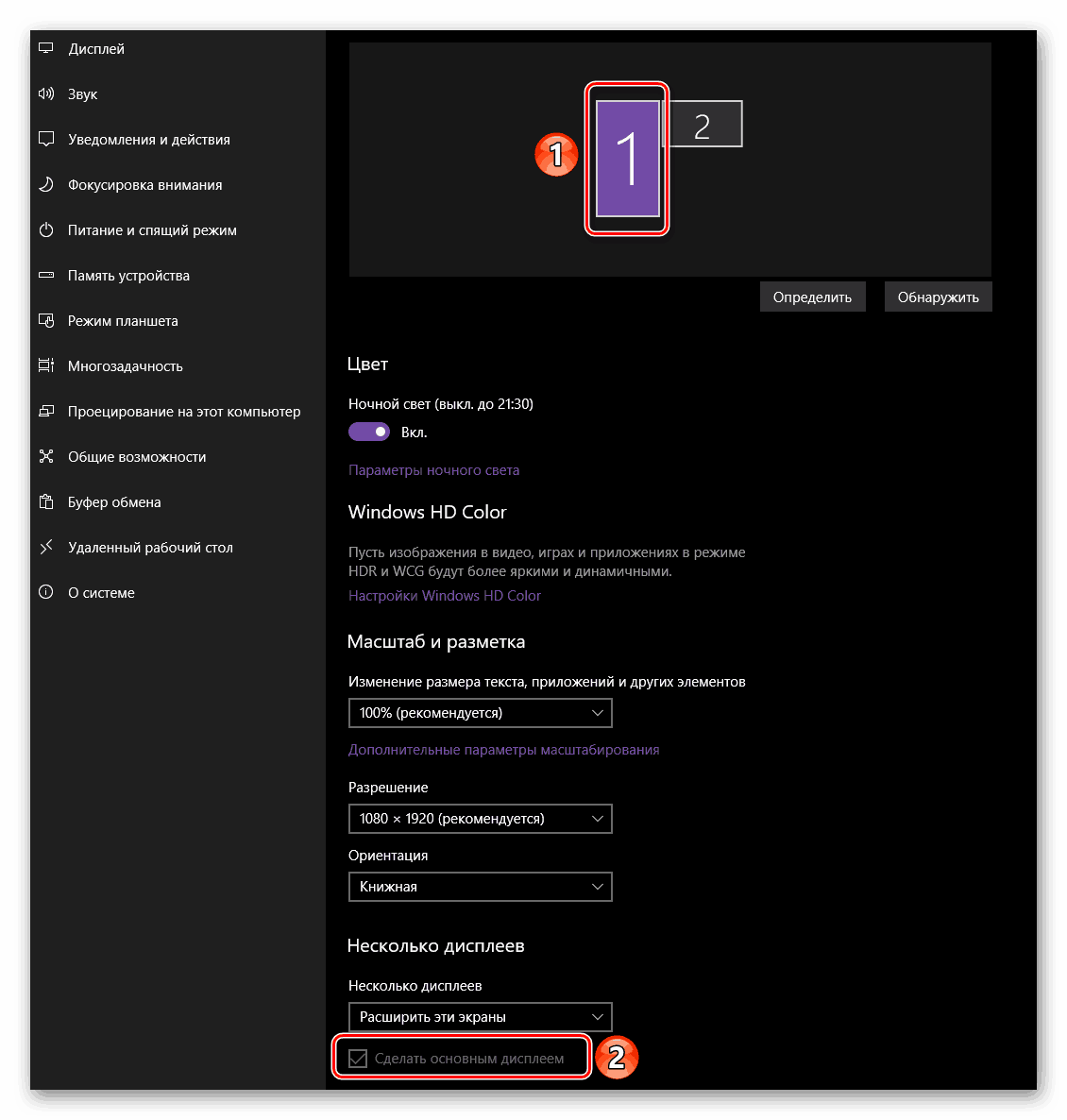
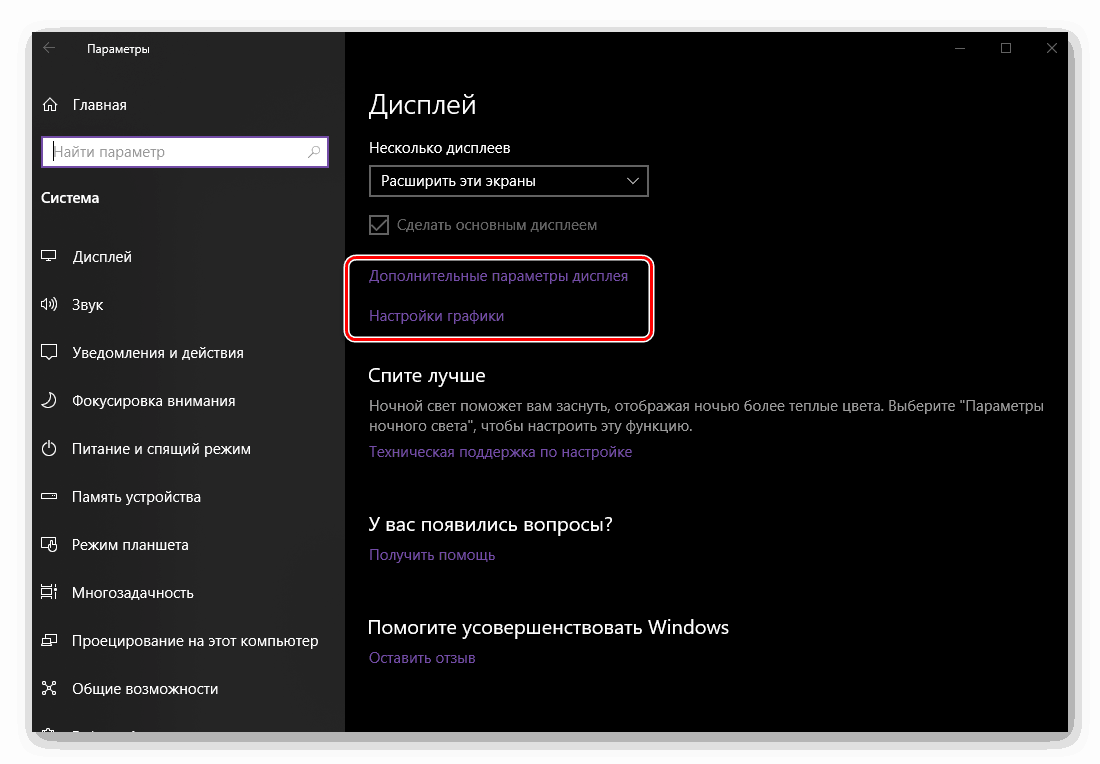
في إعداد شاشتين ، أو بالأحرى ، الصورة التي يرسلونها ، لا يوجد شيء معقد. لا يقتصر الأمر على مراعاة الخصائص التقنية والقطرية والدقة والموقف على طاولة كل من الشاشات ، بل أيضًا للعمل ، في الغالب ، حسب تقديرك الشخصي ، وأحيانًا تجربة خيارات مختلفة من قائمة الخيارات المتاحة. على أي حال ، حتى إذا ارتكبت خطأً في إحدى المراحل ، فيمكن دائمًا تغيير كل شيء في قسم "العرض" الموجود في "المعلمات" لنظام التشغيل.
اختياري: التبديل السريع بين أوضاع العرض
إذا كان عليك في كثير من الأحيان ، عند العمل مع شاشتي عرض ، التبديل بين أوضاع العرض ، فليس من الضروري الإشارة في كل مرة إلى قسم "المعلمات" في نظام التشغيل الذي تمت مناقشته أعلاه. يمكن القيام بذلك بشكل أسرع وأسهل. 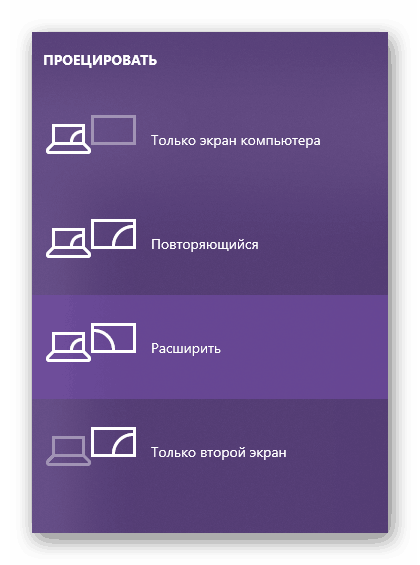
اضغط على مفتاح "WIN + P" على لوحة المفاتيح وحدد الوضع المناسب بين الأربعة المتوفرة في قائمة "Project" التي تفتح:
- فقط شاشة الكمبيوتر (الشاشة الرئيسية) ؛
- تكرار (تكرار الصورة) ؛
- قم بتوسيع (استمرار الصورة على الشاشة الثانية) ؛
- فقط الشاشة الثانية (يتم إيقاف تشغيل الشاشة الرئيسية مع بث الصورة إلى جهاز واحد إضافي).
مباشرة لتحديد القيمة المطلوبة ، يمكنك استخدام الماوس أو تركيبة المفاتيح المشار إليها أعلاه - "WIN + P" . بنقرة واحدة - خطوة واحدة في القائمة.
انظر أيضا: توصيل شاشة خارجية بجهاز كمبيوتر محمول
استنتاج
أنت الآن تعرف كيفية توصيل جهاز عرض إضافي بجهاز كمبيوتر أو كمبيوتر محمول ، ثم التأكد من تشغيله عن طريق تكييف معلمات الصورة المنقولة على الشاشة لتناسب احتياجاتك و / أو احتياجاتك. نأمل أن تكون هذه المادة مفيدة لك ، وسننتهي من ذلك.